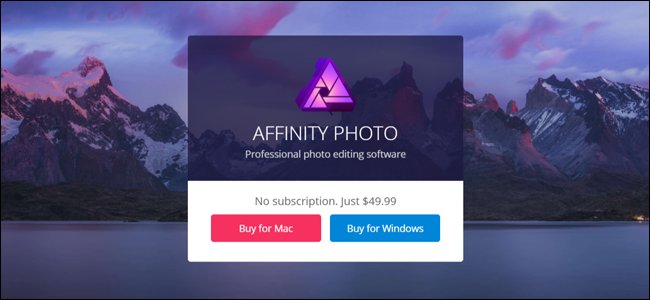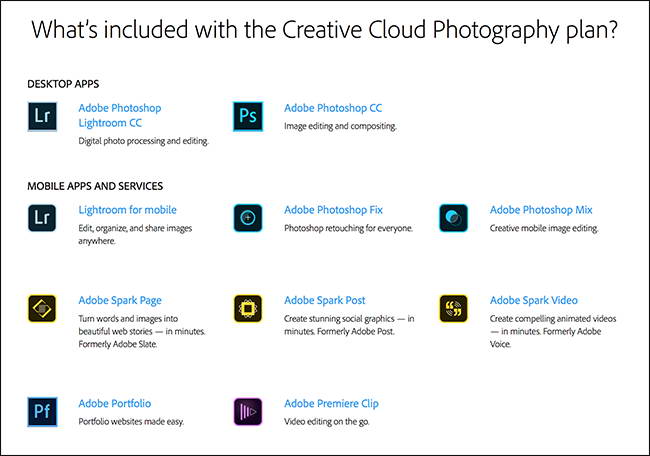مجله مطالب خواندنی
سبک زندگی، روانشناسی، سلامت،فناوری و ....مجله مطالب خواندنی
سبک زندگی، روانشناسی، سلامت،فناوری و ....برترین جایگزینهای ارزانقیمت برای فتوشاپ را بشناسید
[ad_1]مفیدستان:
ادوب فتوشاپ یک نرمافزار قدرتمند در زمینه ویرایش تصاویر است. حالا دیگر نام این برنامه با عنوان فعلی برای ویرایش عکس استفاده میشود. با این حال فتوشاپ تنها نرم افزار ویرایشگر عکس نیست و شرکتهای دیگر نیز نمونههای خوبی دارند. در طول چند سال گذشته، اپلیکیشنهای ویرایشکننده تصویر زیادی به بازار عرضه شدهاند که با وجود قیمت ناچیز در برابر فتوشاپ، تقریبا به خوبی آن عمل میکنند. شما را با چند مورد از این نرمافزارها آشنا میکنیم.
GIMP (رایگان برای ویندوز، مک و لینوکس)
پس از مدتی کار با این برنامه عاشقش میشوید. به نظر میرسد که این مورد، نرمافزار فوقالعادهای از نظر قیمت است که میتواند از پس همه کارها بر بیاید و علاوه براین نسبت به پروژههای متن باز ضعیف محسوب گردد. یادگیری استفاده از آن زحمتی ندارد و چیزهایی در آن میبینید که فراتر از حد انتظار ظاهر میشوند.
درباره قدرت این نرمافزار شکی وجود ندارد و میتوانید به طور کاملا رایگان از آن بهرهمند شوید.
در واقع باید گفت که این برنامه بسیار قدرتمند است، ولی با این وجود نمیتوانید خیلی از کارهایی را که قبلا در فتوشاپ انجام میدادید، اینجا هم ببینید. به بیان دیگر برای بهکارگیری از آنها باید با ابزارهای بصری کمتری کار خود را پیش ببرید. اگر قیمت تنها مساله شماست (یا کاربر لینوکس هستید) پیشنهاد میکنیم GIMP را امتحان کنید. اما در صورتی که راحتی کار مد نظر شماست، باید به فکر نسخههای پولی (اما نسبتا ارزان) زیر باشید.
Affinity Photo (پنجاه دلار برای ویندوز و مک)
Affinity Photo از اولین اپلیکیشنهایی است که شما را از مهاجرت از فتوشاپ پشیمان نمیکند. این برنامه برای هر دو سیستمعامل مک و ویندوز با قیمت تنها 49.99 دلار در دسترس است.
Affinity Photo جایگزین مناسبی برای فتوشاپ و GIMP بوده و میتواند تقریبا همه کارهای فتوشاپی را انجام دهد. تنها چیزی که کمبود آن واقعا حس میشود اکوسیستم ادوب و برخی از ویژگیهای پیشرفتهتر در فتوشاپ است.
برای همه کاربران و عکاسان مبتدی، این برنامه میتواند همه نیازهایشان را برطرف کند. قیمت 50 دلاری ممکن است به نظر زیاد به نظر برسد، اما در مقایسه با فتوشاپ بهتر بوده و چند برابر بهتر از GIMP است.
Pixelmator (سی دلار برای مک)
Pixelmator ویرایشگر تصویری است که تنها برای مک عرضه شدهاست. این برنامه همه امکانات فتوشاپ را شامل نمیشود، اما قادر است بیشتر آنها را عملی سازد. با توجه به قیمت 29.99 دلاری، ارزانترین نرمافزاری است که میتوانید آن را تهیه نمایید.
مانند Affinity Photo، برنامه Pixelmator نیز جایگزین شایستهای برای فتوشاپ است و قدرت آن در برابر GIMP بینظیر است. بزرگترین مشکلی که در آن وجود دارد، گردش کاری است که میتواند بسیار سردرگم کننده باشد، به خصوص اگر پیش از این کاربر قدیمی فتوشاپ باشید.
آنچه که Pixelmator را از Affinity Photo متمایز میکند، این است که میتوانید طراحیهای بیشتری را انجام دهید و با وکتورها کار کنید. Affinity Photo پیشنهاد خوبی برای عکاسانی است که از فتوشاپ استفاده میکنند، اما Pixelmator میتواند برای هر کسی کاربردی باشد.
Photoshop (ده دلار در ماه برای ویندوز و مک)
از آوردن خود فتوشاپ در این فهرست تعجب نکنید. برای این کار دلیلی داریم. این نسخه بسته به وضعیت شما شامل طرح قیمتگذاری شده است و میتواند ارزانتر برایتان آب بخورد. بنابران اگر تاکنون به خاطر هزینه 700 دلاری فتوشاپ آن را امتحان نکردهاید، پیشنهاد میکنیم تجدید نظر نمایید.
در عوض پرداخت هزینه سنگین برای نسخه اصلی، اکنون قادر هستید تا با پرداخت فقط 9.99 دلار در ماه در طرح Adobe Creative Cloud Photographers ثبت نام کنید. با این ده دلاری که میپردازید، فتوشاپ، Lightroom، نسخه موبایلی فتوشاپ و Lightroom، نسخه تحت وب، اشتراک Behance سایت portfolio و برخی از ویژگیهای کوچک دیگر در اختیار شما قرار میگیرد.
نرمافزارهای خوب دیگری نیز وجود دارند که با این حال هنوز مثل فتوشاپ نیستند. با پرداخت 10 دلار در ماه، هنوز هم نمیتوان گفت که این مقدار کمهزینه است، اما مسلما ارزانتر از مقدار 700 دلار برای شما تمام میشود، مخصوصا اگر با ارایه هر نسخه جدید مجبور به پرداخت 700 تای دیگر باشید. همچنین، Lightroom که برنامه بسیار خوبی برای عکاسان است را هم در نظر بگیریم، رضایت شما از انجام این معامله کامل میشود.
[ad_2]
لینک منبع
بازنشر: مفیدستان
عبارات مرتبط با این موضوع
مشخصات کلی تویوتا کرولا اطلاعات فنی خودروها قیمت خودرو اخبار اطلاعیه های فروش آغاز فروش خودرو های سایپا با مشخصات کلی تویوتا کرولا اطلاعات فنی خودروها قیمت خودرو اخبار اطلاعیه های فروش آغاز فروش خودرو های سایپا با پلاک
ادامه مطلب ...
ترفندهای فتوشاپ
[ad_1]مفیدستان:

25 ترفند مفید برای فتوشاپ
کسانی که به گرافیک و نرم افزارهای آن علاقه دارند حتماً نام فتوشاپ، نرم افزار معروف شرکت Adobe را زیاد شنیده اند. شاید بسیاری این نرم افزار را بهترین برنامه برای اصلاح و تغییرات عکس های خود بدانند. پس دست به کار شوید و 25 ترفند بسیار مفید درباره این نرم افزار را بیاموزید.
ترفند شماره 1: چگونه یک قسمت از یک سند را که از چند لایه تشکیل شده کپی کنیم
وقتی منطقه ای از یک سند را انتخاب کنید و برای انجام عمل کپی کلیدهای Ctrl+C را می فشارید آن منطقه تنها از لایه انتخابی کپی می شود. اما اگر شما بخواهید از تمام اجزای لایه ها در آن قسمت در یک لایه جدید کپی داشته باشید می توانید با افزودن کلید Shift به کلیدهای Ctrl+C این کار را انجام دهید.
ترفند شماره 2: اسناد خود را در کنار هم مشاهده کنید
در ابتدای تاریخ فتوشاپ (زمان زندگی دایناسورها!) وقتی تعدادی سند را باز می کنید فتوشاپ آنها را به صورت جلوی هم نمایش می دهد. یعنی تصاویر یکی پس از دیگری در جلوی هم باز می شوند که این روش Cascading نام دارد. اما اگر بخواهید به طور مثال 4 تصویر باز شده خود را کنار هم قرار دهید کافیست از منوی Windows منوی Documents را باز کرده و گزینه Tile را انتخاب کنید.
ترفند شماره 3: حالت ارائه طرح به مشتری در فتوشاپ
زمان آن فرا رسیده که طرح نهایی خود را به مشتری نشان دهید اما دوست ندارید مشتری بداند که شما با فتوشاپ کار کرده اید. دلیل این امر این است که مشتری بلافاصله میگوید: “با فتوشاپ کار می کنید ؟
همسایه من هم این برنامه را دارد!” و معنای این حرف این است که پس همسایه من هم می تواند این طرح را بدون صرف هزینه برایم انجام دهد. برای اینکه بتوانید از حالت ارائه تصویر در فتوشاپ بهره بگیرید می توانید کلید F را در صفحه کلید دو بار فشار داده و یک بار کلید Tab را بزنید. مشاهده می کنید که دور طرح را زمینه ای سیاه پوشانده و منوها حذف شده اند.
ترفند شماره 4: گردش بین اسناد
اگر با بیش از یک سند کار می کنید می توانید با فشردن کلیدهای Ctrl+Tab بین اسناد گردش کنید.
ترفند شماره 5: مشاهده لایه فعال و مخفی کردن بقیه لایه ها
اگر سند چند لایه ای دارید می توانید تنها لایه ای را که روی آن کار می کنید مشاهده کنید. این کار را می توانید با فشار کلید Alt و کلیک روی آیکن چشم در پالت Layers لایه مورد نظر انجام دهید. برای مشاهده مجدد تمامی لایه ها این کار را دوباره تکرار کنید.
ترفند شماره 6: ایجاد انتخابهای دایره شکل
زمانی که یک دایره رسم می کنید فتوشاپ دایره را به طور پیش فرض از نقطه ای که کلیک می کنید رسم می کند. شما می توانید با نگاه داشتن کلید Alt در زمان رسم دایره، دایره را از مرکز رسم نمائید. اگر می خواهید دایره شما کاملا گرد باشد می توانید از کلید Shift استفاده کنید.
ترفند شماره 7: حذف راهنماهای خط کشی
اگر در طرحتان ده ها راهنما برای خط کشی دارید و اکنون قصد حذف کردن آنها را دارید لازم نیست آنها را یکی یکی به بیرون از محیط سند درگ کنید، بلکه می توانید از منوی View گزینه Clear Guides را انتخاب کنید.
ترفند شماره 8: تغییر تنظیمات Quick Mask
اگر می خواهید رنگ قرمز در محیط Quick Mask محل انتخاب شما باشد یا اگر می خواهید از رنگ دیگری برای محیط Quick Mask استفاده کنید کافی است بر روی آیکنی که توسط آن وارد این محیط می شوید دابل کلیک کنید.
ترفند شماره 9: حرکت لایه انتخابی در بین لایه ها
با استفاده از کلید ]+Ctrl می توانید لایه انتخابی خود را به زیر لایه زیرین خود انتقال دهید و با کلید [+Ctrl می توانید لایه انتخابی را به بالای لایه های بالایی انتقال دهید.
ترفند شماره 10: مخفی کردن حالت انتخاب
برای این کار کافی است پس از انجام عمل انتخاب کلیدهای Ctrl+H را بفشارید. در این حالت انتخاب شما حذف نمی شود بلکه تنها از دید پنهان می گردد و با هر بار نگاه داشتن کلید موس بر روی آن یا درگ کردن آن دوباره ظاهر می گردد.
ترفند شماره 11: خلاص شدن از پیکسل های لبه ای سیاه یا سفید
اگر روی تصویری با ترکیبی از عکس های مختلف کار می کنید و تصویری را به آن اضافه می کنید که دارای زمینه سفید یا سیاه بوده است احتمالا لبه های آن دارای پیکسل های سفید یا سیاه است. برای خلاص شدن از این پیکسل ها از منوی Layer گزینه Matting و سپس بسته به رنگ مورد نظر یکی از گزینه های Remove White Matte یا Remove Black Matte را انتخاب کنید.
ترفند شماره 12: RGB و CMYK را همزمان ببینید
اگر در حال کار روی یک سند RGB هستید و می دانید که تصویر به منظور چاپ در آخر به حالت CMYK در خواهد آمد، برای مشاهده تصویر نهایی در حالت CMYK و مقایسه آن با سند RGB فعلی می توانید از منوی Windows گزینه Document و سپس New Windows را انتخاب کنید. با این کار یک نمای دیگر از سند موجود باز می شود. به سند اصلی خود برگردید و به کار خود ادامه دهید. مشاهده می کنید که آنچه انجام می دهید روی سند CMYK شده نیز اعمال می شود.
ترفند شماره 13: راهنمای خط کشی را در محل دلخواه خود قرار دهید
اگر محل دقیقی را که می خواهید خطوط راهنما را روی آنها قرار دهید می دانید می توانید با استفاده از منوی View و گزینه New Guide و وارد کردن محل قرارگیری آنها در کادر محاوره این خطوط را در محل دقیق خود قرار دهید.
ترفند شماره 14: برگرداندن آخرین انتخاب
اگر انتخابی انجام داده اید و سپس از انتخاب خارج شده اید و حال پس از انجام یک سری عملیات متوجه شده اید که به انتخاب خود نیاز دارید، در صورتی که انتخاب دیگری پس از آن انجام نداده باشید می توانید با انتخاب Reselect از منوی Select آخرین انتخاب خود را ظاهر کنید.
ترفند شماره 15: تولید کپی ها
زمانی که دکمه یا زبانه یا هر چیز دیگری به وجود آوردید (ترفندستان) می توانید به سرعت آن را کپی کرده و به تعداد زیاد تکثیر کنید. ابتدا کلید Ctrl را نگه دارید و سپس روی لایه ای که می خواهید آن را کپی کنید کلیک نمائید. ( این کار انتخابی پیرامون هر آنچه در لایه است ایجاد می کند.)، سپس Alt+Ctrl را نگه دارید و هر تعدادی که می خواهید درگ کنید.
ترفند شماره 16: سریعترین راه از پیوند خارج کردن لایه ها
اگر تعداد زیادی از لایه ها را به هم پیوند( Link ) کرده اید و می خواهید سریعا آنها را از حالت پیوند خارج کنید فقط کافی است کلید Alt را نگه دارید و مستقیما روی آیکن قلموی کوچک در دومین ستون کنار لایه فعال کلیک کنید. این کار بلافاصله تمام لایه های متصل شده به لایه مذبور را از حالت پیوند خارج می کند.
ترفند شماره 17: برگشت به حالت های پیش فرض فتوشاپ
احساس می کنید که می خواهید تمام تنظیمات فتوشاپ به حالتی که Adobe در ابتدا تنظیم کرده بود برگردد ؟ Shift+Alt+Ctrl را نگه دارید و سپس فتوشاپ را ببندید. یک کادر محاوره از شما می پرسد که آیا می خواهید تنظیمات فتوشاپ به صورت پیش فرض برگردد.
ترفند شماره 18: چطور متن های کوچک خود را بسازیم تا در وب واضح باشند
این امکان که Anti-Aliasing نام دارد در نوار Options ابزار تایپ قرار دارد که با دو عدد حرف a در کار یکدیگر نشان داده شده ست و حالت پیش فرض آن بر روی گزینه Sharp است. شما می توانید با تغییر این گزینه ها فونت کوچک خود را واضح تر کنید.
ترفند شماره 19: ترسیم خطوط مستقیم
اگر در ترسیم خطوط مستقیم با ابزارهای فتوشاپ مشکل دارید در هنگام رسم این خطوط کلید Shift را نگه دارید.
ترفند شماره 20: خط راهنمای خط کشی را تغییر جهت بدهید
اگر یک خط راهنمای خط کشی افقی دارید و می خواهید سریعا آن را تبدیل به یک خط راهنمای عمودی نمائید کافی است کلید Alt را نگه داشته و بر روی خط راهنما کلیک کنید.
ترفند شماره 21: ایجاد لایه جدید در زیر لایه انتخابی
کافی است هنگام کلید بر روی آیکن New Layer کلید Ctrl را نگه دارید.
ترفند شماره 22: حذف لکه ها یا خراش های تصویر
اگر تصویری دارید که سطح آن دارای لکه، نقاط یا خراشهایی است یک ترفند کوچک برای حذف آنها وجود دارد. روی ابزار Blur کلیک کنید. در نوار Options میزان Opacity ابزار را روی 20 % تنظیم و حالت Blend را به Lighten تغییر دهید و شروع به نقاشی روی خراش ها کنید. پس از چند ضربه متوجه می شوید که خراش ها به تدریج ناپدید می شوند.
ترفند شماره 23: ادغام لایه های مرئی در یک حرکت
برای این کار کافی است کلید های Ctrl+Shift+E را همزمان فشار دهید.
ترفند شماره 24: گردش روی تصویر
در حالت Full Screen برای پرش به بالای تصویر کلید PageUp و برای پرش به پائین تصویر کلید PageDown را فشار دهید. برای پرش به سمت چپ تصویر کلید Ctrl+PageUP و برای پرش به سمت راست تصویر کلید Ctrl+PageDown را فشار دهید. برای پرش به گوشه بالای سمت چپ کلید Home و برای پرش به گوشه پائین سمت راست کلید End را فشار دهید.
ترفند شماره 25: کنترل یا Tracking
Tracking عبارت است از فضای بین یک گروه از حروف یا کلمات. برای تنگ کردن این فاصله به صورت بصری ( نه به صورت عددی ) یعنی حذف فاصله بین یک گروه از حروف، ابزار Type را بردارید و متن را هایلایت کنید و سپس کلید جهت چپ + Alt را برای کم کردن فاصله و کلید جهت راست + Alt را برای اضافه کردن این فاصله فشار دهید.
[ad_2]
لینک منبع
بازنشر: مفیدستان
عبارات مرتبط با این موضوع
ترفندهای فتوشاپ آموزش فتوشاپترفندهایفتوشاپسلام دوستان امروز تو این آموزش میخوایم تا یه تکنیک دیگه از تکنیک های تبدیل تصاویر رو آموزش فتوشاپ سلام به دوستای خوب سیاه و سفید کردن عکس در فتوشاپ با تکنیکهای مختلف یکی از آموزش هایی مجیدآنلاینوبدر این مطلب میخواهیم در مورد اَکشنهای فتوشاپ و چگونگی استفاده از آنها صحبت گرافیک دستی و کامپیوتری،آموزش فتوشاپ،ترفندهای فتوشاپآموزش گرافیکاموزش فتوشاپ برنامه فتوشاپترفند فتوشاپ آموزش فتوشاپنرم افزار فتوشاپ آموزش و ترفند کامپیوتر آموزش و ترفندهای کامپیوترترفند اینترنتآموزش اینترنتآمورش فتوشاپلپ تاپنرم افزار کاهش حجم تصاویر در فتوشاپ چند گام بالاتر نحوه ذخیره فایل در فرمتهای مختلف نکات و ترفندهای چاپ در روش مشاهده لیست کلیه نرم افزارهای نصب شده بر روی …اینترنت مقالات نرم افزار مشاهده لیست کلیه نرم افزارهای نصب شده بر روی ویندوزآموزش فتوشاپ دانلود مجموعه آموزشی امروز در وطن دانلود یک آموزش از شرکت بزرگ دانلود کتاب آموزش و ترفندهای ویندوز بیش از ساعت آموزش فارسی تخصصی فتوشاپ دوره های شروع تا فتومونتاژ طراحی اقلام اموزش ترفندهای فتوشاپ مجیدآنلاین وب در این مطلب میخواهیم در مورد اَکشنهای فتوشاپ و چگونگی استفاده از آنها صحبت کنیم ترفندهای فتوشاپ آموزش فتوشاپ ترفندهایفتوشاپ سلام به دوستای خوب خیلی از بچه ها درخواست کرده بودن که چطور میشه تصاویر رنگی رو در فتوشاپ سیاه آموزش فتوشاپ سلام به دوستای خوب سیاه و سفید کردن عکس در فتوشاپ با تکنیکهای مختلف یکی از آموزش هایی بود که گرافیک دستی و کامپیوتری،آموزش فتوشاپ،ترفندهای فتوشاپ آموزش گرافیکاموزش فتوشاپ برنامه فتوشاپترفند فتوشاپ آموزش فتوشاپنرم افزار فتوشاپگرافیک آموزش و ترفند کامپیوتر آموزش و ترفندهای کامپیوترترفند اینترنتآموزش اینترنتآمورش فتوشاپلپ تاپنرم افزارآموزش خرید آموزش فتوشاپ آموزش فتوشاپ شماره کاملا فارسی زمان عنوان قسمت فتوشاپ مقدماتی درس اول دانلود مجموعه ی بی نظیر آموزش ترفندهای فتوشاپ همراه با کتاب ترفندهایفتوشاپ دانلود آموزش ترفندهای فتوشاپ بخش ویژه وطن دانلود در این پست با یک بسته اموزشی فوق العاده کاهش حجم تصاویر در فتوشاپ چند گام بالاتر نحوه ذخیره فایل در فرمتهای مختلف نکات و ترفندهای چاپ در روش برای آموزش فتوشاپ فتوشاپ در عکاسی فتوشاپدر آموزش فتوشاپ فتوشاپ در عکاسی من قصد دارم در این وبلاگ برخی از موارد استفاده همگانی برنامه اموزش ترفندهای فتوشاپ دانلود ترفندهای فتوشاپ ترفندهای فتوشاپ
ادامه مطلب ...
با افزودن دستیار صوتی، به فتوشاپ بگویید خودش ادیت میکند
[ad_1]
کد مطلب: 434411
با افزودن دستیار صوتی، به فتوشاپ بگویید خودش ادیت میکند
بخش دانش و فناوری الف،23 دی95
ویرایش عکس در گوشیهای هوشمند و تبلت به مَدَدِ اپلیکیشن های متنوعی که کار فیلتر، پوشش و قابسازی را انجام میدهند، قابل توجه است.
تاریخ انتشار : پنجشنبه ۲۳ دی ۱۳۹۵ ساعت ۱۱:۲۹
سازندگان فتوشاپ میخواهند برنامه جدید خود را با میکروفون یکپارچهسازی کرده تا کاربر با اجرای فرامین صوتی بتواند کار ادیدت را انجام دهد.
برنامه اضافه کردن دستیار صوتی دیجیتال به اپلیکیشن ادیت عکس میتواند علاوه بر موبایل به نسخه دسکتاپ نیز گسترش یابد و بهزودی شاهد موج جدیدی از اپلیکیشن هایی هستیم که مجهز به دستیار صوتی میشوند تا دستورات را بهجای استفاده از موس و کیبورد، فقط از طریق صوت انجام دهند.
ادوبی میخواهد سیستم فرامین صوتی را بر مبنای منطقه و زبان روی سرویس کلود خود پیادهسازی و اجرا کند تا ادیت عکس به زبان بومی کاربر انجام شود.
قطعاً کاربران زیادی هستند که منتشر چنین نرمافزاری هستند تا کارها برایشان در کسری از ثانیه تولید شود.

کلمات کلیدی : دانش و فناوری+ فتوشاپ
نظراتی که به تعمیق و گسترش بحث کمک کنند، پس از مدت کوتاهی در معرض ملاحظه و قضاوت دیگر بینندگان قرار می گیرد. نظرات حاوی توهین، افترا، تهمت و نیش به دیگران منتشر نمی شود.
[ad_2]
لینک منبع
بازنشر: مفیدستان
عبارات مرتبط با این موضوع
با افزودن دستیار صوتی، به فتوشاپ بگویید خودش ادیت میکند با افزودن دستیار صوتی، به فتوشاپ بگویید خودش ادیت میکند
ادامه مطلب ...
رقیب فتوشاپ به بازار آمد!
[ad_1]به گزارش جام جم کلیک ، پس از حدود یک سال، تیم Krita بالاخره نسخه ۳.۰ نرمافزار خود را به عنوان Animation Release منتشر کرد. پیش از اینکه توسعه این نسخه جدید آغاز شود، تیم کریتا یک کمپین در کیکاستارتر ایجاد کرد تا هزینههای توسعه نرمافزار تامین شود. پشتیبانی از انیمیشن در Krita 3.0 اضافه شده اما این تنها ویژگیای نیست که در کیکاستارتر این پروژه اعلام شده اســت. قرار اســت در نسخه ۳.۱ که اواخر سال میلادی جاری منتشر خواهد شد امکانات دیگری نیز اضافه شوند.
اما Krita 3.0 نیز تعداد زیادی قابلیت و ویژگی جدید را ارائه میکند که از جمله میتوان به موارد زیر اشاره کرد:
- پشتیبانی از انیمیشن در هسته Krita
- پیشنمایش آنی برای عملکرد بهتر در طراحی و نقاشی با ابزارهایی مثل قلمموهای ضخیم
- پورت شده با Qt 5 و KDE Freamwork 5 برای توسعه آسانتر در آینده
- بهبود در عملکرد چندلایهای نسبت به Krita 2.9
- بهبود در رابط کاربری؛ ابزار برش، ابزار دستیار ویرایش و ابزار خط مستقیم
Krita هیچ برنامهای برای توقف نسخه ۳.۰ ندارد چراکه تنها در ۷ روز پس از ایجاد کمپین این نرمافزار در کیکاستارتر، مبلغ ۳۰ هزار و ۴۰۴ یورو جمعآوری شد که بیشتر از هدف ۳۰ هزار یورویی در نظر گرفته شده بود. جدیدترین کمپین ایجاد شده در کیکاستارتر برای این نرمافزار با عنوان Krita 2016: Let's make text and vector art awesome (بیایید متن و وکتورهای بینظیر ایجاد کنیم) نامگذاری شده اســت. همانطور که از عنوان نیز مشخص اســت، توسعهدهندگان این نرمافزار احساس میکنند که ابزارهای متنی نیاز به بهبود و ارتقا دارند. میتوان گفت همین حالا هم ابزارهای متنی Krita برای انجام امور ساده بخوبی به کمک طراحان خواهند آمد، اما برای ایجاد نماهای حرفهای یا کارتهای بازی یا مواردی از این قبیل چندان خوب نیست.
افرادی که نسخه ۲.۹ این نرمافزار را نصب کردهاند و قصد دارند کریتا ۳.۰ را به صورت آزمایشی اجرا کنند، میتوانند با خیال راحت به نصب آن اقدام کنند چرا که تنظیمات و پیکربندیهای اعمال شده آنها از بین نخواهد رفت. با توجه به نکتهای که در معرفی این نسخه نوشته شده نسخه ۳.۰ نرمافزار Krita تنظیمات و منابع مختلفی که در نسخه ۲.۹ مورد استفاده قرار داشتند را اجرا و ذخیره میکند، بنابراین امکان استفاده از هر دو نسخه به صورت همزمان نیز وجود دارد.
Krita 3.0 برای ویندوز، لینوکس و OS X در دسترس قرار دارد. متاسفانه کاربران OS X برای استفاده از ویژگی پیشنمایش آنی و چند قابلیت دیگر، باید تا انتشار نسخه ۳.۱ صبر کنند. تیم Krita همچنین به کاربران OS X توصیه کرده که در هنگام استفاده از این نرمافزار برای کارهای خود و مواجه نشدن با مشکلاتی که به دلیل عدم پشتیبانی اپل از OpenGL 3.0 ممکن اســت ایجاد شود، OpenGL را غیرفعال کنند.
منبع: زومیت
[ad_2]
لینک منبع
بازنشر: مفیدستان
ادامه مطلب ...
آموزش اضافه کردن یک قاب ساده به دور عکس ها در فتوشاپ
[ad_1] 
اضافه کردن قاب ساده یا حاشیه (border) به دور عکس ها می تواند جلوه ی خاصی به عکس ما ببخشد. همچنین ما برای برخی از موارد نیاز داریم که به دور عکس های خود قاب و حاشیه اضافه کنیم که این امر با برنامه کاربردی فتوشاپ بسیار ساده و راحت است.
در مطلب امروز تصمیم داریم نحوه اضافه کردن یک قاب ساده به دور عکس ها در فتوشاپ را به صورت تصویری خدمت شما کاربران گرامی آموزش دهیم. در ادامه همراه ترفندها باشید.
مرحله اول: ابتدا برنامه فتوشاپ را اجرا نمایید.
مرحله دوم: یک عکس را وارد فتوشاپ کنید. برای این منظور از سربرگ File گزینه Open را انتخاب کرده و عکس مورد نظر خود را وارد کنید.

مرحله سوم: اکنون کلید ترکیبی CTRL+A را فشار داده تا کل عکس انتخاب شود.

مرحله چهارم: حال از سربرگ Select گزینه Modify و سپس Border را انتخاب کنید.

مرحله پنجم: برای ضخامت یا پهنای قالب دور عکس ها نیاز است که یه عدد را برحسب پیکسل وارد و OK کنیم. (به عنوان مثال ما عدد ۳ پیکسل را برای ضخامت قاب خود انتخاب نموده ایم)

مرحله ششم: اکنون از قسمت رنگ ها که در سمت راست برنامه.فتوشاپ وجود دارد، یک رنگ را برای قاب خود انتخاب کنید.

مرحله هفتم: پس از اینکه رنگ مورد نظر خود را انتخاب نمودید نیاز است که آن را به قاب انتقال دهیم. برای این منظور کلید ترکیبی ALT+DELETE را بفشارید.

مرحله هشتم: برای حذف خط چین دور عکس کلید ترکیبی CTRL+D را بفشارید.
کار تمام است و اکنون می توانید عکس همراه با قاب خود را ذخیره نمایید.
دیدگاه شما در رابطه با آموزش افزودن حاشیه (border) به دور عکس ها با استفاده از فتوشاپ چیست؟
در ضمن! این آموزش و تصاویر موجود در آن توسط تیم نویسندگی سایت ترفندها تهیه شده است و هرگونه کپی از مطالب به صورت دستی و اتوماتیک ممنوع می باشد.
[ad_2]
لینک منبع
بازنشر: مفیدستان
عبارات مرتبط با این موضوع
پی سی دانلود نرم افزار، فیلم، بازی، کتاب، آموزش و …امروزه برنامه های سنتی وب در حال حرکت به سمت سرویسی شدن هستند، بدین صورت که کلاینت ها آموزش فتوشاپ برای مبتدی ها تکنیک برای خارج کردن …این سری از آموزش ها برای مبتدی ها در فتوشاپ است من این ویژگی ها را به طور کامل توضیح می نتایج جستجو برای جمله نرم افزار برنامه ای برای طراحی و ساخت طرح سه بعدی قطعات و ماشین آلات صنعتی دانلود آموزش فتوشاپ، برنامه نویسی، آفیس، سه …آموزش صفر تا صد وردپرس تومان خرید آموزش صفر تا صد برنامه نویسی اندروید با اکلیپس آموزش فتوشاپ گرافیران دانلود، آموزش فتوشاپ، …مرجع آموزش فتوشاپ، طراحی و دانلود منابع گرافیک مانند عکس های شاتر استوک،کارت ویزیت آموزش ساخت بنر متحرک و تبلیغاتی در فتوشـــــاپ …راهنماب ساخت بنر تبلیغاتی برای نمایش در وب سایت های پر بازدید به کمک فتوشاپآموزش فتوشاپ مقدماتی متوسط حرفه ایآموزشفتوشاپادوبی فتوشاپ یک نرم افزار ویرایشگر گرافیکی برای ویندوز و او اس ایکس است که توسط شرکت گرافیران دانلود، آموزش فتوشاپ، طراحی مرجع آموزش فتوشاپ، طراحی و دانلود منابع گرافیک مانند عکس های شاتر استوک،کارت ویزیت آموزش طراحی سایتآموزش طراحی وب سایتآموزش طراحی وباموزش فهرست مخاطبین دوره آموزشی طراحی سایت آن دسته از افرادی که می خواهند طراحی سایت را در آموزش حذف عوامل اضافی از تصویر فتوشاپحذف اطلاعات از روی عکس ها هنگامی که توسط تلفن همراه یا دوربین دیجیتال خود عکاسی می پی سی دانلود نرم افزار، فیلم، بازی، کتاب، آموزش و برنامه موبایل امروزه برنامه های سنتی وب در حال حرکت به سمت سرویسی شدن هستند، بدین صورت که کلاینت ها تنها نتایج جستجو برای جمله نرم افزار برنامه ای برای طراحی و ساخت طرح سه بعدی قطعات و ماشین آلات صنعتی می آموزش فتوشاپ برای مبتدی ها تکنیک برای خارج کردن هر چیزی از این سری از آموزش ها برای مبتدی ها در فتوشاپ است من این ویژگی ها را به طور کامل توضیح می دهم دانلود آموزش فتوشاپ، برنامه نویسی، آفیس، سه بعدی و انیمیشن ممکن است در تمام دنیا فقط یک نفر باشی، ولی برای بعضی افراد تمام دنیا هستی آموزش فتوشاپ گرافیران دانلود، آموزش فتوشاپ، طراحی مرجع آموزش فتوشاپ، طراحی و دانلود منابع گرافیک مانند عکس های شاتر استوک،کارت ویزیت، آموزش ساخت بنر متحرک و تبلیغاتی در فتوشـــــاپ یاد بگیر دات کام راهنماب ساخت بنر تبلیغاتی برای نمایش در وب سایت های پر بازدید به کمک فتوشاپ آموزش فتوشاپ مقدماتی متوسط حرفه ای آموزشفتوشاپ درس های آموزش فتوشاپ مقدماتی و متوسط برای مشاهده هر درس، بر روی دکمه آن کلیک کنید گرافیران دانلود، آموزش فتوشاپ، طراحی مرجع آموزش فتوشاپ، طراحی و دانلود منابع گرافیک مانند عکس های شاتر استوک،کارت ویزیت، آموزش طراحی سایتآموزش طراحی وب سایتآموزش طراحی وباموزش آموزش گام به گام طراحی سایت به صورت حرفه ای، به بهترین و ساده ترین شیوه ممکن برای افرادی که
ادامه مطلب ...
جالبترین تصاویر خلق شده با فتوشاپ
[ad_1]شنبه 6 شهریور 1395 ساعت 12:11
اگرچه امرزوه اکثر کاربران با فتوشاپ آشنایی دارند اما تعداد کسانی که علاوه بر فتوشاپ با خلاقیت نیز آشنایی دارند چندان زیاد نیست! James Popsys یک گرافیست اسـت که خلاقیت زیادی را چاشنی کارهایش میکند.
[ad_2]
لینک منبع
بازنشر: مفیدستان
عبارات مرتبط
27 آگوست 2016 ... در ادامه مجموعهای از تصاویر خلق شده توسط او را میبینیم که اکثرا در شهر لندن گرفته شده است و با استفاده از ابزارهای ویرایش تصویر همچون فتوشاپ ...28 آگوست 2016 ... اگرچه امرزوه اکثر کاربران با فتوشاپ آشنایی دارند اما تعداد کسانی که علاوه بر فتوشاپ با خلاقیت نیز آشنایی دارند چندان زیاد نیست! James ...26 آگوست 2016 ... جالب ترین تصاویر خلق شده با فتوشاپ. اگرچه امرزوه اکثر کاربران با فتوشاپ آشنایی دارند اما تعداد کسانی که علاوه بر فتوشاپ با خلاقیت نیز ...27 آگوست 2016 ... به گزارش جام جم آنلاین به نقل آی تی رسان ، مجموعهای از تصاویر خلق شده ... برچسبها : جالبترین تصاویر فتوشاپ جالبترین تصاویر خلق شده با ...27 آگوست 2016 ... كامپیوتر:جالبترین تصاویر خلق شده با فتوشاپ. کد مطلب : 339081 اگرچه اکثر با آشنایی اما کسانی علاوه فتوشاپ خلاقیت آشنایی چندان نیست!27 آگوست 2016 ... به گزارش اگرچه امرزوه اکثر کاربران با فتوشاپ آشنایی دارند اما تعداد ... مجموعهای از تصاویر خلق شده توسط او را میبینیم که اکثرا در شهر لندن ...27 آگوست 2016 ... جالبترین تصاویر خلق شده با فتوشاپ. اگرچه امرزوه اکثر کاربران با فتوشاپ آشنایی دارند اما تعداد کسانی که علاوه بر فتوشاپ با خلاقیت نیز ...27 آگوست 2016 ... جالبترین تصاویر خلق شده با فتوشاپ. گردآوری جی نیوز : مجموعهای از تصاویر خلق شده توسط او را میبینیم که اکثرا در شهر لندن گرفته شده است و ...27 آگوست 2016 ... به گزارش جام جم آنلاین به نقل آی تی رسان ، مجموعهای از تصاویر خلق شده توسط او را میبینیم که اکثرا در شهر لندن گرفته شده است و با استفاده از ...
کلماتی برای این موضوع
این زن با یک الاغ ازدواج کرده است تصاویربله درست می بینید این زن واقعا با یک الاغ ازدواج کرده است این زن آمریکایی در خصوص آموزش بازیابی فایل های پاک شده بدون نیاز به نرم …آموزش بازیابی فایل های پاک شده بدون نیاز به نرم افزار فایلهای ضروری و مهم در برخی عکس های جالب و زیبا، تصاویر جالب، تصاویر سه …جنجالی که این زن با عکسش راه انداخت تصویر این عکس های عجیب و غریب واقعی هستند – سوژه تکناز دیدنی ها، خبری، پزشکی، اس ام اس، عکس، …تکنازعکس خنده دارعاشقانهاس ام اس جدیدمطالب جالب و خواندنیطنزعکس های بازیگران عکس خنده دار،گالری عکس های خنده دار، تصاویر خنده دار عکس های خنده دار سوژه های ایرانی سری مسخره ترین ریش جهان تصاویر عکس های بامـزه و جنین در هفته نهم بارداری عکس نازوبجنین در این هفته جنین نه هفته ای است پلکها هنوز چشمها را پوشانده اند و چشمها در هفته ی فان وسرگرمیفان وسرگرمی فان وسرگرمی سرگرمی،طنز وسرگرمی،ترانه هندی،ترکی وهندی،سلفی بازیگران ۵۱ آموزش طراحی پوستر و وال پیپر در فتوشاپ۵۱ آموزش طراحی پوستر و وال پیپر در فتوشاپ طراحی پوستر و وال پیپر به تکنیک های زیادی زنی که سال با شوهر و خواهر مومیاییاش زندگی میکردجان سال گذشته به سرطان مبتلا شده و هنگامی که جین به عیادت او رفت، از درد زیادی رنج می
ادامه مطلب ...
دانلود Adobe Photoshop Fix؛ فتوشاپ برای گوشی
[ad_1]
کد مطلب: 427893
ویژه اندروید و ios
دانلود Adobe Photoshop Fix؛ فتوشاپ برای گوشی
بخش دانش و فناوری الف،5 دی95
این نرمافزار یکی از مجموعه های شرکت ادوبی است که به وسیله آن میتوانید به صورت حرفهای تصاویر خود را ویرایش کنید.
تاریخ انتشار : یکشنبه ۵ دی ۱۳۹۵ ساعت ۱۱:۳۹
ویژگی های نرم افزار Adobe Photoshop Fix :
ویرایش های دراماتیک ویژگی های صورت. ایجاد یک لبخند بزرگتر، باریک کردن گونه ها یا ویرایش دیگر نقاط صورت با سهولت قابل توجه
فشرده کردن، کشیدن، چرخاندن، برجسته کردن، تغییر شکل دادن هر ناحیه برای ایجاد افکت های ظریف یا کلفت
رفع عیب با استفاده از محتوای مناطق اطراف و سپس ترکیب نتیجه
رنگ کردن آسان برای صاف یا تیز کردن پوست، مناظر یا محتوای دیگر
اضافه کردن و یا حذف نور از قسمت های خاصی از یک عکس

کلمات کلیدی : دانش و فناوری+ فتوشاپ
نظراتی که به تعمیق و گسترش بحث کمک کنند، پس از مدت کوتاهی در معرض ملاحظه و قضاوت دیگر بینندگان قرار می گیرد. نظرات حاوی توهین، افترا، تهمت و نیش به دیگران منتشر نمی شود.
[ad_2]
لینک منبع
بازنشر: مفیدستان
عبارات مرتبط با این موضوع
پی سی دانلود نرم افزار، فیلم، بازی، کتاب، آموزش و …دانلود رایگان نرم افزار، فیلم، موزیک، کتاب، آموزش، بازی و برنامه موبایل؛ همه و همه در دانلود نرم افزار فتوشاپ … یعنی جدیدترین شاهکار شرکت در ارائه نسخه جدید نرم افزار معروف و دانلود فتوشاپ …ویرایش عکس و تصویردانلود فتوشاپ نسخه جدید نرم افزار فتوشاپ سی سی دانلود نرم افزار دانلود بدون شک قدرتمندترین و محبوبترین نرم افزار حرفهای ویرایش عکس، ساخت مدل دانلود براش خون برای فتوشاپدر این مطلب مجموعه براش خون برای فتوشاپ جهت استفاده شما کاربران عزیز سایت دانلود بازی دانلود نرم افزاردانلود بازی دانلود نرم افزار دانلود دانلود بازی جدید دانلود فیلم ایرانی دانلود دانلود بازی برای بازی کامپیوتربرای دانلود فایل ها از آخرین نسخه نرم افزار دانلود منیجر استفاده کنید در صورت بروز دانلود نرم افزار دانلود بازی برای …دانلود دانلود بازی برای کامپیوتر دانلود رایگان نرم افزاردانلود نرم افزار …ویرایش عکس و تصویردانلود نرم افزار ویرایش تصاویر از جمله ابزار دانلود بازی برای دانلود بازی برای نسخه فشرده فیت گرل لینک مستقیم رایگان نسخه پی سی دانلود نرم افزار، فیلم، بازی، کتاب، آموزش و برنامه موبایل دانلود رایگان نرم افزار، فیلم، موزیک، کتاب، آموزش، بازی و برنامه موبایل؛ همه و همه در پی سی دانلود نرم افزار فتوشاپ یعنی جدیدترین شاهکار شرکت در ارائه نسخه جدید نرم افزار معروف و مشهور دانلود فتوشاپ … ویرایش عکس و تصویر دانلود فتوشاپ نسخه جدید نرم افزار فتوشاپ سی سی بعد دانلود نرم افزار دانلود بدون شک قدرتمندترین و محبوبترین نرم افزار حرفهای ویرایش عکس، ساخت مدلهای سه دانلود براش خون برای فتوشاپ در این مطلب مجموعه براش خون برای فتوشاپ جهت استفاده شما کاربران عزیز سایت دانلود دانلود بازی دانلود نرم افزار دانلود بازی دانلود نرم دانلود بازی دانلود نرم افزار دانلود دانلود بازی جدید دانلود فیلم ایرانی دانلود بازی دانلود بازی برای بازی کامپیوتر برای دانلود فایل ها از آخرین نسخه نرم افزار دانلود منیجر استفاده کنید در صورت بروز مشکل دانلود نرم افزار دانلود بازی برای کامپیوتر دانلود دانلود بازی برای کامپیوتر دانلود رایگان نرم افزار دانلود نرم افزار … ویرایش عکس و تصویر دانلود نرم افزار ویرایش تصاویر از جمله ابزار های دانلود بازی برای دانلود بازی برای نسخه فشرده فیت گرل لینک مستقیم رایگان نسخه برای
ادامه مطلب ...
با افزودن دستیار صوتی، به فتوشاپ بگویید خودش ادیت میکند
[ad_1]
کد مطلب: 434411
با افزودن دستیار صوتی، به فتوشاپ بگویید خودش ادیت میکند
بخش دانش و فناوری الف،23 دی95
ویرایش عکس در گوشیهای هوشمند و تبلت به مَدَدِ اپلیکیشن های متنوعی که کار فیلتر، پوشش و قابسازی را انجام میدهند، قابل توجه است.
تاریخ انتشار : پنجشنبه ۲۳ دی ۱۳۹۵ ساعت ۱۱:۲۹
سازندگان فتوشاپ میخواهند برنامه جدید خود را با میکروفون یکپارچهسازی کرده تا کاربر با اجرای فرامین صوتی بتواند کار ادیدت را انجام دهد.
برنامه اضافه کردن دستیار صوتی دیجیتال به اپلیکیشن ادیت عکس میتواند علاوه بر موبایل به نسخه دسکتاپ نیز گسترش یابد و بهزودی شاهد موج جدیدی از اپلیکیشن هایی هستیم که مجهز به دستیار صوتی میشوند تا دستورات را بهجای استفاده از موس و کیبورد، فقط از طریق صوت انجام دهند.
ادوبی میخواهد سیستم فرامین صوتی را بر مبنای منطقه و زبان روی سرویس کلود خود پیادهسازی و اجرا کند تا ادیت عکس به زبان بومی کاربر انجام شود.
قطعاً کاربران زیادی هستند که منتشر چنین نرمافزاری هستند تا کارها برایشان در کسری از ثانیه تولید شود.

کلمات کلیدی : دانش و فناوری+ فتوشاپ
نظراتی که به تعمیق و گسترش بحث کمک کنند، پس از مدت کوتاهی در معرض ملاحظه و قضاوت دیگر بینندگان قرار می گیرد. نظرات حاوی توهین، افترا، تهمت و نیش به دیگران منتشر نمی شود.
[ad_2]
لینک منبع
بازنشر: مفیدستان
عبارات مرتبط با این موضوع
با افزودن دستیار صوتی، به فتوشاپ بگویید خودش ادیت میکند با افزودن دستیار صوتی، به فتوشاپ بگویید خودش ادیت میکند
ادامه مطلب ...
دانلود Adobe Photoshop Fix؛ فتوشاپ برای گوشی
[ad_1]
کد مطلب: 427893
ویژه اندروید و ios
دانلود Adobe Photoshop Fix؛ فتوشاپ برای گوشی
بخش دانش و فناوری الف،5 دی95
این نرمافزار یکی از مجموعه های شرکت ادوبی است که به وسیله آن میتوانید به صورت حرفهای تصاویر خود را ویرایش کنید.
تاریخ انتشار : یکشنبه ۵ دی ۱۳۹۵ ساعت ۱۱:۳۹
ویژگی های نرم افزار Adobe Photoshop Fix :
ویرایش های دراماتیک ویژگی های صورت. ایجاد یک لبخند بزرگتر، باریک کردن گونه ها یا ویرایش دیگر نقاط صورت با سهولت قابل توجه
فشرده کردن، کشیدن، چرخاندن، برجسته کردن، تغییر شکل دادن هر ناحیه برای ایجاد افکت های ظریف یا کلفت
رفع عیب با استفاده از محتوای مناطق اطراف و سپس ترکیب نتیجه
رنگ کردن آسان برای صاف یا تیز کردن پوست، مناظر یا محتوای دیگر
اضافه کردن و یا حذف نور از قسمت های خاصی از یک عکس

کلمات کلیدی : دانش و فناوری+ فتوشاپ
نظراتی که به تعمیق و گسترش بحث کمک کنند، پس از مدت کوتاهی در معرض ملاحظه و قضاوت دیگر بینندگان قرار می گیرد. نظرات حاوی توهین، افترا، تهمت و نیش به دیگران منتشر نمی شود.
[ad_2]
لینک منبع
بازنشر: مفیدستان
عبارات مرتبط با این موضوع
پی سی دانلود نرم افزار، فیلم، بازی، کتاب، آموزش و …دانلود رایگان نرم افزار، فیلم، موزیک، کتاب، آموزش، بازی و برنامه موبایل؛ همه و همه در دانلود نرم افزار فتوشاپ … یعنی جدیدترین شاهکار شرکت در ارائه نسخه جدید نرم افزار معروف و دانلود فتوشاپ …ویرایش عکس و تصویردانلود فتوشاپ نسخه جدید نرم افزار فتوشاپ سی سی دانلود نرم افزار دانلود بدون شک قدرتمندترین و محبوبترین نرم افزار حرفهای ویرایش عکس، ساخت مدل دانلود براش خون برای فتوشاپدر این مطلب مجموعه براش خون برای فتوشاپ جهت استفاده شما کاربران عزیز سایت دانلود بازی دانلود نرم افزاردانلود بازی دانلود نرم افزار دانلود دانلود بازی جدید دانلود فیلم ایرانی دانلود دانلود بازی برای بازی کامپیوتربرای دانلود فایل ها از آخرین نسخه نرم افزار دانلود منیجر استفاده کنید در صورت بروز دانلود نرم افزار دانلود بازی برای …دانلود دانلود بازی برای کامپیوتر دانلود رایگان نرم افزاردانلود نرم افزار …ویرایش عکس و تصویردانلود نرم افزار ویرایش تصاویر از جمله ابزار دانلود بازی برای دانلود بازی برای نسخه فشرده فیت گرل لینک مستقیم رایگان نسخه پی سی دانلود نرم افزار، فیلم، بازی، کتاب، آموزش و برنامه موبایل دانلود رایگان نرم افزار، فیلم، موزیک، کتاب، آموزش، بازی و برنامه موبایل؛ همه و همه در پی سی دانلود نرم افزار فتوشاپ یعنی جدیدترین شاهکار شرکت در ارائه نسخه جدید نرم افزار معروف و مشهور دانلود فتوشاپ … ویرایش عکس و تصویر دانلود فتوشاپ نسخه جدید نرم افزار فتوشاپ سی سی بعد دانلود نرم افزار دانلود بدون شک قدرتمندترین و محبوبترین نرم افزار حرفهای ویرایش عکس، ساخت مدلهای سه دانلود براش خون برای فتوشاپ در این مطلب مجموعه براش خون برای فتوشاپ جهت استفاده شما کاربران عزیز سایت دانلود دانلود بازی دانلود نرم افزار دانلود بازی دانلود نرم دانلود بازی دانلود نرم افزار دانلود دانلود بازی جدید دانلود فیلم ایرانی دانلود بازی دانلود بازی برای بازی کامپیوتر برای دانلود فایل ها از آخرین نسخه نرم افزار دانلود منیجر استفاده کنید در صورت بروز مشکل دانلود نرم افزار دانلود بازی برای کامپیوتر دانلود دانلود بازی برای کامپیوتر دانلود رایگان نرم افزار دانلود نرم افزار … ویرایش عکس و تصویر دانلود نرم افزار ویرایش تصاویر از جمله ابزار های دانلود بازی برای دانلود بازی برای نسخه فشرده فیت گرل لینک مستقیم رایگان نسخه برای
ادامه مطلب ...
دانلود Lightroom؛ فتوشاپ لایت روم برای گوشی
[ad_1]این نرم افزار به شما امکان می دهد عکس های باکیفیت و حرفه ای را با استفاده از گوشی یا تبلت خود بسازید و به اشتراک بگذارید.
این نرم افزار به شما امکان می دهد عکس های باکیفیت و حرفه ای را با استفاده از گوشی یا تبلت خود بسازید و به اشتراک بگذارید.

ویژگی های نرم افزار Adobe Photoshop Lightroom:
- ایجاد تصاویر حرفه ای و خیره کننده با بهترین کیفیت ممکن
- امکان بازگرداندن تصویر ویرایش شده به حالت اولیه
- قابلیت تنظیم رنگ، روشنایی، وضوح و کنتراست تصاویر
- دسترسی به تصاویر گالری از طریق نرم افزار
- مشاهده، سازماندهی و به اشتراک گذاری تصاویر
- امکان حذف اشیاء از تصاویر
- امکان اشتراک گذاری مستقیم تصاویر از طریق نرم افزار
- پشتیبانی کامل از گوشی و تبلت های اندروید و آی او اس
تصاویری از محیط برنامه
• دانلود و مشخصات فایل
حجم: 57 مگابایت
نسخه: 2.2.2
نوع فایل: apk برای آندروید[ad_2]
لینک منبع
بازنشر: مفیدستان
عبارات مرتبط با این موضوع
گرافیران – دانلود، آموزش فتوشاپ، طراحیمرجع آموزش فتوشاپ، طراحی و دانلود منابع گرافیک مانند عکس های شاتر استوک،کارت ویزیت دانلود رایگان نرم افزاردانلود رایگان نرم افزار،بازیکتابآموزش،فیلم نرم افزار و بازی های موبایل همه با لینک دانلود رایگاندانلود برنامه ساخت شماره مجازی برای تلگرام دانلود نرم افزار شماره مجازی نسخه ۴ دانلود نرم افزار نرم افزار یک پلاگین فیلم دانلود فتوشاپ هم اکنون قدرتمند ترین نرم افزاری است که توسط بسیاری از عکاسان و طراحان برای دانلود فتوشاپ نسخه بتا دانلود فتوشاپ نسخه بتا دانلود اختصاصی از سرزمین دانلود آپدیت با آپدیت مرجع برنامه اندروید و کامپیوتردانلود برنامه زعفرون آشپزی ایرانی برای اندروید زعفرون اپلکیشن آموزش آشپزی فارسی دانلود رایگان نرم افزاردانلود فیلمدانلود اهنگدانلود دانلود رایگان نرم افزاردانلود فیلمدانلود اهنگدانلود بازیدانلود کلیپدانلود عکس دانلود نرم افزار دانلودنرمافزاردانلود ها نرم افزار بازی کتاب موبایل عکس دانلود ها دانلود عکس دانلود بازی دانلود دانلود جدیدترین نسخه دانلودجدیدتریننسخهدانلود ها نرم افزار بازی کتاب موبایل عکس دانلود ها دانلود عکس دانلود بازی دانلود گرافیران – دانلود، آموزش فتوشاپ، طراحی مرجع آموزش فتوشاپ، طراحی و دانلود منابع گرافیک مانند عکس های شاتر استوک،کارت ویزیت، دانلود رایگان نرم افزار دانلود فصل پنجم انیمیشن بره ناقلا دانلود با لینک مستقیم از سرور سایت دانلود رایگان دانلود رایگان فیلم دانلود رایگان کتاب دانلود رایگان نرم افزار دانلود رایگان بازی دانلود دانلود نرم افزار نرم افزار یک پلاگین فیلم سازی برای دانلود فتوشاپ هم اکنون قدرتمند ترین نرم افزاری است که توسط بسیاری از عکاسان و طراحان برای رتوش دانلود فتوشاپ نسخه بتا دانلود دانلود فتوشاپ نسخه بتا دانلود اختصاصی از سرزمین دانلود آپدیت با توجه به آپدیت مرجع برنامه اندروید و کامپیوتر دانلود برنامه زعفرون آشپزی ایرانی برای اندروید زعفرون اپلکیشن آموزش آشپزی فارسی برای دانلود رایگان نرم افزاردانلود فیلمدانلود اهنگدانلود بازی دانلود رایگان نرم افزاردانلود فیلمدانلود اهنگدانلود بازیدانلود کلیپدانلود عکسدانلود دانلود نرم افزار دانلودنرمافزار دانلود ها نرم افزار بازی کتاب موبایل عکس دانلود ها دانلود عکس دانلود بازی دانلود نرم دانلود جدیدترین نسخه دانلودجدیدترین دانلود ها نرم افزار بازی کتاب موبایل عکس دانلود ها دانلود عکس دانلود بازی دانلود نرم
ادامه مطلب ...