مجله مطالب خواندنی
سبک زندگی، روانشناسی، سلامت،فناوری و ....مجله مطالب خواندنی
سبک زندگی، روانشناسی، سلامت،فناوری و ....چگونه محتوای صفحه نمایش آیفون یا آیپد را روی یک سیستم ویندوزی ببینیم؟!
[ad_1]پیش از این درباره چگونگی نمایش محتوای تبلت یا اسمارتفون اندرویدی روی تلویزیون یاد گرفتیم و اینبار میخواهیم به سراغ آیفون و آیپد برویم و محتوای آنها را روی یک کامپیوتر ویندوزی به نمایش بگذاریم. البته احتمالا همه شما میدانید که ویژگی AirPlay به کاربران این امکان را میدهد که محتوای آیفون یا آیپدشان را به آسانی روی اپل تیوی ببینند، اما وقتی صفحه نمایش بزرگتر ما متعلق به یک سیستم ویندوزی باشد قضیه فرق میکند.
برای اینکار ابزاری با نام LonelyScreen وجود دارد که با نصب آن روی سیستم ویندوزی میتوان از ویژگی AirPlay برای انتقال محتوای روی صفحه استفاده کرد. خوبی این ابزار این است که با نصب آن میتوان براحتی هر محتوایی که میخواهیم روی صفحه مانیتور سیستم ویندوزی ببینیم و برای استفاده از آن نیازی به نصب هیچ برنامهای روی آیفون و آیپد نخواهیم داشت.
برای شروع ابتدا LonelyScreen را دانلود و سپس آن را روی کامپیوتر خود نصب کنید. در هنگام نصب ممکن است از سمت فایروال ویندوز اخطاری دریافت کنید. به فایروال بروید و نوع شبکهای که میخواهید این برنامه را در آن استفاده کنید، انتخاب کنید.
به خاطر داشته باشید که شبکههای عمومی به خاطر نداشتن امنیت کافی توصیه نمیشوند.
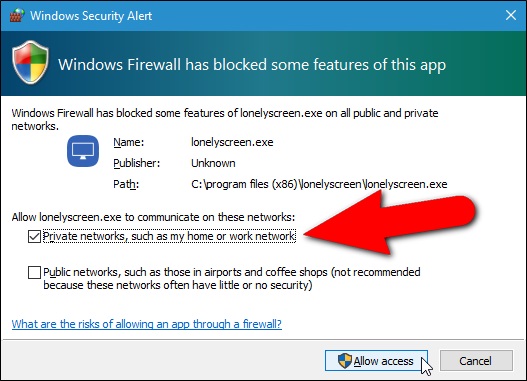
LonelyScreen بلافاصله پس از نصب اجرا میشود. پس اگر با این صفحه مواجه شدید، روی دکمه (Fix It (Administrator کلیک کنید.
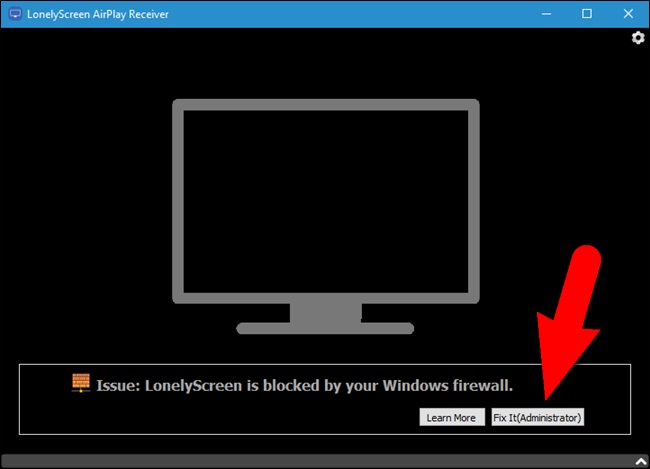
با به نمایش در آمدن باکس User Account Control روی Yes کلیک کنید و به LonelyScreen اجازه دهید که اطلاعات لازم را دریافت کند.
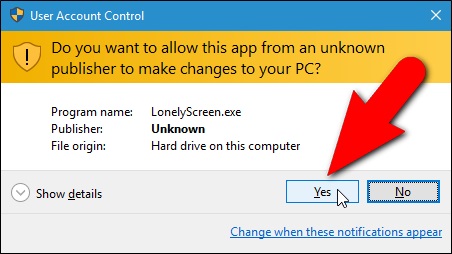
پس از اینکه LonelyScreen از فایروال اجازه اجرا دریافت میکند، میتوانید صفحه اصلی این برنامه را ببینید. نام پیش فرض دریافت کننده همان LonelyScreen خواهد بود و برای تغییر آن میتوانید روی نام آن کلیک کنید و آن را تغییر دهید و سپس Save را بزنید.
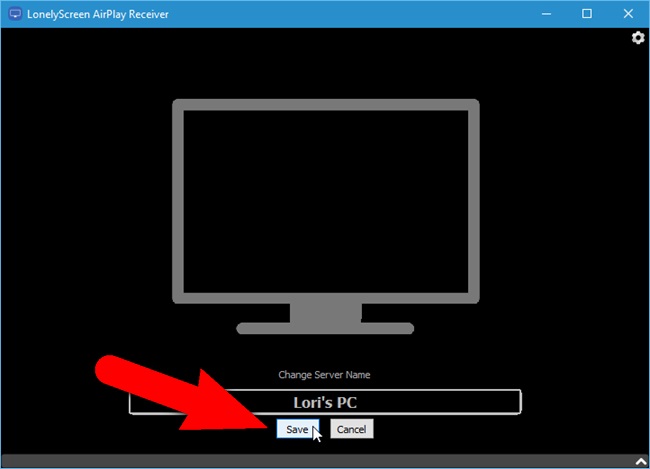
حالا باید به سراغ دستگاه iOS بروید و تنظیمات لازم را انجام دهید. در ابتدا مطمین شوید که هم کامپیوتر و هم آیفون یا آیپد به یک شبکه وای فای متصل هستند. در دستگاه iOS به بخش Control Center بروید. وقتی AirPlay فعال باشد میتوانید آن را در این بخش مشاهده کنید.
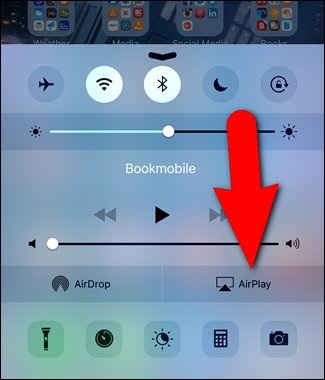
AirPlay را باز کنید و LonelyScreen یا هر نام دیگری را که به دریافت کننده دادهاید، انتخاب کنید.
حالا Mirroring را روشن کنید.
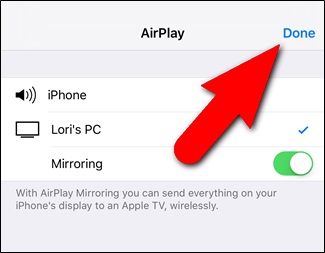
از این به بعد هر کاری که روی آیفون یا آیپد خود میکنید، روی صفحه کامپیوتر هم به نمایش در میآید.
برای متوقف کردن LonelyScreen، روی کامپیوتر و در پنجره اصلی روی علامت چرخ دنده کلیک و گزینه خروج را انتخاب کنید.
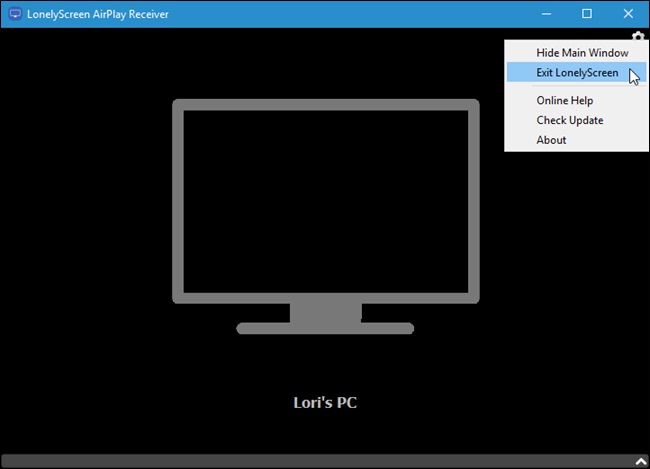
[ad_2]
لینک منبع
بازنشر: مفیدستان
عبارات مرتبط با این موضوع
پانزده چیزی که باید درباره نسخه ویندوز بدانید …ویندوز قرار است در دو نسخه و بر روی تبلت ها عرضه شود که هر یک دارای مشخصات متفاوتی دانلود بازی برای کامپیوتر…پیشنهاد ویژهپس از اینکه در بازی گلی را به ثمر رساندید، گزینه های مختلفی بر روی صفحه نمایش دانلود بازی فوق العاده زیبای دانلودبازیفوق بازی را در آلمان به معرض نمایش بازدیدکنندگان و متخصصین گذاشت دمویی که پانزده چیزی که باید درباره نسخه ویندوز بدانید فارنت ویندوز قرار است در دو نسخه و بر روی تبلت ها عرضه شود که هر یک دارای مشخصات متفاوتی هستند دانلود بازی فوق العاده زیبای دانلودبازیفوق دانلود ها دانلود عکس دانلود بازی دانلود نرم افزار دانلود کتاب دانلود موبایل دانلود دانلود بازی برای کامپیوتر … پیشنهاد ویژه پس از اینکه در بازی گلی را به ثمر رساندید، گزینه های مختلفی بر روی صفحه نمایش ظاهر می
ادامه مطلب ...
چگونه محتوای صفحه نمایش موبایل را روی تلویزیون ببینیم؟!
[ad_1]
انتقال محتوا در حال نمایش روی صفحه نمایش موبایل بر روی تلویزیون، زمانهایی به کار میآید که بخواهیم محتوای خاصی را به نمایش عموم بگذاریم. به طور کل ویژگی که در برخی از هندستهای اندرویدی پشتیبانی میشود بسیار کاربردی است و راه دسترسی به آن و انجامش هم بسیار آسان است. با آیتیرسان همراه باشید تا با هم این کار را انجام دهیم.
اولین چیزهایی که نیاز داریم یک اسمارتفون مجهز به اندروید 4.4.2 یا بالاتر و یک کروم کست است. البته بدون کروم کست هم میشود این کار را انجام داد. نگران نباشید.
مطمئن شوید که برنامه کروم کست روی دستگاه اندوریدی نصب است. اگر نه آن را از اینجا دانلود کنید.
بررسی کنید که دستگاهتان به همان شبکه وایفایی که کروم کست استفاده میکند متصل باشد.
سپس برنامه را باز و گزینه Cast Screen/Audio را انتخاب کنید.
در آخر هم روی دکمه زرد روی صفحه کلیک کنید.
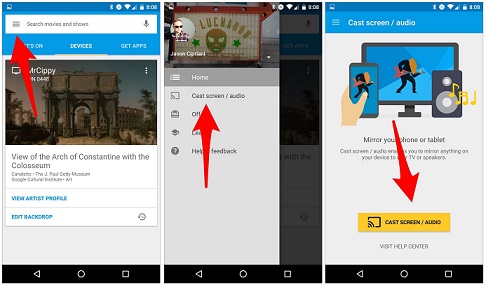
راه دوم این است که از بخش تنظیمات سریع موجود روی برخی از دستگاهها این کار را انجام دهید. روی صفحه به سمت پایین بکشید. اگر دکمهای با نام Cast یا Cast Screen را دیدید آن را بفشارید و دستگاهی که میخواهید محتوا روی آن پخش شود را انتخاب کنید.
پس از آغاز Mirroring، در بخش نوتیفیکیشن، کارتی اضافه میشود که با ضربه زدن روی آن، برنامه انتقال محتوا متوقف میشود.
راه سوم هم که خیلی آسان است رفتن به بخش تنظیمات و یافتن گزینه NFC and sharing است. در این بخش ویژگی Screen Mirroring را انتخاب کنید. سپس میتوانید دستگاهی را که امکان اتصال به آن وجود دارد، ببینید. پس از چند ثانیه پیغامی روی دستگاه مقصد به نمایش در میآید که با پذیرفتن آن میتوانید محتوای صفحه نمایش را روی آن ببینید.
[ad_2]
لینک منبع
بازنشر: مفیدستان
عبارات مرتبط با این موضوع
چگونه بازیهای آندرویدی را روی کامپیوتر اجرا کنیم …محتوای این فیلد خصوصی است و به صورت عمومی نشان داده نخواهد شدچگونه حجم مصرف اینترنت موبایل را کاهش دهیم؟ …شاید در ابتدا این میزان مصرف چندان زیاد به نظر نرسد، اما اگر در طول هفته روزی یک ساعت دنیای فناوری صفحه زومیت دوشنبه ۱۳ دی ۱۳۹۵ تصویر فاش شده از قاب ال جی جی شباهت آن به جی را نشان می دهدانواع موتور های جستجوگر اینترنتیبا نحوه عملکرد موتور های جستجوگر اینترنتی آشنا شوید موتورهای جستجو به دو دسته کلی آموزش استفاده از قسمت بدون دانگل در …می خوام براتون در اینجا آموزش استفاده از قسمت رو به اشتراک بزارم تا شما دوستان هم تلویزیون ال ای دی منحنی سامسونگ …قابلیت صفحه نمایش منحنی یک تکنولوژی جدید است برای تماشای تصاویری کاملاً فراگیرگلکسی اس یا نوت ؟ کدام را بخرم؟ پارسیشبا عرضه دو گوشی سطح بالا از سامسونگ در یک زمان تقریبا واحد خیلی ها در خرید یکی از این آموزش و ترفندهای موبایل موبایلآموزشترفندتبلتگوشیهوشمنداینستاگراموی چتوای فایوایرلسفعال کردن راهنمای جامع خرید تلویزیون زومیتراهنمایخریدتلویزیونیکی از دلایلی که باعث شده کاربران از خرید تلویزیونهای پلاسما اجتناب کنند این است که آموزش کامپیوتر پزشکان ایراناستفاده بد و بیش از حد از رایانه در بین جوانان درد گردن، دستها و شانه را در پی دارد چگونه بازیهای آندرویدی را روی کامپیوتر اجرا کنیم شبکه محتوای این فیلد خصوصی است و به صورت عمومی نشان داده نخواهد شد چگونه حجم مصرف اینترنت موبایل را کاهش دهیم؟ شبکه شاید در ابتدا این میزان مصرف چندان زیاد به نظر نرسد، اما اگر در طول هفته روزی یک ساعت را به انواع موتور های جستجوگر اینترنتی با نحوه عملکرد موتور های جستجوگر اینترنتی آشنا شوید موتورهای جستجو به دو دسته کلی تقسیم می دنیای فناوری صفحه زومیت جدیدترین دستاورد فولکسواگن به شما کمک میکند هزینهی پارکینگ را بهوسیله تلفن پرداخت تلویزیون ال ای دی منحنی سامسونگ قابلیت صفحه نمایش منحنی یک تکنولوژی جدید است برای تماشای تصاویری کاملاً فراگیر آموزش و ترفندهای موبایل موبایلآموزشترفندتبلتگوشیهوشمنداینستاگراموی چتوای فایوایرلسفعال کردن اینترنت راهنمای جامع خرید تلویزیون زومیت راهنمایخرید یکی از دلایلی که باعث شده کاربران از خرید تلویزیونهای پلاسما اجتناب کنند این است که شایع گلکسی اس یا نوت ؟ کدام را بخرم؟ پارسیش با عرضه دو گوشی سطح بالا از سامسونگ در یک زمان تقریبا واحد خیلی ها در خرید یکی از این دو گوشی آموزش کامپیوتر پزشکان ایران استفاده بد و بیش از حد از رایانه در بین جوانان درد گردن، دستها و شانه را در پی دارد لیست تمام بازی های جدید پلی استیشن آکا لیست تمام بازی های جدید پلی استیشن پلی استیشن بازی های جدیدبازی های جدید پلی استیشن
ادامه مطلب ...
چگونه محتوای صفحه نمایش موبایل را روی تلویزیون ببینیم؟!
[ad_1]
انتقال محتوا در حال نمایش روی صفحه نمایش موبایل بر روی تلویزیون، زمانهایی به کار میآید که بخواهیم محتوای خاصی را به نمایش عموم بگذاریم. به طور کل ویژگی که در برخی از هندستهای اندرویدی پشتیبانی میشود بسیار کاربردی است و راه دسترسی به آن و انجامش هم بسیار آسان است. با آیتیرسان همراه باشید تا با هم این کار را انجام دهیم.
اولین چیزهایی که نیاز داریم یک اسمارتفون مجهز به اندروید 4.4.2 یا بالاتر و یک کروم کست است. البته بدون کروم کست هم میشود این کار را انجام داد. نگران نباشید.
مطمئن شوید که برنامه کروم کست روی دستگاه اندوریدی نصب است. اگر نه آن را از اینجا دانلود کنید.
بررسی کنید که دستگاهتان به همان شبکه وایفایی که کروم کست استفاده میکند متصل باشد.
سپس برنامه را باز و گزینه Cast Screen/Audio را انتخاب کنید.
در آخر هم روی دکمه زرد روی صفحه کلیک کنید.
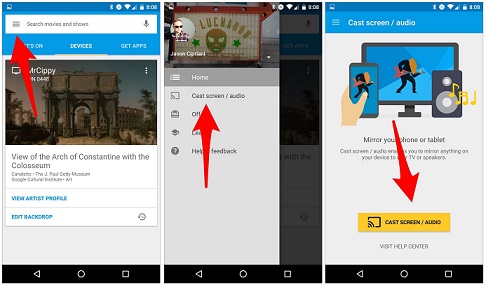
راه دوم این است که از بخش تنظیمات سریع موجود روی برخی از دستگاهها این کار را انجام دهید. روی صفحه به سمت پایین بکشید. اگر دکمهای با نام Cast یا Cast Screen را دیدید آن را بفشارید و دستگاهی که میخواهید محتوا روی آن پخش شود را انتخاب کنید.
پس از آغاز Mirroring، در بخش نوتیفیکیشن، کارتی اضافه میشود که با ضربه زدن روی آن، برنامه انتقال محتوا متوقف میشود.
راه سوم هم که خیلی آسان است رفتن به بخش تنظیمات و یافتن گزینه NFC and sharing است. در این بخش ویژگی Screen Mirroring را انتخاب کنید. سپس میتوانید دستگاهی را که امکان اتصال به آن وجود دارد، ببینید. پس از چند ثانیه پیغامی روی دستگاه مقصد به نمایش در میآید که با پذیرفتن آن میتوانید محتوای صفحه نمایش را روی آن ببینید.
[ad_2]
لینک منبع
بازنشر: مفیدستان
عبارات مرتبط با این موضوع
چگونه بازیهای آندرویدی را روی کامپیوتر اجرا کنیم …محتوای این فیلد خصوصی است و به صورت عمومی نشان داده نخواهد شدچگونه حجم مصرف اینترنت موبایل را کاهش دهیم؟ …شاید در ابتدا این میزان مصرف چندان زیاد به نظر نرسد، اما اگر در طول هفته روزی یک ساعت دنیای فناوری صفحه زومیت دوشنبه ۱۳ دی ۱۳۹۵ تصویر فاش شده از قاب ال جی جی شباهت آن به جی را نشان می دهدانواع موتور های جستجوگر اینترنتیبا نحوه عملکرد موتور های جستجوگر اینترنتی آشنا شوید موتورهای جستجو به دو دسته کلی آموزش استفاده از قسمت بدون دانگل در …می خوام براتون در اینجا آموزش استفاده از قسمت رو به اشتراک بزارم تا شما دوستان هم تلویزیون ال ای دی منحنی سامسونگ …قابلیت صفحه نمایش منحنی یک تکنولوژی جدید است برای تماشای تصاویری کاملاً فراگیرگلکسی اس یا نوت ؟ کدام را بخرم؟ پارسیشبا عرضه دو گوشی سطح بالا از سامسونگ در یک زمان تقریبا واحد خیلی ها در خرید یکی از این آموزش و ترفندهای موبایل موبایلآموزشترفندتبلتگوشیهوشمنداینستاگراموی چتوای فایوایرلسفعال کردن راهنمای جامع خرید تلویزیون زومیتراهنمایخریدتلویزیونیکی از دلایلی که باعث شده کاربران از خرید تلویزیونهای پلاسما اجتناب کنند این است که آموزش کامپیوتر پزشکان ایراناستفاده بد و بیش از حد از رایانه در بین جوانان درد گردن، دستها و شانه را در پی دارد چگونه بازیهای آندرویدی را روی کامپیوتر اجرا کنیم شبکه محتوای این فیلد خصوصی است و به صورت عمومی نشان داده نخواهد شد چگونه حجم مصرف اینترنت موبایل را کاهش دهیم؟ شبکه شاید در ابتدا این میزان مصرف چندان زیاد به نظر نرسد، اما اگر در طول هفته روزی یک ساعت را به انواع موتور های جستجوگر اینترنتی با نحوه عملکرد موتور های جستجوگر اینترنتی آشنا شوید موتورهای جستجو به دو دسته کلی تقسیم می دنیای فناوری صفحه زومیت جدیدترین دستاورد فولکسواگن به شما کمک میکند هزینهی پارکینگ را بهوسیله تلفن پرداخت تلویزیون ال ای دی منحنی سامسونگ قابلیت صفحه نمایش منحنی یک تکنولوژی جدید است برای تماشای تصاویری کاملاً فراگیر آموزش و ترفندهای موبایل موبایلآموزشترفندتبلتگوشیهوشمنداینستاگراموی چتوای فایوایرلسفعال کردن اینترنت راهنمای جامع خرید تلویزیون زومیت راهنمایخرید یکی از دلایلی که باعث شده کاربران از خرید تلویزیونهای پلاسما اجتناب کنند این است که شایع گلکسی اس یا نوت ؟ کدام را بخرم؟ پارسیش با عرضه دو گوشی سطح بالا از سامسونگ در یک زمان تقریبا واحد خیلی ها در خرید یکی از این دو گوشی آموزش کامپیوتر پزشکان ایران استفاده بد و بیش از حد از رایانه در بین جوانان درد گردن، دستها و شانه را در پی دارد لیست تمام بازی های جدید پلی استیشن آکا لیست تمام بازی های جدید پلی استیشن پلی استیشن بازی های جدیدبازی های جدید پلی استیشن
ادامه مطلب ...
چگونه محتوای صفحه نمایش آیفون یا آیپد را روی یک سیستم ویندوزی ببینیم؟!
[ad_1]پیش از این درباره چگونگی نمایش محتوای تبلت یا اسمارتفون اندرویدی روی تلویزیون یاد گرفتیم و اینبار میخواهیم به سراغ آیفون و آیپد برویم و محتوای آنها را روی یک کامپیوتر ویندوزی به نمایش بگذاریم. البته احتمالا همه شما میدانید که ویژگی AirPlay به کاربران این امکان را میدهد که محتوای آیفون یا آیپدشان را به آسانی روی اپل تیوی ببینند، اما وقتی صفحه نمایش بزرگتر ما متعلق به یک سیستم ویندوزی باشد قضیه فرق میکند.
برای اینکار ابزاری با نام LonelyScreen وجود دارد که با نصب آن روی سیستم ویندوزی میتوان از ویژگی AirPlay برای انتقال محتوای روی صفحه استفاده کرد. خوبی این ابزار این است که با نصب آن میتوان براحتی هر محتوایی که میخواهیم روی صفحه مانیتور سیستم ویندوزی ببینیم و برای استفاده از آن نیازی به نصب هیچ برنامهای روی آیفون و آیپد نخواهیم داشت.
برای شروع ابتدا LonelyScreen را دانلود و سپس آن را روی کامپیوتر خود نصب کنید. در هنگام نصب ممکن است از سمت فایروال ویندوز اخطاری دریافت کنید. به فایروال بروید و نوع شبکهای که میخواهید این برنامه را در آن استفاده کنید، انتخاب کنید.
به خاطر داشته باشید که شبکههای عمومی به خاطر نداشتن امنیت کافی توصیه نمیشوند.
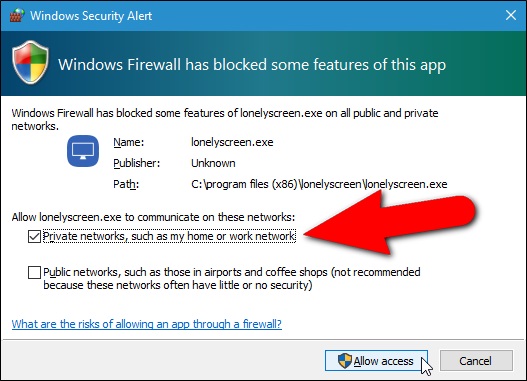
LonelyScreen بلافاصله پس از نصب اجرا میشود. پس اگر با این صفحه مواجه شدید، روی دکمه (Fix It (Administrator کلیک کنید.
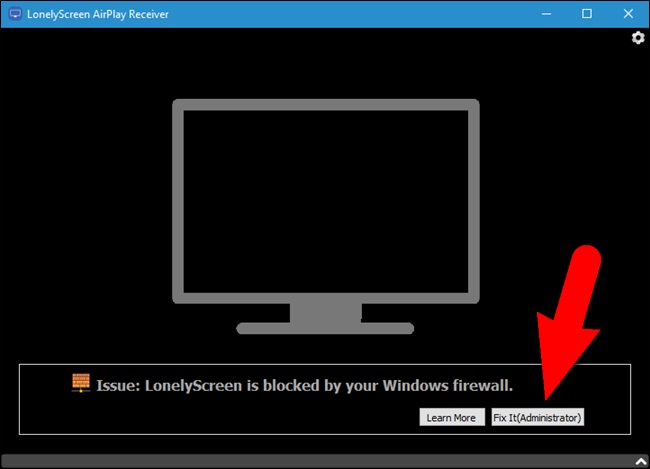
با به نمایش در آمدن باکس User Account Control روی Yes کلیک کنید و به LonelyScreen اجازه دهید که اطلاعات لازم را دریافت کند.
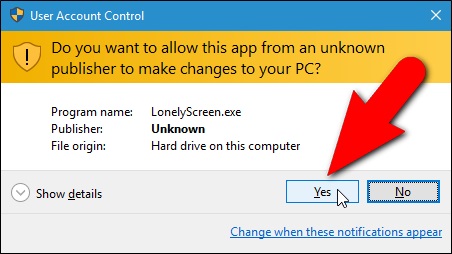
پس از اینکه LonelyScreen از فایروال اجازه اجرا دریافت میکند، میتوانید صفحه اصلی این برنامه را ببینید. نام پیش فرض دریافت کننده همان LonelyScreen خواهد بود و برای تغییر آن میتوانید روی نام آن کلیک کنید و آن را تغییر دهید و سپس Save را بزنید.
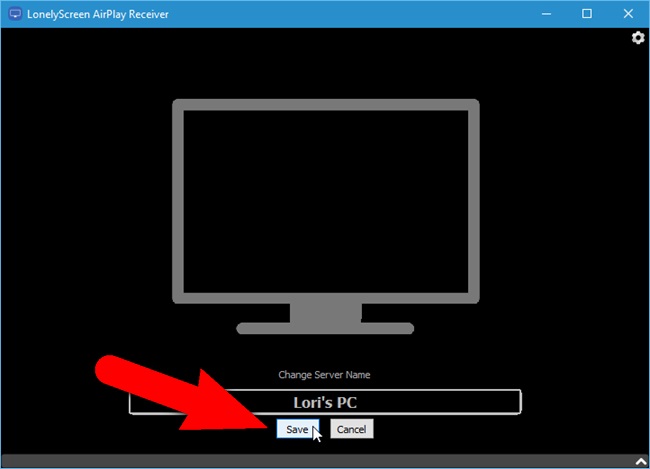
حالا باید به سراغ دستگاه iOS بروید و تنظیمات لازم را انجام دهید. در ابتدا مطمین شوید که هم کامپیوتر و هم آیفون یا آیپد به یک شبکه وای فای متصل هستند. در دستگاه iOS به بخش Control Center بروید. وقتی AirPlay فعال باشد میتوانید آن را در این بخش مشاهده کنید.
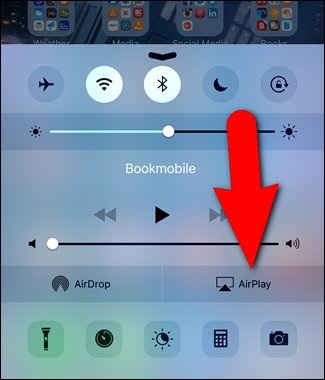
AirPlay را باز کنید و LonelyScreen یا هر نام دیگری را که به دریافت کننده دادهاید، انتخاب کنید.
حالا Mirroring را روشن کنید.
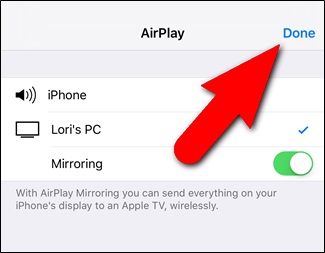
از این به بعد هر کاری که روی آیفون یا آیپد خود میکنید، روی صفحه کامپیوتر هم به نمایش در میآید.
برای متوقف کردن LonelyScreen، روی کامپیوتر و در پنجره اصلی روی علامت چرخ دنده کلیک و گزینه خروج را انتخاب کنید.
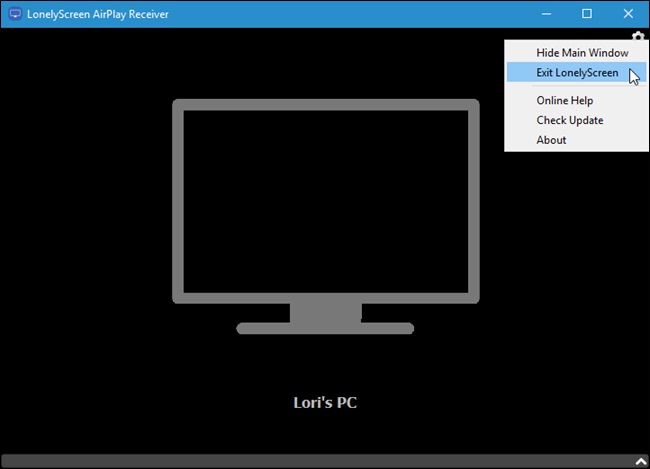
[ad_2]
لینک منبع
بازنشر: مفیدستان
عبارات مرتبط با این موضوع
پانزده چیزی که باید درباره نسخه ویندوز بدانید …ویندوز قرار است در دو نسخه و بر روی تبلت ها عرضه شود که هر یک دارای مشخصات متفاوتی دانلود بازی برای کامپیوتر…پیشنهاد ویژهپس از اینکه در بازی گلی را به ثمر رساندید، گزینه های مختلفی بر روی صفحه نمایش دانلود بازی فوق العاده زیبای دانلودبازیفوق بازی را در آلمان به معرض نمایش بازدیدکنندگان و متخصصین گذاشت دمویی که پانزده چیزی که باید درباره نسخه ویندوز بدانید فارنت ویندوز قرار است در دو نسخه و بر روی تبلت ها عرضه شود که هر یک دارای مشخصات متفاوتی هستند دانلود بازی فوق العاده زیبای دانلودبازیفوق دانلود ها دانلود عکس دانلود بازی دانلود نرم افزار دانلود کتاب دانلود موبایل دانلود دانلود بازی برای کامپیوتر … پیشنهاد ویژه پس از اینکه در بازی گلی را به ثمر رساندید، گزینه های مختلفی بر روی صفحه نمایش ظاهر می
ادامه مطلب ...