مجله مطالب خواندنی
سبک زندگی، روانشناسی، سلامت،فناوری و ....مجله مطالب خواندنی
سبک زندگی، روانشناسی، سلامت،فناوری و ....آموزش تهیه نسخه بکآپ از آیفون به وسیله iTunes
[ad_1]اگر از آیفون (یا آیپد) استفاده میکنید، حتما از این موضوع آگاه هستید که (بر خلاف کاری که در دستگاههای اندروید به راحتی صورت میپذیرد) قادر نیستید دستگاه خود را به کامپیوتر متصل کرده و اطلاعاتتان را جا به جا کرده یا بکآپ بگیرید. اپل دسترسی به برنامهها و اطلاعات را محدود کرده و با اتصال USB، تنها میتوان به عکسهای موجود بر روی گوشی دسترسی پیدا کرد. در این مقاله سعی داریم روش بکآپ گیری از آیفون (یا آیپد) به وسیله iTunes را به شما آموزش دهیم. در بخشهای بعدی مقاله، شیوههای دیگری برای انجام دادن این کار را به شما معرفی خواهیم کرد.
iTunes چیست؟
این برنامه در ابتدا تنها به عنوان یک پخش کننده آهنگ و ابزار مدیریتی بسیار ساده عرضه شد اما پس از مدتی به یک برنامه مدیریت کننده کامل برای سیستمهای iOS تبدیل گشت و کاربران آیفون و آیپد میتوانستند تا به وسیله آن به فایلها و اطلاعات خود بر روی سیستمهای کامپیوتری دسترسی داشته باشند.
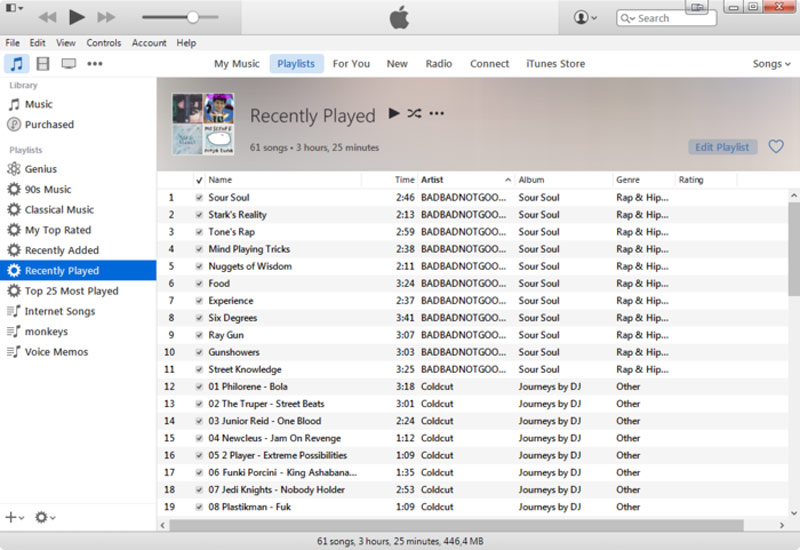
آیا میتوان از iTunes بر روی تمام سیستم عاملها از جمله لینوکس و ویندوز نیز استفاده کرد؟
در حال حاضر، برنامه iTunes فقط بر روی سیستمهای مک و ویندوز قابلیت اجرا دارد و کاربران لینوکس نمیتوانند از امکانات آن بهرهمند شوند. البته این احتمال وجود دارد که شرکت اپل در آیندهای نزدیک، iTunes را برای لینوکس (یونیکس) نیز عرضه کند. به هر حال اگر شما جز کاربران لینوکس هستید، قادر خواهید بود با نصب یک ماشین مجازی و اجرای سیستم عامل ویندوز بر روی آن، به راحتی از iTunes استفاده نمایید.
آموزش بکآپ گیری از آیفون و آیپد به وسیله iTunes
در وحله اول، شما باید نرم افزار iTunes را بر روی کامپیوتر خود به درستی نصب کرده و آن را فعال نمایید. پس از انجام این کار میتوانید طبق دستورات زیر عمل کنید:
۱- iTunes را بر روی سیستم Mac یا ویندوز خود اجرا کنید.
۲- آیفون (یا آیپد) خود را از طریق کابل به کامپیوتر متصل نمایید.
۳- به محض برقراری اتصال، پیامی بر روی گوشی به نمایش در خواهد آمد که نظر شما در مورد اعتماد داشتن یا نداشتن به دستگاهی که به آن متصل شدهاید را میپرسد. برای ادامه فرآیند بر روی گزینه “Trust this Computer“ کلیک کنید.
۴- حال به نرم افزار iTunes بر روی کامپیوتر خود برگردید و آیکونی که در تصویر زیر نشان داده شده است را انتخاب کنید.
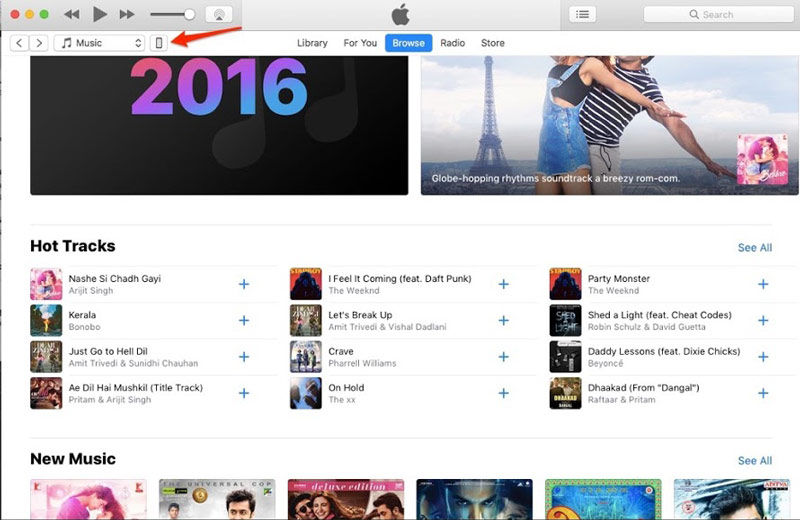
۵- با کلیک کردن بر روی آیتم مربوطه، صفحهای نمایان میشود که خلاصهای را در مورد دستگاه شما (و فایلهای موجود بر روی آن) به نمایش در میآورد. تجربه ثابت کرده که در بیشتر موارد، iTunes به صورت خودکار شروع به گرفتن بکآپ میکند. در صورتی که قصد دارید به صورت دستی و تحت شرایطی خاص از گوشی خود بکآپ بگیرید، میتوانید عملیات خودکار را متوقف سازید.
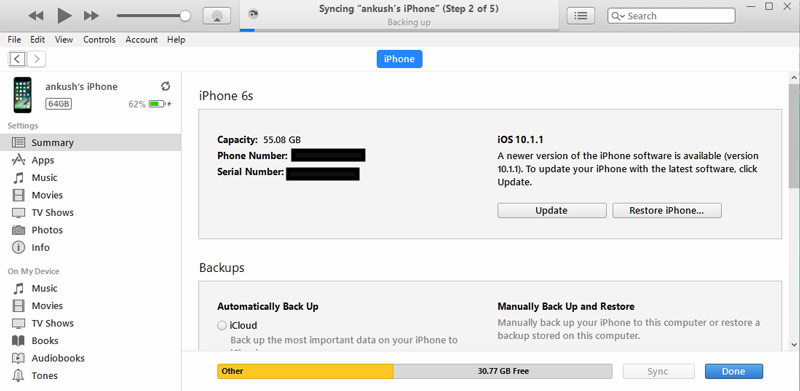
۶- به منظور انجام عملیات بکآپ گیری به صورت دستی، به بخش پایینی صفحه اصلی برنامه رفته و گزینه “Back Up Now” را انتخاب نمایید.
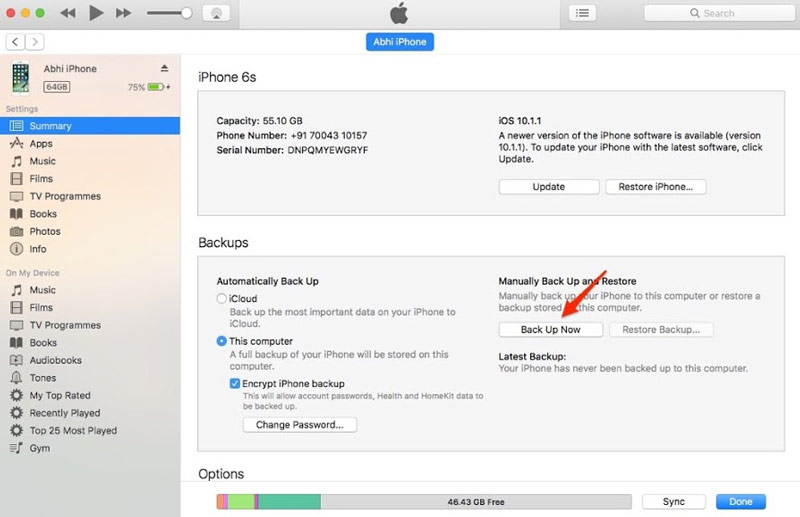
۷- پس از انتخاب گزینه “Back Up Now” از شما پرسیده میشود که آیا تمایل دارید که اطلاعاتتان پس از گرفتن بکآپ رمز گذاری شود یا خیر. در صورتی که قصد دارید اطلاعاتتان را به صورت رمزگذاری شده ذخیره نمایید، علاوه بر بکآپ عادی میتوانید پسوردها، اطلاعات سلامتی تنظیم شده و HomeKit را نیز ذخیره سازید.
۸- پس از انجام مراحل بالا و انتخاب حالتهای مدنظر جهت بک آپ گرفتن، برنامه شروع به تهیه نسخه پشتیبان از دستگاه شما مینماید. شما میتوانید نحوه پیشرفت عملیات را از پنجرهای که در پایین iTunes نمایش داده میشود، دنبال کنید.
[ad_2]
لینک منبع
بازنشر: مفیدستان
عبارات مرتبط با این موضوع
دانلود رایگان نرم افزاردانلود رایگان نرم افزار،بازیکتابآموزش،فیلم نرم افزار و بازی های موبایل همه با لینک پی سی دانلود نرم افزار، فیلم، بازی، کتاب، آموزش و …جادوگر ۳ شکار وحشیانه یک بازی ویدئویی به سبک اکشن، نقش آفرینی و یکی از موفقترین سری آموزش جیلبریک توسط ابزار آموزشجیلبریکتوسطابزارتیم هکر حرفه ای به نام نسخه جدیدی از ابزار محبوب جیلبریک خودشان را برای جیلبریک آموزش جامع آیفون و آیپد آموزش نرم افزار نحوه بعد از معرفی و آموزش نصب، حذف و انتقال اپلیکیشنها از طریق نرم افزار آیتولز، حالا قصد کارهایی که بعد از خرید آیفون باید انجام دهید اپلستانسلام ممنون از مطلب مفیدی که گذاشتین من به یک مشکل برخوردم که نمی دونم چیکار کنم؛ در آموزش جامع ریستور و آپدیت آیفون آیپاد آیپد به آخرین نسخه …آموزشجامعریستوروآپدیتآموزش جامع ریستور و آپدیت آیفون آیپد آیپاد به آخرین نسخه از آی او اس توسط نرم افزار آموزش کار با نرم افزار آموزشتقریبا همه افرادی که به نوعی با وسایل کامپیوتری سروکار دارند نام محصولات را شنیده ۱۳ مورد از رایج ترین مشکلات گزارش شده از آیفون ۶ و آیفون …رایجترینمشکلاتگزارش۱۳ مورد از رایج ترین مشکلات گزارش شده از آیفون ۶ و آیفون ۶ پلاس راه حل ۱۲۸ دیدگاه اخبار فناوری و تکنولوژیتیم کوک از رکوردشکنی اپل واچ در هفته اول خرید سال نو میگوید نوشته شده توسط امید اخبار فناوری و تکنولوژیبا استفاده از اپلیکیشن هیچیک از اعضای خانواده گم نخواهد شد نوشته شده توسط دانلود رایگان نرم افزار دانلود رایگان نرم افزار،بازیکتابآموزش،فیلم نرم افزار و بازی های موبایل همه با لینک پی سی دانلود نرم افزار، فیلم، بازی، کتاب، آموزش و برنامه موبایل جادوگر ۳ شکار وحشیانه یک بازی ویدئویی به سبک اکشن، نقش آفرینی و یکی از موفقترین سری بازی آموزش جیلبریک توسط ابزار آموزشجیلبریکتوسط تیم هکر حرفه ای به نام نسخه جدیدی از ابزار محبوب جیلبریک خودشان را برای جیلبریک آموزش جامع آیفون و آیپد آموزش نرم افزار نحوه بعد از معرفی و آموزش نصب، حذف و انتقال اپلیکیشنها از طریق نرم افزار آیتولز، حالا قصد داریم کارهایی که بعد از خرید آیفون باید انجام دهید اپلستان سلام ممنون از مطلب مفیدی که گذاشتین من به یک مشکل برخوردم که نمی دونم چیکار کنم؛ در اکانت آموزش جامع ریستور و آپدیت آیفون آیپاد آیپد به آخرین نسخه آموزشجامعریستورو آموزش جامع ریستور و آپدیت آیفون آیپد آیپاد به آخرین نسخه از آی او اس توسط نرم افزار آیتونز آموزش کار با نرم افزار آموزش تقریبا همه افرادی که به نوعی با وسایل کامپیوتری سروکار دارند نام محصولات را شنیده اند ۱۳ مورد از رایج ترین مشکلات گزارش شده از آیفون ۶ و آیفون ۶ رایجترینمشکلات کمپانی اپل در سپتامبر ۲۰۱۴ از دو مدل جدید آیفون های خود با نام های ۶ و ۶ پلاس رونمایی کرداپل اخبار فناوری و تکنولوژی تیم کوک از رکوردشکنی اپل واچ در هفته اول خرید سال نو میگوید نوشته شده توسط امید بکتاش آذر اخبار فناوری و تکنولوژی با استفاده از اپلیکیشن هیچیک از اعضای خانواده گم نخواهد شد نوشته شده توسط مهدی
ادامه مطلب ...
آموزش تهیه نسخه بکآپ از آیفون به وسیله iTunes
[ad_1]اگر از آیفون (یا آیپد) استفاده میکنید، حتما از این موضوع آگاه هستید که (بر خلاف کاری که در دستگاههای اندروید به راحتی صورت میپذیرد) قادر نیستید دستگاه خود را به کامپیوتر متصل کرده و اطلاعاتتان را جا به جا کرده یا بکآپ بگیرید. اپل دسترسی به برنامهها و اطلاعات را محدود کرده و با اتصال USB، تنها میتوان به عکسهای موجود بر روی گوشی دسترسی پیدا کرد. در این مقاله سعی داریم روش بکآپ گیری از آیفون (یا آیپد) به وسیله iTunes را به شما آموزش دهیم. در بخشهای بعدی مقاله، شیوههای دیگری برای انجام دادن این کار را به شما معرفی خواهیم کرد.
iTunes چیست؟
این برنامه در ابتدا تنها به عنوان یک پخش کننده آهنگ و ابزار مدیریتی بسیار ساده عرضه شد اما پس از مدتی به یک برنامه مدیریت کننده کامل برای سیستمهای iOS تبدیل گشت و کاربران آیفون و آیپد میتوانستند تا به وسیله آن به فایلها و اطلاعات خود بر روی سیستمهای کامپیوتری دسترسی داشته باشند.
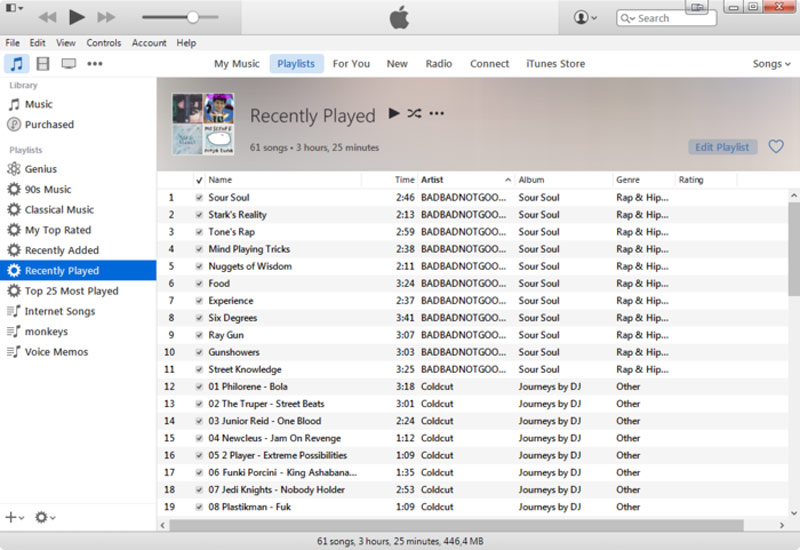
آیا میتوان از iTunes بر روی تمام سیستم عاملها از جمله لینوکس و ویندوز نیز استفاده کرد؟
در حال حاضر، برنامه iTunes فقط بر روی سیستمهای مک و ویندوز قابلیت اجرا دارد و کاربران لینوکس نمیتوانند از امکانات آن بهرهمند شوند. البته این احتمال وجود دارد که شرکت اپل در آیندهای نزدیک، iTunes را برای لینوکس (یونیکس) نیز عرضه کند. به هر حال اگر شما جز کاربران لینوکس هستید، قادر خواهید بود با نصب یک ماشین مجازی و اجرای سیستم عامل ویندوز بر روی آن، به راحتی از iTunes استفاده نمایید.
آموزش بکآپ گیری از آیفون و آیپد به وسیله iTunes
در وحله اول، شما باید نرم افزار iTunes را بر روی کامپیوتر خود به درستی نصب کرده و آن را فعال نمایید. پس از انجام این کار میتوانید طبق دستورات زیر عمل کنید:
۱- iTunes را بر روی سیستم Mac یا ویندوز خود اجرا کنید.
۲- آیفون (یا آیپد) خود را از طریق کابل به کامپیوتر متصل نمایید.
۳- به محض برقراری اتصال، پیامی بر روی گوشی به نمایش در خواهد آمد که نظر شما در مورد اعتماد داشتن یا نداشتن به دستگاهی که به آن متصل شدهاید را میپرسد. برای ادامه فرآیند بر روی گزینه “Trust this Computer“ کلیک کنید.
۴- حال به نرم افزار iTunes بر روی کامپیوتر خود برگردید و آیکونی که در تصویر زیر نشان داده شده است را انتخاب کنید.
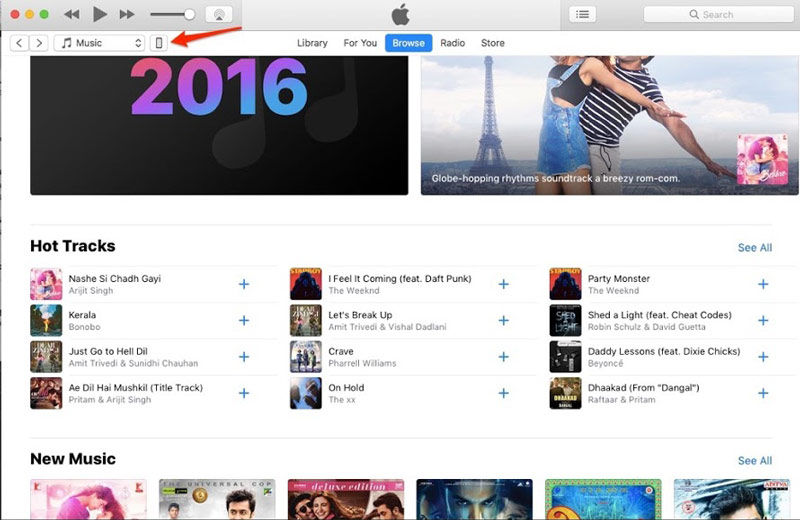
۵- با کلیک کردن بر روی آیتم مربوطه، صفحهای نمایان میشود که خلاصهای را در مورد دستگاه شما (و فایلهای موجود بر روی آن) به نمایش در میآورد. تجربه ثابت کرده که در بیشتر موارد، iTunes به صورت خودکار شروع به گرفتن بکآپ میکند. در صورتی که قصد دارید به صورت دستی و تحت شرایطی خاص از گوشی خود بکآپ بگیرید، میتوانید عملیات خودکار را متوقف سازید.
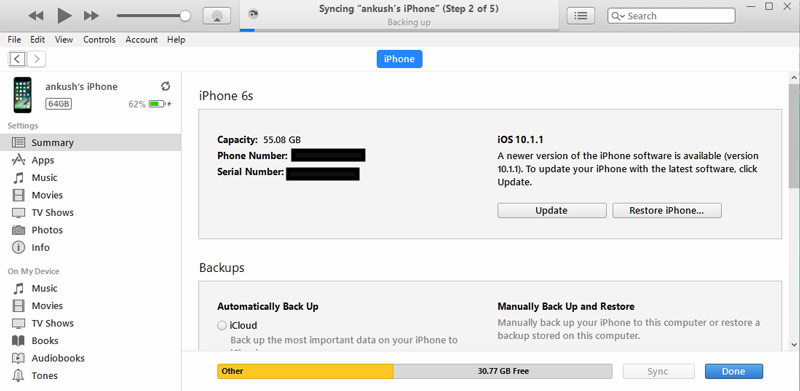
۶- به منظور انجام عملیات بکآپ گیری به صورت دستی، به بخش پایینی صفحه اصلی برنامه رفته و گزینه “Back Up Now” را انتخاب نمایید.
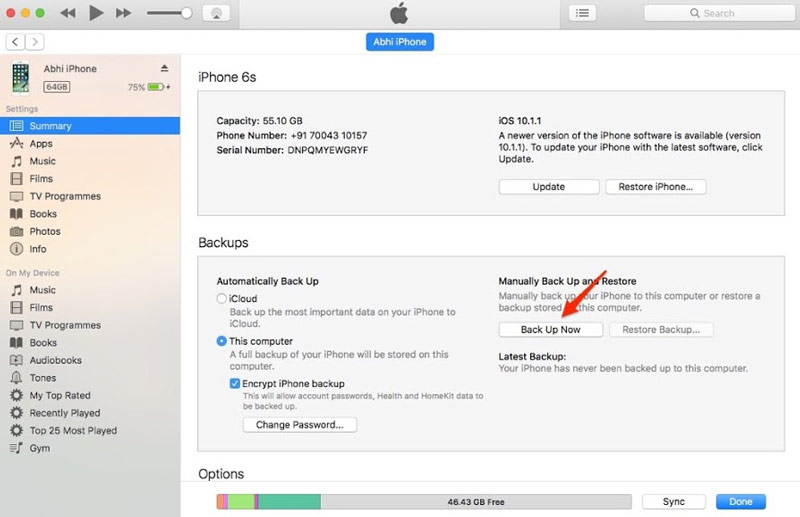
۷- پس از انتخاب گزینه “Back Up Now” از شما پرسیده میشود که آیا تمایل دارید که اطلاعاتتان پس از گرفتن بکآپ رمز گذاری شود یا خیر. در صورتی که قصد دارید اطلاعاتتان را به صورت رمزگذاری شده ذخیره نمایید، علاوه بر بکآپ عادی میتوانید پسوردها، اطلاعات سلامتی تنظیم شده و HomeKit را نیز ذخیره سازید.
۸- پس از انجام مراحل بالا و انتخاب حالتهای مدنظر جهت بک آپ گرفتن، برنامه شروع به تهیه نسخه پشتیبان از دستگاه شما مینماید. شما میتوانید نحوه پیشرفت عملیات را از پنجرهای که در پایین iTunes نمایش داده میشود، دنبال کنید.
[ad_2]
لینک منبع
بازنشر: مفیدستان
عبارات مرتبط با این موضوع
دانلود رایگان نرم افزاردانلود رایگان نرم افزار،بازیکتابآموزش،فیلم نرم افزار و بازی های موبایل همه با لینک پی سی دانلود نرم افزار، فیلم، بازی، کتاب، آموزش و …جادوگر ۳ شکار وحشیانه یک بازی ویدئویی به سبک اکشن، نقش آفرینی و یکی از موفقترین سری آموزش جیلبریک توسط ابزار آموزشجیلبریکتوسطابزارتیم هکر حرفه ای به نام نسخه جدیدی از ابزار محبوب جیلبریک خودشان را برای جیلبریک آموزش جامع آیفون و آیپد آموزش نرم افزار نحوه بعد از معرفی و آموزش نصب، حذف و انتقال اپلیکیشنها از طریق نرم افزار آیتولز، حالا قصد کارهایی که بعد از خرید آیفون باید انجام دهید اپلستانسلام ممنون از مطلب مفیدی که گذاشتین من به یک مشکل برخوردم که نمی دونم چیکار کنم؛ در آموزش جامع ریستور و آپدیت آیفون آیپاد آیپد به آخرین نسخه …آموزشجامعریستوروآپدیتآموزش جامع ریستور و آپدیت آیفون آیپد آیپاد به آخرین نسخه از آی او اس توسط نرم افزار آموزش کار با نرم افزار آموزشتقریبا همه افرادی که به نوعی با وسایل کامپیوتری سروکار دارند نام محصولات را شنیده ۱۳ مورد از رایج ترین مشکلات گزارش شده از آیفون ۶ و آیفون …رایجترینمشکلاتگزارش۱۳ مورد از رایج ترین مشکلات گزارش شده از آیفون ۶ و آیفون ۶ پلاس راه حل ۱۲۸ دیدگاه اخبار فناوری و تکنولوژیتیم کوک از رکوردشکنی اپل واچ در هفته اول خرید سال نو میگوید نوشته شده توسط امید اخبار فناوری و تکنولوژیبا استفاده از اپلیکیشن هیچیک از اعضای خانواده گم نخواهد شد نوشته شده توسط دانلود رایگان نرم افزار دانلود رایگان نرم افزار،بازیکتابآموزش،فیلم نرم افزار و بازی های موبایل همه با لینک پی سی دانلود نرم افزار، فیلم، بازی، کتاب، آموزش و برنامه موبایل جادوگر ۳ شکار وحشیانه یک بازی ویدئویی به سبک اکشن، نقش آفرینی و یکی از موفقترین سری بازی آموزش جیلبریک توسط ابزار آموزشجیلبریکتوسط تیم هکر حرفه ای به نام نسخه جدیدی از ابزار محبوب جیلبریک خودشان را برای جیلبریک آموزش جامع آیفون و آیپد آموزش نرم افزار نحوه بعد از معرفی و آموزش نصب، حذف و انتقال اپلیکیشنها از طریق نرم افزار آیتولز، حالا قصد داریم کارهایی که بعد از خرید آیفون باید انجام دهید اپلستان سلام ممنون از مطلب مفیدی که گذاشتین من به یک مشکل برخوردم که نمی دونم چیکار کنم؛ در اکانت آموزش جامع ریستور و آپدیت آیفون آیپاد آیپد به آخرین نسخه آموزشجامعریستورو آموزش جامع ریستور و آپدیت آیفون آیپد آیپاد به آخرین نسخه از آی او اس توسط نرم افزار آیتونز آموزش کار با نرم افزار آموزش تقریبا همه افرادی که به نوعی با وسایل کامپیوتری سروکار دارند نام محصولات را شنیده اند ۱۳ مورد از رایج ترین مشکلات گزارش شده از آیفون ۶ و آیفون ۶ رایجترینمشکلات کمپانی اپل در سپتامبر ۲۰۱۴ از دو مدل جدید آیفون های خود با نام های ۶ و ۶ پلاس رونمایی کرداپل اخبار فناوری و تکنولوژی تیم کوک از رکوردشکنی اپل واچ در هفته اول خرید سال نو میگوید نوشته شده توسط امید بکتاش آذر اخبار فناوری و تکنولوژی با استفاده از اپلیکیشن هیچیک از اعضای خانواده گم نخواهد شد نوشته شده توسط مهدی
ادامه مطلب ...
آموزش بکآپ گرفتن از بوکمارکها و جابجایی آنها بین مرورگرهای کروم و فایرفاکس
[ad_1]بسیاری از اطلاعاتی که ما در هنگام جستجو در اینترنت ذخیره میکنیم (یا حتی به صورت خودکار بر روی دستگاه ذخیره میشود) از اهمیت بالایی برخوردار نیستند. به عنوان مثال، این امکان وجود دارد که کوکیها پس از مدتی تغییر کرده و اطلاعات قدیمی و ناکار آمد را در اختیار بگذارند. شاید شما هم جز آن دسته از افرادی باشید که موضوعات مورد علاقه خود را بوکمارک میکنید تا بتوانید در مراجعات بعدی دسترسی راحتتری به آنها داشته باشید. از آنجایی که بوکمارکها از اهمیت بالاتری نسبت به کوکیها و تاریخچه جستجو برخوردار هستند، لذا بک آپ گرفتن از آنها یا انتقالشان بین مرورگرها، یکی از مواردی است که خواهد توانست خیال کاربر را از به همراه داشتن بوکمارکها راحت سازد.
بیشتر مرورگرها این قابلیت را دارند که از بوکمارکها موجود بر روی حافظشان به صورت فایل HTML خروجی گرفته و در اختیار کاربر قرار دهند تا بتوان آنها را بر روی سایر دستگاهها نیز استفاده کرد. برخی از مرورگرها با استفاده از قابلیتی که در درونشان قرار داده شده و برخی از آنها نیز با اضافه کردن add-on، یک افرونه جداگانه یا حتی با کمک از یک برنامه دیگر میتوانند این کار را به انجام برسانند. در این آموزش قصد داریم نحوه ذخیره بوکمارکها به صورت فایل HTML در مرورگرهای کروم و فایرفاکس را به شما آموزش دهیم.
گوگل کروم
برای وارد کردن فایل HTML از روی دستگاه یا برای ذخیره سازی بوک مارکهای موجود بر روی مرورگر در حالت HTML، از طریق منو کروم (که در سمت راست صفحه قرار گرفته)، گزینه Bookmarks را انتخاب کنید و وارد بخش Bookmark Manager شوید. البته شما خواهید توانست با استفاده از کلیدهای ترکیبی Ctrl+Shift+O مستقیما وارد Bookmark Manager شوید.
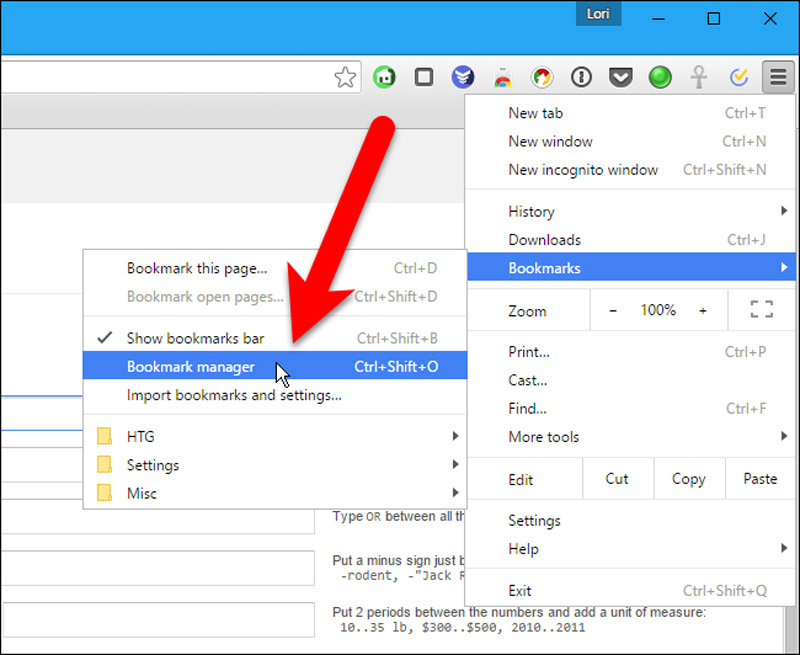
پس از این که صفحه Bookmark Manager برای شما باز شد، بر روی گزینه Organize کلیک کرده و عبارت Export bookmarks to HTML file را انتخاب نمایید.(اگر قصد وارد کردن فایل HTML را بر روی مرورگر خود دارید، در همین بخش گزینه Import bookmarks from HTML File را انتخاب کنید)
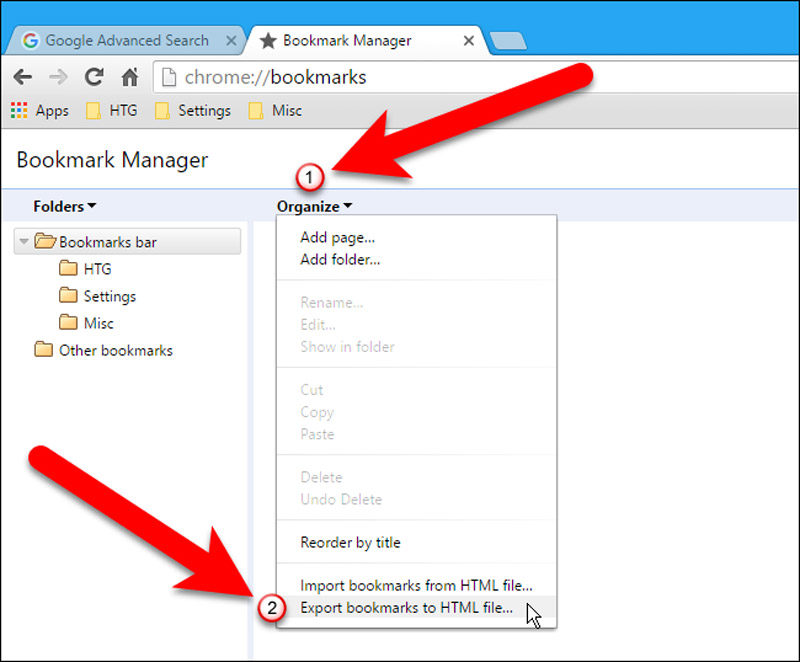
حال وقت آن است که مسیر مورد نظر جهت ذخیره فایل و همچنین نام فایل HTML را انتخاب نموده (کروم در ابتدا به صورت پیش فرض نامی را برای آن انتخاب خواهد کرد) و در نهایت بر روی دکمه Save کلیک نمایید.
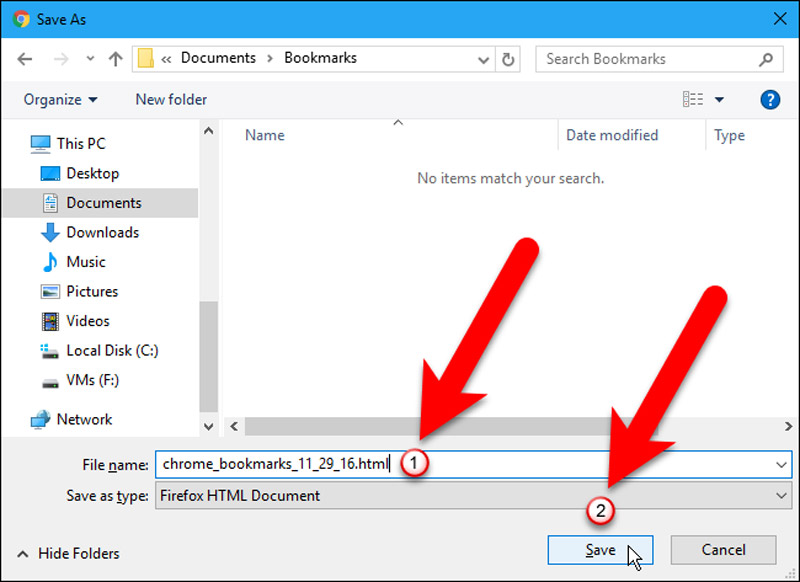
اگر شما قصد دارید که بوک مارکهایی که ذخیره کردهاید را وارد مرورگر کنید، از مسیری که در بخش قبل توضیح دادیم، وارد قسمت Import bookmarks from HTML File شوید تا پنجره زیر برای شما یه نمایش در بیاید.
فایل بوک مارک مورد نظر را در پوشه Imported وارد کنید تا در کنار سایر بوک مارکهایی که بر روی مرورگر دارید، قرار گیرند.
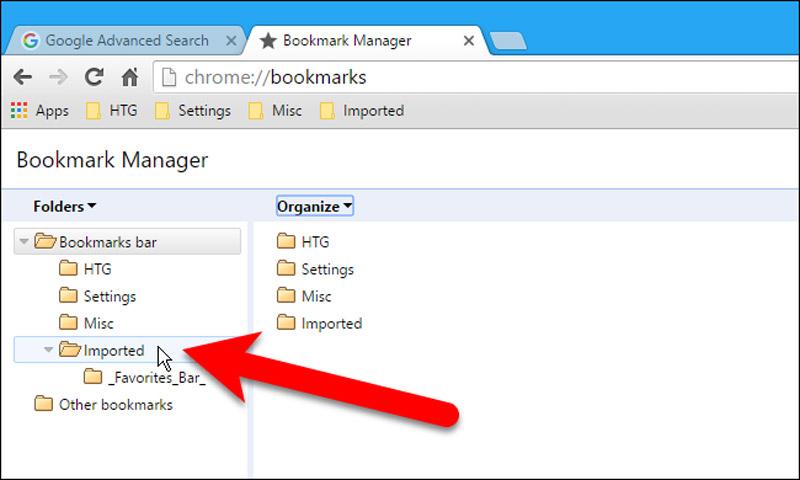
برای خارج شدن از Bookmark Manager، دکمه (X) کنار علامت تب را بزنید.
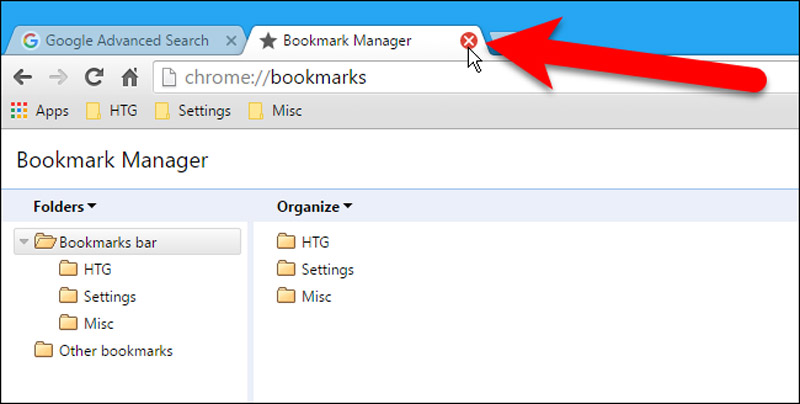
موزیلا فایرفاکس
برای وارد کردن یک فایل HTML یا ذخیره سازی بوک مارکها به صورت HTML در مرورگر فایرفاکس، با استفاده از کلیدهای ترکیبی Ctrl+Shift+B وارد محیط Library شوید. سپس بر روی گزینه Import and Backup رفته و جهت خروجی گرفتن، Export Bookmarks to HTML را انتخاب کنید. (با انتخاب گزینه Backup، مرورگر اقدام به تولید فایلی با پسوند json. خواهد کرد که توسط سایر مرورگرها غیر قابل شناسایی خواهد بود)
برای وارد کردن فایل HTML ساخته شده (توسط فایرفاکس یا سایر مرورگرها) گزینه Import Bookmarks from HTML را انتخاب کنید.
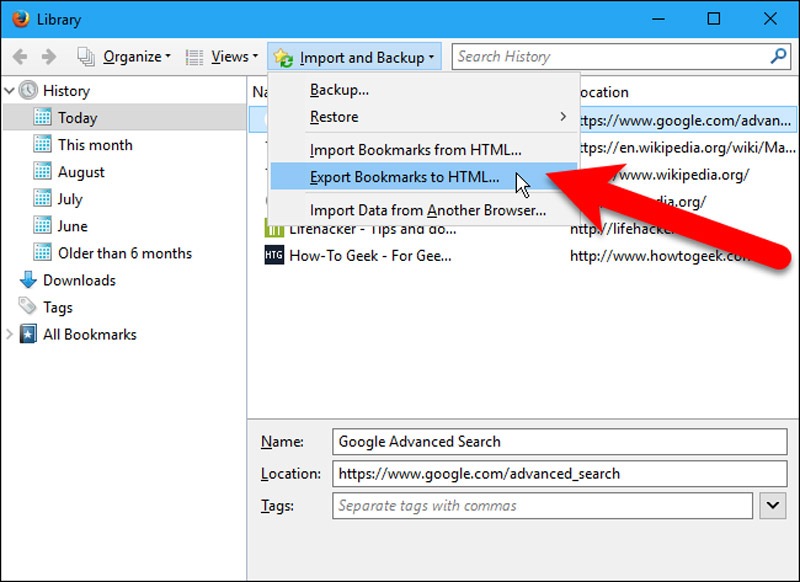
در هنگام خروجی گرفتن از بوک مارکها، فایرفاکس فایل را (به صورت پیش فرض) با نام bookmarks.html ذخیره میکند. شما در صورت تمایل خواهید توانست نام فایل را عوض کرده و اطلاعاتی به آن اضافه نمایید.
برای اضافه کردن بوک مارک به مرورگر نیز باید فایل HTML را در بخش importing an HTML bookmarks انتخاب کرده بر روی Save کلیک کنید.
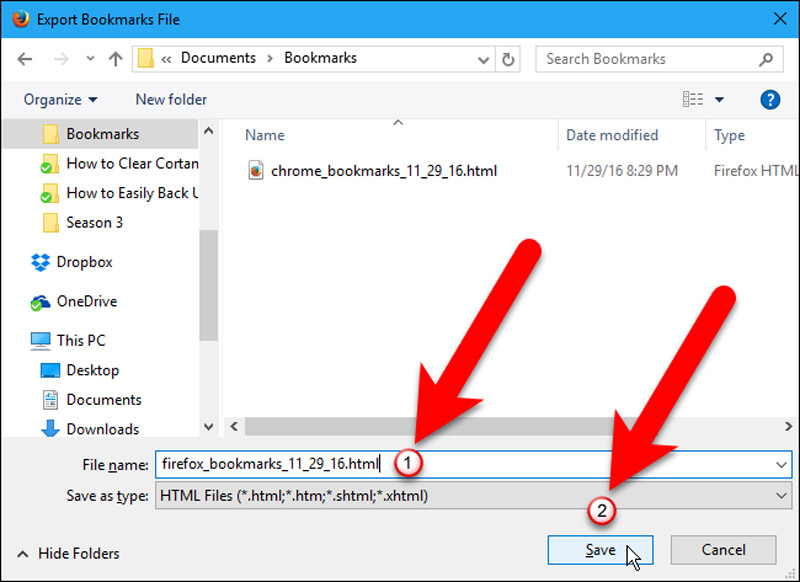
توجه داشته باشید بوک مارکهای اضافه شده از طریق فایل HTML در منو بوک مارک به نمایش در خواهند آمد. در صورت تمایل خواهید توانست با عملیات Drag and Drop آنها را به Toolbar مرورگر خود اضافه نمایید.
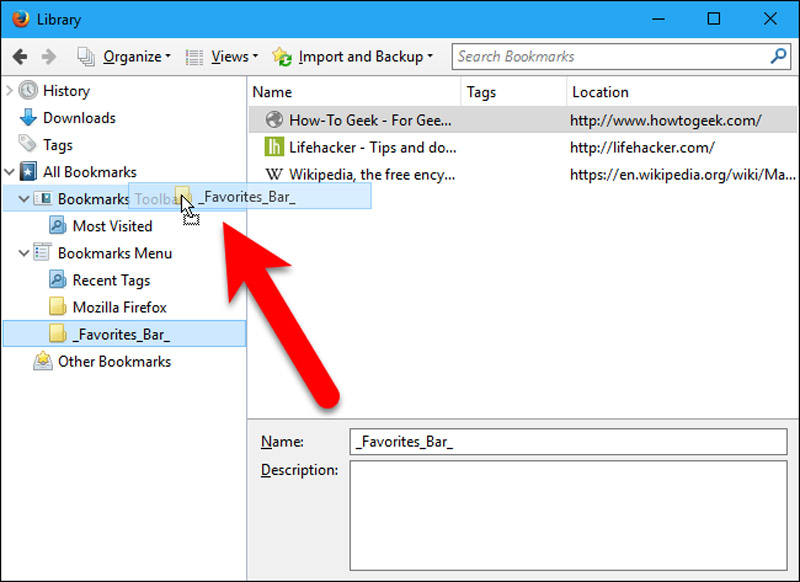
برای خارج شدن از فضای تنظیمات، بر روی گزینه (X) کلیک کنید.
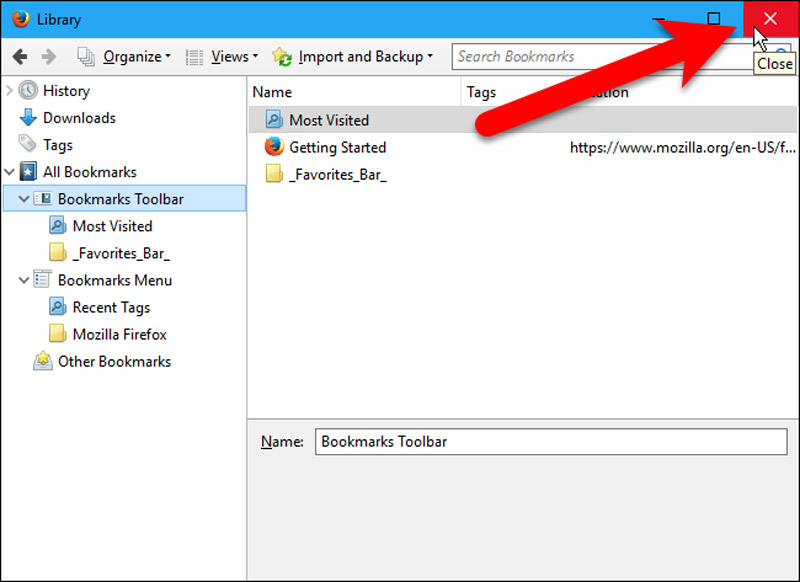
[ad_2]
لینک منبع
بازنشر: مفیدستان
عبارات مرتبط با این موضوع
اخبار فناوری و تکنولوژیبا استفاده از اپلیکیشن هیچیک از اعضای خانواده گم نخواهد شد نوشته شده توسط اخبار فناوری و تکنولوژی با استفاده از اپلیکیشن هیچیک از اعضای خانواده گم نخواهد شد نوشته شده توسط مهدی
ادامه مطلب ...