مجله مطالب خواندنی
سبک زندگی، روانشناسی، سلامت،فناوری و ....مجله مطالب خواندنی
سبک زندگی، روانشناسی، سلامت،فناوری و ....آموزش مرحله به مرحله نصب ویندوز از روی فلش
[ad_1]
از سوی دیگر، اکنون با گستردهتر شدن حضور لپتاپهایی که به دلیل کم کردن وزن، از درایو اپتیکال محروم هستند، گزینه دیگری پیش پای کاربران برای نصب سیستم عامل، جز از راه استفاده از USB باقی نمیگذارد:

مقدمات برای نصب ویندوز از روی USB
برای شروع به موارد زیر نیاز داریم:
- حافظه جانبی USB با کمترین ظرفیت 4GB
- دیسک فشرده ویندوز برای کاربرانی که میخواهند از روی CD ویندوز USB خود را آماده کنند.
- فایل ISO ویندوز دانلود شده یا Image گرفته شده از CD ویندوز، برای آن دسته از کاربرانی که اپتیکال درایو ندارند.
برای آغاز به کار پس از اتصال USB به سیستم، از دادهها و اطلاعات روی آن یک نسخه پشتیبان تهیه کنید، زیرا برای نصب ویندوز نیاز به فرمت کردن USB داریم:
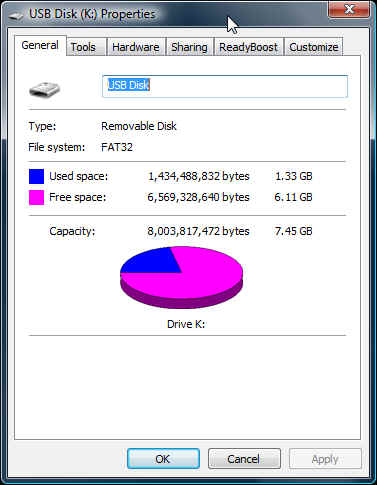
سپس در منوی Start ویندوز، cmd را تایپ کنید و کلیدهای Ctrl + Shift + Enter را بزنید تا cmd در حالت Administrator اجرا شود، یا با کلیک راست روی cmd گزینه Run as andministrator را برگزینید:
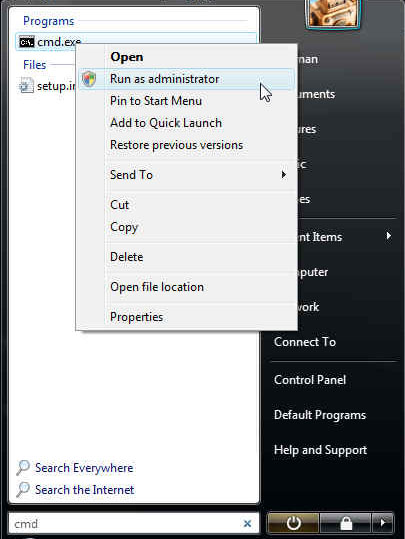
با اجرای cmd دستور DISKPART را وارد کنید تا برنامه پارتیشن بندی دیسک تحت داس اجرا شود، زیرا به شما اجازه فرمت USB و فعال کردن پارتیشن را خواهد داد. پس از آن دستور list disk را تایپ کرده و کلید Enter را فشار دهید. در این حالت، همه حافظههای متصل به سیستم شما با شماره نمایش داده خواهند شد که بر اساس ظرفیت آنها میتوانید شماره مربوط به USB را پیدا کنید.
در تصویر زیر USB مورد نظر ما با شماره ۶ مشخص شده است(8GB):
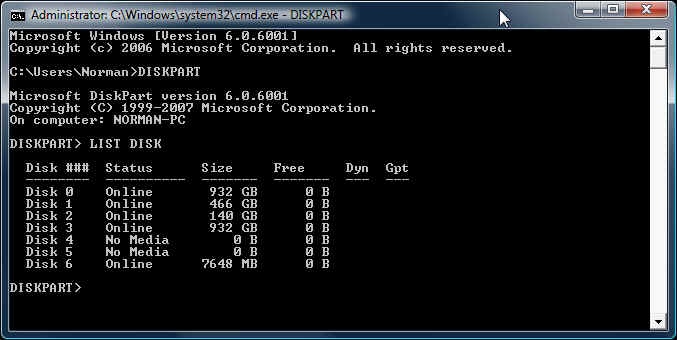
پس از آن دستورهای زیر را به ترتیب وارد کنید:
Select Disk # : که به جای # باید شماره مربوط به USB خود را که با دستور list disk پیدا کردهاید، وارد کنید.
Clean : این دستور تمامی پارتیشنهای موجود بر USB از جمله سکتورهای مخفی را پاک میکند.
Create Partition Primary : این دستور یک پارتیشن اولیه با پارامترهای پیش فرض روی USB ایجاد میکند.
Select Partition 1 : این دستور پارتیشن تازه ایجاد شده را برمیگزیند.
Active : با این دستور به سیستم اطلاع میدهید که پارتیشن ایجاد و انتخاب شده، پارتیشن سیستمی معتبر است.
Format FS=NTFS : این دستور USB شما را به حالت NTFS فرمت میکند. با توجه به ظرفیت USB شما، شابد فرایند فرمت آن دقایقی به طول بینجامد.
Assign : پس از فرمت شدن USB وارد کردن این دستور منجر به آن میشود که ویندوز با اختصاص دادن یک حرف به درایو USB آن را کاملا شناسایی کند. در آزمون ما درایو تخصیص داده شده با حرف L مشخص شد.
Exit : با این دستور از ابزار DISKPART خارج میشوید.
در پایان صفحه cmd شما باید چیزی شبیه به این باشد:
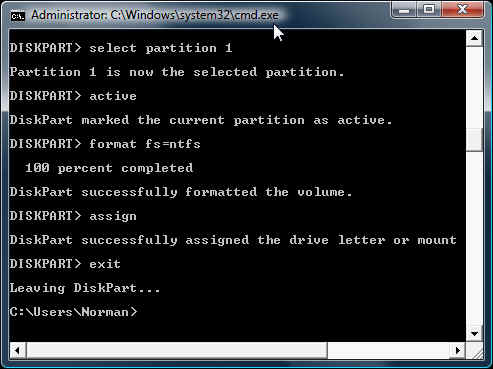
تا اینجا USB شما کامل برای مرحله بعدی آماده است؛ اما cmd را همچنان باز بگذارید.
تبدیل USB به یک درایو Bootable
پس از خارج شدن از DISKPART اساسا باید در مسیر C:windowssystem32 باشید.
آن دسته از کاربرانی که از فایل ISO برای این مرحله استفاده میکنند، لازم است پیش از ادامه فایل مورد نظر را به شکل یک درایو مجازی بارگذاری کنند. برای این کار بهترین راه استفاده از نرمافزار Virtual Clone Drive است که به شما این امکان را میدهد که فایلهای ISO را دقیقا مشابه یک CD در یک درایو مجازی بارگذاری کنید. (لینک دانلود نرم افزار در پایان مطلب ضمیمه شده است).
در پایان، باید مسیر CD یا فایل ISO بارگذاری شده را در cmd وارد کنید. با دو بار وارد کردن دستور cd.. به مسیر اصلی درایو Cخواهید رفت و سپس دستور زیر را وارد کنید.
H: (که در اینجا H درایو اپتیکال شما که CD ویندوز در آن قرار دارد یا درایو مجازی شما که فایل ISO در آن بارگذاری شده است، میباشد و باید H را با حرف منتصب به درایو مورد نظر جایگزین کنید).
سپس با وارد کردن دستور CD Boot وارد پوشه Boot میشوید. که باید دستور زیر را وارد کنید:
Bootsect.exe /nt60 L : که باید حرف L را با حرف منتصب شده به درایو USB خود تغییر داده و جایگزین کنید. با این کار USBشما به یک درایو Bootable تبدیل خواهد شد:
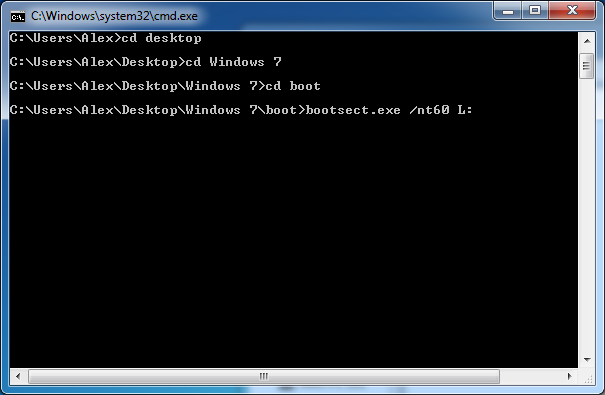
نکته مهم: اگر چنانچه از نسخه ۳۲ یا ۶۴ بیتی ویندوز استفاده میکنید، باید CD یا فایل ISO شما مطابق با همین نسخه باشد. در غیر این صورت، دستور Bootsect عمل نخواهد کرد.
کپی فایلهای نصب ویندوز در داخل USB
بعد از گذراندن این مراحل، نوبت به مرحله پایانی میرسد که باید فایلهای نصب ویندوز را از روی CD یا ISO روی USB خود کپی کنید. برای این کار نیازی به استفاده از cmd نیست و میتوانید دستی فایلها را روی USB کپی کنید؛ اما برای اطمینان شما میتوانید از دستور زیر در cmd برای این منظور بهره بگیرید:
XCOPY D:*.* L: /E /F /H : که تنها باید حرف D را با حرف منتصب به درایو اپتیکال یا درایو مجازی ISO و حرف L را با حرف منتصب به درایو USB خود جایگزین کنید.
پس از همه اینها USB شما به یک درایو Bootable تبدیل شده که به آسانی قادر به نصب ویندوز از روی آن هستید. کافی است کهUSB را به سیستم مورد نظر متصل کرده و با بوت کردن سیستم از روی USB ـ با تنظیمات BIOS ـ شاهد نصب ویندوز از روی USB با سرعتی که تصور آن را نمیکنید باشید:
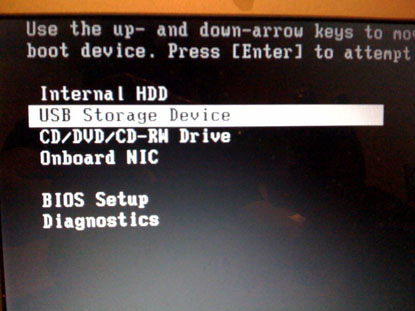
[ad_2]
لینک منبع
بازنشر: مفیدستان
عبارات مرتبط با این موضوع
آموزش نصب ویندوز از روی فلش آموزشواسه نصب ویندوز با فلش راههای راحتری هم هست داشتن برنامه اگه ویندوز آموزش نصب ویندوز سرزمین دانلودآموزش نصب ویندوز ویندوز در سال به عنوان هفتمین سیستم عامل ارائه شده توسط آموزش تصویری نصب ویندوز برای نصب ویندوز دو شیوه وجود دارد در حالت اول ممکن است شما در سیستمتان نسخه های آموزش تصویری نصب ویندوز با سلام خدمت تمامی کاربران گرامی در زیر آموزش تصویری نصب و راه اندازی ویندوز هفت یا آموزش نصب ویندوز آموزش نصب آسان ویندوز در این ویدئو نحوه نصب ویندوز را به آسانی فرا خواهید گرفت و پس آموزش ساده ترین روش برای نصب ویندوز اکس پی در مرحله نصب ویندوز وقتی که اینتر برای ادامه نصب میزنم یک صفحه میاره که میگه اینسرت سی آموزش نصب ویندوز آموزش نصب ویندوز ویدیوی آموزش نصب ویندوز روی لپ تاپ و کامپیوترهای خانگی از روی فلش پی سی دانلود نرم افزار، فیلم، بازی، کتاب، آموزش و …جادوگر ۳ شکار وحشیانه یک بازی ویدئویی به سبک اکشن، نقش آفرینی و یکی از موفقترین سری ویندوز ۱۰ فقط تا پایان این هفته رایگان است آموزش نصب …این بهروزرسانی را از دست ندهید بدون شک بسیاری از مردم به محض عرضه بهروزرسانی یک آموزش تصویری ریکاوری و تبدیل فرمت به آموزشنرم افزارنرم افزار به طور قطع یکی از بهترین نرم افزارها در خصوص ریکاوری و آموزش نصب ویندوز از روی فلش آموزش واسه نصب ویندوز با فلش راههای راحتری هم هست داشتن برنامه اگه ویندوز فعلی شما آموزش تصویری نصب ویندوز با سلام خدمت تمامی کاربران گرامی در زیر آموزش تصویری نصب و راه اندازی ویندوز هفت یا ویندوز آموزش نصب ویندوز سرزمین دانلود آموزش نصب ویندوز ویندوز در سال به عنوان هفتمین سیستم عامل ارائه شده توسط مایکروسافت آموزش تصویری نصب ویندوز برای نصب ویندوز دو شیوه وجود دارد در حالت اول ممکن است شما در سیستمتان نسخه های دیگری از آموزش نصب ویندوز آموزش نصب آسان ویندوز در این ویدئو نحوه نصب ویندوز را به آسانی فرا خواهید گرفت و پس از آن آموزش ساده ترین روش برای نصب ویندوز اکس پی در مرحله نصب ویندوز وقتی که اینتر برای ادامه نصب میزنم یک صفحه میاره که میگه اینسرت سی دی آموزش نصب ویندوز آموزش نصب ویندوز ویدیوی آموزش نصب ویندوز روی لپ تاپ و کامپیوترهای خانگی از روی فلش و دی پی سی دانلود نرم افزار، فیلم، بازی، کتاب، آموزش و برنامه موبایل جادوگر ۳ شکار وحشیانه یک بازی ویدئویی به سبک اکشن، نقش آفرینی و یکی از موفقترین سری بازی ویندوز ۱۰ فقط تا پایان این هفته رایگان است آموزش نصب و به آیا از این موضوع اطلاع دارید که تنها تا پایان این هفته فرصت دارید سیستم خود را به ویندوز آموزش تصویری ریکاوری و تبدیل فرمت به آموزش نرم افزار نرم افزار به طور قطع یکی از بهترین نرم افزارها در خصوص ریکاوری و بازگرداندن
ادامه مطلب ...
خداحافظی کامل گوگل با برنامه فلش
[ad_1]
کد مطلب: 420072
خداحافظی کامل گوگل با برنامه فلش
بخش دانش و فناوری الف،13 آذر95
گوگل سرانجام استاندارد HTML5 را به استاندارد پیش فرض برای مشاهده فایل های چندرسانه ای در مرورگر کروم خود مبدل کرد.
تاریخ انتشار : شنبه ۱۳ آذر ۱۳۹۵ ساعت ۱۵:۰۹
HTML5 برنامه ای پیش فرض برای کروم 55 است و تنها زمانی به جای آن از برنامه فلش استفاده می شود که سایت مذکور به طور کامل با استفاده از فلش طراحی شده باشد یا سایت یاد شده یکی از ده سایت برتر وب باشد. کاربران کروم 55 برای فعال کردن فلش در اولین بازدید باید این کار را به طور دستی انجام دهند.
گوگل از مدتی قبل بلوکه کردن برنامه فلاش را به تدریج در مرورگر و دیگر خدمات خود آغاز کرد و هدف از جایگزین کردن HTML5 را افزایش سرعت مرورگر، ارتقای امنیت آن و ... عنوان نمود.
نسخه جدید کروم برای آندروید هم از امکاناتی برای تسهیل بارگذاری اطلاعات، مشاهده آفلاین صفحات وب، تصاویر و ویدئوها و ... برخوردار است و به زودی عرضه می شود. کروم 55 با رایانه های شخصی مجهز به ویندوز، مک و لینوکس سازگار است.

کلمات کلیدی : دانش و فناوری-شرکت گوگل+فلش
نظراتی که به تعمیق و گسترش بحث کمک کنند، پس از مدت کوتاهی در معرض ملاحظه و قضاوت دیگر بینندگان قرار می گیرد. نظرات حاوی توهین، افترا، تهمت و نیش به دیگران منتشر نمی شود.
[ad_2]
لینک منبع
بازنشر: مفیدستان
عبارات مرتبط با این موضوع
الف با یخچال فریزرهای پرمصرف خداحافظی کنیدطی سالهای اخیر استفاده از یخچال فریزر بهطور فزایندهای رواج پیدا کرده و میزان چاوشی دانلودتبلیغات جالب یک نامزد انتخابات با استفاده از شعر چاوشیطرح آهنگ ماه پیشونی دانلود هکس دانلود دانلود فیلم ایرانی و خارجیدانلود سریال فاصله ها با کیفیت عالی و حجم کم از سرور های هکس دانلود نام سریال فاصله دانلود – مدیریت بر اتصال …نرم افزارکاربردی نرم افزاری قدرتمند برای مدیریت بر دستگاه های متصل به پورت می باشد جدا دانلود نرم افزار حذف …کاربردیپاکسازی سیستم نرم افزاری برای پاکسازی کامل برنامه های نصب شده در ویندوز می باشد که این کار دانلود نرم افزار ارسال سریع فایل با وایرلس دنده دو یک بازی مسابقهای با کیفیت،پرهیجان و با گرافیک بالاست که برای مدت زیادی لذت زمان خداحافظی چینیها از بازار خودروی ایران فرا رسید؟خداحافظیچینیهاازبازارگزارش پارسینه از برنامه کاهش سهم خودروهای مونتاژی در تولید کشورهاست و سرور مجازی به همراه فضای آپلود فایل …پرشین گیگ با بیش از یک دهه تجربه، پرشین گیگ با رنگین کمانی از سرویس های ابری در بستری پارسی نیوزخبرگزاری فارس در جریان داستان فیشهای حقوقی ما با یک سوءاستفاده محدود مواجه اخبار والیبال آخرین خبرهای والیبالشرایط عجیب آناستازی برای والیبال ایران هیئت رییسه فدراسیون والیبال رأی به جذب سرمربی الف با یخچال فریزرهای پرمصرف خداحافظی کنید طی سالهای اخیر استفاده از یخچال فریزر بهطور فزایندهای رواج پیدا کرده و میزان مصرف برق دانلود – نرم افزار حذف برنامه … پاکسازی سیستم نرم افزاری برای پاکسازی کامل برنامه های نصب شده در ویندوز می باشد که این کار را با چاوشی دانلود تبلیغات جالب یک نامزد انتخابات با استفاده از شعر چاوشیطرح آهنگ ماه پیشونی دانلود آهنگ دانلود نرم افزار نصب و اجرای ویندوز روی فلش … سیستم عامل به کمک نرم افزار میتوانید یک نسخه ویندوز را روی فلش یا هارد پرتابل خود نصب کنید و در هکس دانلود دانلود فیلم ایرانی و خارجی هکس دانلود دانلود فیلم سریال دانلود نرم افزار دانلود بازی اندروید دانلود برنامه اندروید هاست و سرور مجازی به همراه فضای آپلود فایل پرشینگیگ پرشین گیگ با بیش از یک دهه تجربه، پرشین گیگ با رنگین کمانی از سرویس های ابری در بستری امن و پارسی نیوز «خبرگزاری فارس» با پیروزی پر گل آرسنال مقابل بازل و تساوی سن ژرمن توپچیها به عنوان تیم اول اخبار والیبال آخرین خبرهای والیبال شرایط عجیب آناستازی برای والیبال ایران هیئت رییسه فدراسیون والیبال رأی به جذب سرمربی جدید انتقال برنامه ها به مموری اندرویدآموزش – انتقال اپلیکیشن های اندرویدی به مموری کارت تنها در مرحله آموزش کامل بگروند انیمیشن با برنامه فلش تصاویر
ادامه مطلب ...
خداحافظی کامل گوگل با برنامه فلش
[ad_1]
کد مطلب: 420072
خداحافظی کامل گوگل با برنامه فلش
بخش دانش و فناوری الف،13 آذر95
گوگل سرانجام استاندارد HTML5 را به استاندارد پیش فرض برای مشاهده فایل های چندرسانه ای در مرورگر کروم خود مبدل کرد.
تاریخ انتشار : شنبه ۱۳ آذر ۱۳۹۵ ساعت ۱۵:۰۹
HTML5 برنامه ای پیش فرض برای کروم 55 است و تنها زمانی به جای آن از برنامه فلش استفاده می شود که سایت مذکور به طور کامل با استفاده از فلش طراحی شده باشد یا سایت یاد شده یکی از ده سایت برتر وب باشد. کاربران کروم 55 برای فعال کردن فلش در اولین بازدید باید این کار را به طور دستی انجام دهند.
گوگل از مدتی قبل بلوکه کردن برنامه فلاش را به تدریج در مرورگر و دیگر خدمات خود آغاز کرد و هدف از جایگزین کردن HTML5 را افزایش سرعت مرورگر، ارتقای امنیت آن و ... عنوان نمود.
نسخه جدید کروم برای آندروید هم از امکاناتی برای تسهیل بارگذاری اطلاعات، مشاهده آفلاین صفحات وب، تصاویر و ویدئوها و ... برخوردار است و به زودی عرضه می شود. کروم 55 با رایانه های شخصی مجهز به ویندوز، مک و لینوکس سازگار است.

کلمات کلیدی : دانش و فناوری-شرکت گوگل+فلش
نظراتی که به تعمیق و گسترش بحث کمک کنند، پس از مدت کوتاهی در معرض ملاحظه و قضاوت دیگر بینندگان قرار می گیرد. نظرات حاوی توهین، افترا، تهمت و نیش به دیگران منتشر نمی شود.
[ad_2]
لینک منبع
بازنشر: مفیدستان
عبارات مرتبط با این موضوع
الف با یخچال فریزرهای پرمصرف خداحافظی کنیدطی سالهای اخیر استفاده از یخچال فریزر بهطور فزایندهای رواج پیدا کرده و میزان چاوشی دانلودتبلیغات جالب یک نامزد انتخابات با استفاده از شعر چاوشیطرح آهنگ ماه پیشونی دانلود هکس دانلود دانلود فیلم ایرانی و خارجیدانلود سریال فاصله ها با کیفیت عالی و حجم کم از سرور های هکس دانلود نام سریال فاصله دانلود – مدیریت بر اتصال …نرم افزارکاربردی نرم افزاری قدرتمند برای مدیریت بر دستگاه های متصل به پورت می باشد جدا دانلود نرم افزار حذف …کاربردیپاکسازی سیستم نرم افزاری برای پاکسازی کامل برنامه های نصب شده در ویندوز می باشد که این کار دانلود نرم افزار ارسال سریع فایل با وایرلس دنده دو یک بازی مسابقهای با کیفیت،پرهیجان و با گرافیک بالاست که برای مدت زیادی لذت زمان خداحافظی چینیها از بازار خودروی ایران فرا رسید؟خداحافظیچینیهاازبازارگزارش پارسینه از برنامه کاهش سهم خودروهای مونتاژی در تولید کشورهاست و سرور مجازی به همراه فضای آپلود فایل …پرشین گیگ با بیش از یک دهه تجربه، پرشین گیگ با رنگین کمانی از سرویس های ابری در بستری پارسی نیوزخبرگزاری فارس در جریان داستان فیشهای حقوقی ما با یک سوءاستفاده محدود مواجه اخبار والیبال آخرین خبرهای والیبالشرایط عجیب آناستازی برای والیبال ایران هیئت رییسه فدراسیون والیبال رأی به جذب سرمربی الف با یخچال فریزرهای پرمصرف خداحافظی کنید طی سالهای اخیر استفاده از یخچال فریزر بهطور فزایندهای رواج پیدا کرده و میزان مصرف برق دانلود – نرم افزار حذف برنامه … پاکسازی سیستم نرم افزاری برای پاکسازی کامل برنامه های نصب شده در ویندوز می باشد که این کار را با چاوشی دانلود تبلیغات جالب یک نامزد انتخابات با استفاده از شعر چاوشیطرح آهنگ ماه پیشونی دانلود آهنگ دانلود نرم افزار نصب و اجرای ویندوز روی فلش … سیستم عامل به کمک نرم افزار میتوانید یک نسخه ویندوز را روی فلش یا هارد پرتابل خود نصب کنید و در هکس دانلود دانلود فیلم ایرانی و خارجی هکس دانلود دانلود فیلم سریال دانلود نرم افزار دانلود بازی اندروید دانلود برنامه اندروید هاست و سرور مجازی به همراه فضای آپلود فایل پرشینگیگ پرشین گیگ با بیش از یک دهه تجربه، پرشین گیگ با رنگین کمانی از سرویس های ابری در بستری امن و پارسی نیوز «خبرگزاری فارس» با پیروزی پر گل آرسنال مقابل بازل و تساوی سن ژرمن توپچیها به عنوان تیم اول اخبار والیبال آخرین خبرهای والیبال شرایط عجیب آناستازی برای والیبال ایران هیئت رییسه فدراسیون والیبال رأی به جذب سرمربی جدید انتقال برنامه ها به مموری اندرویدآموزش – انتقال اپلیکیشن های اندرویدی به مموری کارت تنها در مرحله آموزش کامل بگروند انیمیشن با برنامه فلش تصاویر
ادامه مطلب ...
شناسایی مشکل امنیتی تازه در برنامه فلش
[ad_1]
کد مطلب: 434467
شناسایی مشکل امنیتی تازه در برنامه فلش
بخش دانش و فناوری الف،23 دی95
با آغاز سال جدید میلادی باز هم اخباری در مورد مشکلات امنیتی برنامه فلش و امکان اجرای کدهای امنیتی مخرب بر روی آن شنیده می شود.
تاریخ انتشار : پنجشنبه ۲۳ دی ۱۳۹۵ ساعت ۱۲:۴۶
این مشکلات امنیتی مربوط به همه نسخه های برنامه فلاش در ویندوز، لینوکس و سیستم عامل کروم است و به کاربران توصیه شده که حتما از نسخه های 24.0.0.186 به بعد برنامه فلش استفاده کنند.
بخشی از این مشکلات توسط شرکت گوگل به ادوب اطلاع داده شده و مایکروسافت هم در شناسایی دو مورد از آنها سهیم بوده است. علاوه بر این گوگل هم سه اختلال در این برنامه را شناسایی کرده است.
ادوب می گوید با به روزرسانی برنامه فلش یک آسیب پذیری که موجب می شود اطلاعات کاربران این برنامه افشا شود نیز برطرف شده است.
برنامه فلش به علت اختلالات و آسیب پذیری های متعددش از سوی بسیاری از شرکت های بزرگ فناوری کنار گذاشته شده و حتی برخی از انها مانند مایکروسافت و گوگل استفاده از این برنامه و پشتیبانی از آن را در مرورگرهای Edge و کروم متوقف کرده اند. پیش بینی می شود این رویه به دیگر شرکت های فناوری و خدمات ارائه شده توسط آنها نیز تسری یابد.

کلمات کلیدی : دانش و فناوری+ برنامه فلش
نظراتی که به تعمیق و گسترش بحث کمک کنند، پس از مدت کوتاهی در معرض ملاحظه و قضاوت دیگر بینندگان قرار می گیرد. نظرات حاوی توهین، افترا، تهمت و نیش به دیگران منتشر نمی شود.
[ad_2]
لینک منبع
بازنشر: مفیدستان
عبارات مرتبط با این موضوع
حل مشکل عدم شناسایی درایو یا توسط ویندوزحل مشکل عدم شناسایی درایو یا توسط ویندوز گاهی اوقات، درایو یا در ویندوز بازیابی کد امنیتی گوشی های نوکیا بدون فلش …بازیابی کد امنیتی گوشی های نوکیا بدون فلش کردن گوشی اگر برای شما یا یکی از دوستانتان آسان دانلود یکی از امن ترین برنامه ها برای یاد آوری کلمه عبور در سایت های مختلف می باشد، این همه چیز در مورد آندرویدتازه های تکنولوژیاندروید نام سیستم عاملی است که گوگل با همکاری ده ها شرکت دیگر برای گوشی های تلفن همراه دانلود رایگان نرم افزار در این مطلب از وبسایت میهن دانلود نرم افزار را برای پی سی دانلود نرم افزار، فیلم، بازی، کتاب، آموزش و برنامه دانلود رایگان نرم افزار، فیلم، موزیک، کتاب، آموزش، بازی و برنامه موبایل؛ همه و همه در حل مشکل عدم شناسایی درایو یا توسط ویندوز حل مشکل عدم شناسایی درایو یا توسط ویندوز گاهی اوقات، درایو یا در ویندوز شناسایی بازیابی کد امنیتی گوشی های نوکیا بدون فلش کردن گوشی بازیابی کد امنیتی گوشی های نوکیا بدون فلش کردن گوشی اگر برای شما یا یکی از دوستانتان پیش آسان دانلود یکی از امن ترین برنامه ها برای یاد آوری کلمه عبور در سایت های مختلف می باشد، این همه چیز در مورد آندرویدتازه های تکنولوژی اندروید نام سیستم عاملی است که گوگل با همکاری ده ها شرکت دیگر برای گوشی های تلفن همراه می سازد دانلود رایگان نرم افزار در این مطلب از وبسایت میهن دانلود نرم افزار را برای دانلود پی سی دانلود نرم افزار، فیلم، بازی، کتاب، آموزش و برنامه موبایل دانلود رایگان نرم افزار، فیلم، موزیک، کتاب، آموزش، بازی و برنامه موبایل؛ همه و همه در پی سی
ادامه مطلب ...
شناسایی مشکل امنیتی تازه در برنامه فلش
[ad_1]
کد مطلب: 434467
شناسایی مشکل امنیتی تازه در برنامه فلش
بخش دانش و فناوری الف،23 دی95
با آغاز سال جدید میلادی باز هم اخباری در مورد مشکلات امنیتی برنامه فلش و امکان اجرای کدهای امنیتی مخرب بر روی آن شنیده می شود.
تاریخ انتشار : پنجشنبه ۲۳ دی ۱۳۹۵ ساعت ۱۲:۴۶
این مشکلات امنیتی مربوط به همه نسخه های برنامه فلاش در ویندوز، لینوکس و سیستم عامل کروم است و به کاربران توصیه شده که حتما از نسخه های 24.0.0.186 به بعد برنامه فلش استفاده کنند.
بخشی از این مشکلات توسط شرکت گوگل به ادوب اطلاع داده شده و مایکروسافت هم در شناسایی دو مورد از آنها سهیم بوده است. علاوه بر این گوگل هم سه اختلال در این برنامه را شناسایی کرده است.
ادوب می گوید با به روزرسانی برنامه فلش یک آسیب پذیری که موجب می شود اطلاعات کاربران این برنامه افشا شود نیز برطرف شده است.
برنامه فلش به علت اختلالات و آسیب پذیری های متعددش از سوی بسیاری از شرکت های بزرگ فناوری کنار گذاشته شده و حتی برخی از انها مانند مایکروسافت و گوگل استفاده از این برنامه و پشتیبانی از آن را در مرورگرهای Edge و کروم متوقف کرده اند. پیش بینی می شود این رویه به دیگر شرکت های فناوری و خدمات ارائه شده توسط آنها نیز تسری یابد.

کلمات کلیدی : دانش و فناوری+ برنامه فلش
نظراتی که به تعمیق و گسترش بحث کمک کنند، پس از مدت کوتاهی در معرض ملاحظه و قضاوت دیگر بینندگان قرار می گیرد. نظرات حاوی توهین، افترا، تهمت و نیش به دیگران منتشر نمی شود.
[ad_2]
لینک منبع
بازنشر: مفیدستان
عبارات مرتبط با این موضوع
حل مشکل عدم شناسایی درایو یا توسط ویندوزحل مشکل عدم شناسایی درایو یا توسط ویندوز گاهی اوقات، درایو یا در ویندوز بازیابی کد امنیتی گوشی های نوکیا بدون فلش …بازیابی کد امنیتی گوشی های نوکیا بدون فلش کردن گوشی اگر برای شما یا یکی از دوستانتان آسان دانلود یکی از امن ترین برنامه ها برای یاد آوری کلمه عبور در سایت های مختلف می باشد، این همه چیز در مورد آندرویدتازه های تکنولوژیاندروید نام سیستم عاملی است که گوگل با همکاری ده ها شرکت دیگر برای گوشی های تلفن همراه دانلود رایگان نرم افزار در این مطلب از وبسایت میهن دانلود نرم افزار را برای پی سی دانلود نرم افزار، فیلم، بازی، کتاب، آموزش و برنامه دانلود رایگان نرم افزار، فیلم، موزیک، کتاب، آموزش، بازی و برنامه موبایل؛ همه و همه در حل مشکل عدم شناسایی درایو یا توسط ویندوز حل مشکل عدم شناسایی درایو یا توسط ویندوز گاهی اوقات، درایو یا در ویندوز شناسایی بازیابی کد امنیتی گوشی های نوکیا بدون فلش کردن گوشی بازیابی کد امنیتی گوشی های نوکیا بدون فلش کردن گوشی اگر برای شما یا یکی از دوستانتان پیش آسان دانلود یکی از امن ترین برنامه ها برای یاد آوری کلمه عبور در سایت های مختلف می باشد، این همه چیز در مورد آندرویدتازه های تکنولوژی اندروید نام سیستم عاملی است که گوگل با همکاری ده ها شرکت دیگر برای گوشی های تلفن همراه می سازد دانلود رایگان نرم افزار در این مطلب از وبسایت میهن دانلود نرم افزار را برای دانلود پی سی دانلود نرم افزار، فیلم، بازی، کتاب، آموزش و برنامه موبایل دانلود رایگان نرم افزار، فیلم، موزیک، کتاب، آموزش، بازی و برنامه موبایل؛ همه و همه در پی سی
ادامه مطلب ...
آموزش مرحله به مرحله نصب ویندوز از روی فلش
[ad_1]
از سوی دیگر، اکنون با گستردهتر شدن حضور لپتاپهایی که به دلیل کم کردن وزن، از درایو اپتیکال محروم هستند، گزینه دیگری پیش پای کاربران برای نصب سیستم عامل، جز از راه استفاده از USB باقی نمیگذارد:

مقدمات برای نصب ویندوز از روی USB
برای شروع به موارد زیر نیاز داریم:
- حافظه جانبی USB با کمترین ظرفیت 4GB
- دیسک فشرده ویندوز برای کاربرانی که میخواهند از روی CD ویندوز USB خود را آماده کنند.
- فایل ISO ویندوز دانلود شده یا Image گرفته شده از CD ویندوز، برای آن دسته از کاربرانی که اپتیکال درایو ندارند.
برای آغاز به کار پس از اتصال USB به سیستم، از دادهها و اطلاعات روی آن یک نسخه پشتیبان تهیه کنید، زیرا برای نصب ویندوز نیاز به فرمت کردن USB داریم:
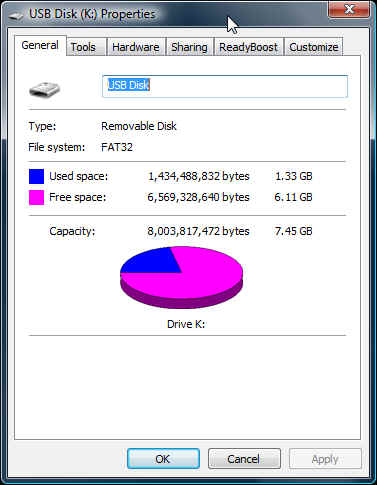
سپس در منوی Start ویندوز، cmd را تایپ کنید و کلیدهای Ctrl + Shift + Enter را بزنید تا cmd در حالت Administrator اجرا شود، یا با کلیک راست روی cmd گزینه Run as andministrator را برگزینید:
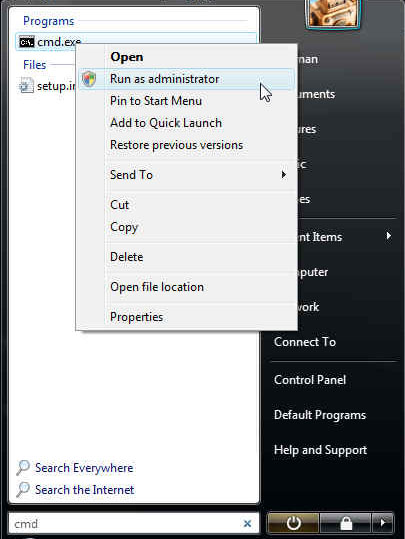
با اجرای cmd دستور DISKPART را وارد کنید تا برنامه پارتیشن بندی دیسک تحت داس اجرا شود، زیرا به شما اجازه فرمت USB و فعال کردن پارتیشن را خواهد داد. پس از آن دستور list disk را تایپ کرده و کلید Enter را فشار دهید. در این حالت، همه حافظههای متصل به سیستم شما با شماره نمایش داده خواهند شد که بر اساس ظرفیت آنها میتوانید شماره مربوط به USB را پیدا کنید.
در تصویر زیر USB مورد نظر ما با شماره ۶ مشخص شده است(8GB):
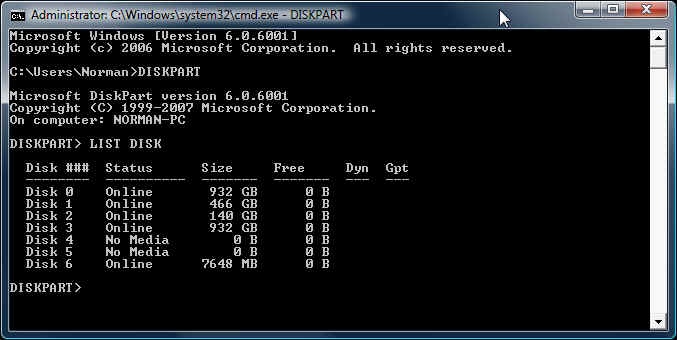
پس از آن دستورهای زیر را به ترتیب وارد کنید:
Select Disk # : که به جای # باید شماره مربوط به USB خود را که با دستور list disk پیدا کردهاید، وارد کنید.
Clean : این دستور تمامی پارتیشنهای موجود بر USB از جمله سکتورهای مخفی را پاک میکند.
Create Partition Primary : این دستور یک پارتیشن اولیه با پارامترهای پیش فرض روی USB ایجاد میکند.
Select Partition 1 : این دستور پارتیشن تازه ایجاد شده را برمیگزیند.
Active : با این دستور به سیستم اطلاع میدهید که پارتیشن ایجاد و انتخاب شده، پارتیشن سیستمی معتبر است.
Format FS=NTFS : این دستور USB شما را به حالت NTFS فرمت میکند. با توجه به ظرفیت USB شما، شابد فرایند فرمت آن دقایقی به طول بینجامد.
Assign : پس از فرمت شدن USB وارد کردن این دستور منجر به آن میشود که ویندوز با اختصاص دادن یک حرف به درایو USB آن را کاملا شناسایی کند. در آزمون ما درایو تخصیص داده شده با حرف L مشخص شد.
Exit : با این دستور از ابزار DISKPART خارج میشوید.
در پایان صفحه cmd شما باید چیزی شبیه به این باشد:
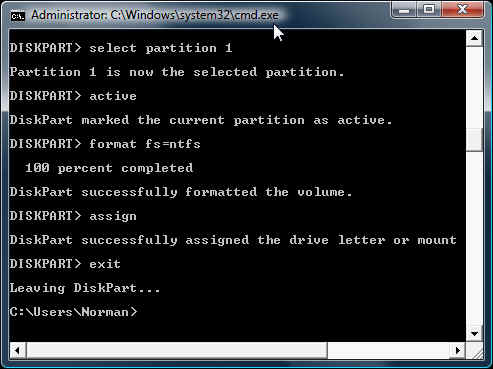
تا اینجا USB شما کامل برای مرحله بعدی آماده است؛ اما cmd را همچنان باز بگذارید.
تبدیل USB به یک درایو Bootable
پس از خارج شدن از DISKPART اساسا باید در مسیر C:windowssystem32 باشید.
آن دسته از کاربرانی که از فایل ISO برای این مرحله استفاده میکنند، لازم است پیش از ادامه فایل مورد نظر را به شکل یک درایو مجازی بارگذاری کنند. برای این کار بهترین راه استفاده از نرمافزار Virtual Clone Drive است که به شما این امکان را میدهد که فایلهای ISO را دقیقا مشابه یک CD در یک درایو مجازی بارگذاری کنید. (لینک دانلود نرم افزار در پایان مطلب ضمیمه شده است).
در پایان، باید مسیر CD یا فایل ISO بارگذاری شده را در cmd وارد کنید. با دو بار وارد کردن دستور cd.. به مسیر اصلی درایو Cخواهید رفت و سپس دستور زیر را وارد کنید.
H: (که در اینجا H درایو اپتیکال شما که CD ویندوز در آن قرار دارد یا درایو مجازی شما که فایل ISO در آن بارگذاری شده است، میباشد و باید H را با حرف منتصب به درایو مورد نظر جایگزین کنید).
سپس با وارد کردن دستور CD Boot وارد پوشه Boot میشوید. که باید دستور زیر را وارد کنید:
Bootsect.exe /nt60 L : که باید حرف L را با حرف منتصب شده به درایو USB خود تغییر داده و جایگزین کنید. با این کار USBشما به یک درایو Bootable تبدیل خواهد شد:
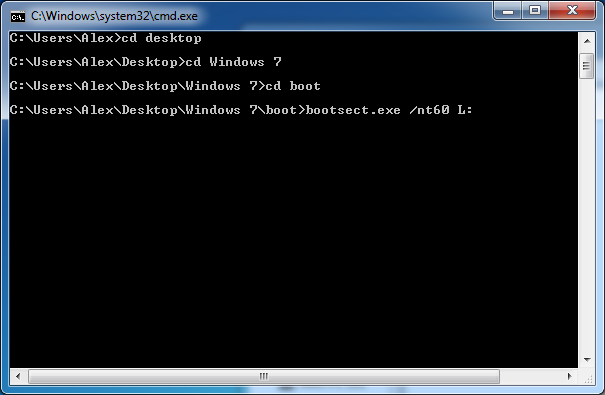
نکته مهم: اگر چنانچه از نسخه ۳۲ یا ۶۴ بیتی ویندوز استفاده میکنید، باید CD یا فایل ISO شما مطابق با همین نسخه باشد. در غیر این صورت، دستور Bootsect عمل نخواهد کرد.
کپی فایلهای نصب ویندوز در داخل USB
بعد از گذراندن این مراحل، نوبت به مرحله پایانی میرسد که باید فایلهای نصب ویندوز را از روی CD یا ISO روی USB خود کپی کنید. برای این کار نیازی به استفاده از cmd نیست و میتوانید دستی فایلها را روی USB کپی کنید؛ اما برای اطمینان شما میتوانید از دستور زیر در cmd برای این منظور بهره بگیرید:
XCOPY D:*.* L: /E /F /H : که تنها باید حرف D را با حرف منتصب به درایو اپتیکال یا درایو مجازی ISO و حرف L را با حرف منتصب به درایو USB خود جایگزین کنید.
پس از همه اینها USB شما به یک درایو Bootable تبدیل شده که به آسانی قادر به نصب ویندوز از روی آن هستید. کافی است کهUSB را به سیستم مورد نظر متصل کرده و با بوت کردن سیستم از روی USB ـ با تنظیمات BIOS ـ شاهد نصب ویندوز از روی USB با سرعتی که تصور آن را نمیکنید باشید:
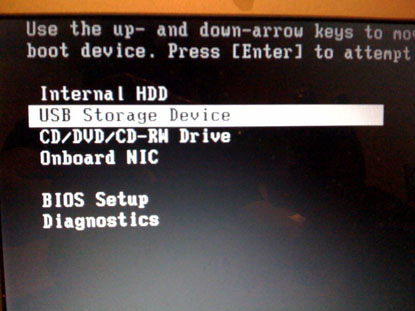
[ad_2]
لینک منبع
بازنشر: مفیدستان
عبارات مرتبط با این موضوع
آموزش نصب ویندوز از روی فلش آموزشواسه نصب ویندوز با فلش راههای راحتری هم هست داشتن برنامه اگه ویندوز آموزش نصب ویندوز سرزمین دانلودآموزش نصب ویندوز ویندوز در سال به عنوان هفتمین سیستم عامل ارائه شده توسط آموزش تصویری نصب ویندوز برای نصب ویندوز دو شیوه وجود دارد در حالت اول ممکن است شما در سیستمتان نسخه های آموزش تصویری نصب ویندوز با سلام خدمت تمامی کاربران گرامی در زیر آموزش تصویری نصب و راه اندازی ویندوز هفت یا آموزش نصب ویندوز آموزش نصب آسان ویندوز در این ویدئو نحوه نصب ویندوز را به آسانی فرا خواهید گرفت و پس آموزش ساده ترین روش برای نصب ویندوز اکس پی در مرحله نصب ویندوز وقتی که اینتر برای ادامه نصب میزنم یک صفحه میاره که میگه اینسرت سی آموزش نصب ویندوز آموزش نصب ویندوز ویدیوی آموزش نصب ویندوز روی لپ تاپ و کامپیوترهای خانگی از روی فلش پی سی دانلود نرم افزار، فیلم، بازی، کتاب، آموزش و …جادوگر ۳ شکار وحشیانه یک بازی ویدئویی به سبک اکشن، نقش آفرینی و یکی از موفقترین سری ویندوز ۱۰ فقط تا پایان این هفته رایگان است آموزش نصب …این بهروزرسانی را از دست ندهید بدون شک بسیاری از مردم به محض عرضه بهروزرسانی یک آموزش تصویری ریکاوری و تبدیل فرمت به آموزشنرم افزارنرم افزار به طور قطع یکی از بهترین نرم افزارها در خصوص ریکاوری و آموزش نصب ویندوز از روی فلش آموزش واسه نصب ویندوز با فلش راههای راحتری هم هست داشتن برنامه اگه ویندوز فعلی شما آموزش تصویری نصب ویندوز با سلام خدمت تمامی کاربران گرامی در زیر آموزش تصویری نصب و راه اندازی ویندوز هفت یا ویندوز آموزش نصب ویندوز سرزمین دانلود آموزش نصب ویندوز ویندوز در سال به عنوان هفتمین سیستم عامل ارائه شده توسط مایکروسافت آموزش تصویری نصب ویندوز برای نصب ویندوز دو شیوه وجود دارد در حالت اول ممکن است شما در سیستمتان نسخه های دیگری از آموزش نصب ویندوز آموزش نصب آسان ویندوز در این ویدئو نحوه نصب ویندوز را به آسانی فرا خواهید گرفت و پس از آن آموزش ساده ترین روش برای نصب ویندوز اکس پی در مرحله نصب ویندوز وقتی که اینتر برای ادامه نصب میزنم یک صفحه میاره که میگه اینسرت سی دی آموزش نصب ویندوز آموزش نصب ویندوز ویدیوی آموزش نصب ویندوز روی لپ تاپ و کامپیوترهای خانگی از روی فلش و دی پی سی دانلود نرم افزار، فیلم، بازی، کتاب، آموزش و برنامه موبایل جادوگر ۳ شکار وحشیانه یک بازی ویدئویی به سبک اکشن، نقش آفرینی و یکی از موفقترین سری بازی ویندوز ۱۰ فقط تا پایان این هفته رایگان است آموزش نصب و به آیا از این موضوع اطلاع دارید که تنها تا پایان این هفته فرصت دارید سیستم خود را به ویندوز آموزش تصویری ریکاوری و تبدیل فرمت به آموزش نرم افزار نرم افزار به طور قطع یکی از بهترین نرم افزارها در خصوص ریکاوری و بازگرداندن
ادامه مطلب ...
خداحافظی کامل گوگل با برنامه فلش
[ad_1]
کد مطلب: 420072
خداحافظی کامل گوگل با برنامه فلش
بخش دانش و فناوری الف،13 آذر95
گوگل سرانجام استاندارد HTML5 را به استاندارد پیش فرض برای مشاهده فایل های چندرسانه ای در مرورگر کروم خود مبدل کرد.
تاریخ انتشار : شنبه ۱۳ آذر ۱۳۹۵ ساعت ۱۵:۰۹
HTML5 برنامه ای پیش فرض برای کروم 55 است و تنها زمانی به جای آن از برنامه فلش استفاده می شود که سایت مذکور به طور کامل با استفاده از فلش طراحی شده باشد یا سایت یاد شده یکی از ده سایت برتر وب باشد. کاربران کروم 55 برای فعال کردن فلش در اولین بازدید باید این کار را به طور دستی انجام دهند.
گوگل از مدتی قبل بلوکه کردن برنامه فلاش را به تدریج در مرورگر و دیگر خدمات خود آغاز کرد و هدف از جایگزین کردن HTML5 را افزایش سرعت مرورگر، ارتقای امنیت آن و ... عنوان نمود.
نسخه جدید کروم برای آندروید هم از امکاناتی برای تسهیل بارگذاری اطلاعات، مشاهده آفلاین صفحات وب، تصاویر و ویدئوها و ... برخوردار است و به زودی عرضه می شود. کروم 55 با رایانه های شخصی مجهز به ویندوز، مک و لینوکس سازگار است.

کلمات کلیدی : دانش و فناوری-شرکت گوگل+فلش
نظراتی که به تعمیق و گسترش بحث کمک کنند، پس از مدت کوتاهی در معرض ملاحظه و قضاوت دیگر بینندگان قرار می گیرد. نظرات حاوی توهین، افترا، تهمت و نیش به دیگران منتشر نمی شود.
[ad_2]
لینک منبع
بازنشر: مفیدستان
عبارات مرتبط با این موضوع
الف با یخچال فریزرهای پرمصرف خداحافظی کنیدطی سالهای اخیر استفاده از یخچال فریزر بهطور فزایندهای رواج پیدا کرده و میزان چاوشی دانلودتبلیغات جالب یک نامزد انتخابات با استفاده از شعر چاوشیطرح آهنگ ماه پیشونی دانلود هکس دانلود دانلود فیلم ایرانی و خارجیدانلود سریال فاصله ها با کیفیت عالی و حجم کم از سرور های هکس دانلود نام سریال فاصله دانلود – مدیریت بر اتصال …نرم افزارکاربردی نرم افزاری قدرتمند برای مدیریت بر دستگاه های متصل به پورت می باشد جدا دانلود نرم افزار حذف …کاربردیپاکسازی سیستم نرم افزاری برای پاکسازی کامل برنامه های نصب شده در ویندوز می باشد که این کار دانلود نرم افزار ارسال سریع فایل با وایرلس دنده دو یک بازی مسابقهای با کیفیت،پرهیجان و با گرافیک بالاست که برای مدت زیادی لذت زمان خداحافظی چینیها از بازار خودروی ایران فرا رسید؟خداحافظیچینیهاازبازارگزارش پارسینه از برنامه کاهش سهم خودروهای مونتاژی در تولید کشورهاست و سرور مجازی به همراه فضای آپلود فایل …پرشین گیگ با بیش از یک دهه تجربه، پرشین گیگ با رنگین کمانی از سرویس های ابری در بستری پارسی نیوزخبرگزاری فارس در جریان داستان فیشهای حقوقی ما با یک سوءاستفاده محدود مواجه اخبار والیبال آخرین خبرهای والیبالشرایط عجیب آناستازی برای والیبال ایران هیئت رییسه فدراسیون والیبال رأی به جذب سرمربی الف با یخچال فریزرهای پرمصرف خداحافظی کنید طی سالهای اخیر استفاده از یخچال فریزر بهطور فزایندهای رواج پیدا کرده و میزان مصرف برق دانلود – نرم افزار حذف برنامه … پاکسازی سیستم نرم افزاری برای پاکسازی کامل برنامه های نصب شده در ویندوز می باشد که این کار را با چاوشی دانلود تبلیغات جالب یک نامزد انتخابات با استفاده از شعر چاوشیطرح آهنگ ماه پیشونی دانلود آهنگ دانلود نرم افزار نصب و اجرای ویندوز روی فلش … سیستم عامل به کمک نرم افزار میتوانید یک نسخه ویندوز را روی فلش یا هارد پرتابل خود نصب کنید و در هکس دانلود دانلود فیلم ایرانی و خارجی هکس دانلود دانلود فیلم سریال دانلود نرم افزار دانلود بازی اندروید دانلود برنامه اندروید هاست و سرور مجازی به همراه فضای آپلود فایل پرشینگیگ پرشین گیگ با بیش از یک دهه تجربه، پرشین گیگ با رنگین کمانی از سرویس های ابری در بستری امن و پارسی نیوز «خبرگزاری فارس» با پیروزی پر گل آرسنال مقابل بازل و تساوی سن ژرمن توپچیها به عنوان تیم اول اخبار والیبال آخرین خبرهای والیبال شرایط عجیب آناستازی برای والیبال ایران هیئت رییسه فدراسیون والیبال رأی به جذب سرمربی جدید انتقال برنامه ها به مموری اندرویدآموزش – انتقال اپلیکیشن های اندرویدی به مموری کارت تنها در مرحله آموزش کامل بگروند انیمیشن با برنامه فلش تصاویر
ادامه مطلب ...