مجله مطالب خواندنی
سبک زندگی، روانشناسی، سلامت،فناوری و ....مجله مطالب خواندنی
سبک زندگی، روانشناسی، سلامت،فناوری و ....آموزش پاک کردن تاریخچه جستجو در File Explorer ویندوز
[ad_1]قابلیت جستجو که برای راحتی کاربران در File Explorer ویندوز قرار گرفته، میتواند سابقه مواردی که پیشتر اقدام به جستجو آنها کردهاید را نگه دارد تا بتوانید در مراجعات بعدی، آسانتر به فایل مورد نظر دسترسی پیدا کنید. به هر حال اگر شما به صورت مشترک از یک سیستم (بین اعضای خانواده یا دوستان) استفاده میکنید و تمایل ندارید تا دیگران از کار شما با خبر باشند، قادر خواهید بود تا تاریخچه جستجو خود را پاک کرده یا از نمایش آن جلوگیری نمایید.
با اعمال تغییراتی بر روی رجیستری سیستم عامل، این امکان وجود دارد تا از نمایش تاریخچه جستجو جلوگیری کرد. علاوه بر این، شما خواهید توانست از گزینههای موجود بر Group Policy نیز برای وضع محدودیتهایی استفاده نمایید. در این مقاله، ما هر دو این روشها را به شما آموزش خواهیم داد. لازم به ذکر است که ورژن Home ویندوز از Group Policy بهره نبرده و برای رسیدن به نتیجه، تنها باید از رجیستری سیستم عامل استفاده نمود.
غیر فعال کردن نمایش تاریخچه جستجو با استفاده از رجیستری ویندوز
در ابتدا باید به این نکته اشاره کنیم که رجیستری سیستم عامل، یک ابزار بسیار حرفهای و در عین حال خطرناک است. به این معنی که هرگونه تغییرات اشتباه در محتوای آن میتواند باعث از کار افتادن سیستم شود. روشی که در ادامه به توضیح آن خواهیم پرداخت، بسیار ساده بوده و در صورت اجرا صحیح و مرحله به مرحله، هیچ آسیبی به دستگاه شما وارد نخواهد آورد. اما به هر حال پیشنهاد میکنیم قبل از انجام هرگونه تغییری در رجیستری ویندوز، از سیستم خود بکآپ بگیرید. همچنین شما قادر هستید از قابلیت Restore Point نیز بهره ببرید تا اگر با مشکلی مواجه شدید، به راحتی بتوانید سیستم خود را بازیابی نمایید.
برای شروع کار، عبارت “regedit” را در قسمت استارت تایپ کنید. در صورتی که با حساب کاربری Administrator وارد نشده باشید، پیامی به نمایش در میآید که به شما هشدار میدهد که آیا مایل به انجام تغییرات هستید یا خیر. پس از این مرحله، شما وارد فضای Registry Editor خواهید شد.
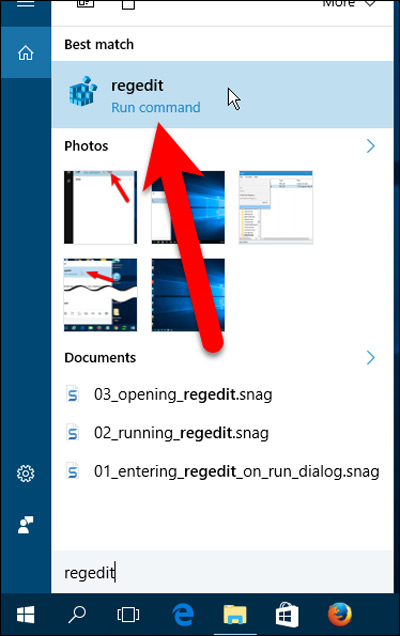
با ورود به این قسمت، از طریق منویی که در سمت چپ قرار گرفته، به آدرس زیر بروید:
HKCUSOFTWAREPoliciesMicrosoftWindowsExplorer
اگر موفق به یافتن کلید Explorer نشدید، میتوانید به راحتی آن را به لیست اضافه نمایید.
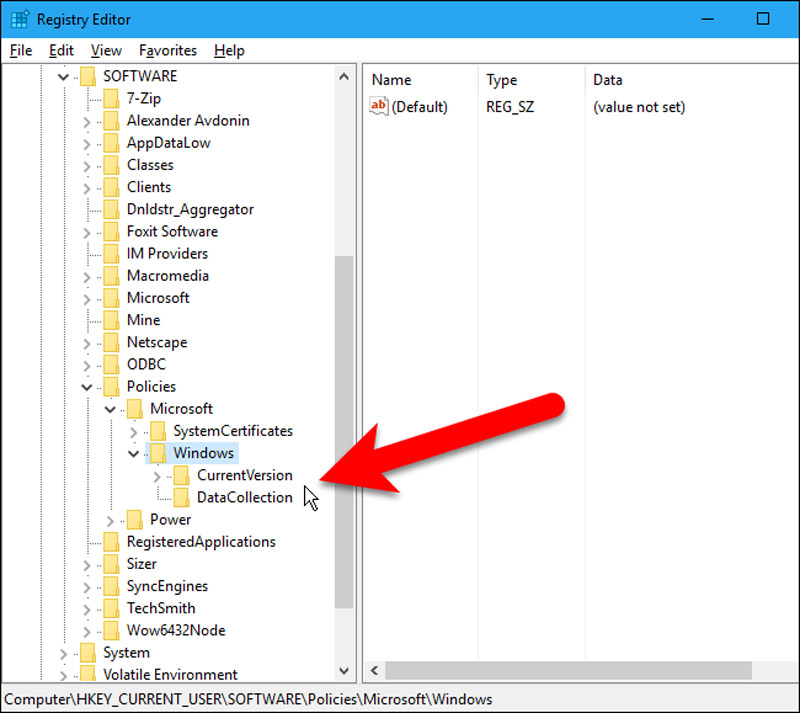
برای ساختن یک کلید جدید، بر روی پوشه ویندوز کلیک راست کرده و گزینه New>Key را انتخاب کنید.
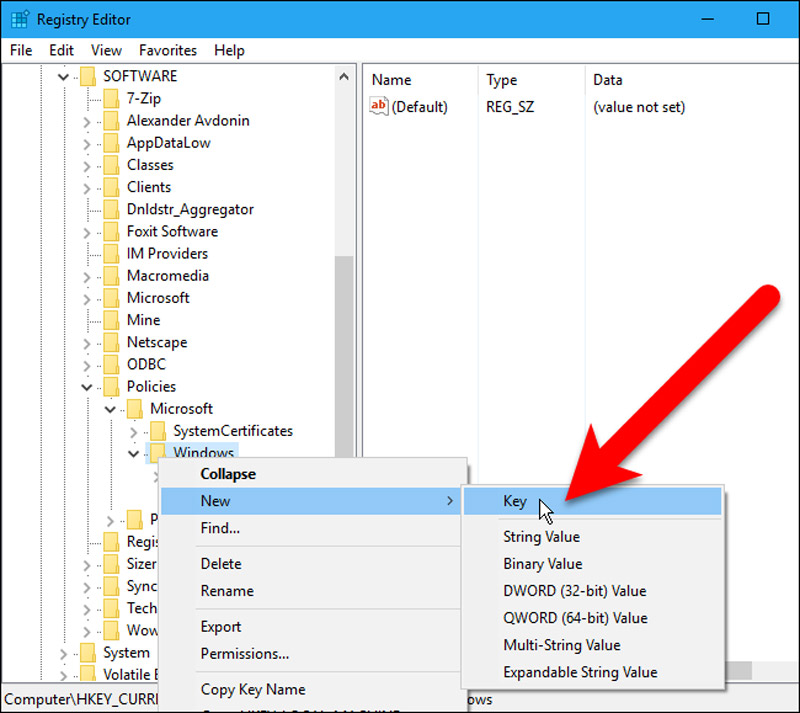
نام کلید جدیدی که ساختهاید را Explorer بگذارید.
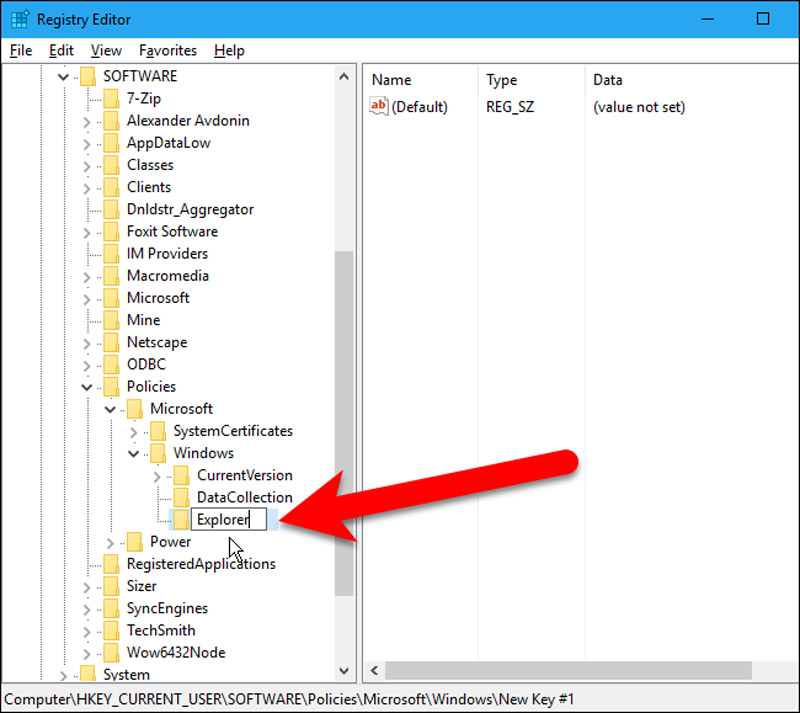
پس از اتمام مراحل ساخت کلید، بر روی صفحه سفیدی که در سمت راست قرار گرفته، کلیک راست کرده و با رفتن بر روی گزینه New، یک Value از نوع (DWORD (32-bit بسازید.
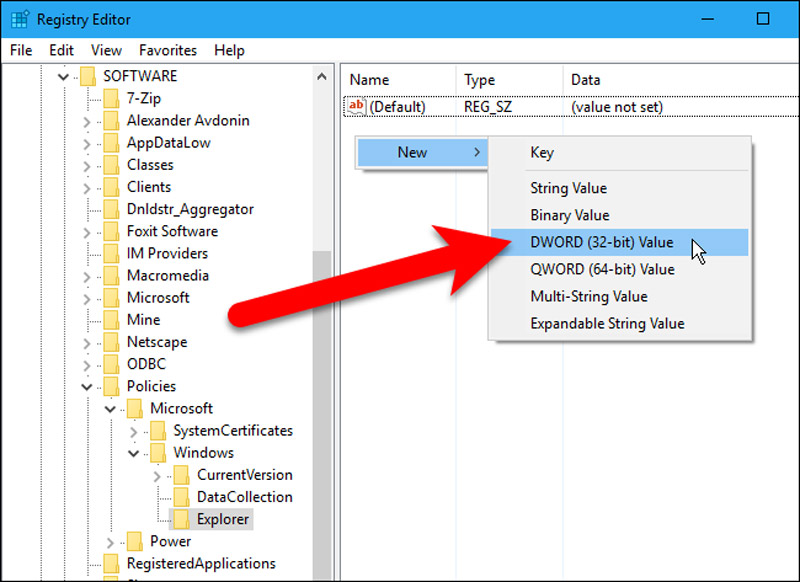
نام Value تازه ساخته شده را DisableSearchBoxSuggestions بگذارید.
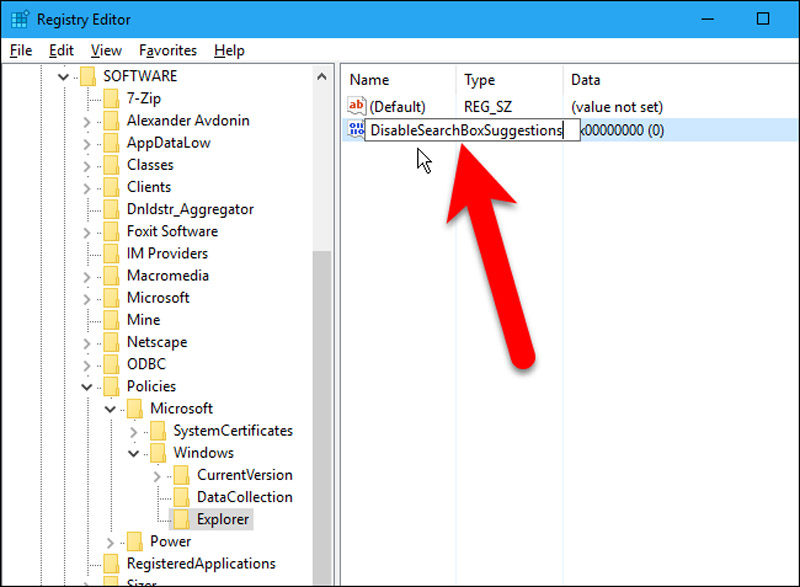
برای مقداردهی به Value تازه ساخته شده، بر روی آن کلیک کنید.
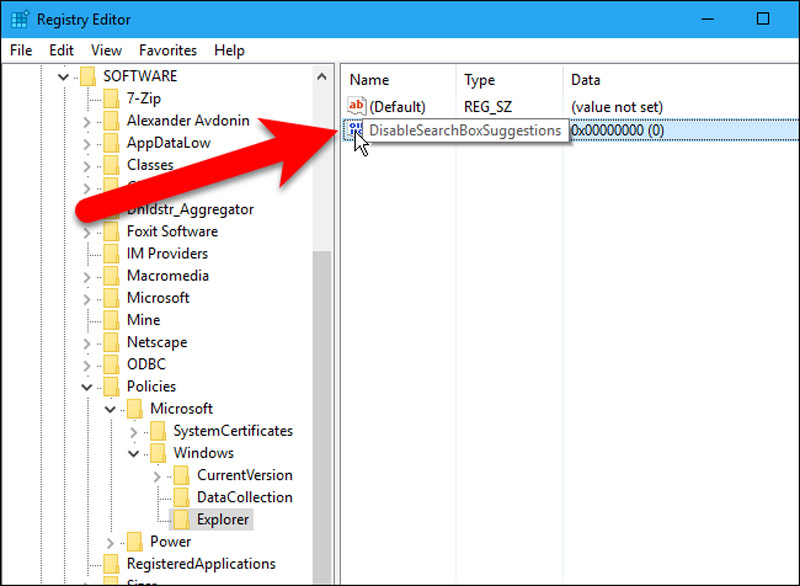
در پنجرهای که باز میشود، در قسمت Value Data مقدار ۱ را تایپ کرده و با انتخاب Ok تغییرات را ذخیره نمایید.
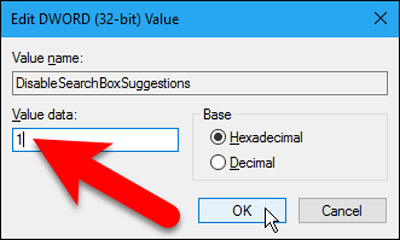
حال میتوانید از فضای Registry Editor خارج شوید.
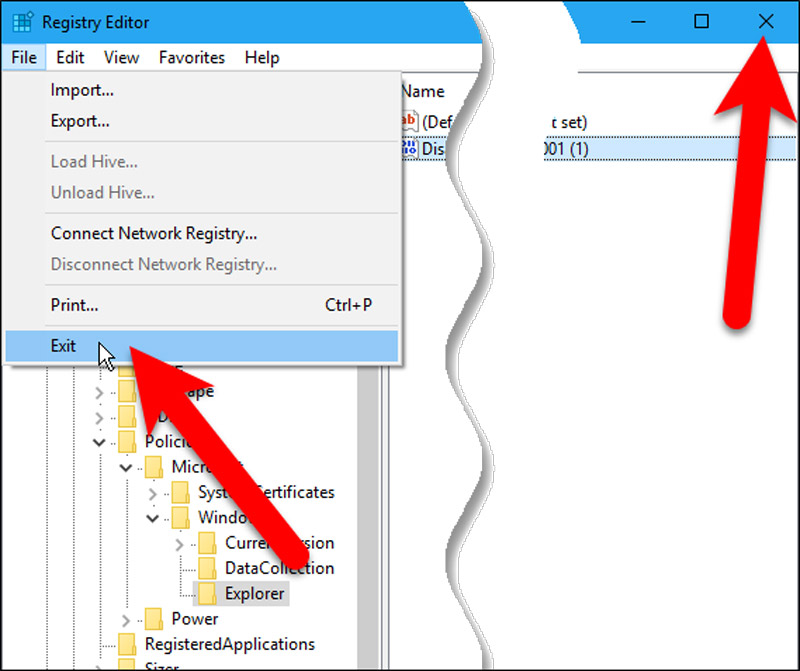
پس از انجام مراحل بالا، شما نیاز دارید تا سیستم خود را ریست کنید. پس از بالا آمدن دوباره سیستم عامل، میتوانید شاهد این موضوع باشید که هیچ تاریخچهای در بخش جستجو File Explorer نمایش داده نمیشود.

غیر فعال کردن نمایش تاریخچه جستجو با استفاده از Group Policy Editor
اگر شما از ویندوز Professional یا Enterprise استفاده میکنید، راحتترین روش برای غیر فعال کردن نمایش تاریخچه جستجو، مراجعه به بخش Group Policy Editor است. با استفاده از قابلیتهای Group Policy شما میتوانید محدودیتهایی اعمال کنید تا بر روی سیستم خود و یا افرادی که به دستگاه شما دسترسی دارند، مدیریت راحتتری داشته باشید. به این نکته توجه کنید که اگر کامپیوتر شما عضو یک دامین باشد، احتمالا هر گونه تغییری در Group Policy توسط ادمین دامین منع شده است؛ لذا پیش از انجام هر کاری، باید با ادمین شبکه مشورت نمایید. همچنین میتوانید از قابلیت Restore Point نیز بهره ببرید تا اگر با مشکلی مواجه شدید، به راحتی بتوانید سیستم خود را بازیابی نمایید.
برای آغاز عملیات، وارد منو استارت شده و عبارت Group Policy را تایپ کرده و بر روی Edit Group Policy کلیک نمایید.
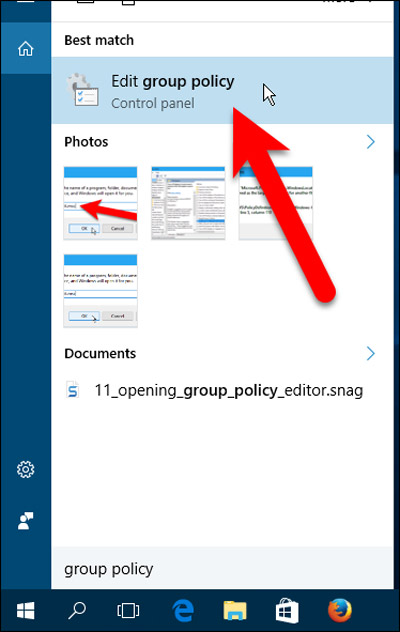
وقتی صفحه تنظیمات مربوط به Local Group Policy Editor باز شد، از طریق منویی که در سمت چپ قرار دارد مسیر زیر را دنبال نمایید:
User ConfigurationAdministrative TemplatesWindows Components File Explorer
پس از آن، بر روی گزینه “Turn off display of recent search entries in the Windows Explorer search box” کلیک کنید.

در پنجرهای که برای شما باز شده، بر روی گزینه “Enabled” در گوشه بالا سمت چپ کلیک کنید.

برای ذخیره سازی تغییرات انجام شده، Ok را انتخاب کرده و پنجره را ببندید.
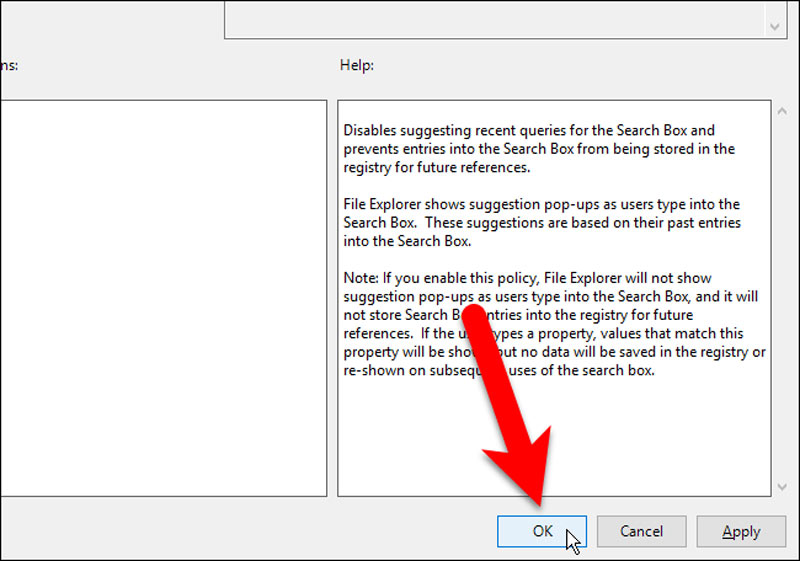
با بستن پنجره Local Group Policy میتوانید مشاهده کنید که دیگر اثری از نمایش دادن تاریخچه جستجوهای شما در File Explorer نیست.
[ad_2]
لینک منبع
بازنشر: مفیدستان
عبارات مرتبط با این موضوع
پی سی دانلود نرم افزار، فیلم، بازی، کتاب، آموزش و …دانلود رایگان نرم افزار، فیلم، موزیک، کتاب، آموزش، بازی و برنامه موبایل؛ همه و همه در آموزش تغییر پسوند فایلها در ویندوزآموزش تغییر پسوند فایلها در ویندوز در این مقاله نحوه تغییر پسوند فایلها در ویندوز آموزش ترفند کاربردی در مرورگر اینترنت …آموزش ترفند کاربردی در مرورگر اینترنت اکسپلورر در بین همه این نرم کرک و سریال برای فعال سازی بینهایت مطالب آموزشی ، دانستنی ها ، تکنولوژی ، مطالب جالب ترفتد ها و آموزش های مهارتهای هفتگانه آموزش مجازیبه نام خدا مهارتهای هفتگانه نقش و اهمیت رجیستری رجیستری، یکی از مهمترین و اصلی چگونه دو سیستم عامل متفاوت را بر روی یک …اکنون در این مقاله تصمیم داریم تا در کنار شما شیوه نصب دو سیستم عامل در کنار یکدیگر را آموزش تنظیمات پیشرفته تنظیم و مدیریت پنل در فتوشاپ نصب ویندوز ویندوز اثرات برطرف کردن عیب منبع تغذیه کاروفناوری کَلاله پودمان فناوری اطلاعاتپودمانفناوریاطلاعاتکارکلاسی صفحه کتاب کاروفناوری پایه هفتم پودمان فناوری اطلاعات و ارتباطاتآموزش کامل پرورش قارچ بینهایت مقدمه انسان از زمانهای بسیار دور با قارچ آشنا بوده است عامه مردم با قارچهای چتری دانلود نرم افزار رجیستریدانلود نرم افزار های ابزار رجیستری، پاکسازی رجیستری ویندوز، پاک سازی و بهینه سازی پی سی دانلود نرم افزار، فیلم، بازی، کتاب، آموزش و برنامه موبایل دانلود رایگان نرم افزار، فیلم، موزیک، کتاب، آموزش، بازی و برنامه موبایل؛ همه و همه در پی سی آموزش تغییر پسوند فایلها در ویندوز آموزش تغییر پسوند فایلها در ویندوز در این مقاله نحوه تغییر پسوند فایلها در ویندوز بررسی می آموزش ترفند کاربردی در مرورگر اینترنت اکسپلورر آموزش ترفند کاربردی در مرورگر اینترنت اکسپلورر در بین همه این نرم افزارها کرک و سریال برای فعال سازی بینهایت مطالب آموزشی، دانستنی ها ، تکنولوژی، مطالب جالبترفتد ها و آموزش های بیشتر در مهارتهای هفتگانه آموزش مجازی به نام خدا مهارتهای هفتگانه نقش و اهمیت رجیستری رجیستری، یکی از مهمترین و اصلیترین آموزش تنظیمات پیشرفته تنظیم و مدیریت پنل در فتوشاپ نصب ویندوز ویندوز اثرات برطرف کردن عیب منبع تغذیه رایانه چگونه دو سیستم عامل متفاوت را بر روی یک کامپیوتر نصب کنیم؟ اکنون در این مقاله تصمیم داریم تا در کنار شما شیوه نصب دو سیستم عامل در کنار یکدیگر را فرا کاروفناوری کَلاله پودمان فناوری اطلاعات پودمانفناوری جواب پرسش صفحه کتاب کاروفناوری پایه هفتم پودمان فناوری اطلاعات وارتباطات پرسش تصور آموزش کامل پرورش قارچ بینهایت مطالب آموزشی، دانستنی ها ، تکنولوژی، مطالب جالبترفتد ها و آموزش های بیشتر در دانلود نرم افزار رجیستری دانلود نرم افزار های ابزار رجیستری، پاکسازی رجیستری ویندوز، پاک سازی و بهینه سازی کامپیوتر
ادامه مطلب ...
اپلیکیشن Duplicate File Remover: شناسایی و حذف فایل های تکراری در ویندوزموبایل - زوم اپ
[ad_1]Duplicate File Remover اپلیکیشنی برای گوشیهای ویندوزموبایل است که با آن میتوانید فایلهایی که بیش از یک بار در گوشی وجود دارند را حذف کنید.
با بیشتر شدن حجم قابل دسترس در حافظههای داخلی یا خارجی موبایل، وسوسهی نگهداری از آهنگها، ویدیوها یا حتی فایل نصبی برنامهها و عدم پاکسازی آنها باعث شده تا در گوشی اکثر افراد، از برخی فایلها بیشتر از یک نسخه وجود داشته باشد. برای مثال فایل نصبی اپلیکیشن اینستاگرام را در پوشهای از SDcard خود دارید و در ماههای آینده نیز، برای عوض کردن رام گوشی از برنامههای نصب شده پشتیبان میگیرید که نتیجهی آن، به وجود آمدن نسخهای دیگر از اینستاگرام است. یا در حالتی دیگر ممکن است عکس یا آهنگی را به دلیل فراموشی یا عدم پیدا کردن آن در گوشی موبایل مجددا دانلود کنید و نسخهای دیگر از یک فایل را در گوشی خود به وجود بیاورید. این فایلها شاید در ابتدا چندان از اهمیت خاصی برخوردار نباشند اما رفته رفته، این فایلها به صورت ناخودآگاه توسط ما به حافظهی گوشی اضافه میشوند و بعد از مدتی باعث پر شدن حافظهی خالی در موبایل خواهند شد. Duplicate File Remover اپلیکیشنی برای این مشکل است که با آنالیز دقیق خود از مموری گوشی و SDcard تمامی فایلهای شما را از آهنگ، ویدیو، تصویر، فایلهای کش یا سیستمی و... مورد بررسی قرار داده و فایلهای یکسان را به شما نمایش خواهد داد تا قادر به حذف نسخههای اضافه باشید.
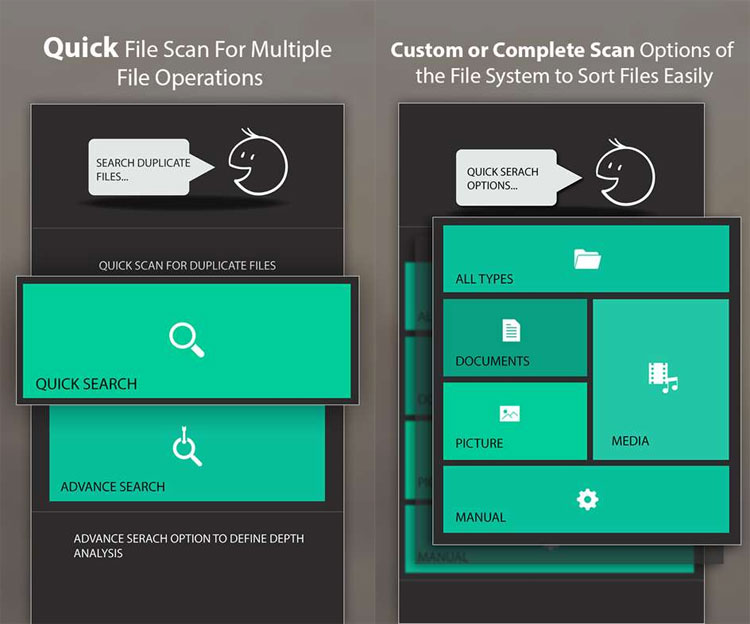
نکتهی بسیار جالبی که در Duplicate File Remover وجود دارد، شناسایی هوشمند فایلهای یکسان است به طوری که اگر دو فایل یکسان را با دو نام کاملا متفاوت در گوشی داشته باشید، این اپلیکیشن متوجه یکسان بودن این فایلها خواهد شد و آنها را در یک دسته به شما نمایش میدهد. در انتها لیستی را در اختیار خواهید داشت که فایلهای چندتایی در گوشی همراه را نشان میدهد که میتواند دو فایل یا بیشتر باشد. با انتخاب گزینهی حذف خودکار، از هر فایل پیدا شده یکی از نسخهها نگهداری، و مابقی حذف خواهند شد. میتوانید این عمل را به صورت دستی نیز انجام دهید و مشخص کنید که کدام نسخه از فایلهای تکراری در گوشی باقی بماند. این اپلیکیشن علاوه بر حافظهی داخلی و مموری کارت، از OTG نیز پشتیبانی خواهد کرد و در نتایج به دست آمده نیز میتوانید با انتخاب فایلهای قابل نمایش، به لیستی مستقل از عکسها، آهنگها و... دسترسی داشته باشید. برای دانلود این اپلیکیشن میتوانید از لینک زیر استفاده کنید.
ویژگی ها
- طراحی زیبای محیط کاربری
- امکان نصب و اجرا در ویندوز 10 (یونیورسال)
- شناسایی و حذف فایل های تکراری
دانلود اپلیکیشن
اپلیکیشنهای محبوب خود را از طریق ایمیل app@zoomit.ir به زومیت معرفی کنید.
[ad_2]
لینک منبع
بازنشر: مفیدستان
عبارات مرتبط
کلماتی برای این موضوع
اپلیکیشن شناسایی و حذف فایل های تکراری در ویندوزموبایل زوم اپ
ادامه مطلب ...
آموزش پاک کردن تاریخچه جستجو در File Explorer ویندوز
[ad_1]قابلیت جستجو که برای راحتی کاربران در File Explorer ویندوز قرار گرفته، میتواند سابقه مواردی که پیشتر اقدام به جستجو آنها کردهاید را نگه دارد تا بتوانید در مراجعات بعدی، آسانتر به فایل مورد نظر دسترسی پیدا کنید. به هر حال اگر شما به صورت مشترک از یک سیستم (بین اعضای خانواده یا دوستان) استفاده میکنید و تمایل ندارید تا دیگران از کار شما با خبر باشند، قادر خواهید بود تا تاریخچه جستجو خود را پاک کرده یا از نمایش آن جلوگیری نمایید.
با اعمال تغییراتی بر روی رجیستری سیستم عامل، این امکان وجود دارد تا از نمایش تاریخچه جستجو جلوگیری کرد. علاوه بر این، شما خواهید توانست از گزینههای موجود بر Group Policy نیز برای وضع محدودیتهایی استفاده نمایید. در این مقاله، ما هر دو این روشها را به شما آموزش خواهیم داد. لازم به ذکر است که ورژن Home ویندوز از Group Policy بهره نبرده و برای رسیدن به نتیجه، تنها باید از رجیستری سیستم عامل استفاده نمود.
غیر فعال کردن نمایش تاریخچه جستجو با استفاده از رجیستری ویندوز
در ابتدا باید به این نکته اشاره کنیم که رجیستری سیستم عامل، یک ابزار بسیار حرفهای و در عین حال خطرناک است. به این معنی که هرگونه تغییرات اشتباه در محتوای آن میتواند باعث از کار افتادن سیستم شود. روشی که در ادامه به توضیح آن خواهیم پرداخت، بسیار ساده بوده و در صورت اجرا صحیح و مرحله به مرحله، هیچ آسیبی به دستگاه شما وارد نخواهد آورد. اما به هر حال پیشنهاد میکنیم قبل از انجام هرگونه تغییری در رجیستری ویندوز، از سیستم خود بکآپ بگیرید. همچنین شما قادر هستید از قابلیت Restore Point نیز بهره ببرید تا اگر با مشکلی مواجه شدید، به راحتی بتوانید سیستم خود را بازیابی نمایید.
برای شروع کار، عبارت “regedit” را در قسمت استارت تایپ کنید. در صورتی که با حساب کاربری Administrator وارد نشده باشید، پیامی به نمایش در میآید که به شما هشدار میدهد که آیا مایل به انجام تغییرات هستید یا خیر. پس از این مرحله، شما وارد فضای Registry Editor خواهید شد.
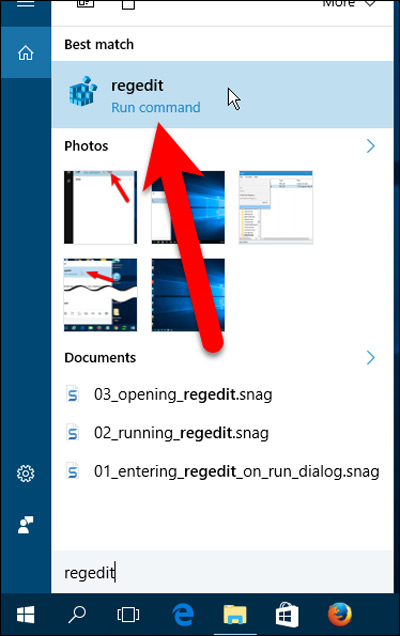
با ورود به این قسمت، از طریق منویی که در سمت چپ قرار گرفته، به آدرس زیر بروید:
HKCUSOFTWAREPoliciesMicrosoftWindowsExplorer
اگر موفق به یافتن کلید Explorer نشدید، میتوانید به راحتی آن را به لیست اضافه نمایید.
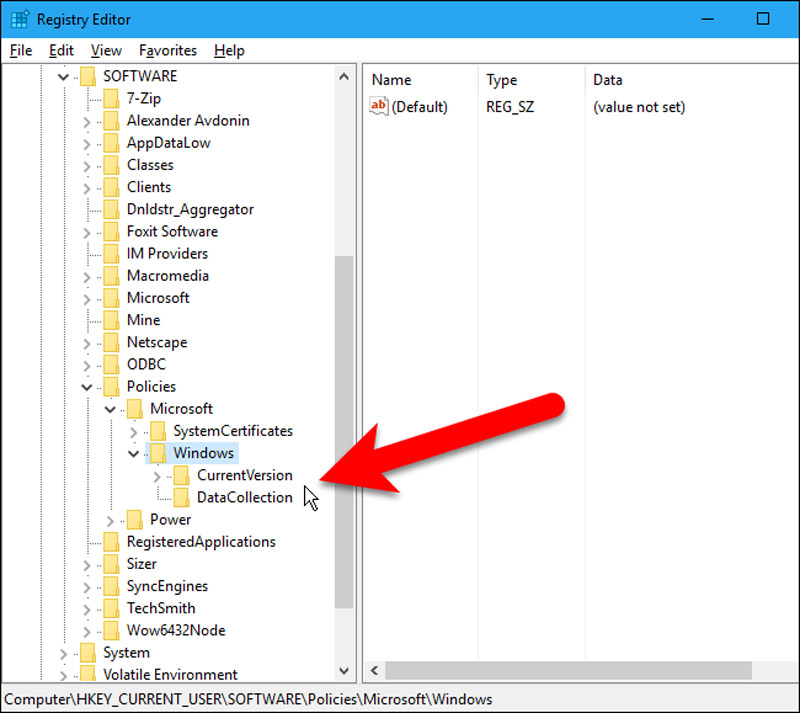
برای ساختن یک کلید جدید، بر روی پوشه ویندوز کلیک راست کرده و گزینه New>Key را انتخاب کنید.
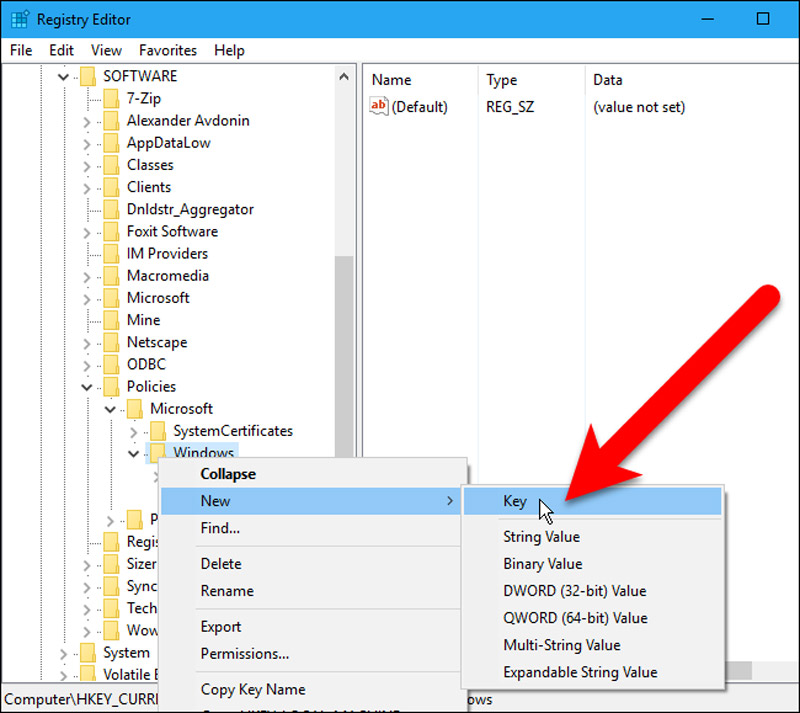
نام کلید جدیدی که ساختهاید را Explorer بگذارید.
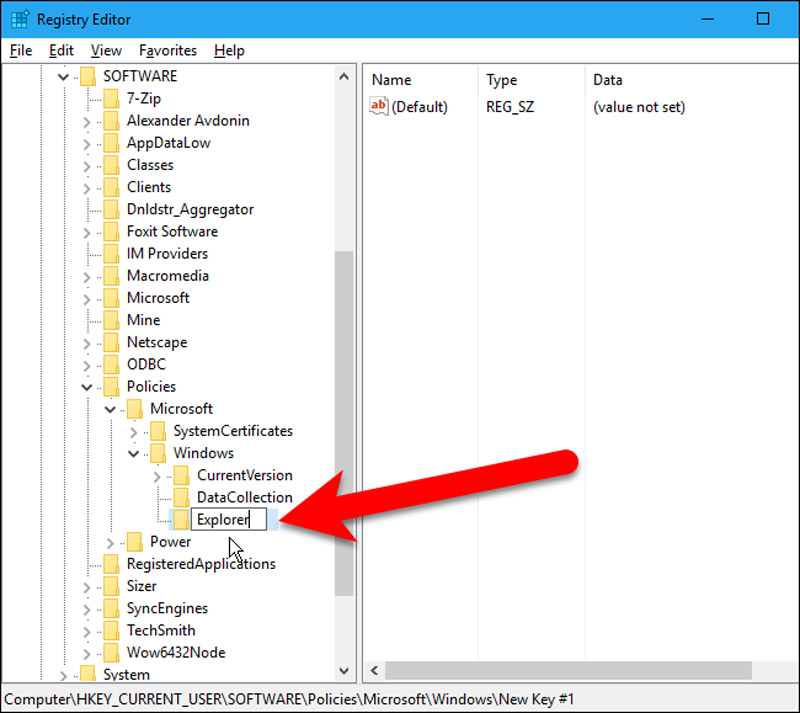
پس از اتمام مراحل ساخت کلید، بر روی صفحه سفیدی که در سمت راست قرار گرفته، کلیک راست کرده و با رفتن بر روی گزینه New، یک Value از نوع (DWORD (32-bit بسازید.
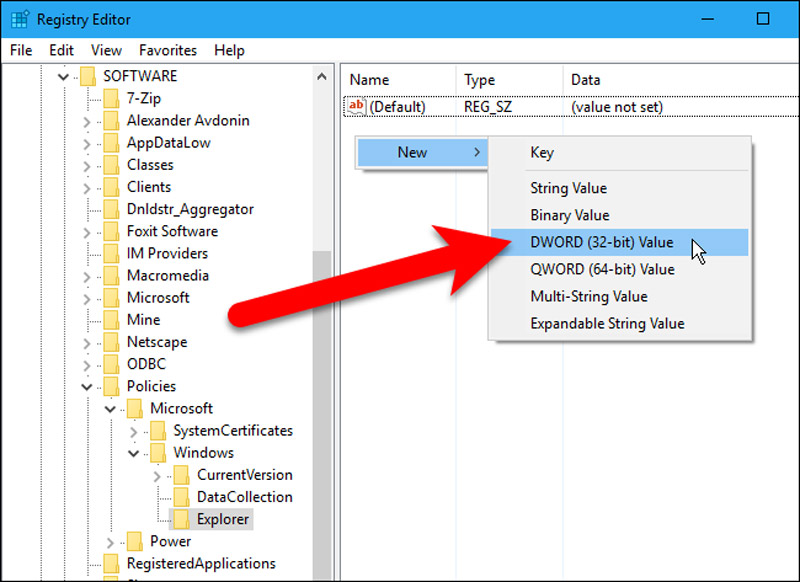
نام Value تازه ساخته شده را DisableSearchBoxSuggestions بگذارید.
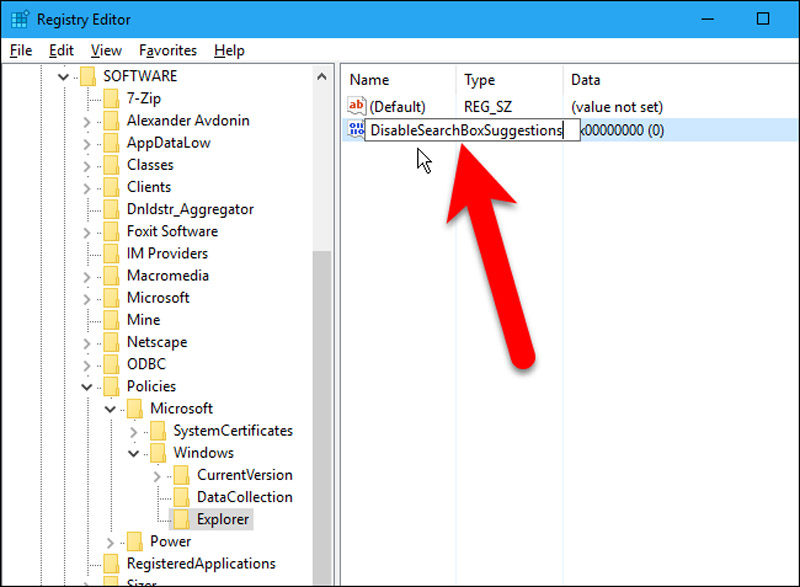
برای مقداردهی به Value تازه ساخته شده، بر روی آن کلیک کنید.
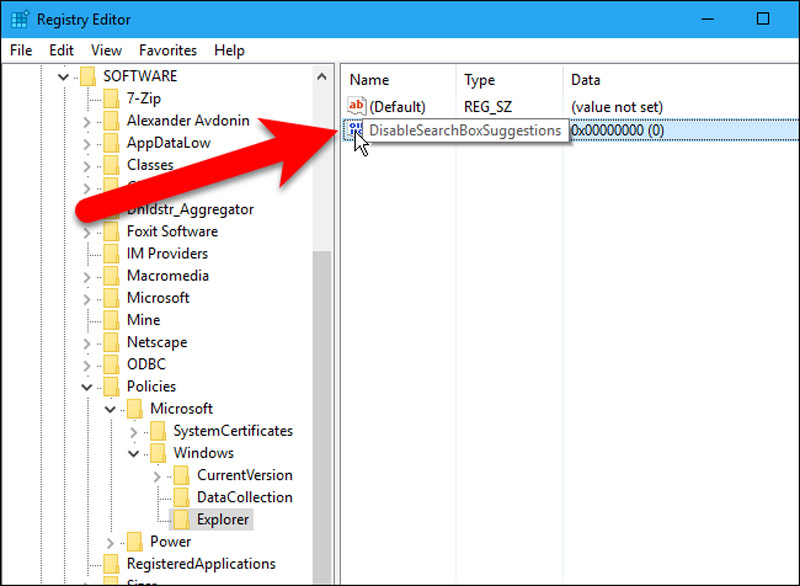
در پنجرهای که باز میشود، در قسمت Value Data مقدار ۱ را تایپ کرده و با انتخاب Ok تغییرات را ذخیره نمایید.
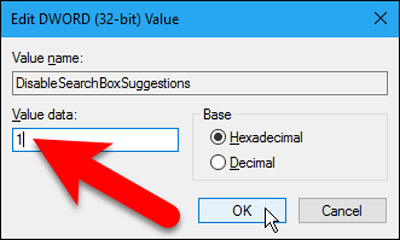
حال میتوانید از فضای Registry Editor خارج شوید.
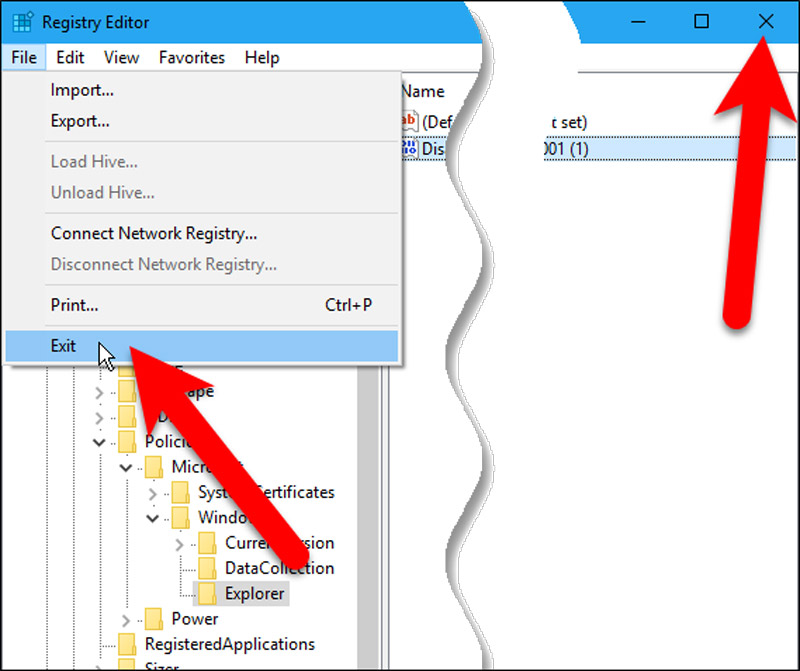
پس از انجام مراحل بالا، شما نیاز دارید تا سیستم خود را ریست کنید. پس از بالا آمدن دوباره سیستم عامل، میتوانید شاهد این موضوع باشید که هیچ تاریخچهای در بخش جستجو File Explorer نمایش داده نمیشود.

غیر فعال کردن نمایش تاریخچه جستجو با استفاده از Group Policy Editor
اگر شما از ویندوز Professional یا Enterprise استفاده میکنید، راحتترین روش برای غیر فعال کردن نمایش تاریخچه جستجو، مراجعه به بخش Group Policy Editor است. با استفاده از قابلیتهای Group Policy شما میتوانید محدودیتهایی اعمال کنید تا بر روی سیستم خود و یا افرادی که به دستگاه شما دسترسی دارند، مدیریت راحتتری داشته باشید. به این نکته توجه کنید که اگر کامپیوتر شما عضو یک دامین باشد، احتمالا هر گونه تغییری در Group Policy توسط ادمین دامین منع شده است؛ لذا پیش از انجام هر کاری، باید با ادمین شبکه مشورت نمایید. همچنین میتوانید از قابلیت Restore Point نیز بهره ببرید تا اگر با مشکلی مواجه شدید، به راحتی بتوانید سیستم خود را بازیابی نمایید.
برای آغاز عملیات، وارد منو استارت شده و عبارت Group Policy را تایپ کرده و بر روی Edit Group Policy کلیک نمایید.
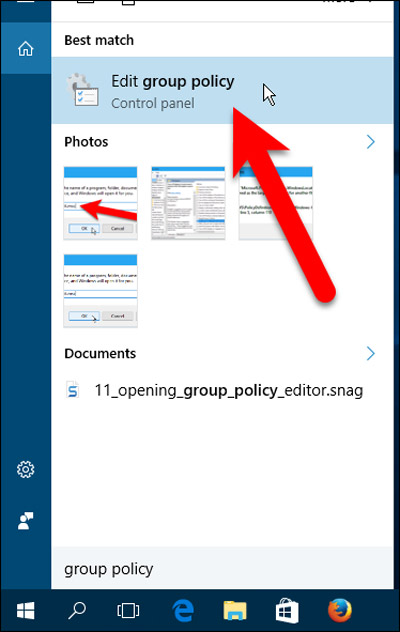
وقتی صفحه تنظیمات مربوط به Local Group Policy Editor باز شد، از طریق منویی که در سمت چپ قرار دارد مسیر زیر را دنبال نمایید:
User ConfigurationAdministrative TemplatesWindows Components File Explorer
پس از آن، بر روی گزینه “Turn off display of recent search entries in the Windows Explorer search box” کلیک کنید.

در پنجرهای که برای شما باز شده، بر روی گزینه “Enabled” در گوشه بالا سمت چپ کلیک کنید.

برای ذخیره سازی تغییرات انجام شده، Ok را انتخاب کرده و پنجره را ببندید.
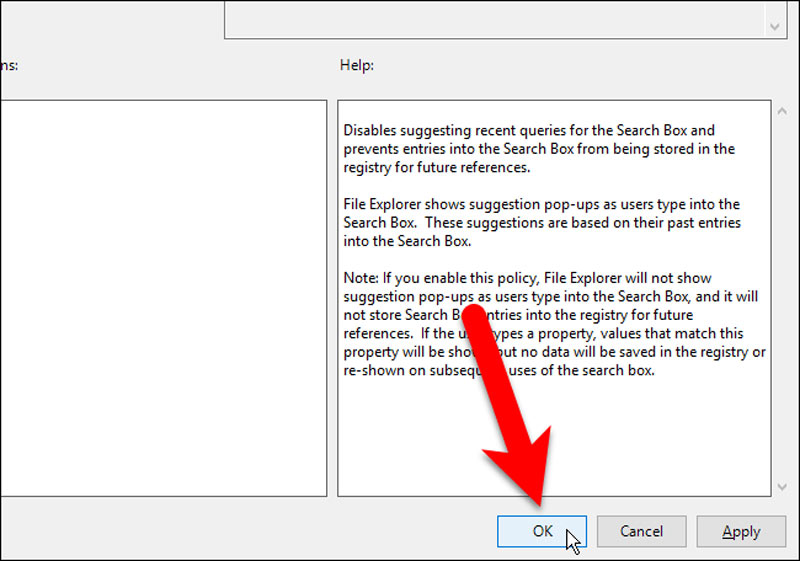
با بستن پنجره Local Group Policy میتوانید مشاهده کنید که دیگر اثری از نمایش دادن تاریخچه جستجوهای شما در File Explorer نیست.
[ad_2]
لینک منبع
بازنشر: مفیدستان
عبارات مرتبط با این موضوع
پی سی دانلود نرم افزار، فیلم، بازی، کتاب، آموزش و …دانلود رایگان نرم افزار، فیلم، موزیک، کتاب، آموزش، بازی و برنامه موبایل؛ همه و همه در آموزش تغییر پسوند فایلها در ویندوزآموزش تغییر پسوند فایلها در ویندوز در این مقاله نحوه تغییر پسوند فایلها در ویندوز آموزش ترفند کاربردی در مرورگر اینترنت …آموزش ترفند کاربردی در مرورگر اینترنت اکسپلورر در بین همه این نرم کرک و سریال برای فعال سازی بینهایت مطالب آموزشی ، دانستنی ها ، تکنولوژی ، مطالب جالب ترفتد ها و آموزش های مهارتهای هفتگانه آموزش مجازیبه نام خدا مهارتهای هفتگانه نقش و اهمیت رجیستری رجیستری، یکی از مهمترین و اصلی چگونه دو سیستم عامل متفاوت را بر روی یک …اکنون در این مقاله تصمیم داریم تا در کنار شما شیوه نصب دو سیستم عامل در کنار یکدیگر را آموزش تنظیمات پیشرفته تنظیم و مدیریت پنل در فتوشاپ نصب ویندوز ویندوز اثرات برطرف کردن عیب منبع تغذیه کاروفناوری کَلاله پودمان فناوری اطلاعاتپودمانفناوریاطلاعاتکارکلاسی صفحه کتاب کاروفناوری پایه هفتم پودمان فناوری اطلاعات و ارتباطاتآموزش کامل پرورش قارچ بینهایت مقدمه انسان از زمانهای بسیار دور با قارچ آشنا بوده است عامه مردم با قارچهای چتری دانلود نرم افزار رجیستریدانلود نرم افزار های ابزار رجیستری، پاکسازی رجیستری ویندوز، پاک سازی و بهینه سازی پی سی دانلود نرم افزار، فیلم، بازی، کتاب، آموزش و برنامه موبایل دانلود رایگان نرم افزار، فیلم، موزیک، کتاب، آموزش، بازی و برنامه موبایل؛ همه و همه در پی سی آموزش تغییر پسوند فایلها در ویندوز آموزش تغییر پسوند فایلها در ویندوز در این مقاله نحوه تغییر پسوند فایلها در ویندوز بررسی می آموزش ترفند کاربردی در مرورگر اینترنت اکسپلورر آموزش ترفند کاربردی در مرورگر اینترنت اکسپلورر در بین همه این نرم افزارها کرک و سریال برای فعال سازی بینهایت مطالب آموزشی، دانستنی ها ، تکنولوژی، مطالب جالبترفتد ها و آموزش های بیشتر در مهارتهای هفتگانه آموزش مجازی به نام خدا مهارتهای هفتگانه نقش و اهمیت رجیستری رجیستری، یکی از مهمترین و اصلیترین آموزش تنظیمات پیشرفته تنظیم و مدیریت پنل در فتوشاپ نصب ویندوز ویندوز اثرات برطرف کردن عیب منبع تغذیه رایانه چگونه دو سیستم عامل متفاوت را بر روی یک کامپیوتر نصب کنیم؟ اکنون در این مقاله تصمیم داریم تا در کنار شما شیوه نصب دو سیستم عامل در کنار یکدیگر را فرا کاروفناوری کَلاله پودمان فناوری اطلاعات پودمانفناوری جواب پرسش صفحه کتاب کاروفناوری پایه هفتم پودمان فناوری اطلاعات وارتباطات پرسش تصور آموزش کامل پرورش قارچ بینهایت مطالب آموزشی، دانستنی ها ، تکنولوژی، مطالب جالبترفتد ها و آموزش های بیشتر در دانلود نرم افزار رجیستری دانلود نرم افزار های ابزار رجیستری، پاکسازی رجیستری ویندوز، پاک سازی و بهینه سازی کامپیوتر
ادامه مطلب ...