مجله مطالب خواندنی
سبک زندگی، روانشناسی، سلامت،فناوری و ....مجله مطالب خواندنی
سبک زندگی، روانشناسی، سلامت،فناوری و ....آشنایی با ضروری ترین میانبرهای Command Prompt
[ad_1]به گزارش جام جم آنلاین، خط فرمان ویندوز قادر است دنیایی از امکانات و اختیارات مختلف را در اختیار شما قرار دهد، امکاناتی که شاید از هیچ کجای دیگر ویندوز امکان دسترسی به آن برایتان وجود نداشته باشد.
بسیاری از ویژگی ها و کلیدهای میانبری که امروز قصد داریم به شما معرفی نماییم همواره در خط فرمان ویندوز همراه شما بوده اند. اما برخی دیگر از آن ها ( به خصوص آن هایی که با Ctrl ترکیب می شوند. ) از ویندوز ۱۰ به خط فرمان ویندوز اضافه شده اند. استفاده از این دستورات نیاز به فعال سازی دارد.
میانبر هایی برای اجرا و بستن خط فرمان

راه های بسیاری وجود دارد که شما به توانید به خط فرمان ویندوز دسترسی پیدا کنید و یا آن را ببندید در زیر تعدادی از این راه ها بیان شده اند که به کمک آن ها و با استفاده از کیبورد قادر به باز و بسته نمودن خط فرمان ویندوز خواهید بود.
- Windows ( یا Windows+R) و سپس تایپ “cmd”: اجرای خط فرمان در حالت معمولی
- Win+X و سپس فشردن C: اجرای خط فرمان در حالت معمولی (قابلیت جدید در ویندوز ۱۰)
- Win+X و سپس فشردن A: اجرای خط فرمان در حالت مدیر سیستم (قابلیت جدید در ویندوز ۱۰)
- Alt+F4 (یا تایپ “exit” در خط فرمان): بستن Command Promp t
- Alt+Enter: جا به جایی بین حالت تمام صفحه و حالت پنجره ای
هرچند تمامی روش های فوق در نهایت منجر به باز شدن خط فرمان ویندوز خواهند شد اما توصیه ما استفاده از حالت ادمین است زیرا بسیاری از دستورات جذاب و کارآمد به این مود برای اجرا شدن نیاز خواهند داشت.
کلید های میانبر برای حرکت بین خطوط
حتما تا کنون با برخی از مهندسان حرفه ای کامپیوتر مواجه شده اید و مشاهده نموده اید که در زمان کار با کامپیوتر کمترین استفاده را از موس نموده بیشتر از هرچیزی در حین کار از صفحه کلید خود بهره می گیرند. اگر شما هم دوست دارید تعدادی از این ترفند ها را برای استفاده بیشتر از صفحه کلید بیاموزید تنها کافی است میانبرهای زیر را به خاطر بسپارید:
- Home /End: (به ترتیب) حرکت اشاره گر به شروع و پایان خط فعلی
- کلید چپ /راست +Ctrl: (به ترتیب) حرکت اشاره گر به شروع کلمه قبلی یا بعدی خط فعلی
- کلید بالا /پایین+Ctrl: اسکرول صفحه به پایین یا بالا بدون حرکت اشاره گر
- Ctrl+M: ورود یا خروج از حالت علامت گذاری (Mark Mode). هنگامی که در حالت علامت گذاری هستید، می توانید با استفاده از ۴ کلید جهتی اشاره گر خود را در هر سمتی از پنجره که می خواهید حرکت دهید. توجه نمایید که همیشه می توانید در حالتی که Mark Mode روشن یا خاموش باشد، از کلید جهت نمای چپ و راست به منظور حرکت اشاره گر به سمت چپ یا راست خط جاری استفاده کنید.
وقتی در زمان کار از صفحه کلید برای جا به جایی استتفاده نمایید به زودی متوجه خواهید شد چه این کار تا چه میزان می تواند سرعت کارهای شما را افزایش دهد.
کلید های میانبر برای انتخاب متن

همانطور که می دانید تنها چیزی که در خط فرمان وجود دارد متن است. بنابراین وقتی بیشتر این کلید های میان بر درباره دسترسی های سریع تر به متن هستند نباید تعجب کنید. البته از آنجایی که اغلب این فرمان ها در ویندوز به صورت سراسری تعریف شده اند، با فراگیری آنها نه تنها در خط فرمان بلکه در بخش هایی دیگری مانند نرم افزار های آفیس و غیره هم کابرد های بیان شده را دارند. میانبر های معرفی شده در این بخش برای انتخاب تمام و یا بخشی از یک متن، کلمه و یا کاراکتر کاربرد دارند.
- Ctrl+A: انتخاب تمام متن خط کنونی(چه یک کلمه باشد و چه چندین صفحه). با فشردن مجدد Ctrl+A همه متن موجود در حافظه بافرشده CMD انتخاب می شود.
- کلید چپ/ راست+ Shift: گسترش انتخاب کارکتر به کارکتر در سمت چپ یا راست خط فعلی (از نقطه تعیین شده شما به سمت جهتی که تعیین می کنید کاراکتر به کاراکتر متن را انتخاب می کند و این کار را تا زمانی ادامه می دهد که شما در حال فشردن کلید جهت نما باشید.)
- کلید چپ/ راست+Shift+Ctrl: گسترش انتخاب کلمه به کلمه در سمت چپ یا راست خط فعلی (مانند مورد بالا عمل می کند اما این بار به جای کاراکتر، کلمه به کلمه پیش می رود.)
- کلید بالا/پایین+ Shift: گسترش انتخاب خط به خط به سمت بالا یا پایین. انتخاب انجام شده به همان مکان از خط قبلی یا بعدی گسترش می یابد. (به منظور انتخاب خطوط)
- Shift+Home: گسترش انتخاب کنونی به شروع یک دستور. با فشردن مجدد کلید های Shift+Home کل خط انتخاب می شود.
- Shift+End: گسترش انتخاب فعلی به انتهای خط کنونی( از ابتدای تعیین شده شما تا انتهای خط انتخاب می شود.)
- Ctrl+Shift+Home/End: گسترش انتخاب کنونی (به ترتیب) به شروع یا پایان صفحه (از محل مکان نمای شما به سمت تعیین شده در آغاز و یا پاییان خط فعلی را انتخاب می کند.)
- Shift+Page Up/Page Down: گسترش انتخاب متن فعلی به شکل صفحه به صفحه به سمت بالا یا پایین (با هر بار فشردن Page Up/Page Down به میزان یک صفحه از متن انتخاب می کند.)
این روش های انتخب تقریبا عملکردی مشابه عملیات انجام پذیرفته با موس دارند. اما در صورتی که کمی زمان بگذارید و استفاده از آن ها و نوع عملکردشان را بیاموزید به زودی خواهید فهمید که شاید تا دو برابر به افزایش سرعت عملکرد شما کمک خواهد نمود.
کلید های میانبر برای ایجاد تغییر در متن

چیزی که واضح است شما قطعا به منظور انجام یک عملیات خاص اقدام به انتخاب همه و یا بخشی از متن نموده اید. این عملیات می تواند کپی، چسباندن، جابه جایی و یا حذف بخشی از متن مورد نظر باشد.
- Ctrl+C ( یا Ctrl+Insert): کپی کردن متن انتخاب شده فعلی
- F2 و سپس فشردن یک حرف: کپی کردن متن به سمت راست اشاره گر تا نقطه ای که حرف مورد نظر تایپ شده وجود داشته باشد.
- Ctrl+V (یا Shift+Insert): چسباندن متن از حافظه کلیپ بورد به محل مورد نظر شما
- Backspace: حذف کاراکتر به سمت چپ اشاره گر( به سمت پشت مکان نما)
- Ctrl+Backspace: حذف کلمه به سمت چپ اشاره گر (به سمت پشت مکان نما)
- Tab: تکمیل خودکار نام یک پوشه (فولدر)
- Escape: حذف خط از متن فعلی
- Insert: تغییر وضعیت بین حالت درج. زمانی که حالت درج روشن باشد، هرچیزی که تایپ می کنید در مکان فعلی درج می شود. هنگامی که این حالت خاموش باشد، هرچیزی که می نویسید جایگزین نوشته ای می شود که در آن مکان وجود دارد.
- Ctrl+Home/End: حذف متن از مکان اشاره گر تا شروع یا پایان خط فعلی
- Ctrl+Z: تعیین نقطه پایانی یک خط. به این معنا که هرچیزی که پس از آن نوشته شود از دید سیستم نادیده گرفته می شود. (این کلید تنها در خط فرمان چنین کاربردی دارد و در بخش های دیگر ویندوز عملکرد آن بازکرداندن عملکرد یک مرحله قبل می باشد.)
همانطور که در ابتدا اشاره نمودیم عملکردهای تعریف شده در این بخش که با کلید Ctrl ترکیب شده اند از ویندوز ۱۰ به خط فرمان افزوده شده و پیش از استفاده بایستی آن ها را فعال نمایید. البته برخی از عملکرد های این بخش در سایر سیستم عامل ها نیز کاربرد های مشابهی دارند.
میانبرهایی برای کار کردن با تاریخچه دستورات (Command History)
خط فرمان دارای قابلیتی است که اصطلاحا Command History نامیده می شود. این قابلیت به شما اجازه می دهد تا با دسترسی به تمامی فرمان هایی که از ابتدای باز کردن پنجره تایپ نموده اید تا حد زیادی در تایپ نمودن صرفه جویی نمایید. دسترسی به این تاریخچه از طریق کلید های زیر مقدر می باشد.
- F3: آخرین دستوری که تایپ نموده اید را برای استفاده مجدد آماده می کند.
- کلید جهت بالا /پایین: حرکت بین دستوراتی که پیش از این استفاده نموده اید را برایتان فراهم می کند. علاوه بر این میتوانید با زدن کلید F5 به جای کلید بالا به تاریخچه دستورات قبلی بازگردید.
- کلید جهت راست (یا F1): بازسازی کارکتر به کارکتر دستورات قبلی
- F7: نمایش تاریخچه ای از دستورات قبلی. می توانید با فشردن کلید های بالا/پایین بین دستوراتی پیشین خود حرکت نموده و هر دستوری که لازم است را انتخاب نمایید و سپس کلید اینتر را برای اجرای آن بزنید.
- Alt+F7: پاک سازی تاریخچه دستوراتی که از زمان باز شدن پنجره خط فرمان و یا آخرین باری که این کلید ترکیبی را فشرده اید ذخیره شده اند.
- F8: حرکت میان تاریخچه دستورات برای مطابقت دادن آنها با دستور فعلی. این مورد هنگامی مفید است که مایلید از بخشی از دستوری که بارها آن را به کار بردهاید استفاده کنید و سپس به تاریخچه خود برای یافتن دستور مورد نظری که نیاز به تکرار آن دارید بازگردید.
- Ctrl+C: در صورتی که یک دستور در حال اجرا دارید و یا یک خط دستور نوشته اید اما از اجرای آن پشیمان شده اید می توانید با فشردن این کلید های ترکیبی از انجام آن عمل صرفه نظر نمایید.
در صورتی که از کاربران همیشگی خط فرمان هستید فراگیری این میانبر ها می تواند به شما در بهبود سرعت و عملکردتان کمک به سزایی نماید. همچنین در موازدی که استفاده کمی از این برنامه دارید همانطور که پیشتر اشاره نمودیم می توانید با یادگیری این میانبر های در برخی دیگر از برنامه ها به بهبود عملکرد خود کمک نمایید.
منبع: HOWTOGEEK
[ad_2]
لینک منبع
بازنشر: مفیدستان
عبارات مرتبط با این موضوع
راه دستیابی به منوی بوت در ویندوز آموزشویندوز دارای منوی بوت قوی تر و کارامدتر نسبت به نسخه های پیشین ویندوز است در بخش رفع خطای آموزشبا سلام من موقع نصب با خطای مواجه میشمآموزش ترفندها ی ویندوز و ریجستری ترفند ویندوز و …با این ترفند میتوانید لینک کنترل پنل را در منوی کلیک راست پوشهها و همچنین بر روی راه دستیابی به منوی بوت در ویندوز آموزش ویندوز دارای منوی بوت قوی تر و کارامدتر نسبت به نسخه های پیشین ویندوز است در بخش رفع خطای در آموزش با سلام من موقع نصب با خطای مواجه میشم آموزش ترفندها ی ویندوز و ریجستری ترفند ویندوز و ریجستری
ادامه مطلب ...
۱۰ راه برای باز کردن پنجره Command Prompt در ویندوز ۱۰
[ad_1]کامند پرامپت پنجرهای کاربردی در ویندوز است، با اینکه شاید خیلیها باور داشته باشند که کاربردش نسبت به گذشتهها کمتر شده است.برای دسترسی به این پنجره راههای مختلفی وجود دارد که در ادامه به آنها خواهیم پرداخت.
به خاطر داشته باشید که روشهای زیر در ویندوز ۱۰ انجام شده است، هر چند برخی از آنها در ویندوزهای قدیمیتر هم جواب میدهند.
بازکردن کامند پرامپت از منوی پاور Win+X
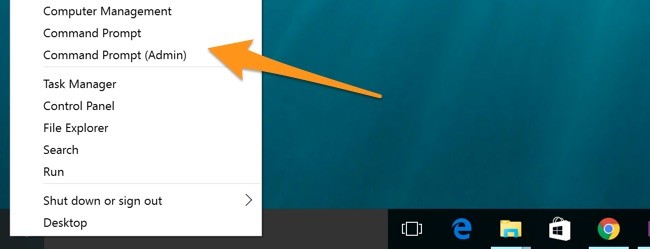
دو دکمه Win + X را همزمان بفشارید و روی Command Prompt یا (Command Prompt (Admin کلیک کنید.
باز کردن کامند پرامپت از Task Manager
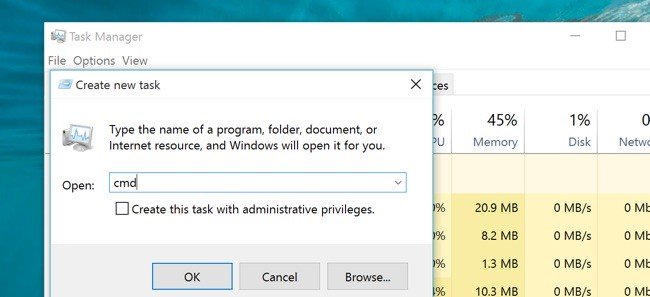
Task Manager و منوی فایل را باز کنید و سپس Run New Task را برگزینید. دستور cmd یا cmd.exe را انتخاب و روی OK کلیک کنید. بعلاوه میتوانید تیک باکس را هم بزنید تا کامند پرامپت را به صورت Administrator باز کنید.
باز کردن کامند پرامپت در مود ادمین
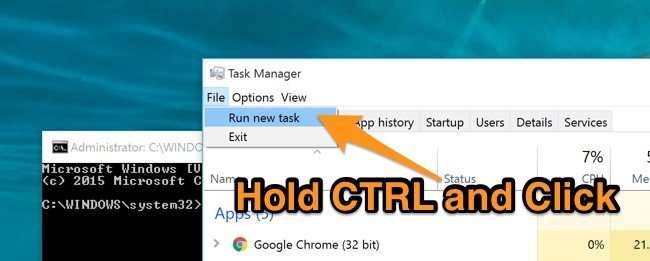
مرحله قبلی را با فشردن کلید کنترل دنبال تا کامند پرامپت را در مود ادمین باز کنید.
باز کردن کامند پرامپت از سرچ
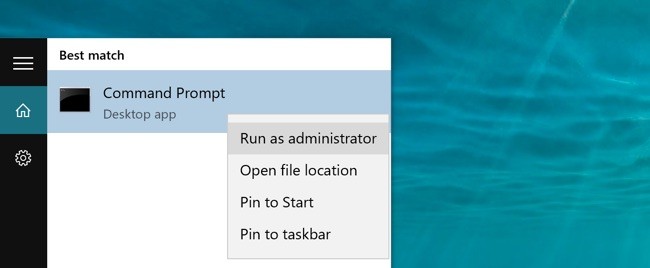
به آسانی و تنها با تایپ cmd در جعبه سرچ میشود پنجره کامند پرامپت را باز کرد. بعلاوه میتوانید روی میکروفون کوچک کنار کورتانا کلیک کنید و دستور Launch Command Prompt را به کورتانا بدهید.
برای اینکه پنجره کامند پرامپت را در مود ادمین باز کنید، روی نتیجه جستجو راست کلیک کرده و گزینه Run as Administrator را انتخاب کنید یا اینکه با کلیدهای جهتی نتیجه را انتخاب و سپس کلیدهای CTRL + SHIFT + ENTER را همزمان بفشارید.
باز کردن کامند پرامپت از All Apps
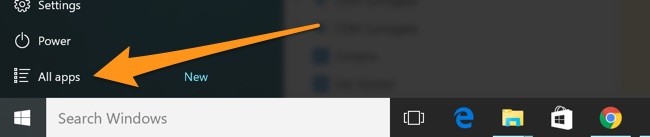
در بخش All Apss هم میتوانید به پوشه Windows System بروید و روی Command Prompt کلیک کنید.
باز کردن کامند پرامپت از فایل اکسپلورر
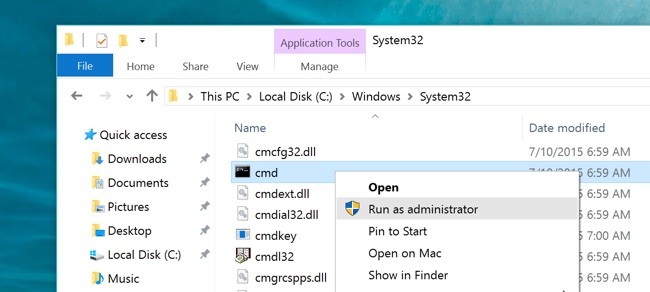
فایل اکسپلورر را باز کنید و به این آدرس بروید C:WindowsSystem32 و سپس روی cmd.exe کلیک کنید.
باز کردن کامند پرامپت از Run
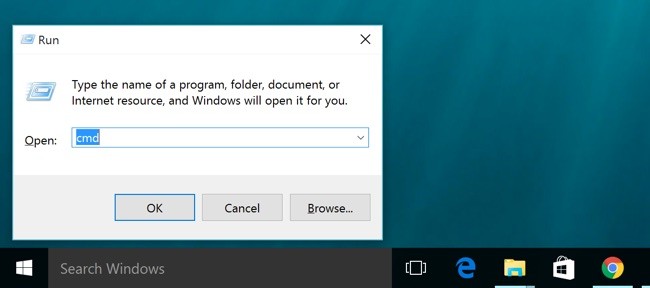
دکمههای Win + R را بفشارید و در پنجره باز شده، cmd را تایپ کنید و سپس OK را بفشارید.
باز کردن کامند پرامپت از نوار آدرس اکسپلورر
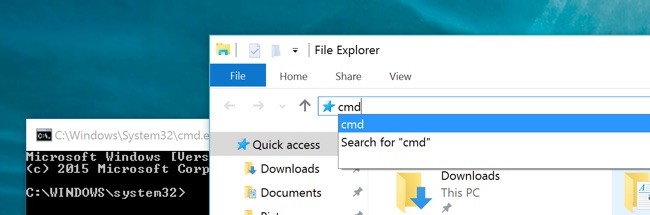
File Explorer را باز کنید و در نوار آدرس cmd را تایپ کنید.
باز کردن کامند پرامپت از File Menu
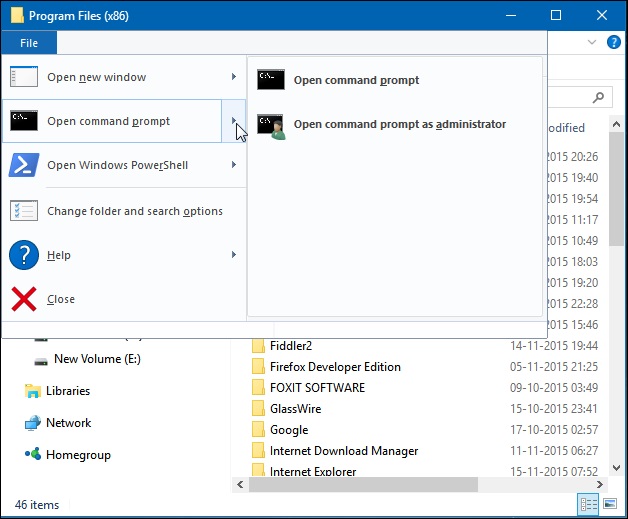
File Explorer را باز کنید و سپس روی تب فایل کلیک و گزینه Open command prompt را انتخاب کنید. در اینجا دو گزینه دارید که میتوانید طبق آنها کامند پرامپت را در مود ادمین یا معمولی باز کنید.
باز کردن کامند پرامپت در File Explore
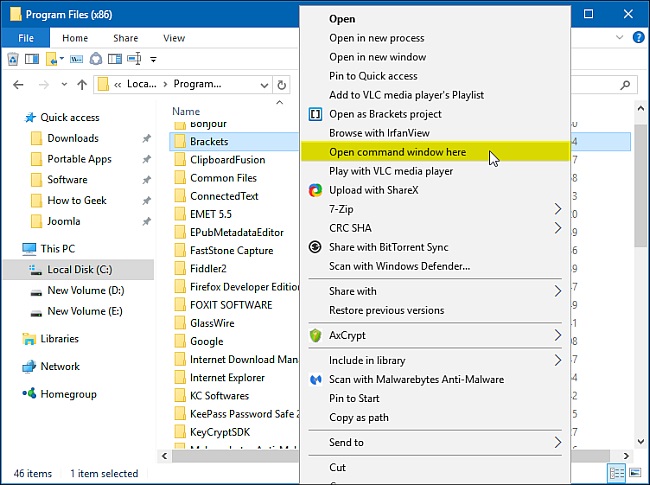
برای باز کردن کامند پرامپت در هر پوشه یا درایوی باید همزمان که کلید شیفت را پایین نگه میدارید روی درایو، پوشه یا جای خالی از صفحه مورد نظر راست کلیک و از منوی باز شده Open command window here را انتخاب کنید.
باز کردن کامند پرامپت از طریق میانبر
![]()
روی قسمت خالی از دسکتاپ راست کلیک کنید و New > Shortcut را برگزینید. در باکس Type the location of the item عبارت cmd.exe را تایپ کنید. Next را بزنید و با فشردن Finish و انتخاب نام برای میانبر کار را به پایان برسانید.
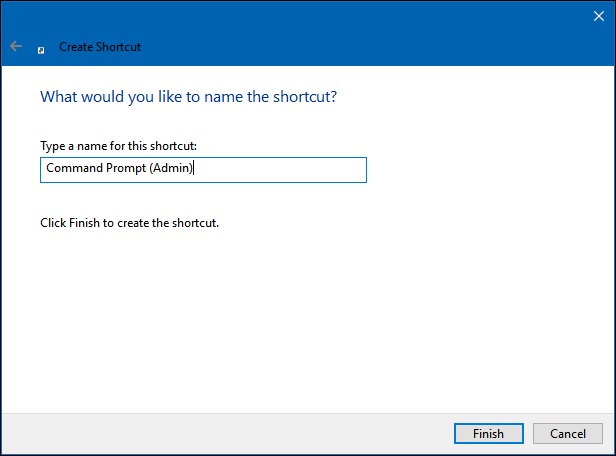
اگر میخواهید کامند پرامپت را در مود ادمین و از طریق میانبر باز کنید، باید روی میانبر راست کلیک کرده و Properties را انتخاب کنید. سپس با کلیک روی Advanced و تیک گذاشتن کنار Run as administrator، کار را به پایان برسانید.
[ad_2]
لینک منبع
بازنشر: مفیدستان
عبارات مرتبط با این موضوع
راه حل سریع برای مشکلات ویندوزآموزشسلام مشکل کامپییوتر بنده در کارت شبکه استدر واقع اینترنت باز کرده ام و در حال کار در چگونه در ویندوز ۱۰ اطلاعات شبکههای بیسیم را پاک …وقتی شما در ویندوز به یک شبکه بیسیم آزاد یا حتی مخفی متصل میشوید، سیستمعامل آمــــــــــــوزش عمومی کامپیوتــــــــرضبط و عکس برداری از صفحه ی مونیتور یکی از ارکان بسیار مفید در ساخت آموزش های الکترونیک فعال نمودن حساب کاربری در ویندوز فعال نمودن حساب کاربری در ویندوز اگر شما نیز ویندوز را نصب کرده باشید اخبارشما می توانید در محیط دستور را اجرا کنید در اینصورت کلیه عملیات آموزش مشاهده پسورد ذخیره شده آموزش شبکه کردن کامپیوتر آموزش اتصال بی سیم دو کامپیوتر دلیل برای به روز کردن آموزش رفع مشکلات باز نشدن سایت ها پی سی مرورگر پاسخ در تاریخ نوامبر قظ شما به ما نگفتید که مرورگر شما چه ارور و نوشته ای ویندوز ۱۰ ویکیپدیا، دانشنامهٔ آزادویندوز۱۰ویندوز ۱۰ به انگلیسی با اسم رمز آستانهسرآغاز به انگلیسی تازهترین آموزش ترفندها ی ویندوز و ریجستری ترفند ویندوز و …برای انجام این کار از طریق در تایپ کنید و را بزنید سپس مراحل زیر را انجام تشخیص نوع سیستم عامل ؛ سیستم من بیتی …روشتشخیصنوعسیستمعامل یا یکی از مهم ترین ابزارهای ویندوزه که امکانات زیادی رو در اختیار کاربر راه حل سریع برای مشکلات ویندوز آموزش سلام مشکل کامپییوتر بنده در کارت شبکه استدر واقع اینترنت باز کرده ام و در حال کار در ساده ترین راه برای وارد شدن به در ویندوز سرخه تَله ساده ترین راه برای وارد شدن به در ویندوز ۸ نحوه فعال کردن در ویندوز ۷ و ۸ برای آن دسته از کاربرانی که نمی دانند یا همان چیست باید توضیح دهم که اولین بار در راه دستیابی به منوی بوت در ویندوز آموزش سلام این راهنمایی کامل استشاید کمی تفاوت در ویندوز ویستا و برای مسیر ها وجود داشته باشد نحوه فعال کردن در ویندوز و برای آن دسته از کاربرانی که نمی دانند یا همان چیست باید توضیح دهم که اولین بار در ویندوز ۱۰ ویکیپدیا، دانشنامهٔ آزاد ویندوز۱۰ جدول ارتقای ویندوز ۱۰ نسخهها و ویرایشهای ویندوز ویرایش واجدشرایط ویندوز ۱۰ برای ارتقاء آمــــــــــــوزش عمومی کامپیوتــــــــر ضبط و عکس برداری از صفحه ی مونیتور یکی از ارکان بسیار مفید در ساخت آموزش های الکترونیک آی تی پورت چگونگی رفع مشکل باز نشدن وب سایت خاص و در پایان تمامی مراحل را نمائید در صورت باز نشدن سایت به مشاهده لیست کلیه نرمافزارهای نصب شده پس از وارد کردن این دستور، بسته به تعداد نرمافزارهای نصب شده بر روی ویندوز بین چند ثانیه آموزش ترفندها ی ویندوز و ریجستری ترفند ویندوز و ریجستری برای انجام این کار از طریق در تایپ کنید و را بزنید سپس مراحل زیر را انجام دهید
ادامه مطلب ...
آشنایی با ضروری ترین میانبرهای Command Prompt
[ad_1]به گزارش جام جم آنلاین، خط فرمان ویندوز قادر است دنیایی از امکانات و اختیارات مختلف را در اختیار شما قرار دهد، امکاناتی که شاید از هیچ کجای دیگر ویندوز امکان دسترسی به آن برایتان وجود نداشته باشد.
بسیاری از ویژگی ها و کلیدهای میانبری که امروز قصد داریم به شما معرفی نماییم همواره در خط فرمان ویندوز همراه شما بوده اند. اما برخی دیگر از آن ها ( به خصوص آن هایی که با Ctrl ترکیب می شوند. ) از ویندوز ۱۰ به خط فرمان ویندوز اضافه شده اند. استفاده از این دستورات نیاز به فعال سازی دارد.
میانبر هایی برای اجرا و بستن خط فرمان

راه های بسیاری وجود دارد که شما به توانید به خط فرمان ویندوز دسترسی پیدا کنید و یا آن را ببندید در زیر تعدادی از این راه ها بیان شده اند که به کمک آن ها و با استفاده از کیبورد قادر به باز و بسته نمودن خط فرمان ویندوز خواهید بود.
- Windows ( یا Windows+R) و سپس تایپ “cmd”: اجرای خط فرمان در حالت معمولی
- Win+X و سپس فشردن C: اجرای خط فرمان در حالت معمولی (قابلیت جدید در ویندوز ۱۰)
- Win+X و سپس فشردن A: اجرای خط فرمان در حالت مدیر سیستم (قابلیت جدید در ویندوز ۱۰)
- Alt+F4 (یا تایپ “exit” در خط فرمان): بستن Command Promp t
- Alt+Enter: جا به جایی بین حالت تمام صفحه و حالت پنجره ای
هرچند تمامی روش های فوق در نهایت منجر به باز شدن خط فرمان ویندوز خواهند شد اما توصیه ما استفاده از حالت ادمین است زیرا بسیاری از دستورات جذاب و کارآمد به این مود برای اجرا شدن نیاز خواهند داشت.
کلید های میانبر برای حرکت بین خطوط
حتما تا کنون با برخی از مهندسان حرفه ای کامپیوتر مواجه شده اید و مشاهده نموده اید که در زمان کار با کامپیوتر کمترین استفاده را از موس نموده بیشتر از هرچیزی در حین کار از صفحه کلید خود بهره می گیرند. اگر شما هم دوست دارید تعدادی از این ترفند ها را برای استفاده بیشتر از صفحه کلید بیاموزید تنها کافی است میانبرهای زیر را به خاطر بسپارید:
- Home /End: (به ترتیب) حرکت اشاره گر به شروع و پایان خط فعلی
- کلید چپ /راست +Ctrl: (به ترتیب) حرکت اشاره گر به شروع کلمه قبلی یا بعدی خط فعلی
- کلید بالا /پایین+Ctrl: اسکرول صفحه به پایین یا بالا بدون حرکت اشاره گر
- Ctrl+M: ورود یا خروج از حالت علامت گذاری (Mark Mode). هنگامی که در حالت علامت گذاری هستید، می توانید با استفاده از ۴ کلید جهتی اشاره گر خود را در هر سمتی از پنجره که می خواهید حرکت دهید. توجه نمایید که همیشه می توانید در حالتی که Mark Mode روشن یا خاموش باشد، از کلید جهت نمای چپ و راست به منظور حرکت اشاره گر به سمت چپ یا راست خط جاری استفاده کنید.
وقتی در زمان کار از صفحه کلید برای جا به جایی استتفاده نمایید به زودی متوجه خواهید شد چه این کار تا چه میزان می تواند سرعت کارهای شما را افزایش دهد.
کلید های میانبر برای انتخاب متن

همانطور که می دانید تنها چیزی که در خط فرمان وجود دارد متن است. بنابراین وقتی بیشتر این کلید های میان بر درباره دسترسی های سریع تر به متن هستند نباید تعجب کنید. البته از آنجایی که اغلب این فرمان ها در ویندوز به صورت سراسری تعریف شده اند، با فراگیری آنها نه تنها در خط فرمان بلکه در بخش هایی دیگری مانند نرم افزار های آفیس و غیره هم کابرد های بیان شده را دارند. میانبر های معرفی شده در این بخش برای انتخاب تمام و یا بخشی از یک متن، کلمه و یا کاراکتر کاربرد دارند.
- Ctrl+A: انتخاب تمام متن خط کنونی(چه یک کلمه باشد و چه چندین صفحه). با فشردن مجدد Ctrl+A همه متن موجود در حافظه بافرشده CMD انتخاب می شود.
- کلید چپ/ راست+ Shift: گسترش انتخاب کارکتر به کارکتر در سمت چپ یا راست خط فعلی (از نقطه تعیین شده شما به سمت جهتی که تعیین می کنید کاراکتر به کاراکتر متن را انتخاب می کند و این کار را تا زمانی ادامه می دهد که شما در حال فشردن کلید جهت نما باشید.)
- کلید چپ/ راست+Shift+Ctrl: گسترش انتخاب کلمه به کلمه در سمت چپ یا راست خط فعلی (مانند مورد بالا عمل می کند اما این بار به جای کاراکتر، کلمه به کلمه پیش می رود.)
- کلید بالا/پایین+ Shift: گسترش انتخاب خط به خط به سمت بالا یا پایین. انتخاب انجام شده به همان مکان از خط قبلی یا بعدی گسترش می یابد. (به منظور انتخاب خطوط)
- Shift+Home: گسترش انتخاب کنونی به شروع یک دستور. با فشردن مجدد کلید های Shift+Home کل خط انتخاب می شود.
- Shift+End: گسترش انتخاب فعلی به انتهای خط کنونی( از ابتدای تعیین شده شما تا انتهای خط انتخاب می شود.)
- Ctrl+Shift+Home/End: گسترش انتخاب کنونی (به ترتیب) به شروع یا پایان صفحه (از محل مکان نمای شما به سمت تعیین شده در آغاز و یا پاییان خط فعلی را انتخاب می کند.)
- Shift+Page Up/Page Down: گسترش انتخاب متن فعلی به شکل صفحه به صفحه به سمت بالا یا پایین (با هر بار فشردن Page Up/Page Down به میزان یک صفحه از متن انتخاب می کند.)
این روش های انتخب تقریبا عملکردی مشابه عملیات انجام پذیرفته با موس دارند. اما در صورتی که کمی زمان بگذارید و استفاده از آن ها و نوع عملکردشان را بیاموزید به زودی خواهید فهمید که شاید تا دو برابر به افزایش سرعت عملکرد شما کمک خواهد نمود.
کلید های میانبر برای ایجاد تغییر در متن

چیزی که واضح است شما قطعا به منظور انجام یک عملیات خاص اقدام به انتخاب همه و یا بخشی از متن نموده اید. این عملیات می تواند کپی، چسباندن، جابه جایی و یا حذف بخشی از متن مورد نظر باشد.
- Ctrl+C ( یا Ctrl+Insert): کپی کردن متن انتخاب شده فعلی
- F2 و سپس فشردن یک حرف: کپی کردن متن به سمت راست اشاره گر تا نقطه ای که حرف مورد نظر تایپ شده وجود داشته باشد.
- Ctrl+V (یا Shift+Insert): چسباندن متن از حافظه کلیپ بورد به محل مورد نظر شما
- Backspace: حذف کاراکتر به سمت چپ اشاره گر( به سمت پشت مکان نما)
- Ctrl+Backspace: حذف کلمه به سمت چپ اشاره گر (به سمت پشت مکان نما)
- Tab: تکمیل خودکار نام یک پوشه (فولدر)
- Escape: حذف خط از متن فعلی
- Insert: تغییر وضعیت بین حالت درج. زمانی که حالت درج روشن باشد، هرچیزی که تایپ می کنید در مکان فعلی درج می شود. هنگامی که این حالت خاموش باشد، هرچیزی که می نویسید جایگزین نوشته ای می شود که در آن مکان وجود دارد.
- Ctrl+Home/End: حذف متن از مکان اشاره گر تا شروع یا پایان خط فعلی
- Ctrl+Z: تعیین نقطه پایانی یک خط. به این معنا که هرچیزی که پس از آن نوشته شود از دید سیستم نادیده گرفته می شود. (این کلید تنها در خط فرمان چنین کاربردی دارد و در بخش های دیگر ویندوز عملکرد آن بازکرداندن عملکرد یک مرحله قبل می باشد.)
همانطور که در ابتدا اشاره نمودیم عملکردهای تعریف شده در این بخش که با کلید Ctrl ترکیب شده اند از ویندوز ۱۰ به خط فرمان افزوده شده و پیش از استفاده بایستی آن ها را فعال نمایید. البته برخی از عملکرد های این بخش در سایر سیستم عامل ها نیز کاربرد های مشابهی دارند.
میانبرهایی برای کار کردن با تاریخچه دستورات (Command History)
خط فرمان دارای قابلیتی است که اصطلاحا Command History نامیده می شود. این قابلیت به شما اجازه می دهد تا با دسترسی به تمامی فرمان هایی که از ابتدای باز کردن پنجره تایپ نموده اید تا حد زیادی در تایپ نمودن صرفه جویی نمایید. دسترسی به این تاریخچه از طریق کلید های زیر مقدر می باشد.
- F3: آخرین دستوری که تایپ نموده اید را برای استفاده مجدد آماده می کند.
- کلید جهت بالا /پایین: حرکت بین دستوراتی که پیش از این استفاده نموده اید را برایتان فراهم می کند. علاوه بر این میتوانید با زدن کلید F5 به جای کلید بالا به تاریخچه دستورات قبلی بازگردید.
- کلید جهت راست (یا F1): بازسازی کارکتر به کارکتر دستورات قبلی
- F7: نمایش تاریخچه ای از دستورات قبلی. می توانید با فشردن کلید های بالا/پایین بین دستوراتی پیشین خود حرکت نموده و هر دستوری که لازم است را انتخاب نمایید و سپس کلید اینتر را برای اجرای آن بزنید.
- Alt+F7: پاک سازی تاریخچه دستوراتی که از زمان باز شدن پنجره خط فرمان و یا آخرین باری که این کلید ترکیبی را فشرده اید ذخیره شده اند.
- F8: حرکت میان تاریخچه دستورات برای مطابقت دادن آنها با دستور فعلی. این مورد هنگامی مفید است که مایلید از بخشی از دستوری که بارها آن را به کار بردهاید استفاده کنید و سپس به تاریخچه خود برای یافتن دستور مورد نظری که نیاز به تکرار آن دارید بازگردید.
- Ctrl+C: در صورتی که یک دستور در حال اجرا دارید و یا یک خط دستور نوشته اید اما از اجرای آن پشیمان شده اید می توانید با فشردن این کلید های ترکیبی از انجام آن عمل صرفه نظر نمایید.
در صورتی که از کاربران همیشگی خط فرمان هستید فراگیری این میانبر ها می تواند به شما در بهبود سرعت و عملکردتان کمک به سزایی نماید. همچنین در موازدی که استفاده کمی از این برنامه دارید همانطور که پیشتر اشاره نمودیم می توانید با یادگیری این میانبر های در برخی دیگر از برنامه ها به بهبود عملکرد خود کمک نمایید.
منبع: HOWTOGEEK
[ad_2]
لینک منبع
بازنشر: مفیدستان
عبارات مرتبط با این موضوع
راه دستیابی به منوی بوت در ویندوز آموزشویندوز دارای منوی بوت قوی تر و کارامدتر نسبت به نسخه های پیشین ویندوز است در بخش رفع خطای آموزشبا سلام من موقع نصب با خطای مواجه میشمآموزش ترفندها ی ویندوز و ریجستری ترفند ویندوز و …با این ترفند میتوانید لینک کنترل پنل را در منوی کلیک راست پوشهها و همچنین بر روی راه دستیابی به منوی بوت در ویندوز آموزش ویندوز دارای منوی بوت قوی تر و کارامدتر نسبت به نسخه های پیشین ویندوز است در بخش رفع خطای در آموزش با سلام من موقع نصب با خطای مواجه میشم آموزش ترفندها ی ویندوز و ریجستری ترفند ویندوز و ریجستری
ادامه مطلب ...
۱۰ راه برای باز کردن پنجره Command Prompt در ویندوز ۱۰
[ad_1]کامند پرامپت پنجرهای کاربردی در ویندوز است، با اینکه شاید خیلیها باور داشته باشند که کاربردش نسبت به گذشتهها کمتر شده است.برای دسترسی به این پنجره راههای مختلفی وجود دارد که در ادامه به آنها خواهیم پرداخت.
به خاطر داشته باشید که روشهای زیر در ویندوز ۱۰ انجام شده است، هر چند برخی از آنها در ویندوزهای قدیمیتر هم جواب میدهند.
بازکردن کامند پرامپت از منوی پاور Win+X
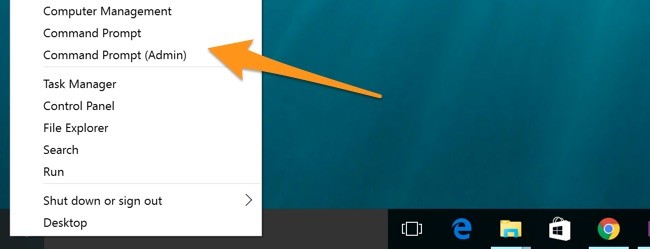
دو دکمه Win + X را همزمان بفشارید و روی Command Prompt یا (Command Prompt (Admin کلیک کنید.
باز کردن کامند پرامپت از Task Manager
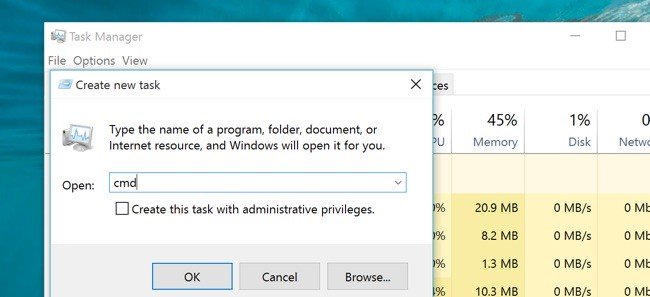
Task Manager و منوی فایل را باز کنید و سپس Run New Task را برگزینید. دستور cmd یا cmd.exe را انتخاب و روی OK کلیک کنید. بعلاوه میتوانید تیک باکس را هم بزنید تا کامند پرامپت را به صورت Administrator باز کنید.
باز کردن کامند پرامپت در مود ادمین
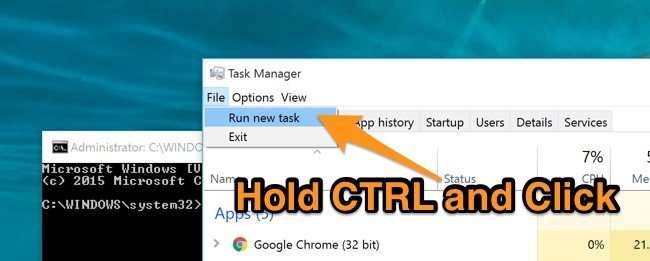
مرحله قبلی را با فشردن کلید کنترل دنبال تا کامند پرامپت را در مود ادمین باز کنید.
باز کردن کامند پرامپت از سرچ
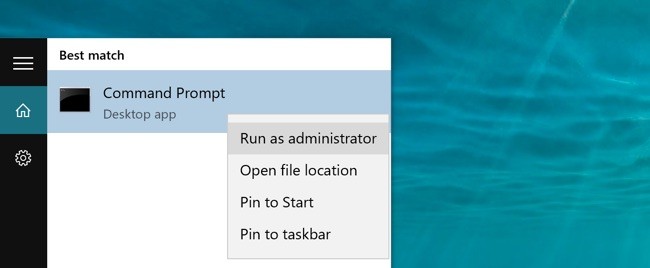
به آسانی و تنها با تایپ cmd در جعبه سرچ میشود پنجره کامند پرامپت را باز کرد. بعلاوه میتوانید روی میکروفون کوچک کنار کورتانا کلیک کنید و دستور Launch Command Prompt را به کورتانا بدهید.
برای اینکه پنجره کامند پرامپت را در مود ادمین باز کنید، روی نتیجه جستجو راست کلیک کرده و گزینه Run as Administrator را انتخاب کنید یا اینکه با کلیدهای جهتی نتیجه را انتخاب و سپس کلیدهای CTRL + SHIFT + ENTER را همزمان بفشارید.
باز کردن کامند پرامپت از All Apps
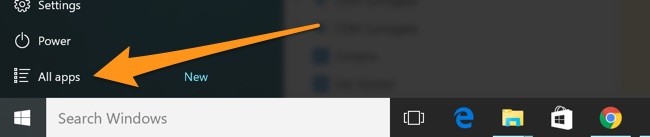
در بخش All Apss هم میتوانید به پوشه Windows System بروید و روی Command Prompt کلیک کنید.
باز کردن کامند پرامپت از فایل اکسپلورر
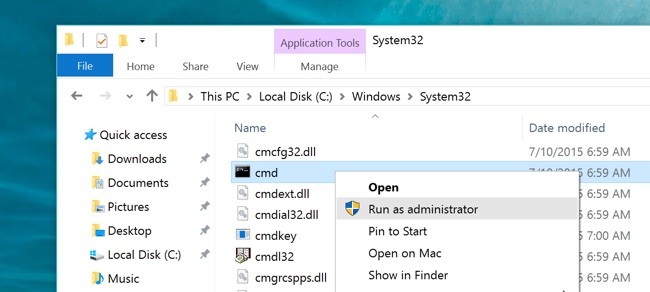
فایل اکسپلورر را باز کنید و به این آدرس بروید C:WindowsSystem32 و سپس روی cmd.exe کلیک کنید.
باز کردن کامند پرامپت از Run
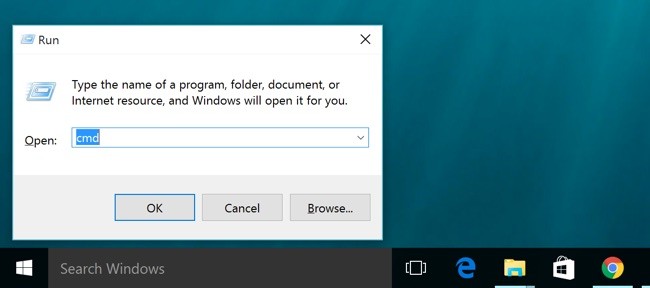
دکمههای Win + R را بفشارید و در پنجره باز شده، cmd را تایپ کنید و سپس OK را بفشارید.
باز کردن کامند پرامپت از نوار آدرس اکسپلورر
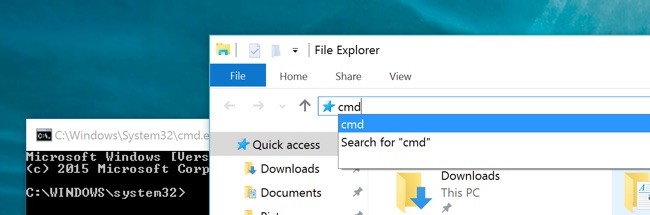
File Explorer را باز کنید و در نوار آدرس cmd را تایپ کنید.
باز کردن کامند پرامپت از File Menu
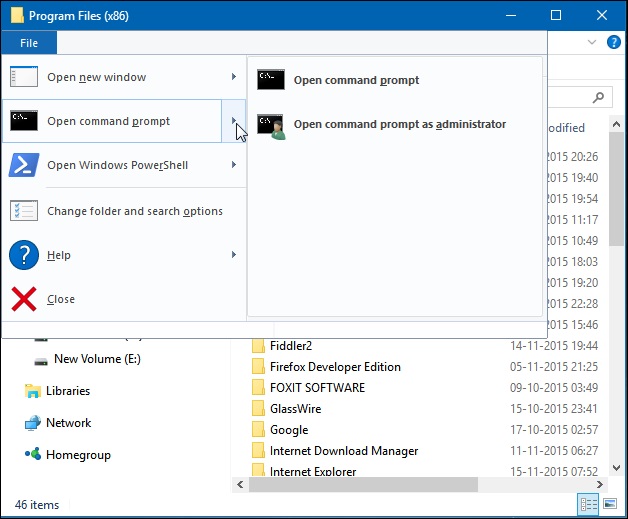
File Explorer را باز کنید و سپس روی تب فایل کلیک و گزینه Open command prompt را انتخاب کنید. در اینجا دو گزینه دارید که میتوانید طبق آنها کامند پرامپت را در مود ادمین یا معمولی باز کنید.
باز کردن کامند پرامپت در File Explore
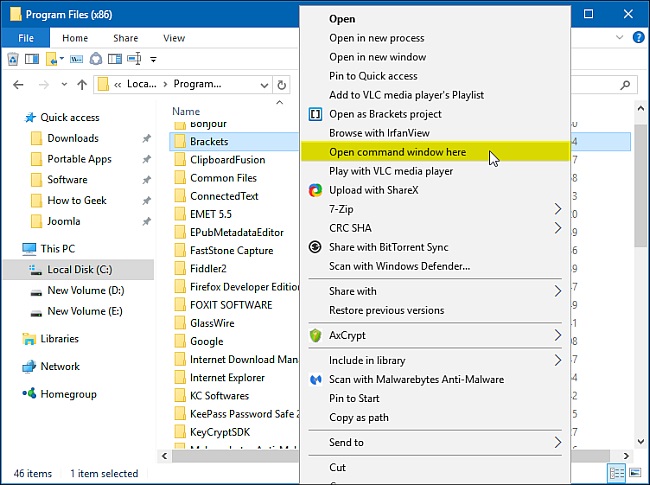
برای باز کردن کامند پرامپت در هر پوشه یا درایوی باید همزمان که کلید شیفت را پایین نگه میدارید روی درایو، پوشه یا جای خالی از صفحه مورد نظر راست کلیک و از منوی باز شده Open command window here را انتخاب کنید.
باز کردن کامند پرامپت از طریق میانبر
![]()
روی قسمت خالی از دسکتاپ راست کلیک کنید و New > Shortcut را برگزینید. در باکس Type the location of the item عبارت cmd.exe را تایپ کنید. Next را بزنید و با فشردن Finish و انتخاب نام برای میانبر کار را به پایان برسانید.
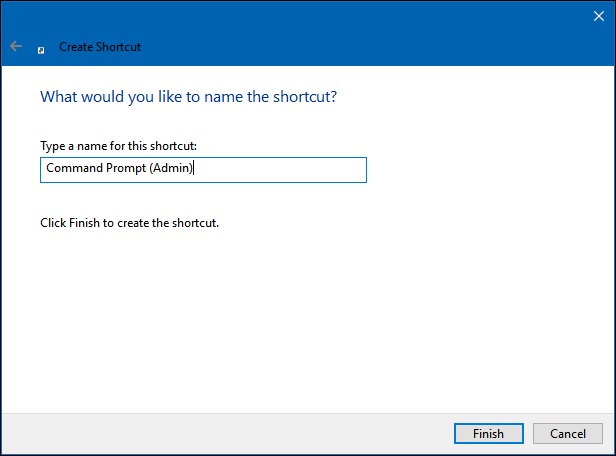
اگر میخواهید کامند پرامپت را در مود ادمین و از طریق میانبر باز کنید، باید روی میانبر راست کلیک کرده و Properties را انتخاب کنید. سپس با کلیک روی Advanced و تیک گذاشتن کنار Run as administrator، کار را به پایان برسانید.
[ad_2]
لینک منبع
بازنشر: مفیدستان
عبارات مرتبط با این موضوع
راه حل سریع برای مشکلات ویندوزآموزشسلام مشکل کامپییوتر بنده در کارت شبکه استدر واقع اینترنت باز کرده ام و در حال کار در چگونه در ویندوز ۱۰ اطلاعات شبکههای بیسیم را پاک …وقتی شما در ویندوز به یک شبکه بیسیم آزاد یا حتی مخفی متصل میشوید، سیستمعامل آمــــــــــــوزش عمومی کامپیوتــــــــرضبط و عکس برداری از صفحه ی مونیتور یکی از ارکان بسیار مفید در ساخت آموزش های الکترونیک فعال نمودن حساب کاربری در ویندوز فعال نمودن حساب کاربری در ویندوز اگر شما نیز ویندوز را نصب کرده باشید اخبارشما می توانید در محیط دستور را اجرا کنید در اینصورت کلیه عملیات آموزش مشاهده پسورد ذخیره شده آموزش شبکه کردن کامپیوتر آموزش اتصال بی سیم دو کامپیوتر دلیل برای به روز کردن آموزش رفع مشکلات باز نشدن سایت ها پی سی مرورگر پاسخ در تاریخ نوامبر قظ شما به ما نگفتید که مرورگر شما چه ارور و نوشته ای ویندوز ۱۰ ویکیپدیا، دانشنامهٔ آزادویندوز۱۰ویندوز ۱۰ به انگلیسی با اسم رمز آستانهسرآغاز به انگلیسی تازهترین آموزش ترفندها ی ویندوز و ریجستری ترفند ویندوز و …برای انجام این کار از طریق در تایپ کنید و را بزنید سپس مراحل زیر را انجام تشخیص نوع سیستم عامل ؛ سیستم من بیتی …روشتشخیصنوعسیستمعامل یا یکی از مهم ترین ابزارهای ویندوزه که امکانات زیادی رو در اختیار کاربر راه حل سریع برای مشکلات ویندوز آموزش سلام مشکل کامپییوتر بنده در کارت شبکه استدر واقع اینترنت باز کرده ام و در حال کار در ساده ترین راه برای وارد شدن به در ویندوز سرخه تَله ساده ترین راه برای وارد شدن به در ویندوز ۸ نحوه فعال کردن در ویندوز ۷ و ۸ برای آن دسته از کاربرانی که نمی دانند یا همان چیست باید توضیح دهم که اولین بار در راه دستیابی به منوی بوت در ویندوز آموزش سلام این راهنمایی کامل استشاید کمی تفاوت در ویندوز ویستا و برای مسیر ها وجود داشته باشد نحوه فعال کردن در ویندوز و برای آن دسته از کاربرانی که نمی دانند یا همان چیست باید توضیح دهم که اولین بار در ویندوز ۱۰ ویکیپدیا، دانشنامهٔ آزاد ویندوز۱۰ جدول ارتقای ویندوز ۱۰ نسخهها و ویرایشهای ویندوز ویرایش واجدشرایط ویندوز ۱۰ برای ارتقاء آمــــــــــــوزش عمومی کامپیوتــــــــر ضبط و عکس برداری از صفحه ی مونیتور یکی از ارکان بسیار مفید در ساخت آموزش های الکترونیک آی تی پورت چگونگی رفع مشکل باز نشدن وب سایت خاص و در پایان تمامی مراحل را نمائید در صورت باز نشدن سایت به مشاهده لیست کلیه نرمافزارهای نصب شده پس از وارد کردن این دستور، بسته به تعداد نرمافزارهای نصب شده بر روی ویندوز بین چند ثانیه آموزش ترفندها ی ویندوز و ریجستری ترفند ویندوز و ریجستری برای انجام این کار از طریق در تایپ کنید و را بزنید سپس مراحل زیر را انجام دهید
ادامه مطلب ...