مجله مطالب خواندنی
سبک زندگی، روانشناسی، سلامت،فناوری و ....مجله مطالب خواندنی
سبک زندگی، روانشناسی، سلامت،فناوری و ....تغییر فونت پیش فرض ویندوز 10
[ad_1]حال در صورتی که برای شخصی سازی ویندوز 10 خود تصمیم به تغییرفونت پیشفرض گرفته اید بایستی بدانید که تنظیمات مربوط به آن در ویندوز وجود ندارد و برای انجام این کار نیاز اســت که کمی تغییر در رجیستری ویندوز ایجاد کنید. با استفاده از این ترفند می توانید فونت آیکون ها، منو ها، فایل اکسپولرر و… را تغییر دهید.
پیشنیاز:
همانگونه که در بالا به آن اشاره نمودیم، برای تغییر فونت پیشفرض ویندوز 10 نیاز اســت که در رجیستری تغییراتی را اعمال کنیم و از آنجا که یک اشتباه کوچک در رجیستری ممکن اســت باعث اختلال در ویندوز شما شود، بهتر اســت که از رجیستری ویندوز نسخه پشتیبان تهیه کنیم.
برای این منظور ابتدا کلید ترکیبی Win+R را فشار دهید.
پس از باز شدن Run عبارت Regedit را وارد کرده و سپس Enter بزنید.

در رجیستری به تب File رفته و سپس گزینه Export را انتخاب کنید.
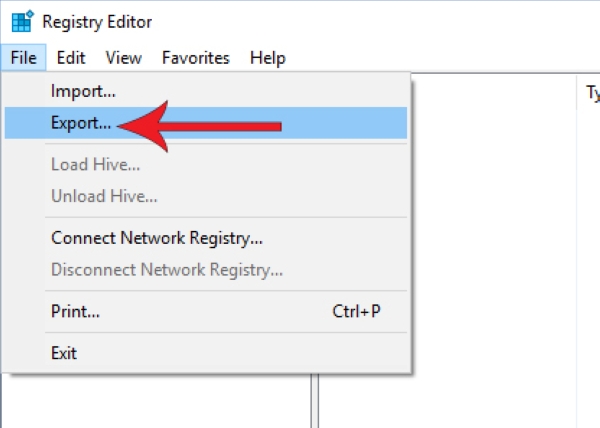
اکنون محل فایل پشتیبان را انتخاب کرده و بر روی گزینهSaveکلیک کنید.

آموزش تغییر فونت پیشفرض ویندوز10
ابتدا برنامهNotepad را باز کنید.
متن زیر را کپی کرده و درون برنامه نوت پد Paste کنید:
Windows Registry Editor Version 5.00
[HKEY_LOCAL_MACHINESOFTWAREMicrosoftWindows NTCurrentVersionFonts]
"Segoe UI (TrueType)"=""
"Segoe UI (TrueType)"=""
"Segoe UI Black (TrueType)"=""
"Segoe UI Black Italic (TrueType)"=""
"Segoe UI Bold (TrueType)"=""
"Segoe UI Bold Italic (TrueType)"=""
"Segoe UI Historic (TrueType)"=""
"Segoe UI Italic (TrueType)"=""
"Segoe UI Light (TrueType)"=""
"Segoe UI Light Italic (TrueType)"=""
"Segoe UI Semibold (TrueType)"=""
"Segoe UI Semibold Italic (TrueType)"=""
"Segoe UI Semilight (TrueType)"=""
"Segoe UI Semilight Italic (TrueType)"=""[HKEY_LOCAL_MACHINESOFTWAREMicrosoftWindows NTCurrentVersionFontSubstitutes]
"Segoe UI"="Verdana"
برای تغییر فونت پیشفرض ویندوز ۱۰ نیاز اســت که فونت دلخواه خود را با عبارت Verdana که در کادر قرمز رنگ مشخص شده اســت جایگزین کنیم.

برای مشاهده نام فونت های ویندوز به Control Panel و سپس بخشFontمراجعه کنید.

به عنوان مثال ما فونت Book Antique را انتخاب و در قسمت نشان داده شده در تصویر زیر جایگزین کرده ایم.

اکنون برای ذخیره این فایل به تب File مراجعه کرده و گزینه Save را انتخاب کنید.

قسمت Save as type را به All Files تغییر دهید.

نام فایل را به همراه پسوند reg. وارد کرده و سپس بر روی Save کلیک کنید. (به عنوان مثال ما فایل مورد نظر را با نام Font.reg ذخیره خواهیم کرد)
اجرای فایل ساخته شده
اکنون برای تغییر فونت پیشفرض ویندوز 10 به فونت دلخواه خود نیاز اســت که بر روی فایل ساخت شده در مرحله قبل دوبار کلیک کرده و آن را اجرا کنیم.
پس از اجرا با تصویر زیر مواجه می شوید که نیاز اســت بر رویYesکلیک کنید.

پس از موفقیت آمیز بودن مراحل با تصویر زیر برخورد خواهید کرد.
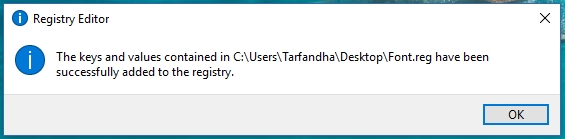
کار تمام اســت و در صورتی که یکبار سیستم خود را Restart کنید، ویندوز شما با فونت جدید بالا خواهد آمد.
بازگردانی فونت پیشفرض ویندوز 10
در صورتی که مایلید دوباره فونت پیشفرض ویندوز را بازگردانی کنید، نیاز اســت که فایل رجیستری پشتیبان گرفته شده در مرحله اول را دوباره Import کنیم.
برای این منظور ابتدا کلید ترکیبی Win+R را فشار دهید.
پس از باز شدن Run عبارت Regedit را وارد کرده.و سپس Enter بزنید.

در رجیستری به تب File رفته و سپس گزینه Import را انتخاب کنید.

فایل پشتیبان رجیستری را انتخاب کرده و بر روی Open کلیک کنید.

اکنون منتظر بمانید تا فایل پشتیبان بازگردانی شود.
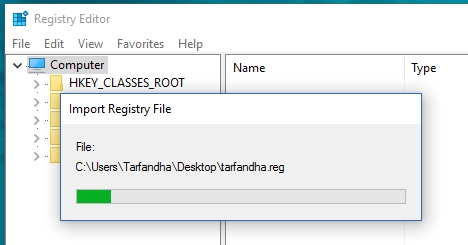
پس از اتمام کار سیستم خود را یکبار Restar کنید.
[ad_2]
لینک منبع
بازنشر: مفیدستان
عبارات مرتبط
4 سپتامبر 2016 ... با استفاده از این ترفند می توانید فونت آیکون ها، منو ها، فایل اکسپولرر را در ویندز 10 تغییر دهید.25 ژوئن 2016 ... آموزش تغییر فونت پیش فرض ویندوز ۱۰: بسیاری از کاربران کامپیوتر که مدت طولانی از ویندوز XP استفاده کرده اند، شاید احساس کنند فونت پیش ...اگر مایلید تغییرات کوچکی مانند تغییر فونت پیشفرض را در ویندوز 10 خود اعمال کنید، پیشنهاد می کنم این ترفند را تا انتها دنبال کنید.حال در صورتی که برای ...افزایش سرعت جستجو در ویندوز 10 بوسیله تغییر در فایل های Index: ... شاید تمایل داشته باشید فونتهای پیش فرض پنجره های ویندوز 7 را تغییر بدهید . یک فونت ...5 سپتامبر 2016 ... reg ذخیره خواهیم کرد) اجرای فایل ساخته شدهاکنون برای تغییر فونت پیشفرض ویندوز 10 به فونت دلخواه خود نیاز است که بر روی فایل ساخت شده در ...5 سپتامبر 2016 ... اگر مایلید تغییرات کوچکی مانند تغییر فونت پیشفرض را در ویندوز 10 خود اعمال کنید، پیشنهاد می کنم این ترفند را تا انتها دنبال کنید.24 سپتامبر 2016 ... مایکروسافت معمولا به همراه هر نسخه جدید از سیستم عامل خود ویژگی ها و قابلیت های جدیدی را در اختیار کاربر می گذارد تا بتواند راندمان کار او را بالاتر ...28 جولای 2016 ... فونت پیشفرض ویندوز 10 Segoe UI است که ممکن است در نظر برخی افراد چندان خوشایند به نظر نرسد. بنابراین برای تغییر این فونت به فونت ...31 آگوست 2015 ... در ادامه نحوه حذف، نصب یا تغییر فونت در ویندوز ۱۰ را آموزش خواهیم داد. ... و اما در پایان به مرحله اعمال تغییر در فونتهای پیشفرض میرسیم; برای انجام این کار ابتدا به ... چگونه پوشهها را از اپ Photos در ویندوز 10 حذف یا اضافه کنیم؟5 سپتامبر 2016 ... به گزارش خبرنگار دریچه فناوری گروه فضای مجازی باشگاه خبرنگاران جوان؛ اگر مایلید تغییرات کوچکی مانند تغییر فونت پیشفرض را در ویندوز ...
کلماتی برای این موضوع
آموزش تغییر فونت پیش فرض در نرم افزار آموزش تغییر فونت پیش فرض در نرم افزار خستهکننده ترین کار برای کسانی که با دانلود تغییر فونت اندروید نرم افزاری محبوب و کاربردی برای تغییر فونت اسمارت فون اندرویدی شماست که با آن قادر آموزش تغییر فونت در پاور پوینت به صورت یکجاآموزش تغییر فونت در پاور پوینت به صورت یکجا یکی از ابزار های نرم افزار آفیس که برای ترفندهای کامپیوتریفرمت متنی را که می خواهید در فهرست مطالب آورده شود به کمک گزینه از منوی دانلود دات کام دانلوداز جمله ویرایشگرهای موجود در ویندوز می توان به اشاره نمود که از آن برای ویرایش مورد از رازهای ویندوز مندر آفیس با آن کار کنند است بنا به همین دلیل تصمیم گرفتم مورد از بگویم که شاید دانلود ویندوز سیستم عاملدانلود ویندوز تمام نسخه های نهایی ویندوز – – خودآموز اتوکد فصل اندازه گذاریفصل اندازه گذاری چرا اندازه گذاری؟ پیش از آشنایی با فرامین، آشنایی با کلمات و آموزش تصویری و گام به گام تغییر جهت خط پاورقی در …تغییر جهت خط جداکننده پاورقی در ورد و حتماً برای شما نیز پیش آمده است که بخواهید صفحه کلید اصلاح شده فارسی برای همه ویندوزهاگفتی برای همه ویدوز ها روی ویندوز ۹۸ کار نکرد من بد جوری به صفحه کلید فارسی رو ویدوز ۹۸
لینک منبع :تغییر فونت پیش فرض ویندوز 10