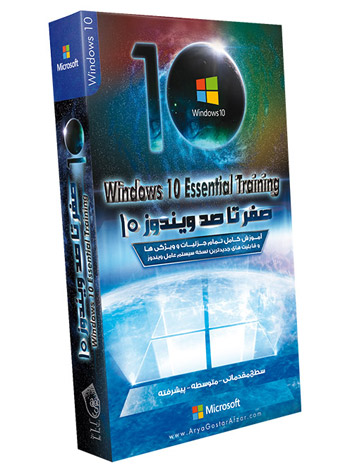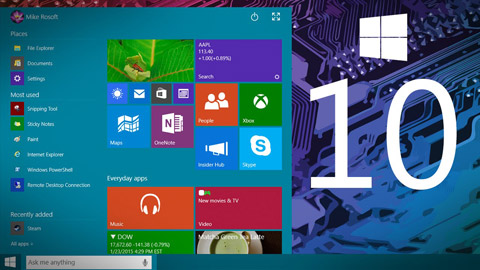مجله مطالب خواندنی
سبک زندگی، روانشناسی، سلامت،فناوری و ....مجله مطالب خواندنی
سبک زندگی، روانشناسی، سلامت،فناوری و ....آموزش صفر تا صد ویندوز 10
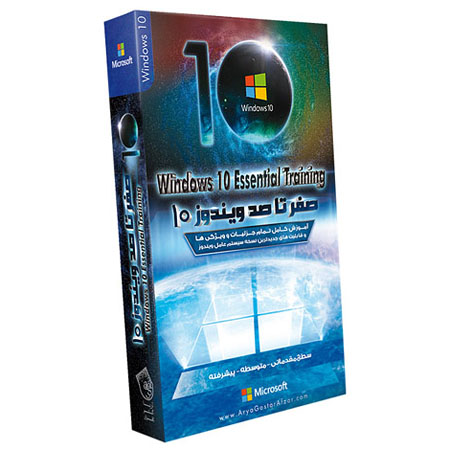
توضیحات
Windows 10 Essential Training
آموزش کامل تمام جزئیات و ویژگی ها و قابلیت های جدیدترین نسخه سیستم عامل ویندوز
سطح مقدماتی - متوسطه - پیشرفته به زبان فارسی
همراه با نسخه کامل آخرین ویرایش نهایی ویندوز 10 - 32 بیتی و 64 بیتی
همراه با ویرایش نهایی Microsoft Office 2016
عرضه شده در پکیج اورجینال و شکیل همراه با آخرین نسخه ویندوز 10 و آفیس 2016
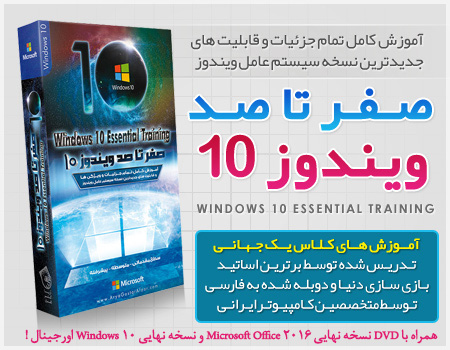
قیمت : 24800 تومان

محتویات مجموعه:
- 500 دقیقه دوره آموزشی فارسی صفر تا صد ویندوز 10 - از نصب ویندوز، تا آموزش تمام جزئیات و ریزه کاریهای آن
- آموزشهای کلاس یک جهانی - تدریس شده توسط برترین اساتید بازی سازی دنیا و دوبله شده به فارسی توسط متخصصین کامپیوتر ایرانی
- همراه با سورس ارزشمند تمام پروژه های آموزشی فارسی
- به همراه دوره آموزشی معرفی ویژگی های جدید ویندوز 10 از شرکت لیندا به زبان انگلیسی و با زیر نویس انگلیسی.
- همراه با نسخه کامل آخرین ویرایش نهایی ویندوز 10 - 32 بیتی و 64 بیتی
- همراه با ویرایش نهایی Microsoft Office 2016
- آموزشی عالی برای تمام علاقمندان به سیستم عامل محبوب ویندوز

قیمت : 24800 تومان

در بخش سرویسهای آنلاین:
- دستیار دیجیتال کورتانا مانند سیری در آیاواس و گوگل نَو در اندروید
- مرورگر Microsoft Edge
در بخش چندرسانهای و بازی
- دایرکت ایکس 12
- ادغام و هماهنگ کامل با ایکس باکس
- پیام رسان اختصاصی ویندوز در کنار Skype
- دسکتاپ مجاری
- گرافیک و علمکرد های بسیار زیبا و جدید ویندوز
ویژگیهای دیگر:
جستوجو و یافتن سریعتر فایلها؛
یک نسخه همگانی برای همهٔ سکوها و دستگاهها :
وای-فای سنس (به انگلیسی: WiFi Sense)
دیتا سنس (به انگلیسی: Data Sense)
باتری سِیوِر (به انگلیسی: Battery Saver)؛
پشتیبانی از وضوح 8K
بهروز رسانی ویندوز تنها با یک کلیک.
ادغام کنترل پنل با PC settings.
و هزاران ویژگی جدید دیگر ...
عناوین و سرفصل های این دوره آموزشی:
مقدمه
خوش آمد گویی
استفاده از فایل های تمرینی
فصل اول - آغاز به کار
پایه های یک سیستم عامل
درک مفهوم حساب کاربری در کامپیوتر
ارتقا به ویندوز 10
نصب ویندوز 10 از روی Install Media
اجرای ویندوز 10 برای اولین بار و تنظیم کامپیوتر
معرفی Action Center، تنظیمات و کنترل پنل
تنظیم کیبورد بلوتوث، موس و دیگر افزودنی ها
اتصال به اینترنت
بررسی کلید های ترکیبی و میان بر
بردن سیستم به وضعیت های Sleep، خاموش و Restart
تنظیم یک پرینتر
فصل دوم - اجرا و مدیریت برنامه ها
اجرای برنامه ها از نوار وظیفه
اجرای برنامه ها از منوی استارت
تعامل با ویندوز، منوها و ریبون
خروج از برنامه ها
سنجاق کردن برنامه ها به منوی استارت و نوار وظیفه
جا به جایی بین چند برنامه
مدیریت چند دسکتاپ با استفاده از نمای وظیفه
رفتن به حالت تبلت
استفاده از صفحه لمسی در ویندوز
فصل سوم - مدیریت فایل
مروری بر پوشه ها
درک ساختار پوشه ها از جمله فایل های کاربر
استفاده از ریبون مدیر فایل و سفارشی سازی آن
ایجاد، کپی، انتقال و تغییر نام فایل ها و پوشه ها
استفاده از درایو خارجی یا مموری
حذف فایل ها
استفاده از میان بر ها برای کار با فایل ها و پوشه ها
نظم بخشی به آیکون های دسکتاپ
ذخیره سازی فایل ها در برنامه ها
فشرده سازی و باز کردن پکیج ها
فصل چهارم - استفاده از Cortana برای جست و جو
تنظیم Cortana
جست و جو با Cortana
استفاده از دستورات صوتی در Cortana
فصل پنجم - مرور اینترنت با مرورگر Edge
کار با Edge و Internet Explorer
مرور و جست و جو در وب
بوک مارک کردن وب سایت های مهم
استفاده از Reading List و نمای آن
نشانه گذاری صفحه با Web Notes
دانلود فایل ها
مشاهده و حذف تاریخچه فعالیت
فصل ششم - کار با نرم افزارهای پست الکترونیکی، افراد و تقویم
اتصال حساب های آنلاین به نرم افزارها
کار با نرم افزار پست الکترونیکی
کار با تقویم
استفاده از نرم افزار افراد برای مدیریت دفترچه آدرس ها
فصل هفتم - کار با دیگر برنامه های موجود
نقشه و سرویس های موقعیت
مرور و ویرایش تصاویر
استفاده از نرم افزار آب و هوا
مدیریت و اجرای موسیقی، فیلم و برنامه های تلویزیونی
کار با اعلان ها و اطلاعیه ها
فصل هشتم - نصب نرم افزارها
نصب نرم افزارها از Windows Store
نصب نرم افزارها از اینترنت
تنظیم برنامه های پیش فرض
تنظیم حریم برنامه ها و دسترسی ها
حذف برنامه ها
فصل نهم - تنظیمات و سفارشی سازی ها
تغییر ابعاد تصویر
تنظیم صدا
سفارشی سازی پس زمینه و دیگر تنظیمات دیداری
وضعیت Sleep و Screen Saver
شناسایی و رفع مشکل سخت افزار کامپیوتر
فصل دهم - تنظیمات حساب کاربری
مدیریت حساب های کاربری
تنظیمات ورود به حساب
تغییر نوع حساب ورود به سیستم
فصل یازدهم - به اشتراک گذاری شبکه خانگی
اتصال به دیگر سیستم ها در شبکه خانگی ساده
استفاده از ریموت دسکتاپ
فصل دوازدهم - پشتیبان گیری و بازگردانی
تنظیم یک پشتیبان کامل
تنظیم پشتیبان گیری بر اساس تاریخچه فایل ها
بازگردانی فایل های از دست رفته
چند نکته در مورد پشتیبان گیری دستی
فصل سیزدهم - رفع مشکل و به روز رسانی
تنظیم آپدیت های ویندوز
استفاده از Windows Defender برای جلوگیری از malware ها
بازبینی پیام های امنیتی و حل مشکلات
دسترسی به Task Manager و منوی Quick Link
Reset کردن ویندوز
فصل چهاردهم - خداحافظ!
قدم های بعد
- به همراه دوره آموزشی معرفی ویژگی های جدید ویندوز 10 از شرکت لیندا به زبان انگلیسی و با زیر نویس انگلیسی.
Lynda - Windows 10 New Features
- همراه با نسخه کامل آخرین ویرایش نهایی ویندوز 10 - 32 بیتی و 64 بیتی
- همراه با ویرایش نهایی Microsoft Office 2016
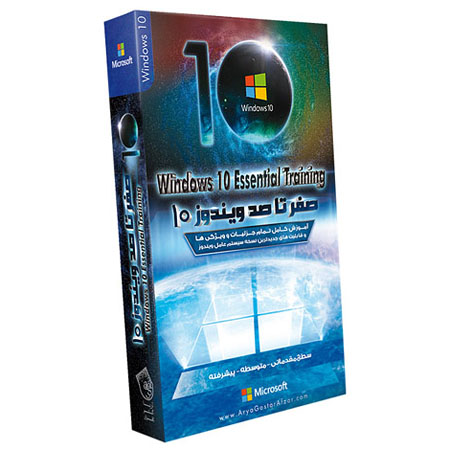
ادامه مطلب ...
نسخه نهایی ویندوز 10

توضیحات
شامل نسخه 32 بیت و 64 بیت Enterprise
فعال سازی بدون نیاز به اینترنت (فعال سازی هوشمند)
همراه با فیلم آموزش نصب
همراه با جدیدترین نسخه های نرم افزار های مورد نیاز و کاربردی
عرضه شده در یک دی وی دی اورجینال نقره ای 9 گیگابایت

قیمت : 12000 تومان

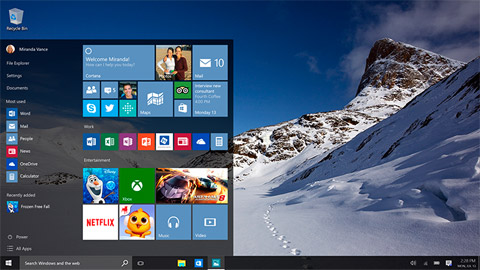
تغییرات بسیار گستردهای در Windows 10 نسبت به نسخهی قبلی ویندوز صورت گرفته است مانند Multi-desktop یا میزکار چندگانه و بازگشت Start Menu محبوب اولین تغییراتی هستند که به چشم میخورند؛ اضافه شدن چندین برنامه دیگر Metro و همگام بودن تمامی نرم افزارها با یکدیگر از جمله تغییراتی هستند که به محیط کاربری Metro اضافه شدهاند. Windows 10 از نظر ظاهری بسیار شبیه Windows 8.1 است ولی عملکرد و کارایی آن بهبود یافته است، هسته ویندوز به طور وسیعی تغییر پیدا کرده و بسیاری از مشکلات Windows 8 برطرف گردیده است؛ مایکروسافت با ارائه Windows 10 امیدوار است تا بتواند بار دیگر موفقیت Windows XP و Windows 7 را کسب کند. این ویندوز بدون محدودیت زمانی و مکانی و بی نیاز از اینترنت بر روی هر کامپیوتری فعال می شود.

قیمت : 12000 تومان

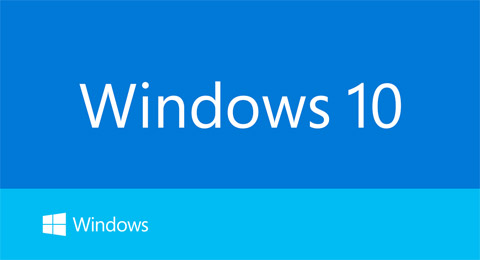
قیمت : 12000 تومان

- دارای اتوران اختصاصی
- فیلم آموزشی نصب
- شامل نسخه 32 بیت و 64 بیت Enterprise
- فعال سازی بدون نیاز به اینترنت (فعال سازی هوشمند)
- همراه با جدیدترین نسخه های نرم افزار های مورد نیاز و کاربردی
- عرضه شده در یک دی وی دی اورجینال نقره ای 9 گیگابایت
- عرضه شده توسط شرکت مهندسی پرنیان

قیمت : 12000 تومان

Windows 10
Windows 10 Enterprise - 32-Bit
Windows 10 Enterprise - 64-Bit
Office 2013
Antivirus & Security
ESET NOD32 Smart Security 8.0
Backup & Recovery
EASEUS Partition Master 10.5
Handy Backup 7.4.8.14222
Partition Wizard Professional 9.0.0
Recover My Files Pro 5.2.1.1964
Wondershare Photo Recovery 3.1.0
Chat & Messenger
Video Recorder For Skype 1.6.2.87
LINE Desktop 4.0.3.369
ooVoo 3.6.7.19
Pamela for Skype Pro 4.9.0.55
Pidgin 2.10.11
Skype 7.7.0.102
Tango 1.6.12955
Telegram Desktop 0.8.38
Viber Desktop 5.2.0.2529
Yahoo! Messenger 11.5.0.228
YMulti Messenger 2.0.0.100
Compression Tools
7-Zip 9.20 / WinRAR 5.21
Writing Tools
Alcohol 120 2.0.3.7612
Nero Platinum 2015 16.0.02900
UltraISO Premium 9.6.5.3237
Virtual CloneDrive 5.4.8.0
Converter
Audio Converter Plus 5.0.0
Freemake Audio Converter 1.1.3.4
Freemake Video Converter Gold 4.1.6.7
TS Converter 3.1.1.108
Xilisoft Audio Converter Pro 6.5.0.201311
Xilisoft Video Converter Ultimate 7.8.8
Dictionary & Translator
Avesta Dictionary 2.2
Babylon Pro 10.3.0.12
Lingvosoft Suite 3.1.48
Download & Upload
BitTorrent 7.9.3.40761
FlashGet 3.7.0.1220
Freemake Video Downloader 3.7.4.6
Internet Download Manager 6.23.17
Orbit Downloader 4.1.1.19
PDF & OCR
A-PDF Merger 4.8
Adobe Acrobat Reader DC 2015.007.2003
PDF To IMAGE Converter 10.8.228
PdfFactory Pro 5.30
Scanitto Pro 3.6.0
Programming
ASPMaker 12.0.5
DJ JAVA Decompiler 3.12.12.99
Notepad++ 6.8
Perl Editor 5.8.9.7
The Enigma Protector 4.20.20140522
WinHex 18.4
uTorrent 3.4.3.40760
Farsi & Font
English Fonts 15
Farsi Fonts 15
Font Doctor 8.3.0
Standard Persian Keyboard
X-Fonter 8.3.0
Games
Chess3D 4.1
Cut The Rope 1.0.0.30
Graphic & Photo
ACDSee Ultimate 8.2.287
Adobe Photoshop CC 2015 16.0
A.JPEG Compressor 2012.9.3.101
PhotoInstrument 7.3.738
SnagIt 12.4.0.2992
Internet Tools
BWMeter 6.9.0
Connectify Hotspot 2015.0.4.3473
Google Chrome 44.0.2403.107
LAN Search Pro 9.1.1
Mozilla Firefox 39.0
Mozilla Thunderbird 38.1.0
Opera 30.0.1835.125
RarmaRadio Pro 2.69.1
RSS Xpress 2.11.11
Wake On LAN 2.11.4
Weather Watcher Live 7.2.47
Webcam 7 Pro 1.4.2.0
WebcamMax 7.9.3.6
Mobile Phone Tools
AnyTrans 4.6.0.20150710
iExplorer 3.7.7.0
iFunBox 2.95
Mobogenie 3.3.7
Multimedia & Player
ADVANCED Codecs 5.3.1
AVS Audio Editor 8.0.1.500
DivX Plus 10.2.3 Build 10.2.2-102
iTunes 12.2.1.16 - 32-Bit
iTunes 12.2.1.16 - 64-Bit
KMPlayer 3.9.1.138
QuickTime Pro 7.7.7
Subtitle Edit 3.4.6
Subtitles Maker Pro 5.10.10
VLC media player 2.2.1 - 32-Bit
VLC media player 2.2.1 - 64-Bit
Utility
CPU-Z 1.72.1
FolderSizes 7.5.30 Enterprise
GPU-Z 0.8.3
HJSplit 3.0
PrintFolders 2.51f
Rufus 2.2.668
Smarty Uninstaller 4.1.2.100
UNetbootin 6.08
WinUSB Maker 2.0
XYplorer 15.00.0500
Your Uninstaller! Pro 7.5.2014.03
YUMI 2.0.1.8


ادامه مطلب ...
حل مشکل باز نشدن فروشگاه windows store در ویندوز 10
[ad_1]
خبرگزاری آریا - اگر در استفاده از فروشگاه ویندوز 10 موسوم به ویندوز استور مشکل دارید و با توقف ناگهانی آن مواجه هستید، برای حل این مشکل با ما همراه شوید.
کلیک – همزمان با روی آوری ویندوز به رابط کاربری مترو (metro ui)، فروشگاه ویندوز که با نام ویندوز استور (windows store) شناخته می شود نیز به یک ابزار بسیار مناسب برای یافتن و دانلود کردن اپلیکیشن ها و نرم افزار های مخصوص ویندوز تبدیل شد. اگر چه این فروشگاه در زمانی که همه چیز به خوبی کار می کند فوق العاده مفید است، ولی هر از گاهی ویندوز استور دچار مشکل شده و در حین انجام وظایف معمولی متوقف می شود. توقف و خروج ناخواسته از فروشگاه ویندوز 10 ممکن است هنگام باز کردن آن، جستجو برای اپلیکیشن ها و یا در زمان کلیک برای دانلود و باز کردن اپلیکیشن ها رخ دهد. از آنجایی که پس از رخ دادن این مشکل، ویندوز استور سرنخ دقیقی را برای یافتن ریشه مشکل ارائه نمی دهد، این مسئله می تواند بسیار آزار دهنده باشد. بد تر از آن، راه حل هایی که برای حل این مشکل ارائه شده شفاف و در دسترس نیستند.
در صورتی که شما با مشکل توقف ناگهانی و یا به اصطلاح کرش ویندوز استور مواجه شدید، با طی مراحل زیر می توانید مشکل خود را برطرف کنید.
تاریخ و ساعت کامپیوتر را تغییر دهیدیکی از راه های موثر و البته عجیب حل مشکل توقف ناگهانی فروشگاه ویندوز 10، اطمینان حاصل نمودن از درست بودن ساعت سیستم است. هنگامی که برنامه windows store اجرا می شود، تلاش می کند تا ساعت فروشگاه را با ساعت رایانه شما هماهنگ کند. اگر این دو زمان متفاوت باشند، هر از گاهی استور به درستی بارگذاری و اجرا نمی شود. این مورد خیلی آزار دهنده، ولی راه حل آن ساده است.
1 . جهت حصول اطمینان از درست و به روز بودن ساعت دستگاه، روی تاریخ و ساعت (واقع در سمت راست محیط تسکبار) کلیک راست کرده و روی adjust date/time کلیک کنید.
2 . ابتدا، با کلیک کردن روی دکمه set time automatically، آن را در حالت غیر فعال قرار دهید.
3 . پس از پایان پردازش این عملیات، مجددا آن را فعال کنید. انجام این کار باعث به روز رسانی تاریخ و ساعت شده و آن را در دقیق ترین حالت قرار می دهد. همچنین مطمئن شوید که منطقه زمانی خود را درست تنظیم کرده باشید (برای کاربران ایرانی: tehran).
پس از انجام این کار، برنامه windows store را دوباره باز کنید و ببینید مشکل حل شده است یا خیر.
کش استور را پاک کنیدگاهی اوقات ممکن است کش ذخیره شده توسط ویندوز استور به درستی کار نکند. پس از رخ دادن این اتفاق، هنگامی که ویندوز استور برای استفاده از کش اقدام می کند با یک خطا مواجه شده و در نهایت به صورت ناگهانی بسته می شود. خوشبختانه امکان حذف ایمن این کش ها به صورت دستی وجود دارد. انجام این کار بسیار آسان است و به دو روش می توان آن را انجام داد.
برای انجام این کار به صورت خودکار، به نوار جستجو (در منوی استارت) رفته و عبارت wsreset.exe را تایپ کنید. اکنون باید بتوانید برنامه wsreset.exe را مشاهده کنید. سپس روی آن کلیک راست کرده و سپس run as administrator را انتخاب کنید. با طی کردن این مراحل، کش به صورت خودکار حذف می شود.
اگر ترجیح می دهید این کار را به صورت دستی انجام دهید، ابتدا مطمئن شوید که قادر به مشاهده فایل های مخفی رایانه هستید. برای حذف کش استور به صورت دستی، ما باید بتوانیم پوشه appdata folder که به صورت پیش فرض مخفی است را مشاهده کرده و به آن دسترسی داشته باشیم. برای مشاهده فایل های مخفی، به پنجره explorer رفته (با باز کردن یک پوشه یا درایو) و سپس روی سربرگ view در بالای صفحه کلیک کرده و چک باکس hidden items را تیک بزنید.
بعد از آن، از مسیر زیر پوشه local cache را پیدا کرده و آن را حذف کنید:
c:users[your name]appdatalocalpackagesmicrosoft.windowsstore_8wekyb3d8bbwe
اگر در مورد حذف این پوشه مطمئن نیستید، می توانید آن را برش (cut) داده و در جایی که فراموش نمی کنید، جایگذاری (paste) کنید. بنابراین اگر بعدا مشکلی را مشاهده کردید، قادرید آن را به جای اصلی خود برگردانید.
در نهایت بررسی کنید که مشکل استور حل شده است یا نه.
استور را ثبت مجدد (re-register) کنیداگر با ویندوز استور مشکل دارید، گاهی اوقات ممکن است ثبت مجدد (re-register) آن به حساب کاربری مشکل را حل کند. برای انجام این کار، در نوار جستجو عبارت cmd را تایپ کنید و سپس روی command prompt کلیک راست کرده و run as administrator را انتخاب نمایید.
عبارت زیر را کپی کرده و در پنجره باز شده قرار دهید و کلید اینتر را بفشارید:
powershell -executionpolicy unrestricted -command "& $manifest = (get-appxpackage microsoft.windowsstore).installlocation + `appxmanifest.xml` ; add-appxpackage -disabledevelopmentmode -register $manifest"
پس از پایان پردازش این دستور، رایانه را ریستارت کرده و استور را چک کنید.
خود را به عنوان مالک پوشه windowsapps تعیین کنیدگاهی اوقات، مشکل ویندوز استور به عدم مالکیت شما بر فایل های windowsapp کامپیوتر باز می گردد. شاید این مورد کمی عجیب به نظر برسد، ولی گاهی اوقات فایل ها به گونه ای تنظیم شده که اجازه دسترسی را به شما نمی دهد، هر چند فایل ها روی دستگاه شماست و به اکانت شما متصل است! با گرفتن کنترل کامل پوشه windowsapp، ممکن است مشکل ویندوز استور هم حل شود.
برای انجام این کار، شما باید یک سری اقدامات امنیتی نسبتا پیچیده روی پوشه windowsapps انجام دهید. خوشبختانه ما مراحل انجام این کار را در آموزش دیگری منتشر کرده ایم:
چگونگی دریافت مجوز دسترسی به پوشه windowsapps در ویندوز 10جمع بندیاگرچه مشکل توقف ناگهانی استور ویندوز 10 آزار دهنده است، ولی حل کردن آن چندان دشوار نیست. کافیست با طی مراحل گفته شده مشکل استور را حل کرده و به دانلود اپلیکیشن های مورد علاقه خود بپردازید.
آیا این آموزش برای شما مفید بود؟ آیا شما برای حل این مشکل روش دیگری را می شناسید که این جا ذکر نشده است؟ در بخش نظرات با ما همراهی کنید.
[ad_2]
لینک منبع
بازنشر: مفیدستان
عبارات مرتبط با این موضوع
حل مشکلات در اجرا و نصب بازی ها آرشیو با سلام در این تاپیک قصد داریم که با کمک دوستان به مشکلات دوستانی که در نصب و اجرا بازی دانلود ویندوز رداستون …نسخه نهایی بیلد ۱۴۳۹۳٫۴۴۸ ویندوز ۱۰ رداستون به انگلیسی حل مشکلات در اجرا و نصب بازی ها آرشیو با سلام در این تاپیک قصد داریم که با کمک دوستان به مشکلات دوستانی که در نصب و اجرا بازی ها دانلود ویندوز رداستون نسخه نهایی بیلد ۱۴۳۹۳٫۴۴۸ ویندوز ۱۰ رداستون به انگلیسی
ادامه مطلب ...
تغییر اولویت اتصال شبکههای وایرلس در ویندوز 10
[ad_1]ویندوز به طور خودکار دستگاه شما را به شبکهی وایرلسی که قبلاً به آن وصل شدهاید، متصل میکند. اگر هم نزدیک چند شبکهی بیسیم که قبلاً به آنها وصل شدهاید قرار بگیرید، ویندوز از یک سیستم اولویتبندی برای انتخاب خودکار شبکهی وای-فای استفاده میکند. در ویندوز 10 امکان ویرایش این لیست اولویتبندی از طریق رابط گرافیکی ویندوز وجود ندارد و برای این کار بایستی از خط فرمان کمک بگیرید. در این ترفند به نحوهی انجام این کار میپردازیم.
برای مشاهدهی لیست شبکههای بیسیمی که قبلاً به آنها متصل شدهاید و نحوهی اولویتبندی آنها در ویندوز 10، ابتدا از منوی Start بر روی Settings کلیک کنید. سپس به Network & Internet > Wi-Fi > Manage Known Networks مراجعه کنید.
در این صفحه لیست شبکههای ذخیرهشده را به ترتیب اولویت آنها مشاهده میکنید. اما متأسفانه امکان ویرایش اولویتبندی این لیست در این صفحه وجود ندارد.

برای ویرایش اولویتبندی اتصال شبکههای بیسیم بایستی مراحل زیر را طی نمایید:
ابتدا بر روی منوی Start راستکلیک کرده و گزینهی Command Prompt (Admin) را انتخاب کنید.

اکنون برای مشاهدهی لیست شبکههای ذخیرهشده زیر را وارد کرده و Enter بزنید:
netsh wlan show profiles
خواهید دید (ترفندستان) که لیست شبکهها به ترتیب اولویت آنها از بالا به پایین نمایش داده میشوند.
در نتیجهی نمایشدادهشده بایستی به دو مورد توجه کنید: نام کارت شبکه و نام شبکهای که میخواهید ترتیب اولویت آن را تغییر دهید. به عنوان مثال در مثال زیر نام کارت شبکه Wi-Fi و نام شبکهی مورد نظر Remora است.

اکنون دستور زیر را با توجه به این که به جای wifi-name بایستی نام شبکهی وایرلس، به جای interface-name بایستی نام کارت شبکه و به جای # بایستی عدد اولویت مورد نظر را جایگزین کنید وارد نمایید:
netsh wlan set profileorder name="wifi-name" interface="interface-name" priority=#
به عنوان مثال، در مثال قبلی ما، دستور اینگونه خواهد بود:
netsh wlan set profileorder name="Remora" interface="Wi-Fi" priority=1

با تایپ مجدد دستور نمایش لیست شبکهها، میتوانید چینش جدید اولویتبندی آنها را مشاهده کنید.

Kasra
کسری مقبلی؛ موسس و مدیر ارشد اجرایی ترفندستان. علاقهمند به فناوری و ترفندهای فناوری!
[ad_2]
لینک منبع
بازنشر: مفیدستان
عبارات مرتبط با این موضوع
راهنمای تنظیمات شبکه در ویندوز شبکه در ویندوز فهرست شبکههای تغییر در ویندوز اتصال به شبکه در یک نگاهی گذرا به تب شبکه و اینترنت در بخش تنظیمات ویندوز تب جدید ویندوز همان جایی است که تمام مشکلات مربوط به اتصال در ویندوز آموزش مدیریت شبکه های بی سیم با استفاده از در ویندوز آموزش تغییر رمز عبور در ویندوز در مورد شبکه های شبکه های وایرلس ویندوز ویژگی ویندوز رمز عبور شبکه بیسیم …ویژگی ویندوز رمز عبور نام روتر را تغییر داده و در در شبکه های آداپتور وایرلس در ویندوز آداپتور وایرلس در ویندوز تنظیمات را تغییر آنلاین در ویندوز برای آموزش مدیریت وایرلس در ویندوز آموزش وایرلس در ویندوز وظایف شبکه های وایرلس در اتصال وایرلس در ویندوز ۱۰ آموزش تغییر نام پروفایل شبکه وایرلس در ویندوز با تغییر نام آموزش شبکه های آموزش تغییر نام پروفایل شبکه وایرلس در ویندوز حذف پروفایل شبکه وای ـ فای در ویندوز عملیات اتصال صورت نمیگیرد در این شبکههای وایرلس در در ویندوز آموزش اتصال به نام شبکه مخفی وایرلس مودم آموزش شبکه های و اتصال به آن در ویندوز مخفی وایرلس در ویندوز ۸ چگونگی اتصال به شبکه های بیسیم پنهان شده در در مطالب پیشین در مورد مراحل اتصال به شبکه های قبلا تغییر در مورد ویندوز چطور وای فای خود را مخفی کنیم آموزش راههای افزایش امنیت وای فای مهمانی رفتن های عصر ما عجیب است مهمان ها هدفشان از مهمانی رفتن آی تی پورت خودتان به راحتی مشکل قطعی اینترنت را حل کنید با هوش مصنوعی و شبکه های عصبی مصنوعی بیشتر آشنا شوید ده روش برای تقویت آنتن دهی وایفای خانگی شما فارنت فارنت بسیاری از کاربران ایرانی که از سرویس استفاده میکنند برای راحتی در استفاده و چگونه با ترکیب چند اتصال اینترنت مختلف، سرعت اینترنت خود را ترفندهای کامپیوتر به طور پیش فرض این امکان در ویندوز وجود ندارد ویندوز در آنِ واحد ، فقط از یک ارتباط اینترنتی ~~ لیست قیمت لپ تاپ لیستقیمتلپتاپ~~ آخرین قیمت ، خرید و فروش انواع لپ تاپ لنوو ایسوس اچ پی ایسر ام اس آی دل اپل سونی توشیبا وایو پیام پرداز سامانه امن ساز شبکه کیهان امن کننده رمزکننده آشنایی با پیام پرداز معرفی پیام پرداز تاریخچه و موضوع فعالیت شرکت دستاوردها دستاوردهای تنظیمات نوتیفیکیشن های تلگرام آموزش تصویری علم فردا نوتیفیکیشنهایتلگرام در بسیار از موارد ، نوتیفیکیشن ها یا همون اعلانات خیلی کار مون رو راه میندازن ده روش برای تقویت آنتندهی شبکه وایفای خانگی شما آخرین خبرها استخدام فوری در یهترین شرکتها با عالی ترین حقوق و مزایا زیباترین عکسهای عروسی موضوع پروژه های متلب، کلمات کلیدی آموزش متلب آموزش مطلب آموزش آموزش برنامه نویسی متلب آموزش برنامه نویسی مطلب پرسش و پاسخ کامپیوتری به نام هستی بخش سلام چرا بعد از فرمت درایو سی برای نصب ویندوز کل درایو ها پاک شده از سیستمم؟؟؟
ادامه مطلب ...
آموزش جامع نرم افزار Messages سیستم عامل iOS 10
[ad_1]نرمافزار پیامرسان Messages سیستم عامل iOS 10 شرکت اپل، تغییرات زیادی نسبت به قبل کرده است. در این مقاله میخواهیم آموزش جامعی در مورد این نرمافزار ارائه دهیم.
بزرگترین تغییر ایجاد شده در سیستم عامل iOS 10 شرکت اپل، مربوط به نرمافزار Messages است که با وجود انیمیشنهای اضافی، استیکرها و موارد دیگر، سرگرم کنندهتر از قبل شده است. در این مقاله نحوهی استفاده از امکانات و ویژگیهای جدید نرمافزار Messages را به طور کامل شرح خواهیم داد تا در استفاده از آن حرفهای شوید. زومیت را همراهی کنید.
افزودن جلوهی ویژه به حباب و صفحهی پیام
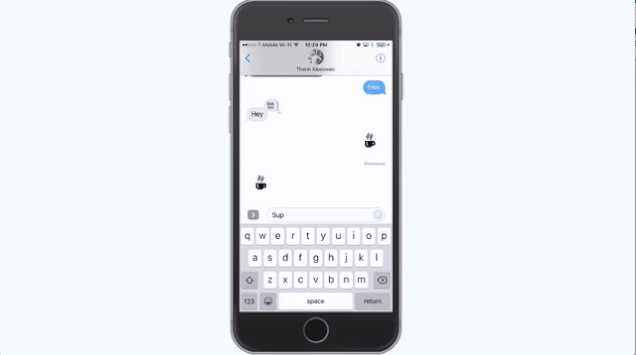
کاربران هماکنون میتوانند جلوههای ویژهی مختلفی را با انیمیشنهای متنوع، به حباب پیام متنی یا کل صفحهی پیام خود اعمال کنند. برای اعمال جلوهی ویژه (Effect) به صفحهی پیام، ابتدا پیام متنی خود را نوشته و سپس فلش به سمت بالای نزدیک به پیام را در آیفونهای قدیمی به مدت طولانی لمس کنید یا در آیفونهای بعد از 6s، فلش یاد شده را به شدت فشار دهید. پس از انجام این کار، فهرستی از انیمیشنهایی را مشاهده خواهید کرد که میتوانید در حباب پیام متنی خود اعمال کنید. فهرست این انیمیشنها به شرح زیر است:
- Slam: حباب پیام متنی را مانند یک مُهر، به صفحهی پیام میکوبد.
- Loud: پیام متنی را بزرگتر میکند.
- Gentle: پیام متنی را کوچکتر میکند.
- Invisible Ink: این انیمیشن جوهر پیام متنی را به هم میریزد و پیام را نامعلوم میسازد. گیرنده باید انگشت خود را روی حباب پیام بکشد (swipe) تا متن پیام آشکار شود.
کاربران همچنین میتوانند با لمس سربرگ Screen واقع در بالای صفحه، انیمیشنهای تمام صفحه را مشاهده و اعمال کنند. در سربرگ یاد شده میتوان با کشیدن انگشت به سمت چپ، بین انیمیشنهای بالون، کاغذ رنگی، اشعهی لیزر، آتشبازی و ستاره جابهجا شد. نمیتوان جلوهی ویژهی مربوط به حباب متنی و تمام صفحه را به صورت همزمان ارسال کرد. اگر پیامهای متنی خود را با استفاده از یکی از این انیمیشنها به فردی که از آیفون دارای سیستم عامل iOS قبلتر از نسخهی ۱۰ آن یا از گوشی هوشمند اندرویدی استفاده میکند، ارسال کنید، شما فقط توصیف نامتعارفی مانند “sent with Invisible Ink” را همراه پیام متنی خود مشاهده خواهید کرد.
ارسال پیام متنی دستنویس
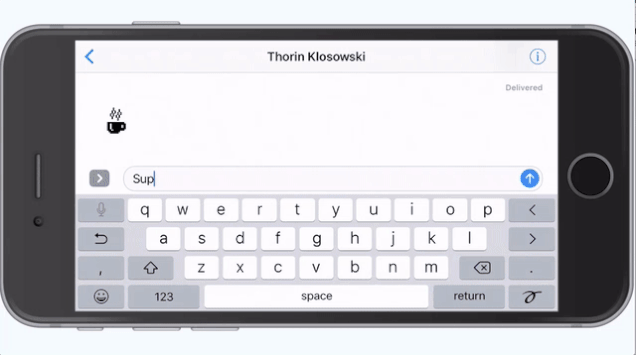
اگر دلتنگ روزهای قدیمی که پیامهای دستنویس مینوشتید هستید، میتوانید با استفاده از سیستم عامل iOS 10 و نرمافزار پیامرسان Messages به این دلتنگی پایان دهید. اگرچه این قابلیت نسبتا مخفی بوده و امکان خطای نگارشی در آن زیاد است، اما میتوانید طبق دستورالعملی که در ادامه اشاره خواهیم کرد، به آن دسترسی داشته باشید.
۱- پیام متنی جدیدی را ایجاد کنید.
۲- با چرخاندن گوشی هوشمند اپلی خود، آن را در حالت افقی قرار دهید.
۳- روی دکمهای که با علامت یک خط پیچ و تاب خورده مشخص است و در گوشهی پایینی سمت راست قرار دارد، ضربه بزنید.
۴- حالا میتوانید پیام مورد نظر را با دستخط خود نوشته و پس از لمس دکمهی Done دکمهی ارسال را بزنید. در بخش یاد شده میتوانید به مجموعهای از پیامهای دستنویس از پیش ذخیرهشده هم دسترسی داشته باشید و از آنها استفاده کنید.
اگر شخصی که از آیفون دارای iOS 10 استفاده میکند پیام دستنویس شما را دریافت کند، فقط در صورتی که در حال مشاهدهی همزمان پیام درحال نگارش باشد، قادر به مشاهدهی پیام به صورت زنده و انیمیشنی خواهد بود. اگر مخاطب مورد نظر از سیستم عامل iOS 10 استفاده نکند، این پیام به صورت یک تصویر برای او قابل مشاهده خواهد بود.
ارسال پیام لمسی دیجیتال، طراحی یا کشیدن رسم روی تصویر
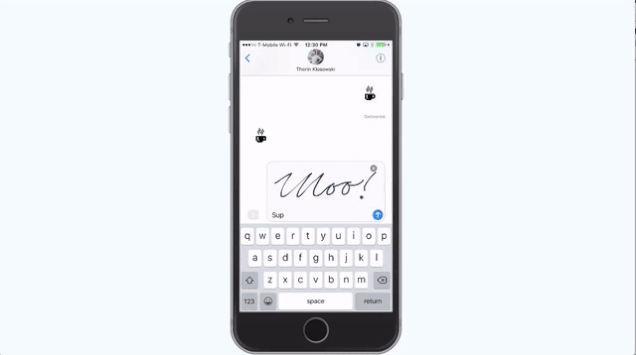
علاوهبر پیامهای دستنویس، بخش جدیدی به نام لمس دیجیتال (Digital Touch) به سیستمعامل iOS 10 افزوده شده است که با دنبال کردن مراحل زیر میتوانید از آن بهرهمند شوید.
۱- روی دکمهی جهتدار واقع در سمت چپ جعبهی نگارش پیام ضربه بزنید.
۲- آیکون قلب شکل را لمس کنید.
۳- اگر خواستار فضای بیشتری در صفحه برای ایجاد پیام دیجیتال تاچ هستید، روی فلش به سمت بالای موجود در گوشهی پایینی سمت راست ضربه بزنید تا صفحهی مربوطه به حالت تمام صفحه نمایش داده شود.
در این بخش کاربران میتوانند چندین کار مختلف مانند رسم یک طراحی کوچک را بهطور مستقیم در یک جعبهی سیاه رنگ انجام دهند. همانند گزینهی پیام دستنویس، این نوع پیام همزمان با رسم زندهی شما در گوشی آیفون مخاطب هم به صورت زنده نشان داده خواهد شد.
کاربران همچنین میتوانند در همان پردهی نقاشی سیاهرنگ و به وسیلهی ژست لمسی، پیام دیجیتال تاچ مختلفی را ارسال کنند. پس از انجام ژست لمسی، پیام ایجاد شده بلافاصله و بدون نیاز به فشردن دکمهی ارسال، برای مخاطب مورد نظر ارسال خواهد شد؛ به همین خاطر باید در ایجاد پیام با ژست لمسی دقت کنید. پیامهای دیجیتال تاچی که میتوان با ژست لمسی ایجاد کرد به شرح ذیل است:
- Tap: با یکی از انگشتان خود روی صفحهی سیاهرنگ ضربه بزنید تا یک انیمیشن ضربهی کوتاه ارسال شود.
- Fireball: به منظور ارسال انیمیشن توپهای آتشین، صفحهی یاد شده را چند ثانیه فشار داده و نگه دارید.
- Kiss: برای ارسال بوسه هم میتوانید با دو انگشت خود بر روی صفحهی سیاه ضربه بزنید.
- Heartbeat: با ضربه زدن دو انگشتی و نگه داشتن آن به مدت چند ثانیه، میتوان یک انیمیشن ضربان قلب برای مخاطب ارسال کرد.
- Heartbreak: برای ارسال یک قلب شکسته هم باید با دو انگشت خود بر روی صفحه ضربه زده و آن را به مدت چند ثانیه نگه دارید؛ سپس همزمان باید انگشتان خود را به سمت پایین صفحهی سیاه بکشید.
کاربران همچنین میتوانند از طریق این منو روی ویدئوی زنده و تصاویر خود طرحی ساده بکشند؛ برای این کار فقط باید روی آیکون ویدئو ضربه بزنید تا به صفحهی مربوط به ویدئو وارد شوید. حالا میتوانید روی دوربین خود، قبل یا در طول ضبط ویدئو طرح مورد نظر را بکشید. به علاوه میتوانید یک عکس را به وسیلهی فشردن دکمهی Photo موجود در سمت چپ، گیره کرده و سپس روی آن طراحی کنید. در صورتی که خواستار افزودن مواردی مانند بوسه، ضربان قلب و... به تصویر و ویدئوی خود هستید، میتوانید از ژستهای لمسی یاد شده استفاده کنید. دقت کنید که اگر صفحهی آیفون پس از گیره کردن تصویر یا طراحی روی ویدئو حدود ۲۰ ثانیه در حالت بیکار قرار بگیرد، پیام مورد نظر بهطور خودکار ارسال خواهد شد.
همهی پیامهای دیجیتال تاچ یاد شده برای کاربرانی که از iOS 10 استفاده نمیکنند به صورت یک تصویر یا ویدئو ارسال خواهد شد؛ ویدئوها قابل قبول خواهند بود اما چنانچه فقط یک ژست لمسی مانند بوسه بفرستید، به صورت یک تصویر منفرد ارسال میشود که قطعا برای مخاطب مورد نظر جالب نخواهد بود.
ارسال پاسخ سریع با یک ضربه
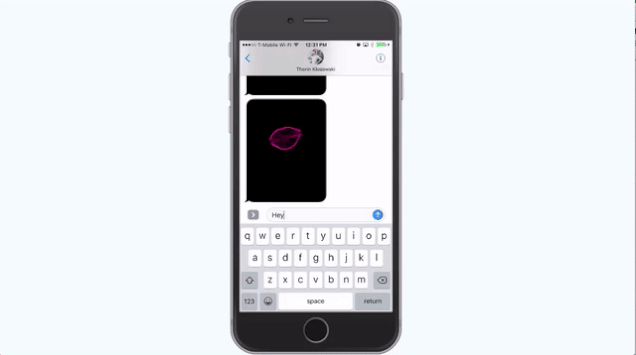
اگر حس و حال نوشتن یک پاسخ کامل را برای پیام دریافت شده ندارید، سیستم عامل iOS 10 قابلیتی به نام پاسخ سریع را برای این دسته از کاربران پیشنهاد میدهد. برای این کار کافی است که روی پیام دریافت شده ضربه بزنید و انگشت خود را به مدت چند ثانیه روی آن نگه دارید تا گزینههای فرعی سریعی از جمله یک قلب، شست دست به معنی موافقت و مخالفت، haha برای خنده، علامت تعجب دوگانه و یک علامت سوال ظاهر شوند. همانطور که در تصویر مشاهده میکنید، پاسخ سریع بهطور مستقیم ضمیمهی پیام دریافت شده خواهد شد.
اگر آیفون گیرندهی پیام از iOS 10 بیبهره باشد، توضیح نامتعارفی مانند “Laughed at “Hey” به پیام اضافه خواهد شد.
جایگزینی کلمات با ایموجی، تنها با یک ضربه

هنگام نوشتن یک پیام، میتوانید به راحتی اقدام به جستجوی ایموجیهایی که میتوان جایگزین کلمات کرد، بکنید. برای این کار کافی است که پیام متنی مورد نظر را تایپ کرده و روی دکمهی ایموجی ضربه بزنید. نرمافزار هوشمند Messages، همهی کلماتی را که میتوانند با ایموجی جایگزین شوند مشخص خواهد کرد. برای جایگزین کردن هم باید بر روی کلمهی مورد نظر ضربه بزنید تا ایموجی قابل جایگزینی در صورت وجود بیش از یک نوع ایموجی نمایان شده یا جایگزین شود.
دانلود نرمافزارهای اضافی برای افزودن استیکر و پرداخت پول
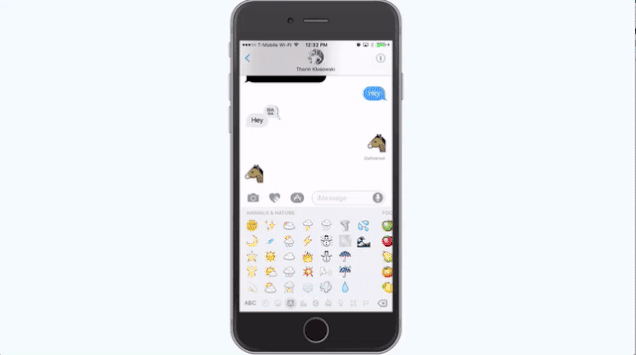
اپل در سیستم عامل iOS 10 فروشگاه نرمافزاری ویژهی iMessages را راهاندازی کرده است. این فروشگاه مانند یک فروشگاه نرمافزاری (App Store) معمول کار میکند؛ اما فقط از طریق نرمافزار Messages قابل دسترس بوده و برای نرمافزارهایی ساخته شده است که درون نرمافزار Messages کار میکنند. در این فروشگاه به سرعت میتوانید موتور جستجوی تصویر GIF و برخی از یادداشتهای از پیش نوشتهشده را دریافت کنید. در ادامه، نحوهی دسترسی به فروشگاه را برای نرمافزارهای بیشتر شرح خواهیم داد.
۱- روی آیکون فلش نزدیک به بخش نگارش متن نرمافزار Messages ضربه بزنید.
۲- آیکون نرمافزارها (Apps) را لمس کنید.
۳- آیکونی که به شکل چهار دایرهی کنار هم بوده و در گوشهی پایینی سمت چپ قرار دارد، لمس کنید.
۴- روی دکمهی فروشگاه (Store) ضربه بزنید.
حالا میتوانید فروشگاه نرمافزاری را مرور کنید. نرمافزارهای موجود در فروشگاه شامل انواع قابلیتها مانند بستههای استیکر، بازی و موتور جستجوی تصاویری که احتمالا بیشتر مشهود بودهاند، هستند.
نرمافزارهایی که در بین کاربران از محبوبیت بالایی برخوردار هستند، احتمال دارد که افزونهی نرمافزار iMessages هم داشته باشند. برای مثال، نرمافزار Yelp دارای افزونهای است که میتوان از داخل پیامها به دنبال رستوران مورد نظر گشت. از صفحهی فروشگاه روی دکمهی Manage ضربه بزنید تا نرمافزارهایی را که افزونهی iMessages دارند، بیابید.
برای نصب یک نرمافزار میتوانید پس از جستجوی آن در فروشگاه، مشابه با App Store روی دکمهی Get یا Buy ضربه بزنید. پس از دریافت یک نرمافزار یا همان افزونه، به دو روش میتوانید به آن دسترسی داشته باشید؛ میتوانید در بخش پایینی صفحه و در منوی فروشگاه نرمافزاری پیامها سوایپ کرده یا روی آیکونی که به شکل چهار دایرهی کنار هم است، ضربه بزنید.
ارسال تایید خوانده شدن پیام برای هر مکالمه
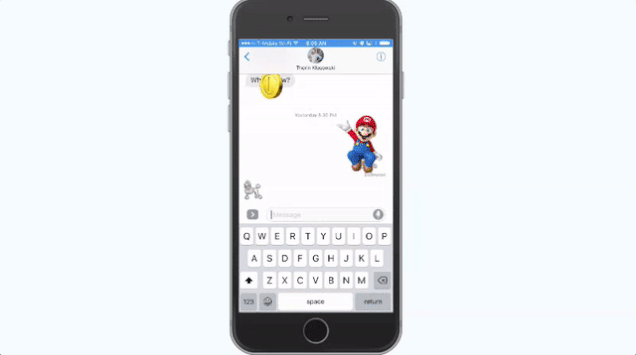
با فعال بودن قابلیت read receipts، هنگامی که پیامی از طرف مخاطبان خود دریافت کرده و آن را بخوانید، بلافاصله اعلانیهای مبنیبر خوانده شدن پیام به مخاطب جاری ارسال میشود. اگر خواستار ارسال تایید خوانده شدن پیام فقط به یکی از دوستان خود هستید، جای نگرانی نبوده و این امکان بالاخره به درخواست کاربران در سیستم عامل iOS 10 فراهم شده است. برای این کار مکالمهی متنی مورد نظر را باز کرده و روی آیکون i شکل واقع در گوشهی بالایی سمت راست ضربه بزنید. حالا صفحهی جاری را به طرف پایین مرور کرده و روی دکمهی لغزندهی Send Read Receipts ضربه بزنید.
تایپ سریع هوشمندتر

قابلیت پیشبینی کلمه در بخش QuickType اندکی نسبت به قبل هوشمندتر شده است. هماکنون این بخش تلاش میکند تا پاسخ مفیدتری به سوالات پیشنهاد کند. برای مثال، اگر از شخصی دربارهی شمارهی تلفن سوال کنید، اطلاعات مربوطه در بخش تایپ سریع (QuickType) نشان داده خواهد شد. اگر کسی دربارهی مکان حضور شما سوال کند، اعلانی دریافت میکنید که میتوانید نقشهی دقیقی را برای آن فرد ارسال کنید. درحال حاضر، بخش QuickType از پاسخهای مفید و کوتاهی شامل اطلاعات تقویم، مکان، اطلاعات مخاطبین، آدرسهای اخیر و تایپ چند زبانه پشتیبانی میکند.
آیا از نرمافزار Messages اپل استفاده میکنید؟ لطفا نظرات خود را در بخش دیدگاه به اشتراک بگذارید.
[ad_2]
لینک منبع
بازنشر: مفیدستان
عبارات مرتبط با این موضوع
پی سی دانلود نرم افزار، فیلم، بازی، کتاب، آموزش و …دانلود رایگان نرم افزار، فیلم، موزیک، کتاب، آموزش، بازی و برنامه موبایل؛ همه و همه در دانلود دانلود رایگاندانلود جدیدترین نرم افزارها و بازی های موبایل و کامپیوتر با لینک مستقیمموبایل دانلود نرم افزار راهنمای دانلود اگر نرم افزار مدیریت دانلود ندارید، قبل از دانلود هرگونه فایلی، یک مــک نیــد دانلود نرم افزار مکنخستین مرجع دانلود نرم افزار سیستم عامل مکینتاش در ایران با لینک مستقیم و رایگان دانلود جامع ترین نرم افزار پزشکی ……پزشکیجدیدترین نسخه اندروید به همراه دیتا بهترین نرم افزار دارویی از دیدگاه اکثر آموزش تنظیمات ارسال و دریافت ایمیل در یاهوجدیدترین دانلودها نرم افزار تلگرام برای اندروید نرمافزار ویرایش دانلود نرم افزار …نرم افزار آنتی ویروسنرم افزار از سیستم شما در برابر ویروس ها ، نرم افزارهای جاسوسی ، هکرها ، اسپم آموزش انتقال کتابهای صوتی، و به آموزشاختصاصیانتقالکتابدردانلود نرم افزار تلگرام برای آیفون و آیپد بازدید نحوهی ذخیرهی دانلود برنامه مسنجر مسـنـجـر لـایـن یکی از پرطرفدارترین، بهترین و محبوب ترین نرم اینترنتی دسته بندی اندرویدکدهنرمافزاراینترنتیبا استفاده از این نرم افزار می توانید نوشته های بسیار زیبایی خلق کنید و سپس آن ها را در پی سی دانلود نرم افزار، فیلم، بازی، کتاب، آموزش و برنامه موبایل دانلود رایگان نرم افزار، فیلم، موزیک، کتاب، آموزش، بازی و برنامه موبایل؛ همه و همه در پی سی موبایل دانلود نرم افزار راهنمای دانلود اگر نرم افزار مدیریت دانلود ندارید، قبل از دانلود هرگونه فایلی، یک نرم مــک نیــد دانلود نرم افزار مک نخستین مرجع دانلود نرم افزار سیستم عامل مکینتاش در ایران با لینک مستقیم و رایگان دانلود دانلود رایگان دانلود جدیدترین نرم افزارها و بازی های موبایل و کامپیوتر با لینک مستقیم دانلود جامع ترین نرم افزار پزشکی دارویی … پزشکی دانلود جامع ترین نرم افزار پزشکی دارویی اندروید دیتای آفلاین انواع و اقسام دارو ها و دانلود نرم افزار … نرم افزار امنیتی نرم افزار از سیستم شما در برابر ویروس ها ، نرم افزارهای جاسوسی ، هکرها ، اسپم ها و وب آموزش تنظیمات ارسال و دریافت ایمیل در یاهو آموزش تنظیمات ارسال و دریافت ایمیل در یاهو اگرچه کاربران زیادی از ایمیل یاهو به عنوان تکنولوژی مقالات آموزش انتقال کتابهای صوتی، و به آموزشاختصاصیانتقال دانلود نرم افزار تلگرام برای آیفون و آیپد بازدید نحوهی ذخیرهی موزیک در دانلود برنامه مسنجر لاین مسـنـجـر لـایـن یکی از پرطرفدارترین، بهترین و محبوب ترین نرم افزارهای
ادامه مطلب ...
مخفی کردن تصاویر در iOS 10
[ad_1]همهی ما در گوشی خود تصاویری را داریم که نه مایلیم آنها را حذف کنیم و نه مایلیم آنها را همواره ببینیم. در iOS 10 این امکان فراهم است که بتوان تصاویر موجود در اپ Photos را مخفی کرد و در صورت نیاز نیز آنها را از حالت مخفی خارج نمود. این قابلیت باعث جلوگیری از ارسال تصادفی این تصاویر در اپلیکیشنهای ارتباطی نیز میشود. در این ترفند به معرفی این قابلیت خواهیم پرداخت.
دقیقاً چه چیزی مخفی میشود؟
هنگامی که تصویری را در Photos مخفی میکنید، این این تصویر در حالات نمایش Moments ،Collections و Years ناپدید میشود. اما همچنان در آلبومها و جستجوها در دسترس است.
مخفی کردن یک تصویر در اپ Photos در iOS 10
ابتدا اپ Photos را باز کرده و تصویر یا تصاویر دلخواه خود را بیابید.
در گوشهی بالای سمت راست صفحه، Select را لمس کنید.
تصاویری که مایلید مخفی شوند را انتخاب کرده و دکمهی Share (در گوشهی پایین سمت چپ) را لمس کنید.
در ردیف پایین آیکنها، Hide را انتخاب کنید.
حالا Hide Photo را لمس نمایید.
اکنون (ترفندستان) تمامی تصاویر مخفی شده در آلبومی تحت عنوان Hidden در تب Albums قابل مشاهده هستند.

خارج کردن یک تصویر از حالت مخفی در اپ Photos در iOS
10
اپ Photos را اجرا کنید.
سپس تب Albums را لمس نمایید.
اکنون آلبوم Hidden را انتخاب کنید.
در گوشهی بالای سمت راست صفحه، Select را لمس کنید.
تصاویری که مایلید از حالت مخفی خارج شوند را انتخاب کرده و دکمهی Share (در گوشهی پایین سمت چپ) را لمس کنید.
در ردیف پایین آیکنها، Unhide را انتخاب کنید.
خواهید دید که تصویر از حالت مخفی خارج خواهد شد.

ویدیوی این ترفند را میتوانید در ادامه تماشا کنید.
[ad_2]
لینک منبع
بازنشر: مفیدستان
عبارات مرتبط با این موضوع
آموزش مخفی کردن درایوها در آموزش مخفی کردن درایوها در یکی از پرسشهای متداول و مورد علاقه بسیاری از نرم افزار مخفی کردن ویدئو و تصاویر …شخصی سازی دانلود نرم افزار مخفی کردن عکس ها و ویدیو ها از گالری برای اندرویدآموزش مخفی کردن وضعیت آنلاین تلگرامآموزش مخفی کردن وضعیت آنلاین تلگرام هر زمان که وارد تلگرام میشوید در کنار پروفایل آسان دانلوددر بازی توانایی شما برای پارک انواع کامیون ها سنجیده می شود این بازی کلید میانبر مخفی در فتوشاپآموزشدر این مقاله کلید میانبر مخفی در فتوشاپ توضیح داده شده است ، میانبر های توضیح داده درس هشتماشتراک گذاری و اضافه کردن عکس و فیلم در …آموزشنکاتی درباره اشتراک گذاری تصاویر و ویدئو در فیس بوک ، آپلود تصویر در فیس بوک ، ساخت روش مسدود کردن شماره های مزاحم در موبایلهای مختلف …به گزارش سیتنا، نخستین روش برای خلاص شدن از تماس های مزاحم آن است که با مخابرات تماس نوشتن بر روی تصاویر و اضافه کردن عکس به آنها با ……نرم افزار ویرایش تصویرهم اکنون به بازی جدید بسوی روم بپیوندید و در کنار دیگر بازیکنان ایرانی قدرت ارش تصاویر و ناگفته هایی از جنگ جهانی دوم در اروپا …در این بخش میتوانید تصاویر زیبای نظامی را مشاهده کنیدبهترین بازی های ترسناک در جهان تصاویربهترین بازی های ترسناک در جهان تصاویر داستان های ترسناک از اولین بار که کتاب ها چاپ آموزش مخفی کردن درایوها در آموزش مخفی کردن درایوها در یکی از پرسشهای متداول و مورد علاقه بسیاری از کاربران نرم افزار مخفی کردن ویدئو و تصاویر در … شخصی سازی دانلود نرم افزار مخفی کردن عکس ها و ویدیو ها از گالری برای اندروید آموزش مخفی کردن وضعیت آنلاین تلگرام آموزش مخفی کردن وضعیت آنلاین تلگرام هر زمان که وارد تلگرام میشوید در کنار پروفایل شما آسان دانلود اولین سامانه مدیریت خانواده و مراقبت از فرزندان در شبکه های اجتماعی تلگرام و در ایران کلید میانبر مخفی در فتوشاپ آموزش در این مقاله کلید میانبر مخفی در فتوشاپ توضیح داده شده است ، میانبر های توضیح داده شده به درس هشتماشتراک گذاری و اضافه کردن عکس و فیلم در فیس بوک آموزش نکاتی درباره اشتراک گذاری تصاویر و ویدئو در فیس بوک ، آپلود تصویر در فیس بوک ، ساخت آلبوم روش مسدود کردن شماره های مزاحم در موبایلهای مختلف سیتنا به گزارش سیتنا، نخستین روش برای خلاص شدن از تماس های مزاحم آن است که با مخابرات تماس بگیرید نوشتن بر روی تصاویر و اضافه کردن عکس به آنها با نرم افزار کم گرافیک هم اکنون به بازی جدید بسوی روم بپیوندید و در کنار دیگر بازیکنان ایرانی قدرت ارش کمانگیر را بهترین بازی های ترسناک در جهان تصاویر بهترین بازی های ترسناک در جهان تصاویر داستان های ترسناک از اولین بار که کتاب ها چاپ شد و باگها و مشکلات فنی یافت شده در اپل اپس باگها و مشکلات فنی یافت شده در باگ های تصاویر در مورد حجاب وعفاف دریافت تصاویر در ایمیل تصاویر در باره روز مادر تصاویر در وپنجره تصاویر در حالت دعا تصاویر در فیس بوک تصاویر در حالى گریه تصاویر در ورودی خانه
ادامه مطلب ...
معایب به روزرسانی ویندوز 10
[ad_1]
کد مطلب: 423003
معایب به روزرسانی ویندوز 10
بخش دانش و فناوری الف،21 آذر95
کاربرانی که با به روزکردن ویندوز 10 در رایانه های شخصی خود نسخه 1607 این سیستم عامل را بر روی آنها نصب کرده اند، با قطع ناگهانی دسترسی به اینترنت بی سیم مواجه می شوند.
تاریخ انتشار : یکشنبه ۲۱ آذر ۱۳۹۵ ساعت ۱۳:۱۷
بسیاری از کاربران ویندوز 10 که این سیستم عامل را به روز کرده اند می گویند با نصب بسته به روزرسان KB 3201845 امکان استفاده از خدمات وای – فای را از دست داده اند. به نظر می رسد بسته یاد شده دارای آسیب پذیری هایی باشد که موجب مشکل یاد شده گردیده است.
پیش از این هم مشکلاتی در ارتباط با استفاده از وای – فای در محیط ویندوز 10 گزارش شده بود، اما دامنه این مشکل هم اکنون بسیار گسترده شده است. قبلا هم مشکلات مشابهی در زمان استفاده از وای – فای در محیط ویندوزهای 7 و 8.1 گزارش شده بود.
مایکروسافت پس از اطلاع از وقوع این مشکل بیانیه ای صادر کرده و تصریح کرده گزارش هایی در مورد مشکل اتصال به اینترنت بعد از به روز کردن ویندوز 10 وجود داشته است. این شرکت توصیه کرده کاربران برای حل مشکل یاد شده رایانه های شخصی خود را مجددا راه اندازی کنند و در صورت عدم حل مشکل به آدرس https://support.microsoft.com/help/10741/windows-10-fix-network-connection-issues مراجعه نمایند.

کلمات کلیدی : دانش و فناوری-ویندوز 10
نظراتی که به تعمیق و گسترش بحث کمک کنند، پس از مدت کوتاهی در معرض ملاحظه و قضاوت دیگر بینندگان قرار می گیرد. نظرات حاوی توهین، افترا، تهمت و نیش به دیگران منتشر نمی شود.
[ad_2]
لینک منبع
بازنشر: مفیدستان
عبارات مرتبط با این موضوع
لیست قیمت تلفن همراه بهروزرسانی ۱۳۹۵۰۸۰۲لیست قیمت بهروز تلفن همراه برای گوشیهای مختلف لیست قیمت گوشیهای سامسونگ اندروید یا ویندوز فون؟ کدام برای یک گوشی بهترین …اندروید یا ویندوز فون؟ کدام برای یک گوشی بهترین انتخاب است؟ شهریور ۳۰ام ۱۳۹۲ سارا وبلاگ چیست و چگونه وبلاگ نویسی را شروع کنیم ؟ …وبلاگچیست؟دیگه نن جون من هم اسم وبلاگ یا همون بلاگ رو قطعا شنیده چه برسه به شما بازدیدکننده عزیز راهنمای جامع یه فیلم تو یوتیوب به چشمم خورد در مورد کلیات طراحی کارخانههای فرآوری اگه مسئولیت نقد و بررسی تخصصی گوشی گلکسی سامسونگ؛ میانرده مقرون به سختافزار به خودی خود نمیتواند دلیل قابل قبول بودن یک گوشی باشد به عنوان مثال وجود مشکل شایع در اندروید و راه حل برطرف کردن آنها …سلام دوست عزیز خب این موضوع به پشتیبانی شرکتهای مختلف مربوط میشه…تا جایی که بنده پایگاه خبری الفمعلوم نیست از خبر سازی گسترده شب گذشته تنور چه کسی و یا کسانی در این حوزه گرم می شود در الف ارسال سازه هنری به ماه که از زمین رویت خواهد شدارسال سازه هنری به ماه که از زمین رویت خواهد شدبررسی تخصصی گوشی هوشمند گلکسی سامسونگ…بررسی ابزارهای همراهسال گذشته بود که گوشی هوشمند گلکسی سامسونگ به صورت رمی معرفی شد و پس از مدتی پای خود گلچین صفاسا ★ آپارات چند میلیون حقمو نمیدهتلگرام اینستاگرام گلچین صفاسا جدیدترین پیامک زیبا عکس عاشقانه رمانتیک لیست قیمت تلفن همراه بهروزرسانی ۱۳۹۵۰۸۰۲ لیست قیمت بهروز تلفن همراه برای گوشیهای مختلف لیست قیمت گوشیهای سامسونگ، موبایل سونی اندروید یا ویندوز فون؟ کدام برای یک گوشی بهترین انتخاب است؟ اندروید یا ویندوز فون؟ کدام برای یک گوشی بهترین انتخاب است؟ شهریور ۳۰ام ۱۳۹۲ سارا صریحی وبلاگ چیست و چگونه وبلاگ نویسی را شروع کنیم ؟ علم فردا وبلاگچیست؟ دیگه نن جون من هم اسم وبلاگ یا همون بلاگ رو قطعا شنیده چه برسه به شما بازدیدکننده عزیز علم راهنمای جامع یه فیلم تو یوتیوب به چشمم خورد در مورد کلیات طراحی کارخانههای فرآوری اگه مسئولیت برنامه نقد و بررسی تخصصی گوشی گلکسی سامسونگ؛ میانرده مقرون به سختافزار به خودی خود نمیتواند دلیل قابل قبول بودن یک گوشی باشد به عنوان مثال وجود سنسور مشکل شایع در اندروید و راه حل برطرف کردن آنها بخش دوم سلام دوست عزیز خب این موضوع به پشتیبانی شرکتهای مختلف مربوط میشه…تا جایی که بنده اطلاع پایگاه خبری الف انتقاد تند کیهان از علی مطهریاین نمایندهِ پیاده، بی صلاحیت که سنگ جماعت فتنهگر را به سینه الف ارسال سازه هنری به ماه که از زمین رویت خواهد شد یک مجسمهساز فرانسوی قصد دارد یک اثر هنری را به ماه ارسال کند که از زمین قابل رویت خواهد بود بررسی تخصصی گوشی هوشمند گلکسی سامسونگ نقد و بررسی سال گذشته بود که گوشی هوشمند گلکسی سامسونگ به صورت رمی معرفی شد و پس از مدتی پای خود را به گلچین صفاسا ★ آپارات چند میلیون حقمو نمیده تلگرام اینستاگرام گلچین صفاسا جدیدترین پیامک زیبا عکس عاشقانه رمانتیک پاییز و به روزرسانی تلگرام به روزرسانی رسیور به روزرسانی کلش اف کلنز به روزرسانی مرورگر کروم به روزرسانی واتساپ به روزرسانی اکسپلورر به روزرسانی اندروید به روزرسانی ویندوز
ادامه مطلب ...
ده ویجت برتر برای آیفون و آیپد شما با iOS 10
[ad_1]یکی از کاربردیترین بخشهای سیستمعاملها قطعا ویجتهای آن هستند که سرعت انجام کارها را به صورت چشمگیری افزایش میدهند. اکنون میخواهیم 10 عدد از ویجتهای جذاب سیستم عامل iOS را خدمت شما معرفی کنیم.
اکنون که از راههای متفاوتی میتوان به ویجتها دسترسی داشت، طبیعی است که سازندگان نیز تمرکز خود را برای ساخت ویجتهای بهتر بگذارند و همچنین برای مصرفکنندگان، باید اعلام کنیم که لیستی از برترین ویجتهای موجود را در ادامه آماده کردهایم تا از آنها بهره کافی را ببرید. 10 نرمافزاری که برای iOS در ادامه خواهید دید، دارای ویجتهای بسیار کاربردی و مناسبی هستند که حتی ممکن است تجربه کار با گوشی شما را نیز تحت تاثیر قرار دهند:
1- Copied

2- Go Launcher

3- gTasks

4- Tweety

5- Shazam

6- Wikipedia

7- Countdowns

8- ESPN

9- Cheatsheet

10- Weather Underground

10+1- Steve

اکنون شما میتوانید بازی مخفی گوگل کروم یعنی دویدن بیپایان دایناسور را در قالب یک ویجت بازی کنید. البته تاکنون ما نمیدانستیم که این دایناسور خندهدار و جذاب استیو نام دارد. به هر حال میتوانید از این بازی زیبا لذت ببرید.
[ad_2]
لینک منبع
بازنشر: مفیدستان
عبارات مرتبط با این موضوع
لانچر سریع، سبک، قدرتمند و زیبا برای گوشی اندرویدی شما لانچر یکی از سبکترین و با بیشترین امکانات لانچرها در فروشگاه است و در ترفند در آیفون اپل که آرزو میکردید همیشه …سیستم عامل شیک و زیبای با داشتن ظاهری بهینه و بهبود یافته در نسخه هفتم حالا از ویژگی دیار دانلوددانلود رایگان نرم افزاربخور آب سرد و خوشبو کننده فندکی اتومبیل، بهترین روش برای از بین بردن آلودگی درون مقایسهی امکانات سیستم عامل های ، …اخبارامکانات و ویژگیها استاندارد پشتیبانی ترفندهای موبایل، دنیای موبایل، تبلت،ترفند … قاب جالب و عجیب برای آیفون کانال تلگرام آکاایران لیست تمام بازی های جدید پلی پایگاه خبری تحلیلی صبحانه با خبرمجوز دولت برای واردات بالگرد نیمه سنگین آمریکایی چیست و چه امکاناتی دارد؟ سنددانلود نرم افزار موبایل پیام رسان سریع و …اگر به دنبال برنامه ای کاربردی در زمینه ارسال پیام به صورت سریع و امن همانند برنامه لانچر سریع، سبک، قدرتمند و زیبا برای گوشی اندرویدی شما لانچر یکی از سبکترین و با بیشترین امکانات لانچرها در فروشگاه است و در بعضی ترفند در آیفون اپل که آرزو میکردید همیشه میدانستید سیستم عامل شیک و زیبای با داشتن ظاهری بهینه و بهبود یافته در نسخه هفتم حالا از ویژگیهایی دیار دانلوددانلود رایگان نرم افزار بخور آب سرد و خوشبو کننده فندکی اتومبیل، بهترین روش برای از بین بردن آلودگی درون اتومبیل مقایسهی امکانات سیستم عامل های ، اخبار امکانات و ویژگیها استاندارد پشتیبانی شده ترفندهای موبایل، دنیای موبایل، تبلت،ترفند موبایل کامپیوتر دنیای موبایل ،دنیای موبایل و کامپیوتر،دنیای موبایل و تبلت،دنیای موبایل،دنیای موبایل پایگاه خبری تحلیلی صبحانه با خبر مجوز دولت برای واردات بالگرد نیمه سنگین آمریکایی « » چیست و چه امکاناتی دارد؟ سند دانلود نرم افزار موبایل پیام رسان سریع و امن تلگرام اگر به دنبال برنامه ای کاربردی در زمینه ارسال پیام به صورت سریع و امن همانند برنامه محبوب و
ادامه مطلب ...
ده ویجت برتر برای آیفون و آیپد شما با iOS 10
[ad_1]یکی از کاربردیترین بخشهای سیستمعاملها قطعا ویجتهای آن هستند که سرعت انجام کارها را به صورت چشمگیری افزایش میدهند. اکنون میخواهیم 10 عدد از ویجتهای جذاب سیستم عامل iOS را خدمت شما معرفی کنیم.
اکنون که از راههای متفاوتی میتوان به ویجتها دسترسی داشت، طبیعی است که سازندگان نیز تمرکز خود را برای ساخت ویجتهای بهتر بگذارند و همچنین برای مصرفکنندگان، باید اعلام کنیم که لیستی از برترین ویجتهای موجود را در ادامه آماده کردهایم تا از آنها بهره کافی را ببرید. 10 نرمافزاری که برای iOS در ادامه خواهید دید، دارای ویجتهای بسیار کاربردی و مناسبی هستند که حتی ممکن است تجربه کار با گوشی شما را نیز تحت تاثیر قرار دهند:
1- Copied

2- Go Launcher

3- gTasks

4- Tweety

5- Shazam

6- Wikipedia

7- Countdowns

8- ESPN

9- Cheatsheet

10- Weather Underground

10+1- Steve

اکنون شما میتوانید بازی مخفی گوگل کروم یعنی دویدن بیپایان دایناسور را در قالب یک ویجت بازی کنید. البته تاکنون ما نمیدانستیم که این دایناسور خندهدار و جذاب استیو نام دارد. به هر حال میتوانید از این بازی زیبا لذت ببرید.
[ad_2]
لینک منبع
بازنشر: مفیدستان
عبارات مرتبط با این موضوع
لانچر سریع، سبک، قدرتمند و زیبا برای گوشی اندرویدی شما لانچر یکی از سبکترین و با بیشترین امکانات لانچرها در فروشگاه است و در ترفند در آیفون اپل که آرزو میکردید همیشه …سیستم عامل شیک و زیبای با داشتن ظاهری بهینه و بهبود یافته در نسخه هفتم حالا از ویژگی دیار دانلوددانلود رایگان نرم افزاربخور آب سرد و خوشبو کننده فندکی اتومبیل، بهترین روش برای از بین بردن آلودگی درون مقایسهی امکانات سیستم عامل های ، …اخبارامکانات و ویژگیها استاندارد پشتیبانی ترفندهای موبایل، دنیای موبایل، تبلت،ترفند … قاب جالب و عجیب برای آیفون کانال تلگرام آکاایران لیست تمام بازی های جدید پلی پایگاه خبری تحلیلی صبحانه با خبرمجوز دولت برای واردات بالگرد نیمه سنگین آمریکایی چیست و چه امکاناتی دارد؟ سنددانلود نرم افزار موبایل پیام رسان سریع و …اگر به دنبال برنامه ای کاربردی در زمینه ارسال پیام به صورت سریع و امن همانند برنامه لانچر سریع، سبک، قدرتمند و زیبا برای گوشی اندرویدی شما لانچر یکی از سبکترین و با بیشترین امکانات لانچرها در فروشگاه است و در بعضی ترفند در آیفون اپل که آرزو میکردید همیشه میدانستید سیستم عامل شیک و زیبای با داشتن ظاهری بهینه و بهبود یافته در نسخه هفتم حالا از ویژگیهایی دیار دانلوددانلود رایگان نرم افزار بخور آب سرد و خوشبو کننده فندکی اتومبیل، بهترین روش برای از بین بردن آلودگی درون اتومبیل مقایسهی امکانات سیستم عامل های ، اخبار امکانات و ویژگیها استاندارد پشتیبانی شده ترفندهای موبایل، دنیای موبایل، تبلت،ترفند موبایل کامپیوتر دنیای موبایل ،دنیای موبایل و کامپیوتر،دنیای موبایل و تبلت،دنیای موبایل،دنیای موبایل پایگاه خبری تحلیلی صبحانه با خبر مجوز دولت برای واردات بالگرد نیمه سنگین آمریکایی « » چیست و چه امکاناتی دارد؟ سند دانلود نرم افزار موبایل پیام رسان سریع و امن تلگرام اگر به دنبال برنامه ای کاربردی در زمینه ارسال پیام به صورت سریع و امن همانند برنامه محبوب و
ادامه مطلب ...
انتشار اندروید 7 برای HTC 10
[ad_1]
همانطور که انتظار میرفت اچتیسی انتشار نسخه 7 اندروید برای پرچمدار خود، HTC 10، را آغاز کرد. این خبر را Mo Versi، معاون مدیریت محصولات شرکت اچتیسی، در توییتر خود اعلام کرد و گفت دارندگان نسخه آنلاک HTC 10 همزمان با روز Thanksgiving جدیدترین نسخه سیستم عامل اندروید را دریافت خواهند کرد.

از آنجا که در این توییت اشارهای به کشور و منطقه خاصی نشده است انتظار داریم کاربران نسخه آنلاک HTC 10 در سراسر جهان به زودی اندروید نوقا را روی گوشیهای خود دریافت کنند، هرچند که این بهروزرسانی ممکن است در چند فاز انجام شود. بنابراین کاربران کشورهای مختلف با اختلاف زمانی چند روزه پیام دریافت آن را روی دستگاه خود مشاهده میکنند.
اگر شما هم از HTC 10 استفاده میکنید به بخش تنظیمات دستگاه بروید. وارد About شوید و در بخش Software update گزینه Check Now را انتخاب کنید. درصورتی که آپدیت اندروید 7 به گوشی شما رسیده باشد، میتوانید با انتخاب گزینه Download آن را دریافت و نصب نمایید.
[ad_2]
لینک منبع
بازنشر: مفیدستان
عبارات مرتبط با این موضوع
ترفندهای موبایل، دنیای موبایل، تبلت،ترفند …رزیدنت اویل ؛ بازگشت به ریشه های ترس فعال کردن تایید هویت دو مرحله ای در تلگرامدانلود برنامه بازار برای اندرویددانلود برنامه بازار برای اندروید مارکت بازار، بازاری از برنامه های دانلود بازی آسفالت مود دانلود بازی آسفالت مود نسخه آفلاین برای اندرویدآسان دانلودبرنامه نویسی برای افراد آماتور و تازه کار معمولا کار دشوار و غیرممکنی است مخصوصا دانلود برنامه محبوب دانلود برنامه محبوب اشتراک عکس در اندروید نسخه اندروید دانلود بازی کلش رویال برای گوشی اندرویددانلود کلش رویال برای اندروید انتشار نسخه اول بازی هم اکنون از وبسایت موب اندرویدکده دانلود نرم افزار برنامه و بازی های اندرویددانلود اندروید ، دانلود برای اندروید ، برنامه اندروید ، نرم افزار اندروید ، دانلود مشخصات فنی و قیمت گوشی اچ تی سی موبایلمشخصات فنی کامل گوشی اچ تی سی ،قیمت گوشی به همراه گالری عکس، ویدیو، بررسی تخصصی کندو دعای معراج دعا برای اندرویدتوضیحات این برنامه شامل شامل دعا از معروفترین دعاهای شیعیان می باشدهمراه با فایل دانلود بازی استراتژی اندروید دیتا – بازی استراتژیک غارتگری دزدان دریایی اندروید همراه دیتا جدیدترین ترفندهای موبایل، دنیای موبایل، تبلت،ترفند موبایل کامپیوتر دنیای موبایل ،دنیای موبایل و کامپیوتر،دنیای موبایل و تبلت،دنیای موبایل،دنیای موبایل دانلود برنامه بازار برای اندروید دانلود برنامه بازار برای اندروید مارکت بازار، بازاری از برنامه های اندروید دانلود بازی آسفالت مود نسخه دانلود بازی آسفالت مود نسخه آفلاین برای اندروید آسان دانلود برنامه نویسی برای افراد آماتور و تازه کار معمولا کار دشوار و غیرممکنی است مخصوصا زمانی که دانلود برنامه محبوب دانلود برنامه محبوب اشتراک عکس در اندروید نسخه اندروید بروزرسانی شد دانلود بازی کلش رویال برای گوشی اندروید دانلود کلش رویال برای اندروید انتشار نسخه اول بازی هم اکنون از وبسایت موب فور یو اندرویدکده دانلود نرم افزار برنامه و بازی های اندروید دانلود اندروید ، دانلود برای اندروید ، برنامه اندروید ، نرم افزار اندروید ، دانلود برنامه مشخصات فنی و قیمت گوشی اچ تی سی موبایل مشخصات فنی کامل گوشی اچ تی سی ،قیمت گوشی به همراه گالری عکس، ویدیو، بررسی تخصصی جیاس کندو دعای معراج دعا برای اندروید توضیحات این برنامه شامل شامل دعا از معروفترین دعاهای شیعیان می باشدهمراه با فایل صوتی دانلود بازی استراتژی اندروید دیتا – بازی استراتژیک غارتگری دزدان دریایی اندروید همراه دیتا جدیدترین بازی رمز بازی جی تی ای برای
ادامه مطلب ...