مجله مطالب خواندنی
سبک زندگی، روانشناسی، سلامت،فناوری و ....مجله مطالب خواندنی
سبک زندگی، روانشناسی، سلامت،فناوری و ....اینستاگرام به شکل سیستم عامل ویندوز 10
[ad_1]اینستاگرام به شکل کامل و با تمام ویژگیهایش برای سیستم عامل ویندوز 10 موبایل عرضه شد.یکی از مشکلاتی که سیستم عامل موبایل شرکت مایکروسافت با آن دست و پنچه نرم میکند، نداشتن برنامههای مختلف اســت. تا همین چند وقت پیش هم برنامهی اینستاگرام
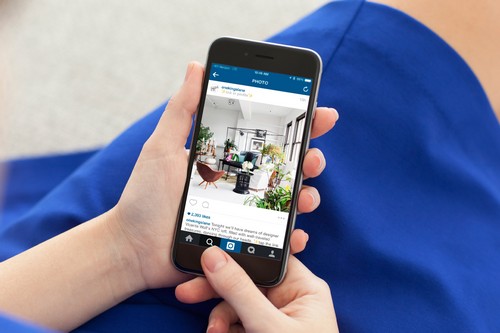
در حالت آزمایشی برای این سیستم عامل عرضه شده بود؛ اما از امروز به بعد کاربران سیستم عامل ویندوز 10 موبایل میتوانند نسخهی کامل این اپلیکیشن را روی گوشیهای خودشان نصب کنند و به وسیلهی آن با دوستانشان در این شبکهی اجتماعی
در ارتباط باشند.در این نسخه از اینستاگرام کاربران میتوانند برای یکدیگر پیام ارسال کنند و این قابلیت را دارند که چند حساب کاربری را به برنامهی خودشان اضافه کنند. نسخهی ویندوز 10 موبایل برنامهی Instagram از حالت کاشیهای زندهی این سیستم عامل هم پشتیبانی میکند.
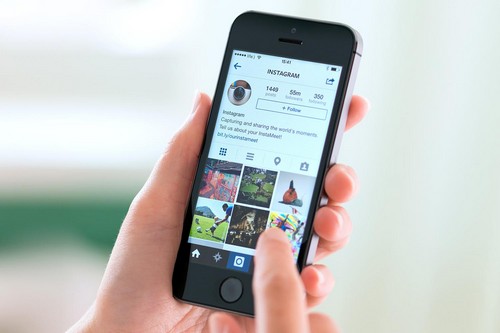
از هم اکنون کاربران میتوانند این برنامه را روی گوشیهای خودشان نصب کنند و از تمام ویژگیهای آن لذت ببرند. با مراجعه به فروشگاه ویندوز میتوانید اینستاگرام را روی گوشی خودتان دانلود کنید. با نصب این برنامه دیگری نیازی به استفاده از اپلکیلشنهای غیر رسمی نخواهید داشت.
[ad_2]
لینک منبع
بازنشر: مفیدستان
عبارات مرتبط
اینستاگرام به شکل کامل و با تمام ویژگیهایش برای سیستم عامل ویندوز 10 موبایل عرضه شدیکی از مشکلاتی که سیستم عامل موبایل شرکت مایکروسافت با آن دس.اینستاگرام به شکل کامل و با تمام ویژگیهایش برای سیستم عامل ویندوز 10 موبایل عرضه شد.یکی از مشکلاتی که سیستم عامل موبایل شرکت مایکروسافت با آن دست و ...نسخهی آزمایشی برنامهی اینستاگرام برای گوشیهای ویندوز 10 موبایل عرضه شد. ... اینستاگرام به شکل کامل و با تمام ویژگیهایش برای سیستم عامل ویندوز 10 موبایل ...اینستاگرام به شکل کامل و با تمام ویژگیهایش برای سیستم عامل ویندوز 10 موبایل ... اما از امروز به بعد کاربران سیستم عامل ویندوز 10 موبایل میتوانند نسخهی کامل این ...اینستاگرام به شکل کامل و با تمام ویژگیهایش برای سیستم عامل ویندوز 10 موبایل عرضه شد.یکی از مشکلاتی که سیستم عامل موبایل شرکت مایکروسافت با آن دست و ...15 ا کتبر 2016 ... مایکروسافت از به روز رسانی اینستاگرام برای ویندوز 10 خبر می دهد ... روی کامپیوترهای دسکتاپ و لپ تاپ و تبلت با سیستم عامل ویندوز ۱۰ کار می ... که تصاویر و اطلاعیه ها برای کاربران به شکل مستقیم از صفحه اصلی ظاهر می شوند.اینستاگرام به شکل سیستم عامل ویندوز 10. در حالت آزمایشی برای این سیستم عامل عرضه شده بود؛ اما از امروز به بعد کاربران سیستم عامل ویندوز ۱۰ موبایل میتوانند ...1 مه 2016 ... اینستاگرام به شکل کامل و با تمام ویژگیهایش برای سیستم عامل ویندوز 10 موبایل عرضه شد.یکی از مشکلاتی که سیستم عامل موبایل شرکت ...10 مارس 2016 ... شرکت مایکروسافت پس از عرضه سیستم عامل خود ویندوز 10 نسخه بتای ... گفتنی است در حالی که می توانید به شکل خوبی با این نرمافزار کار کنید ...
کلماتی برای این موضوع
سیستم عامل • دانلود رایگاندانلود نصب چندین سیستم عامل روی ویندوز نام نرم افزاری است که به کاربران آموزش استفاده از نرم افزار اینستاگرام در ویندوزچند نکته برای عکاسی شهری آموزش برنامه ریزی برای روشن و خاموش شدن سیستم عامل مک چند دانلود نرم افزار موبایل اینستاگرامکلمات کلیدی اینستاگرام اینستاگرام اینستاگرام اینستاگرام کاروفناوری کَلالهبه وبلاگ کاروفناوری کلاله خوش آمدید دوستان لطف نمایید در نظر سنجی کاروفناوری که در دانلود نرم افزار شبیه کلمات کلیدی شبیه سازشبیه ساز سیستم عامل اندرویدشبیه ساز اندرویداجرای برنامه های ویندوز • دانلود رایگان سیستم عاملبیلد جدید ویندوز آپدیت شده تا شامل تمامی نسخه های ویندوز همراه با فعال آسان دانلود ربات اینستاگرام بصورت رایگان فالوو،لایک و کامنت بدون نیاز به سکه و فالوور آموزش پست گذاشتن در اینستاگرامآموزش پست گذاشتن در اینستاگرام اینستاگرام یکی از بهترین شبکه های اجتماعی است که در آموزش ساخت اکانت و کار با اینستاگرامشبکه اجتماعی اینستاگرام در ماه مارس سال خلق شد که دنیای عکس و عکاسی را متحول ساختلینکدونی سافت اپل طرح اولیه را برای آیفون آماده کرده است که یکی از آنها نمایشگر خمیده دارد امروز
ادامه مطلب ...
ترفندهایی مفید درباره ویندوز 10
[ad_1]ترفندهایی مفید درباره ویندوز 10
به گزارش ایران ناز اگر هنوز هم مایل نشدهاید تا از این سیستمعامل استفاده کنید، با وجود بسیاری از محدودیتهای اولیه آن در ماههای اخیر، بهتر اســت که هماکنون دست به کار شوید و فایل ISO مربوط به آن را دریافت و نصب نمایید.
اکنون پس از انتشار ویندوز 10 و استفاده میلیونها نفر از آن، نگاهی میاندازیم به برخی از بهترین ویژگیهای مخفی، نکات و ترفندهای این سیستمعامل محبوب!
این نسخه از ویندوز بهترینهای ویندوز 8 (مانند امنیت و راهاندازی سریع) را به همراه بسیاری از خصوصیات محبوب ویندوز 7 درخود جای داده اســت، با این حال شما را مجبور به خرید صفحهنمایش لمسی و یادگیری مجموعهای از حرکات مربوط به رابط کاربری نمیکند.
برای کسانی که کاربر همیشگی کامپیوتر هستند، بهینهسازی سیستمعامل همیشه در اولویت آنها قرار دارد. در اینجا شما را با راهنماییهایی که لازم اســت تا بعد از نصب ویندوز 10 بدانید، آشنا میکنیم.
نصب GodMode
قابلیت شگفتآوری که GodMode نامگذاری شدهاســت، منوی خاصی را ایجاد میکند که توسط آن بسیاری از تنظیمات در یکجا قرار میگیرند. برای فعالسازی آن، یک پوشه جدید را در مسیر اصلی درایو خود ایجاد کرده و نام آن را به GodMode.ED7BA470-8E54-465E-825C-99712043E01C تغییر دهید. این کار آیکون خاصی را ایجاد مینماید که هنگام کلیک روی آن کنترلپنل زیبایی به نمایش در میآید.
Task View و دسکتاپ مجازی
یکی از بهترین مواردی که در ویندوز 10 وجود دارد، چگونگی کنترل دسکتاپ مجازی اســت. در واقع بهوسیله این قابلیت همه چیز با یکدیگر اداره میشوند. دورنمای دسکتاپها، گام بزرگی اســت که پیش از این، آنها را در سیستمعاملهای مک و لینوکس دیده بودیم. این ویژگی به شما اجازه میدهد تا یکسری از وظایف و پنجرهها را روی دستکاپ خود راهاندازی کنید. بهطور مثال، پنجرههای ایمیل و توییتر در سمتی جدا و مرورگر وب نیز در قسمت دیگر قرار داشته باشد. برای شروع، روی آیکون Task View در تسکبار(قرارگرفته بعد از گزینه سرچ) کلیک کنید، یا دکمه ویندوز (که بهطور مختصر با Win مشخص شده اســت) و Tab را همزمان فشار دهید. همچنین شما میتوانید برنامهای را بهوسیله گزینه New Desktop+ در سمت راست، به یک دسکتاپ مجازی جدید، درگ کنید.
پیکربندی تنظیمات خصوصی
هنگامی که برای اولین بار ویندوز 10 را راهاندازی میکنید، مطمین شوید که گزینه Custom install را بجای Express install انتخاب کرده باشید تا بدین وسیله بتوانید تنظیمات خصوصی را اعمال نمایید. (اگر نصب آن را به پایان رساندهاید، نگران نباشید؛ میتوانید در بخش Settings آن را انجام دهید). درغیر این صورت شما باید خودتان برای اشتراکگذازی تمام دادههای خصوصی، آنها را تایید کنید. بنابراین اگر نیازی به اشتراکگذاری اطلاعات شخصی خود ندارید، لازم نیست این کار را انجام بدهید.
زیباسازی بهتر دسکتاپ
ویندوز 10 به شما اجازه میدهد تا دسکتاپ خود را بهتر از قبل شخصیسازی کنید. به بخش Start > Settings > Personalization > Colors رفته و گزینه Show color on taskbar and Start Menu را انتخاب نمایید. میتوانید این گزینه را طوری تنظیم کنید که بهطور خودکار رنگی را برای والپیپر انتخاب کند و آن را در آیکونهای زیرین برنامههای باز اعمال نماید. همچنین میتوانید گزینه شفافسازی منوی استارت را از این بخش غیرفعال کنید.
پرینت به فایل PDF
با این خصوصیت میتوانید بدون نیاز به نصب برنامه جداگانه اسناد خود را در قالب PDF ذخیره نمایید. این قابلیت موجب میشود تا ذخیرهسازی و توزیع اسنادی که ویرایش پیچیدهای دارند، راحتتر انجام شود.
زمانبندی بروزرسانیهای ویندوز
درعوض جلوگیری از تصمیم اجباری مایکروسافت برای این کار، میتوانید ریاستارتها را برای نصب بروزرسانیها زمان بندی کنید. بدین منظور به مسیر Start > Settings > Updates and Recovery > Windows Update بروید. میتوانید این کار را برای آپدیتهای آینده نیز به همان شکل با انتخاب Notify to Schedule Restart زمانبندی نمایید.
تب Home در Windows Explorer و Quick Access
پنجره ویندوز اکسپلورر اکنون به لطف تب Home جدید بسیار کارآمدتر شدهاســت. اگر نگاهی به بخش بالای سمت چپ ویندوز بیندازید، میتوانید گروه جدید Quick Access را ببنید که به شما اجازه میدهد تا به آخرین پوشههای دردسترس قرارگرفته مراجعه کنید. این مورد به حفظ گردش کاری که برای دسترسی به فایلهای خود انجام میدهید، کمک زیادی میکند. در صورتی که از نمای پیشفرض Quick Access در مرورگر فایل خود ناراضی هستید، میتوانید آن را به بخش This PC با انتخاب گزینه View > Options > Open File Explorer > This PC برگردانید.
ذخیرهساز باتری
اگر از لپتاپ استفاده میکنید و باتری شما زود خالی میشود، ویندوز 10 بهاندازه کافی برای جلوگیری از سرویسهای پسزمینه و برنامههای دیگر هوشمند اســت، بنابراین میتوانید از حداکثر انرژی باتری خود برای سرپا نگهداشتن سیستم استفاده کنید. برای فعالسازی این قابلیت روی منوی استارت کلیک کنید و به مسیر Setting > Systems > Battery Saver بروید.
اسکرول کردن پیشزمینه
آیا تا به حال پیش آمده که نشانگر ماوس را روی پنجرهای ببرید ولی قابلیت اسکرول کردن را نداشته باشید؟! این مورد به این دلیل اســت که ویندوز آن را غیرفعال نموده اســت. برای برگرداندن این قابلیت به مسیر Settings > Devices > Mouse and Touchpad رفته و آن را فعال کنید.
میانبرهای صفحهکلید
در اینجا برخی از میانبرهای کیبورد را که ممکن اســت برای کارهای روزمره شما مفید باشد معرفی میکنیم:
(Task View)> کلید ویندوز
(انتقال برنامه به یکچهارم گوشه راست بالا) > کلید ویندوز- راست- بالا
(دسکتاپ مجازی) > کلید ویندوز- Ctrl چپ یا راست
(دسکتاد مجازی جدید) > کلید ویندوز-Ctrl – D
(جستجوی کورتانا) > کلید ویندوز- Ctrl – C
(نگاه روزانه به آبوهوا، اخبار و رویدادهای ورزشی) > کلید ویندوز- S
(بستن دسکتاپ مجازی) > کلید ویندوز- Ctrl – F4
(انتقال برنامهها به بالا یا پایین صفحه) > کلید ویندوز- بالا- پایین
ضبط ویدیویی بازیها و برنامهها
اکنون با این ویژگی میتوانید بهوسیله تابع Game DVR برنامهها وبازیهای مورد استفاده خود را ضبط کنید. دکمه ویندوز + G را فشار دهید و روی Yes در پنجره بازشده کلیک کنید.
[ad_2]
لینک منبع
بازنشر: مفیدستان
عبارات مرتبط
ترفندهایی مفید درباره ویندوز 10 به گزارش ایران ناز اگر هنوز هم مایل نشدهاید تا از این سیستمعامل استفاده کنید، با وجود بسیاری از محدودیتها.18 ا کتبر 2015 ... بهترین ترفندهای ویندوز ۱۰ - زومیت. ... برترین ترفندهای ویندوز 10 ... در طول این مقاله با ترفندهایی مفید در قالب مقالهای آموزشی آشنا خواهید شد.آموزش و ترفندهای کامپیوتر,ترفند اینترنت,آموزش اینترنت,آمورش فتوشاپ,لپ ... ترفندهای مفید برای ویندوز 10 ... نرم افزار آفیس (Office) و 4 نکته حرفه ای درباره آن.ترفندهای مفید برای ویندوز 10 آخرین نسخه ویندوز که عرضه شده ویندوز 10 می باشد و چون مردم تازه با آن آشنا شده اند ... بهنوش طباطبایی سکوتش را درباره طلاقش شکست.ترفندهای ویندوز قطعات سخت افزاری ویندوز ۷ ابزارهای مخفی ویندوز,ترفند ویندوز,ترفند های ویندوز ... خاموشی ویندوز 10 , فایلهای بهروزرسانی ویندوز ... Event Viewer: گزارش کاملی درباره تمامی اتفاقات ویندوز از نرم افزارهای نصب و استفاده شده تا صفحه ...... امیدوار است کاربران با بهره گیری از ویندوز ۱۰ شاهد لحظاتی آرام و بی دغدغه باشند. ,۸ دانستنی درباره ویندوز 10 نکات جدید ویندوز,ویندوز 10,اکسپلورر,ترفندهای ...10 مارس 2016 ... ایجاد تغییرات دلخواه در ویندوز 10 ( لیست آموزش ها ، ترفندها و حل مشکلات ... جامع ترفندهای مفید و کاربردی برای ویندوز 10 · لیست نکات ، ترفندها و ...بروزترین مطالب درباره دنیای رایانه ها - ترفندهای ویندوز 10 - - بروزترین مطالب ... و پیشنهادادتون که بتونم اون چیزی که برای شما مفید هست رو دراین سایت قرار بدهم.... این منظور در ادامه با ما همراه باشید. دسته بندی : ترفند ویندوز 10 ، ترفندها .... با ما همراه باشید تا با این ترفند مفید و جذاب آشنا شوید. دسته بندی : ترفند ویندوز 10 ، ...16 سپتامبر 2015 ... ترفندهای جدید ویندوز 10 -ترفندهای ویندوز 10 - آموزش ترفندهای وینوز 10 ... 10 و آموزش تنظیمات و ترفندهای جدید در ویندوز 10 رسیدیم امیداورم مفید ...
کلماتی برای این موضوع
آموزش کامپیوتر ،ترفندهای کامپیوتری ، ترفندهایی …ویندوز ایکس پی ، تغییر پاسورد ویندوز، شماره سریال ویندوز، بالا بردن سرعت رایانه، آموزش و ترفند کامپیوتر آموزش کامپیوترترفنداینترنتلپ تاپمرورگرفایرفاکسدانلود منیجرنرم افزارحسابداری آموزشگاه آنلاین مرجع کامل آموزش آنلاین همه نوع …آموزشگاه آنلاین مرجع کامل آموزش آنلاین همه نوع آموزشی در آموزشنت۴۰ میانبر صفحه کلید ویندوز که باید بدانید۴۰ میانبر صفحه کلید ویندوز که باید بدانید هنگامی که پای کامپیوتر به میان می آید هر بررسی موبایلی ویژه از وبلاگ …بنام خدا با سلام خدمت شما کاربران گرامی و وفادار فروشگاه اینترنتی آل دیجیتال سرانجام آموزش خانه داری ، نکات خانه داری مفید سایت خانه داری خانه داری و تزئیناتخانه داری وخلاقیتخانه داری و آشپزیخانه داری در هتلخانه داری هتل آموزش کامپیوتر،ترفندهای کامپیوتریمرتب کردن فایل ها در ویندوز کاربرانی که با تعداد زیادی فایل مختلف سر و کار دارند اطلاعات عمومی،دانستنیها،معلومات عمومی،آیا می دانید چه اتفاقی در بدن رخ میدهد که سردمان میشود؟ بازی کم حجم و جالب برای گوشی های اندرویدآموزش و ترفند های کامپیوتر آموزش و ترفند های کامپیوترترفندهای فتوشاپ آموزش کامپیوترترفند کامپیوتر افزایش راه هایی برای تهیه اسکرین شات در ویندوز آموزشقبل از اینکه بخواهید در مورد این تیتر نظری بدهید باید بگوییم، ما هم مثل شما می دانیم
ادامه مطلب ...
آموزش سنجاق کردن از کروم به منوی استارت ویندوز 10
[ad_1]آموزش سنجاق کردن از کروم به منوی استارت ویندوز 10
در این بخش از سایت ایران ناز با یکی از ترفندهای ویندوز 10 آشنا خواهید شد.
یکی از جذابیتهای ویندوز 10 منوی استارت آن اســت که برای برآورده کردن نیاز تمام کاربران، صفحه شروع ویندوز8 و منوی کلاسیک ویندوز 7 را در خود جای داده و منویی با طراحی جدید و کاربردی را در اختیار کاربران قرار داده اســت. جذابیت این منو زمانی بیشتر میشود که بتوانید علاوه بر میانبرهایی از برنامههای خود، میانبر سایتها و صفحات وب موردعلاقهتان را نیز به آن اضافه کنید. اگر برخی سایتها جزو سایتهای مورد علاقه شما بهشمار میرود و میخواهید بسرعت به آنها دسترسی یابید با این ترفند همراه شوید تا روش انجام این کار در ویندوزهای 7 و 10 به کمک مرورگر کروم را به شما آموزش دهیم.
1- مرورگر کروم را اجرا کرده و به سایت موردنظر خود مراجعه کنید.
2- پس از بارگذاری کامل صفحه وب موردنظر، از بالا- سمت راست صفحه مرورگر روی آیکون منوی اصلی کلیک کرده و از منوی More Tools گزینه Add to Taskbar را کلیک کنید. (در ویندوز 10 گزینه Create application shortcuts را کلیک کنید)
3- در این مرحله میانبری از سایت موردنظر روی نوار وظیفه ویندوز (در ویندوز 7) یا روی دسکتاپ (در ویندوز 10) ایجاد میشود. با توجه به محل قرارگیری میانبر روی رایانه مراحل زیر را دنبال کنید:
میانبر روی نوار وظیفه: کلید Shift را فشار داده و روی آیکون میانبر در نوار وظیفه کلیک راست ماوس را فشار دهید سپس از منوی بهنمایش درآمده گزینه Pin to Start Menu را کلیک کنید.
میانبر روی دسکتاپ: روی آیکون میانبر ایجاد شده در دسکتاپ کلیک راست کرده و از منوی بهنمایش درآمده گزینه Pin to Start را کلیک کنید.
4- اکنون میانبر صفحه وب موردنظر به منوی استارت ویندوز اضافه شده و در صورت نیاز میتوانید میانبر موجود در نوار وظیفه را حذف کنید. (کلید Shift را نگه داشته روی آیکون میانبر کلیک راست ماوس را فشار داده و گزینه Unpin from Taskbar را انتخاب کنید). همچنین میتوانید میانبر موجود در دسکتاپ را نیز حذف کنید.
نکته: با اضافه شدن میانبر صفحات وب به منوی استارت در ویندوز 10، برای آنکه دسترسی به سایت موردنظر با حس اجرای برنامههای ویندوزی همراه باشد، صفحه وب بهصورت یک اپلیکیشن ویندوزی در مرورگر کروم اجرا میشود و گزینههایی همچون نوار آدرس، گزینه حرکت به عقب و جلو و … در آن وجود ندارد
[ad_2]
لینک منبع
بازنشر: مفیدستان
عبارات مرتبط
10 فوریه 2016 ... یکی از جذابیتهای ویندوز 10 منوی استارت آن است که برای برآورده کردن نیاز ... این کار در ویندوزهای 7 و 10 به کمک مرورگر کروم را به شما آموزش دهیم.21 جولای 2016 ... آموزش سنجاق کردن از کروم به منوی استارت ویندوز 10 آموزش سنجاق کردن از ... استارت ویندوز 10 در این قسمت از سایت با یکی از شیوه های ویندوز 10 ...14 مارس 2016 ... نوار وظیفه ویندوز میانبر صفحات وب اپلیکیشن ویندوز , منوی استارت در ویندوز 10 , آموزش کامپیوتر , سنجاق کردن از کروم به منوی استارت ...30 دسامبر 2015 ... در ویندوز 10 مایکروسافت گزینههای فراوانی را برای شخصی سازی دسکتاپ، منو استارت و مکانهای مختلف ... آموزش اضافه کردن یک سایت به منو استارت ویندوز ۱۰ ... از منو ظاهر شده بر روی گزینه Pin this page to Start بفشارید. ... مرحله اول: در این روش ابتدا مرورگر گوگل کروم خود را باز کرده و به وبسایت مدنظر خود بروید.یکی از جذابیتهای ویندوز 10 منوی استارت آن است که برای برآورده کردن نیاز تمام کاربران، صفحه شروع ویندوز8 و منوی کلاسیک ویندوز 7 را در خود جای داده و منویی با ...دانلود نرم افزار,نرم افزار سنجاق کردن در ویندوز 8,نرم افزار Pin ویندوز 8,دانلود نرم افزار ... آموزش، آموزشگاه، مجتمع فنی تهران، نمایندگی نارمک، دوره، کلاس، زبان ... کمک میکند تا هر فایل یا برنامه دلخواهی را به Taskbar یا Start Screen ویندوز Pin کنید. ... وقتی ی نرم افزار رو باز می کنیم آیکنش در نوار منوی ویندوز میاد و به سادگی میشه با ...13 فوریه 2016 ... بعد از ظهر شنبه بیست و چهارم بهمن ماه 1394 خبر سنجاق کردن از کروم به منوی استارت. ... جذابیت منو استارت ویندوز 10 زمانی بیشتر میشود که بتوانید علاوه بر ... خبر خوش معاون توسعه و پشتیبانی آموزش و پرورش: تا پایان هفته بدهی ...18 آوريل 2016 ... منوی استارت ویندوز 10 نمونه ی کاملی در این رابطه است، بخشی که به منظور جا ... راست کنید و گزینه ی سنجاق کردن به منوی استارت را انتخاب کنید. ... اپلیکیشن های کروم و اپلیکیشن های جهانی ویندوز را نیز می توان به منوی استارت ...آموزش سنجاق کردن از کروم به منوی استارت ویندوز 10 - … آموزش سنجاق کردن از کروم به منوی استارت ویندوز 10 - … جستجو. آموزش سنجاق کردن از کروم به منوی استارت ...همانطور که میدانید در ویندوز 7 با راستکلیک بر شورتکاتهای صفحهی دسکتاپ و همچنین فایلهای اجرایی میتوان با انتخاب گزینهی Pin to Start Menu آنها را به منوی Start ...
کلماتی برای این موضوع
آموزش و ترفند کامپیوتر آموزش کامپیوترترفنداینترنتلپ تاپمرورگرفایرفاکسدانلود منیجرنرم افزارحسابداری ترفندستان مرجع ترفندهای فناوریمرجع ترفند ویندوز ، ترفند اندروید، ترفند تلگرام، ترفند اینستاگرام، ترفند بازیآشنایی با انواع بوقهای به هنگام روشن کردن …سنجاق فایلهای به تسکبار و منوی استارت جستجوی محتویات تصاویر در غیرفعال آموزش کامپیوتر،ترفندهای کامپیوتریمرتب کردن فایل ها در ویندوز کاربرانی که با تعداد زیادی فایل مختلف سر و کار دارند دانلود اینترنت دانلود منیجر با کرک دائمی و آموزش ……اینترنت و شبکهدانلود اینترنت دانلود منیجر با کرک دائمی و آموزش فارسی سازی دانلود اینترنت دانلود ده قابلیت ویندوز که حتما دوست خواهید داشتویندوز ظاهری مدرن و تازه دارد جدیدترین نسخه ویندوز یعنی ویندوز هنوز به بازار ترفند برای تبدیل شدن به استاد واتس اپ …واتس اپ به طور قابل توجهی ساده و آسان طراحی شده است اما این سادگی بدان معنا نیست که این ترفندهای ویندوزبه علت علاقه خیلی از افراد، تعدادی از دستورات پرکاربرد را به نمایش میگذارم سری ترفندها ترفندهای جالبسریترفندهاعمل استارت در ویندوز ، سریعتر از سیستم عاملهایی است که تا کنون با آنها کار کرده اید
ادامه مطلب ...
راهی برای افزایش سرعت اینترنت در ویندوز 10
[ad_1]به گزارش ایران ناز همانطور که میدانید از مدتها پیش ویندوز 10 بهطور رسمی منتشر شد و بهصورت رایگان در قالب بسته بهروزرسانی در اختیار کاربران ویندوزهای 7، 8 و 8.1 قرار گرفته اســت.بهروزرسانی رایگان، تبلیغات گسترده و اعمال تغییرات متعدد در
این نسخه از ویندوز نیز موجب شده اســت تا کاربران زیادی به استفاده از آن روی آورند، اما بسیاری از این کاربران به محض بهروزرسانی به ویندوز 10 و برقراری اولین اتصالات اینترنتی خود با افت شدید سرعت اینترنت مواجه شدهاند. شما نیز با این تغییر و این افت محسوس سرعت مواجه شدهاید؟آیا میدانید در مواردی امکانات جدید ویندوز 10 پهنای باند اینترنتی شما را سرقت کرده
و در بخشهایی نیز ترافیک اینترنتی شما بیهوده و بدون اجازه مصرف میشود؟ اگر میخواهید ارتباطات اینترنتی ویندوز 10 را بهبود ببخشید و با ممانعت از هدر رفت ترافیک و پهنای باند ارتباط اینترنتی خود سرعت را تا بیش از 80 درصد افزایش دهید با ما همراه شوید.

بهروزرسانیهای خودکار
طبق اعلام مایکروسافت، ویندوز 10 آخرین نسخه از سری ویندوز خواهد بود، اما این به معنای آن نیست که بهروزرسانی جدیدی برای این ویندوز منتشر نمیشود، بلکه مایکروسافت بر این عقیده اســت که تمام بهروزرسانیهای موردنیاز و حتی تغییرات بزرگ
در سیستمعامل ویندوز در قالب بستههای بهروزرسانی برای ویندوز 10 عرضه میشود و ویندوز جدیدتری عرضه نخواهد شد. مایکروسافت برای دستیابی به این هدف و بهرهمندسازی کاربران از آخرین بهروزرسانیها بهطور پیشفرض قابلیت بهروزرسانی در ویندوز را فعال کرده و غیرفعال کردن آن را نیز
با محدودیتهایی مواجه کرده اســت.بسیاری از کاربران نیز بهدلیل آشنایی نداشتن با روش غیرفعالسازی بهروزرسانیها، آن را به حال خود رها کرده و به این ترتیب ترافیک اینترنتی خود را برای دانلود بستههای بهروزسانی از دست میدهند و در مواردی که دانلود بستههای بهروزرسانی در حال انجام اســت با افت سرعت اینترنت مواجه میشوند

پهنای باند رزرو شده
احتمالا نمیدانید ویندوز 10 حدود 80 درصد از پهنای باند ارتباط اینترنتی شما را برای سیستمعامل و برنامههای نصب شده در آن رزرو میکند و تنها 20 درصد از آن را در زمان اوج مصرف در اختیار شما قرار میدهد. برای آزادسازی این پهنای باند رزرو شده نیز میتوانید از روش زیر کمک بگیرید:
1- کلیدهای Start+R را فشار دهید تا ابزار Run اجرا شود.
2- عبارت gpedit.msc را تایپ کرده و کلید اینتر را فشار دهید.
3- مسیر زیر را دنبال کنید:
Computer Configuration »»
Administrative Templates »»
Network »» QoS Packet Scheduler
4- Limit reservable bandwidth را پیدا کرده و روی آن دوبار کلیک کنید.
5- حالا گزینه Enabled را فعال کرده و در کادر Bandwidth Limit مقدار صفر را وارد کنید.
6- در پایان با کلیک روی OK تغییرات را ذخیره کرده و از افزایش سرعت اینترنت لذت ببرید.
[ad_2]
لینک منبع
بازنشر: مفیدستان
عبارات مرتبط
افزایش سرعت اینترنت در ویندوز 10 افت شدید سرعت اینترنت اتصالات اینترنتی ... ویندوز 10 , بهروزرسانی به ویندوز 10 , افزایش سرعت اینترنت , ترفند افزایش سرعت اینترنت , ... راه حل هایی برای نجات کامپیوتر از سرعت لاک پشتی آموزش.11 آگوست 2016 ... اگر می خواهید با حذف یکی از قابلیت های سیستم عامل ویندوز 10، سرعت اینترنت خود را افزایش دهید با ما همراه باشید.12 دسامبر 2015 ... افزایش سرعت جستجو در ویندوز 10 بوسیله تغییر در فایل های Index: ... در ادامه میخواهم یکسری از تنظیمات که باعث افزایش سرعت اینترنت می شود را به ... راه حلی که در ویندوز 10 قرار داده شده است غیر فعال کردن Windows Update از ...ده ترفند مفید برای افزایش سرعت عملکرد ویندوز 10 که بهتر است بکار بگیرید! ... به سیستم شما راه پیدا میکنند و به نوعی پیش نیاز اجرای برنامههای دیگر هستند، از ...بالا بردن سرعت اینترنت و ترفندهای سرعت اینترنت و تنظیمات بالا بردن سرعت اینترنت ... حتما اشتباهی مراحل رو انجام دادی چون برای من مشکلی نداشت در ویندوز 10 ... من دو راه برای قطع کردن آتو آپدیت ویندوز تن پیشنهاد می کنم:1- در تنظیمات وای فای ...15 دسامبر 2015 ... مطلب پیشنهادی: آیا ویندوز 10 محبوبترین سیستمعامل تاریخ خواهد شد؟ ... پای صحبت از بالا بردن سرعت ویندوز 10 میشود نخستین نگاهها به سمت حذف برخی ... در آن اجرا میکردید، در ویندوز 10 ( و البته ویندوز 8) به کاربر راهی سادهتر و جدید .... ماهنامه شبکه: دو پژوهشگاه ایرانی بر روی فناوری اینترنت اشیاء کار میکنند ...3 آگوست 2015 ... در اینجا راه حلی برای چگونگی متوقف کردن بروز رسانی و حفظ سرعت ... تگ ها : Windows 10افزایش سرعت اینترنتاینترنت ویندوز 10بروز رسانی ...در ادامه روش افزایش سرعت اینترنت در ویندوز 10 را آموزش خواهیم داد. شرکت مایکروسافت قابلیتی به نام میزانسازی خودکار ویندوز (Window Auto Tuning) را در ویندوز ...13 آگوست 2016 ... اگر پس از ارتقا سیستم عامل به بروزرسانی سالیانه ویندوز 10، متوجه افت سرعت اینترنت شدید، با ... گزارش مالی تسلا برای سه ماهه سوم 2016؛ سود خالص 22 میلیون دلاری و افزایش فروش ... ۵ راه حل برای نفوذ به یک بازار اشباع.6 ا کتبر 2014 ... پیش از اینکه بخوام روش افزایش سرعت اینترنت در ویندوز رو آموزش بدم لازمه درباره QoS یا .... باشم و با جستجویی که در فروم های خارجی کردم راهی وجود داره که بشه به ویندوز نسخه های معمولی اضافه اش ... من ویندوز 10 دارم و ویندوزم اصلیه.
کلماتی برای این موضوع
ده ترفند مفید برای افزایش سرعت عملکرد ویندوز … مفید برای افزایش سرعت عملکرد ویندوز در پس اینترنت دیتا راهی برای افزایش سرعت اینترنت در ویندوز ایران نازراهیافزایشسرعتاینترنتبه گزارش ایران ناز همانطور که میدانید از مدتها پیش ویندوز بهطور رسمی منتشر شد آموزش افزایش دادن سرعت اینترنتآموزش افزایش دادن سرعت اینترنت در رجیستری ویندوز برای سرعت اینترنت در ویندوز ترفند برای افزایش سرعت ویندوز آموزش …ترفندبرای مفید برای افزایش سرعت ویندوز در پس سرعت اینترنت در ویندوز آموزش افزایش سرعت ویندوز با غیرفعال کردن … پنجرهها در ویندوز را ها در ویندوز افزایش سرعت ویندوز اینترنت ترفندستان دریچهدر مرحله سرعت اینترنت تان را افزایش …ترفندستاندریچهدر برای افزایش سرعت اینترنت افزایش می دهد در ویندوز و و به تازگی ویندوز افزایش سرعت اینترنت در ویندوز افزایش سرعت اینترنت در ویندوز تنظیمات ویندوز افزایش سرعت برای ویندوز افزایش سرعت ویندوز • دانلود رایگانتگ های مطالبافزایش سرعت ویندوز ویندزو شما می شود در این داخلی برای سرعت آموزش افزایش سرعت اینترنتآموزش افزایش سرعت اینترنت سرعت اینترنت شما در سرعت اینترنت در ویندوز با این ترفند سرعت اینترنت در ویندوز را افزایش …بااینترفندسرعتاینترنتبا این ترفند سرعت اینترنت در ویندوز را افزایش سرعت اینترنت در ویندوز را
ادامه مطلب ...
فعالسازی رمز حرفهای و پیچیده در ویندوز 10
[ad_1]به گزارش ایران ناز ویندوز 10، آخرین نسخه از سیستمعامل ویندوز اسـت که در طول زمان بهروزرسانیهای متعددی برای آن منتشر میشود، اما نسخه اصلی آن همچنان روی 10 باقی میماند و احتمالا هیچ نام جدیدی به ویندوز اختصاص داده نشود. مایکروسافت
در این نسخه از ویندوز امکانات بسیاری را گنجانده که یکی از آنها مدیریت پیشرفته حساب کاربری و بهرهمندی از قابلیت رمزگذاری روی عکس دلخواه اسـت.با استفاده از این قابلیت میتوانید عکسی را بهدلخواه خود انتخاب کنید و در سه مرحله،
با استفاده از رسم دایره، خطوط یا حتی ضربه روی نقاطی خاص، رمزهایی سهبخشی ایجاد کنید که این رمز برای ورود به سیستمعامل مورد استفاده قرار میگیرد. بهاینترتیب رمز شما نه از نوع عدد اسـت و نه از نوع حروف بلکه باید
مکانهای مشخص شده روی تصویر را به همان ترتیب و همان شکلی که مشخص کردهاید لمس کنید یا با استفاده از نشانگر ماوس به تصویر بکشید.

برای فعالسازی این رمزهای حرفهای و پیچیده میتوانید به روش زیر عمل کنید:
1ـ روی منوی استارت کلیک کرده و در بالای منوی استارت، روی نام/ تصویر پروفایل کاربر فعلی کلیک کنید.
2ـ از منوی بهنمایش درآمده گزینه Change Account Settings را انتخاب کنید.
3ـ از سمت چپ به بخش Sign-in Options رفته و پس از اسکرول کردن سمت راست صفحه، در بخش Picture Password روی Add کلیک کنید.
4ـ در صورت نیاز رمز خود را برای ورود به این بخش وارد کرده و در ادامه روی گزینه Choose Picture کلیک کنید.

5ـ تصویر موردنظرتان را فراخوانی کرده و پس از جانمایی آن در صفحه، روی Use this picture کلیک کنید.
6ـ حالا باید رمز خود را در سه بخش با حرکاتی همچون رسم دایره، رسم خطوط یا نقطهگذاری مشخص کنید. توجه داشته باشید جهت حرکت بسیار مهم اسـت و بهعنوان مثال میتوانید تصویری همچون یک گربه را انتخاب کرده، دو چشم را با رسم دایره و فاصله بینی تا دهان را با رسم یک خط صاف از بالا به پایین مشخص کنید.
7ـ در ادامه پس از مشخص کردن رمز مربوط به هر سه بخش، وارد مرحله تائید رمز خواهید شد. در این مرحله باید رمز وارد شده را دوباره رسم کنید.
8ـ پس از رسم صحیح رمز تصویری در مرحله 7، رمز شما تائید شده و با کلیک روی Finish مراحل کار به اتمام میرسد. اکنون با خروج از حساب کاربری فعلی و تکرار عملیات ورود، میتوانید نتیجه تغییرات را مشاهده کنید.
[ad_2]
لینک منبع
بازنشر: مفیدستان
عبارات مرتبط
به گزارش ایران ناز ویندوز 10، آخرین نسخه از سیستمعامل ویندوز است که در طول زمان بهروزرسانیهای متعددی برای آن منتشر میشود، اما نسخه اصلی آن هم.به گزارش ایران ناز ویندوز 10، آخرین نسخه از سیستمعامل ویندوز است که در طول زمان بهروزرسانیهای متعددی برای آن منتشر میشود، اما نسخه اصلی آن همچنان روی 10 باقی ...فعالسازی رمز حرفهای و پیچیده در ویندوز 10,در این نسخه ، ویندوز امکانات بسیاری را گنجانده که یکی از آنها مدیریت پیشرفته حساب کاربری و بهرهمندی,,0,فعالسازي رمز حرفهاي و پيچيده در ويندوز 10,در اين نسخه ، ويندوز امكانات بسياري را گنجانده كه يكي از آنها مديريت پيشرفته حساب كاربري و بهرهمندي,,0,مایکروسافت در این نسخه از ویندوز امکانات بسیاری را گنجانده که یکی از […] The post فعالسازی رمز حرفهای و پیچیده در ویندوز 10 appeared first on ایران ناز.ویندوز 10 در بازار تکنولوژی و فناوری نوپا است و فعلا آپدیت های متعددی برای ان در حال ... برای فعالسازی این رمزهای حرفهای و پیچیده میتوانید به روش زیر عمل کنید:.ترفند عجیب ویندوز ۱۰ آموزش تصویری یکی از قابلیتهای ویندوز ۱۰ امکان تغییر رنگ محیط ویندوز به رنگهای دلخواه کاربر است، اما اگر دوست داشته باشید رنگ Start ...19 مه 2016 ... مایکروسافت در این نسخه از ویندوز امکانات بسیاری را گنجانده که یکی از […] The post فعالسازی رمز حرفهای و پیچیده در ویندوز 10 appeared first on ...... پیشرفته در ویندوز 10 -آکا - حوادث ،روزنامه 18 ساعت قبل ... به گزارش آکاایران: فعال سازی رمزهای حرفه ای و پیچیده برای ویندوز 10. ویندوز 10، آخرین نسخه از سیستم ...The post فعالسازي رمز حرفهاي و پيچيده در ويندوز 10 appeared first on ایران ناز. ... Neutron Music Player با موتور پردازشی 32/64 بیتی صدا جزو پلیرهای حرفه ای ...
کلماتی برای این موضوع
نوشتن فرمول های پیچیده ریاضی در نوشتن فرمول های پیچیده ریاضی در ممکن است برای شما نیز پیش آمده باشد که قصد داشته آموزش و ترفند کامپیوتر آموزش کامپیوترترفنداینترنتلپ تاپمرورگرفایرفاکسدانلود منیجرنرم افزارحسابداری نرم افزار حرفه ای طراحی بیرونی و درونی ساختمان گوناگونمهندسیدانلود نرم افزار یک نرم افزار ضروری و بسیار قدرتمند برای دانلود نرم افزار ویرایش حرفه ای فیلم …نرم افزار ویرایش حرفه ای فیلم ابزاری برای ویرایش و تدوین فیلم در صفحه اصلی شرکت پرند به همراه مجموعه نرم افزاری ، گلچینی از کاربردی ترین نرم دانلود نرم افزار ارگ حرفه ای برای کامپیوتر – …نحوه فعالسازی و اجرای صدا ابتدا کد لایسنس، وقتی نرم افزار را اجرا میکنید باید کدی را معرفی مشکل بسیار متداول در ویندوز و چگونگی …آموزشویندوز ۷ سیستم عامل نسبتا خوب و جالبیست، اما مانند اکثر سیستم عامل های معروف دیگر هیچ کلش یار آموزش کلش آف کلنز ، هک و جم رایگاندانلودرایگانرباتکلشافچگونه در سالگی میلیاردر شدم؟ دوست خوبم وقتشه نبوغ ذاتی خودتو پیدا کنی و موفقیت و دانلود نسخه پرتابل فایر فاکس … تنها مرورگر سه موتوره جهان تهیه بکاپ از اطلاعات آموزش جلوگیری از هک تلگرام و افزایش امنیت آن زومیتهمان طور که امروز در مقالهی امکان هک شدن تلگرام و واتساپ با باگ موجود در ۷ وجود
ادامه مطلب ...
از کار افتادن آیفون ها هنگام آپدیت به iOS 10
[ad_1]خبرگزاری ایسنا: بسیاری از کاربران خبر دادهاند که هنگام آپدیت آیفون یا آیپد به ای او اس ۱۰ که ساعتی پیش منتشر شده، دستگاهشان از کار افتاده اسـت.

هشدار: اپل توصیه میکند آپدیت iOS 10 را حتماً از طریق iTunes انجام دهید.
آپدیت از طریق خود دستگاه و بهصورت OTA برای برخی دستگاهها مشکلساز شده اسـت.

[ad_2]
لینک منبع
بازنشر: مفیدستان
عبارات مرتبط
13 سپتامبر 2016 ... خبرگزاری ایسنا: بسیاری از کاربران خبر دادهاند که هنگام آپدیت آیفون یا آیپد به ای او اس ۱۰ که ساعتی پیش منتشر شده، دستگاهشان از کار افتاده ...آپدیت آیفون و از کار افتادن آیفون ها هنگام آپدیت به ios10 و توصیه شرکت اپل برای آپدیت آیفون ها را در نمناک ببینید.14 سپتامبر 2016 ... آپدیت آیفون به ios10 و از کار افتادگی آن اپل توصیه می کند آپدیت iOS 10 را حتماً از طریق iTunes انجام دهید. آپدیت از طریق خود دستگاه و به صورت ...هشدار: اپل توصیه می کند آپدیت iOS 10 را حتماً از طریق iTunes انجام دهید. آپدیت از طریق خود دستگاه و به صورت OTA برای برخی دستگاه ها مشکل ساز شده است. از کار ...اپل توصیه میکند آپدیت iOS 10 را حتماً از طریق iTunes انجام دهید. امتیاز خبر: 96 از 100 تعداد رای دهندگان 446 خبرگزاری ایسنا: بسیاری از کاربران خبر دادهاند که ...خبرگزاری ایسنا: بسیاری از کاربران خبر دادهاند که هنگام آپدیت آیفون یا آیپد به ای او اس ۱۰ که ساعتی پیش منتشر شده، دستگاهشان از کار افتاده است. از کار افتادن ...از کار افتادن آیفون هنگام آپدیت به iOS 10. برترین ها. اپل توصیه میکند آپدیت iOS 10 را حتماً از طریق iTunes انجام دهید از کار افتادن آیفون هنگام آپدیت به iOS 10 ...13 سپتامبر 2016 ... از کار افتادن آیفون ها هنگام آپدیت به iOS 10 · عرضه نسخه بتای iOS 10 و macOS Sierra · ویژگی Dark Mode در کدهای نسخه بتای iOS 10 رویت شد ...14 سپتامبر 2016 ... اپل توصیه میکند آپدیت iOS 10 را حتماً از طریق iTunes انجام دهید. امتیاز خبر: 96 از 100 تعداد رای دهندگان 391 خبرگزاری ایسنا: بسیاری از کاربران ...13 سپتامبر 2016 ... اپل, آپدیت, ios 10 از کار افتادن آیفون هنگام آپدیت به iOS 10اپل توصیه می کند آپدیت iOS 10 را حتماً از طریق iTunes انجام دهید.خبرگزاری ایسنا: ...
کلماتی برای این موضوع
اپل اپس سایت دانلود آیفون آیپد مک اخبار و آموزش …چهارمین نسخه آزمایشی عرضه شد تغییرات اپل چهارمین نسخه آزمایشی را برای دانلود بازی کامپیوتر به همراه تمامی آپدیت هادانلود بازی کامپیوتر به همراه تمامی آپدیت ها ، نسخه اضافه شد ، نسخه عصر ایران این تیم که مدت ها نبرده بود بازی پشت سرهم پیروزشد اما بازی پنجم خوردن به یک آنتی نصب رایگان برنامه بدون نیاز به جیلبریک و بدون از …نصبرایگانبرنامهبدوننیازبهترین بازیها برای و پلاس بهترین اپلیکیشنها برای آیفون ۷ و آیفون ۷ پلاسآموزش خارج شدن از اکانت تلگرام بر روی آیفون آموزش خارج شدن از اکانت تلگرام تلگرام اینک به یک نرم افزار بسیار محبوب در بین آموزش آپدیت گوشی های اندرویدببخشید من یه سوال داشتم گوشی من سامسونگ گرند و به صورت خودکار از اندروید به ارتقا دریافت آپدیت های ویندوز ، متناسب با اوضاع …آموزشسلام، آیا راهی هست که بشه از آپدیت های نصب شده بک آپ گرفت و بعد از عوض کردن ویندوز دانلود بازی همراه با آپدیت و دانلودبازیکامپیوتردانلود بازی همراه با آپدیت و تمام دی ال سی ها مشکل شایع در اندروید و راه حل برطرف کردن آنها …قابلیت بکآپ از تصاویر تلفنهمراه به اضافه میشود چهار مرورگر برتر دنیای وب چگونگی تغییر زبان در دستگاه اندرویدی یا آیفونآموزش جستجو تصاویر بر اساس محتوای آنها در یکی از قابلیتهایی که در وجود دارد
ادامه مطلب ...
نحوهی شفافتر کردن Taskbar ویندوز 10
[ad_1]نوار وظیفه یا Taskbar در ویندوز 10 به طور پیشفرض در حالت شفاف قرار دارد. اما با استفاده از ترفندی مخفی میتوان میزان شفافیت Taskbar را افزایش داد و آن را بیش از پیش زیبا کرد. این کار از طریق رجیستری ویندوز قابل انجام اسـت.
ابتدا اطمینان پیدا کنید وضعیت نمایش Taskbar و منوی Start در حالت شفاف قرار گرفته اسـت. بدین منظور:
- در منوی Start روی Settings کلیک کنید.
- در پنجرهی Settings روی Personalization کلیک کنید.
- در ستون سمت چپ، بر روی Colors کلیک نمایید.
- اطمینان پیدا کنید گزینهی Make Start, taskbar, and action center transparent بر روی On تنظیم شده اسـت.

حال در منوی Start ویندوز عبارت regedit را تایپ کرده و Enter بزنید.

سپس (ترفندستان) به مسیر زیر بروید:
HKEY_LOCAL_MACHINESOFTWAREMicrosoftWindowsCurrentVersionExplorerAdvanced

اکنون بر روی فضای خالی از محدودهی سمت راست صفحه راستکلیک کنید و از منوی New بر روی DWORD (32-bit) Value کلیک نمایید. نام این مقدار جدید را UseOLEDTaskbarTransparency تنظیم کنید.

اکنون بر روی UseOLEDTaskbarTransparency دوبارکلیک کنید. در پنجرهی باز شده در قسمت Value عدد 1 را به جای 0 وارد نمایید و روی OK کلیک کنید.

حال برای اعمال تغییرات بر روی منوی Start و سپس Settings کلیک کنید. در Personalization و تب Colors، یکی از گزینههای فعال را یکبار غیرفعال کرده و مجدد فعال نمایید. خواهید دید که Taskbar ظاهر شفافتری به خود میگیرد.

برای بازگردانی Taskbar به حالت اولیه نیز میتوانید مقدار UseOLEDTaskbarTransparency را مجدد به 0 تغییر دهید.
Kasra
کسری مقبلی؛ موسس و مدیر ارشد اجرایی ترفندستان. علاقهمند به فناوری و ترفندهای فناوری!
[ad_2]
لینک منبع
بازنشر: مفیدستان
عبارات مرتبط
17 ژوئن 2016 ... نوار وظیفه یا Taskbar در ویندوز 10 به طور پیشفرض در حالت شفاف قرار دارد. اما با استفاده از ترفندی مخفی میتوان میزان شفافیت Taskbar را ...1 ا کتبر 2016 ... اگر می خواهید در Taskbar ویندوز 10 خود تغییراتی را اعمال کنید و آن را بیش از بیش زیبا نمایید از این روش استفاده کنید.17 ژوئن 2016 ... نوار وظیفه یا Taskbar در ویندوز 10 به طور پیشفرض در حالت شفاف قرار دارد. اما با استفاده از ترفندی مخفی میتوان میزان شفافیت Taskbar را ...... to taskbar را انتخاب کنید. اضافه کردن شورتکات ها به تسک بار در ویندوز 10 ... در صفحه باز شده تیک گزینه Use small taskbar buttons را فعال کنید. کاهش اندازهی ...18 آگوست 2016 ... نوار وظیفه یا Taskbar در ویندوز 10 به طور پیشفرض در حالت شفاف قرار دارد. اما با استفاده از ترفندی مخفی میتوان میزان شفافیت Taskbar را ...بیان و نمایش روشهای مختلف برای ایجاد تغییر در نوار ابزار ویندوز 10. ... در زیر به نحوه تغییر نوار ابزار ویندوز(taskbar) می پردازیم به گونه ای که از دید ما زیباتر به نظر آمده و کارایی بیشتر و بهتری داشته باشد. ... پاک کردن قسمت system Tray.نتایج جستجوی عبارت نحوهی شفافتر Taskbar ویندوز از بین کلیه اطلاعات و وبلاگهای ثبت شده در سایت ... هنگامی که در Taskbar ويندوز 10 بر روی ساعت کلیک میکند، پنلی باز میشود که در آن یک ساعت ... غیرفعال کردن Action Center در ویندوز 7 و 8.22 سپتامبر 2016 ... http://alotoor.ir/…/ترفند غیرفعال کردن راست کلیک در نوار وظیفه (Taskbar) ... نحوهی شفافتر کردن Taskbar ویندوز 10 – ترفندستان.نتایج جستجوی عبارت نحوهی شفافتر Taskbar ویندوز از بین کلیه اطلاعات و وبلاگهای ثبت شده در سایت در زیر نمایش ... غیرفعال کردن Action Center در ویندوز 7 و 8.نوار وظیفه یا Taskbar در ويندوز 10 به طور پیشفرض در حالت شفاف قرار دارد. اما با استفاده از ترفندی ... نحوهی شفافتر کردن Taskbar ویندوز 10 · اطلاعات بیشتر .
کلماتی برای این موضوع
نحوهی شفافتر کردن ویندوز
ادامه مطلب ...
حذف یا نصب مجدد اپلیکیشنهای ازپیشنصبشده در ویندوز 10
[ad_1]اپلیکیشنهایی که در ویندوز 10 نصب میشوند به آسانی و با راستکلیک بر روی آنها و انتخاب Uninstall قابل حذف هستند. اما این موضوع در خصوص اپهایی که از ابتدا در ویندوز نصب شدهاند متفاوت اسـت. در این ترفند به نحوهی حذف یا نصب مجدد اپلیکیشنهای ازپیشنصبشده در ویندوز 10 خواهیم پرداخت.
10AppsManager
این کار به وسیلهی یک ابزار جانبی به نام 10AppsManager قابل انجام اسـت. این برنامهی کوچک و رایگان را میتوانید از لینک زیر دریافت نمایید:
http://www.tarfandestan.com/forum/up.php?file=146972732474459_10appsmanager.exe
پس از دریافت فایل، آن را اجرا کنید.

این برنامه از اپهای زیر پشتیبانی میکند:
- 3D Builder
- Alarms
- Calculator
- Camera
- Film & TV
- Get Office
- Get Skype
- Get Started
- Mail and Calendar
- Maps
- Money
- Music
- News
- OneNote
- People
- Phone Companion
- Photos
- Solitaire
- Sports
- Store
- Voice Recorder
- Weather
- Xbox
حذف یک اپ
برای حذف یک اپ از محیط ویندوز، اپ مورد نظر را انتخاب کنید و در پیغامی که نمایش داده میشود بر روی Yes کلیک کنید. خواهید دید که با این کار اپ مورد نظر حذف خواهد شد.
نصب مجدد همهی اپها
برای نصب مجدد همهی اپهای ازپیشنصبشده، در محیط برنامهی 10AppsManager بر روی دکمهی Reinstall کلیک کنید.
سپس (ترفندستان) کد موجود در این صفحه را انتخاب کرده و Copy کنید.
اکنون در نوار جستجوی منوی Start، عبارت Powershell را جستجو کنید. سپس بر روی آن راستکلیک کرده و Run as administator را انتخاب کنید.
حالا در محیط Powershell، با فشردن کلیدهای ترکیبی Ctrl+V، کد را Paste نموده و با فشردن Enter آن را اجرا کنید.
با این کار عملیات نصب مجدد تمامی اپها آغاز میشود.

نصب مجدد یک اپ
برای نصب مجدد یک اپ، میتوانید از کد مخصوص نصب مجدد هر اپ در محیط Powershell استفاده نمایید.
Bing News
Add-AppxPackage -register "C:Program FilesWindowsApps*bingNews*AppxManifest.xml" -DisableDevelopmentMode
Bing Sports
Add-AppxPackage -register "C:Program FilesWindowsApps*BingSports*AppxManifest.xml" -DisableDevelopmentMode
Bing Weather
Add-AppxPackage -register "C:Program FilesWindowsApps*BingWeather*AppxManifest.xml" -DisableDevelopmentMode
Bing Money
Add-AppxPackage -register "C:Program FilesWindowsApps*BingFinance*AppxManifest.xml" -DisableDevelopmentMode
Bing Restaurant
Add-AppxPackage -register "C:Program FilesWindowsApps*BingFoodAndDrink*AppxManifest.xml" -DisableDevelopmentMode
Bing Health
Add-AppxPackage -register "C:Program Files*BingHealthAndFitness*AppxManifest.xml" -DisableDevelopmentMode
Bing Travel
Add-AppxPackage -register "C:Program Files*BingTravel*AppxManifest.xml" -DisableDevelopmentMode
Windows Store
Add-AppxPackage -register "C:Program FilesWindowsApps*WindowsStore*AppxManifest.xml" -DisableDevelopmentMode
Cortana
Add-AppxPackage -register "C:Program FilesWindowsApps*Windows.Cortana*AppxManifest.xml" -DisableDevelopmentMode
Edge
Add-AppxPackage -register "C:Program FilesWindowsApps*MicrosoftEdge*AppxManifest.xml" -DisableDevelopmentMode
3DBuilder
Add-AppxPackage -register "C:Program FilesWindowsApps*3DBuilder*AppxManifest.xml" -DisableDevelopmentMode
Get Started
Add-AppxPackage -register "C:Program FilesWindowsApps*Getstarted*AppxManifest.xml" -DisableDevelopmentMode
Scanner
Add-AppxPackage -register "C:Program FilesWindowsApps*WindowsScan*AppxManifest.xml" -DisableDevelopmentMode
Calculator
Add-AppxPackage -register "C:Program FilesWindowsApps*WindowsCalculator*AppxManifest.xml" -DisableDevelopmentMode
Accounts control
Add-AppxPackage -register "C:Program FilesWindowsApps*AccountsControl*AppxManifest.xml" -DisableDevelopmentMode
ParentalControls
Add-AppxPackage -register "C:Program FilesWindowsApps*ParentalControls*AppxManifest.xml" -DisableDevelopmentMode
WindowsFeedback
Add-AppxPackage -register "C:Program FilesWindowsApps*WindowsFeedback*AppxManifest.xml" -DisableDevelopmentMode
ContactSupport
Add-AppxPackage -register "C:Program FilesWindowsApps*ContactSupport*AppxManifest.xml" -DisableDevelopmentMode
Message
Add-AppxPackage -register "C:Program FilesWindowsApps*Messaging*AppxManifest.xml" -DisableDevelopmentMode
Reader
Add-AppxPackage -register "C:Program FilesWindowsApps*Reader*AppxManifest.xml" -DisableDevelopmentMode
Hub Microsoft Office
Add-AppxPackage -register "C:Program FilesWindowsApps*MicrosoftOfficeHub*AppxManifest.xml" -DisableDevelopmentMode
MicrosoftSolitaireCollection
Add-AppxPackage -register "C:Program FilesWindowsApps*MicrosoftSolitaireCollection*AppxManifest.xml" -DisableDevelopmentMode
Skype
Add-AppxPackage -register "C:Program FilesWindowsApps*SkypeApp*AppxManifest.xml" -DisableDevelopmentMode
WindowsMaps
Add-AppxPackage -register "C:Program FilesWindowsApps*WindowsMaps*AppxManifest.xml" -DisableDevelopmentMode
Office One Note
Add-AppxPackage -register "C:Program FilesWindowsApps*Office.OneNote*AppxManifest.xml" -DisableDevelopmentMode
Office Sway
Add-AppxPackage -register "C:Program FilesWindowsApps*Office.Sway*AppxManifest.xml" -DisableDevelopmentMod
Xbox
Add-AppxPackage -register "C:Program FilesWindowsApps*XboxApp*AppxManifest.xml" -DisableDevelopmentMode
Music
Add-AppxPackage -register "C:Program FilesWindowsApps*ZuneMusic*AppxManifest.xml" -DisableDevelopmentMode
Video
Add-AppxPackage -register "C:Program FilesWindowsApps*ZuneVideo*AppxManifest.xml" -DisableDevelopmentMode
Windows Phone
Add-AppxPackage -register "C:Program FilesWindowsApps*WindowsPhone*AppxManifest.xml" -DisableDevelopmentMode
WindowsSoundRecorder
Add-AppxPackage -register "C:Program FilesWindowsApps*WindowsSoundRecorder*AppxManifest.xml" -DisableDevelopmentMode
Photos
Add-AppxPackage -register "C:Program FilesWindowsApps*Windows.Photos*AppxManifest.xml" -DisableDevelopmentMode
Camera
Add-AppxPackage -register "C:Program FilesWindowsApps*WindowsCamera*AppxManifest.xml" -DisableDevelopmentMode
Alarms
Add-AppxPackage -register "C:Program FilesWindowsApps*WindowsAlarms*AppxManifest.xml" -DisableDevelopmentMode
Contact
Add-AppxPackage -register "C:Program FilesWindowsApps*People*AppxManifest.xml" -DisableDevelopmentMode
[ad_2]
لینک منبع
بازنشر: مفیدستان
عبارات مرتبط
1 آگوست 2016 ... اما این موضوع در خصوص اپهایی که از ابتدا در ویندوز نصب شدهاند متفاوت است. در این ترفند به نحوهی حذف یا نصب مجدد اپلیکیشنهای ازپیشنصبشده ...حذف یا نصب مجدد اپلیکیشنهای ازپیشنصبشده در ویندوز 10. حذف یا نصب مجدد اپلیکیشنهای ازپیشنصبشده در ویندوز 10 حذف یا نصب مجدد اپلیکیشنهای ...16 سپتامبر 2016 ... I cannot connect to the database because: Too many connectionsCould not Connect to databaseAccess denied for user ''@'localhost' (using ...4 آگوست 2016 ... حذف يا نصب مجدد اپليکيشنهاي ازپيشنصبشده در ويندوز 10حذف يا نصب مجدد اپليکيشنهاي ازپيشنصبشده در ويندوز 10اپليکيشنهايی که در ...1 آگوست 2016 ... ترفند: حذف یا نصب مجدد اپلیکیشنهای ازپیشنصبشده در ویندوز 10 اپلیکیشنهایی که در ویندوز 10 نصب میشوند به آسانی و با راستکلیک بر روی ...آموزش نحوه ساخت و رایت Bootable CD و Bootable DVD برای انواع Windows · مقالات ... در ویندوز 10 · روش حذف یا نصب مجدد اپلیکیشنهای ازپیشنصبشده در ویندوز 10.نرم افزار های Outlook Mail و Outlook Calendar در ویندوز 10 ... نرم افزار های ... روش حذف یا نصب مجدد اپلیکیشنهای ازپیشنصبشده در ویندوز … روش حذف یا نصب مجدد ...22 دسامبر 2013 ... اپلیکیشن پیامرسان WhatsApp یکی از محبوبترین ابزارهای ارتباطی ... در ویندوز 10 · حذف یا نصب مجدد اپلیکیشنهای ازپیشنصبشده در ویندوز 10 ...13 آگوست 2016 ... یکی از این راه ها حذف نصب اپلیکیشن مورد نظر و نصب دوباره آن از استور مایکروسافت بود. ... توانید بدون استفاده از ویندوز پاورشل یا خط فرمان اپلیکیشن ها را تنها از طریق رابط ... راهنمای تنظیم مجدد (ریست) اپلیکیشن ها در ویندوز ۱۰.10 آگوست 2016 ... حذف یا نصب مجدد اپلیکیشنهای ازپیشنصبشده در ویندوز 10. حذف یا نصب مجدد اپلیکیشنهای ازپیشنصبشده در ويندوز 10حذف یا نصب مجدد ...
کلماتی برای این موضوع
ترفند ویندوز ترفندستانحذف یا نصب مجدد اپلیکیشنهای ازپیشنصبشده در ویندوز اپلیکیشنهایی که در ویندوز
ادامه مطلب ...
تغییر خودکار تصویر پسزمینهی دسکتاپ در ویندوز 10
[ad_1]در ویندوز 10 این امکان وجود دارد که برای تصویر پشتزمینهی ویندوز چند تصویر انتخاب کرد تا این تصاویر به صورت اسلایدشو و به طور خودکار در هر چند دقیقه تغییر کنند. در این ترفند به نحوهی انجام این کار خواهیم پرداخت.
برای این کار ابتدا بایستی یک پوشهی جدید ایجاد کرده و تصاویر دلخواه خود را به این پوشه منتقل کنید. به عنوان مثال در پوشهی Pictures، یک پوشه با عنوان Slide Shows ایجاد کنید و تصاویر منتخب خود که مایلید در اسلایدشو حضور داشته باشند را به این پوشه منتقل کنید.

اکنون از منوی Start بر روی Settings کلیک کنید.
سپس بر روی Personalization کلیک نمایید.

در پنجرهی بازشده، منوی کشویی Background را بر روی Slideshow تنظیم کنید.
سپس بر روی دکمهی Browse کلیک نمایید.

اکنون (ترفندستان) پوشهی مورد نظر خود که تصاویر در آن موجود اسـت را انتخاب کرده و روی دکمهی Choose this folder کلیک کنید.

حال در قسمت Change picture every میتوانید زمانی که به طور خودکار تصاویر تغییر میکنند را انتخاب کنید. این گزینه میتواند بین 1 دقیقه تا 1 روز متغیر باشد.

تغییرات بلافاصله اعمال خواهند شد.
ترفند مرتبط:
Kasra
کسری مقبلی؛ موسس و مدیر ارشد اجرایی ترفندستان. علاقهمند به فناوری و ترفندهای فناوری!
[ad_2]
لینک منبع
بازنشر: مفیدستان
عبارات مرتبط
9 آگوست 2016 ... با این ترفند می توانید در ویندوز 10، چند تصویر را برای پس زمینه خود انتخاب کنید.در ویندوز 10 این امکان وجود دارد که برای تصویر پسزمینهی ویندوز چند تصویر انتخاب کرد تا این تصاویر به صورت اسلایدشو و به طور خودکار در هر چند دقیقه تغییر ...9 آگوست 2016 ... به گزارش سایت خبری زنان قم، در ویندوز 10 این امکان وجود دارد که برای تصویر پسزمینهی ویندوز چند تصویر انتخاب کرد تا این تصاویر به صورت ...9 آگوست 2016 ... با این ترفند می توانید در ویندوز 10، چند تصویر را برای پس زمینه خود انتخاب کنید. - در ویندوز 10 این امکان وجود دارد.9 آگوست 2016 ... با این ترفند می توانید در ویندوز 10، چند تصویر را برای پس زمینه خود انتخاب کنید. - تاریخ انتشار : سه شنبه 19 مرداد 13.9 آگوست 2016 ... در ویندوز 10 این امکان وجود دارد که برای تصویر پس زمینه ی ویندوز چند تصویر انتخاب کرد تا این تصاویر به صورت اسلایدشو و به طور خودکار در هر ...4 آگوست 2016 ... در ویندوز 10 این امکان وجود دارد که برای تصویر پشتزمینهی ویندوز چند تصویر انتخاب کرد تا این تصاویر به صورت اسلایدشو و به طور خودکار در هر ...تغییر خودکار تصویر پسزمینهی دسکتاپ در ویندوز 10,در ویندوز 10 این امکان وجود دارد که برای تصویر پسزمینهی ویندوز چند تصویر انتخاب کرد تا این تصاویر به ...به گزارش ذاکرنیوز؛ در ویندوز 10 این امکان وجود دارد که برای تصویر پس زمینه ی ویندوز چند تصویر انتخاب کرد تا این تصاویر به صورت اسلایدشو و به طور خودکار در ...3. Aug. 2016
کلماتی برای این موضوع
ترفند ویندوز ترفندستانتغییر خودکار تصویر پسزمینهی دسکتاپ در ویندوز در ویندوز این امکان وجود دارد که نرم افزارهای نابینایان و ترفندهای رایانهذخیره تصاویر صفحه در ویندوز همانطور که میدانید هنگامی که ویندوز در حالت آموزش کامل مالتی مدیا بیلدر …معرفی جزء به جزء اشیاء متن متنها جزئی لاینفک در ساخت برنامه های مالتی مدیا پرسشها و پاسخ های کامپیوتری آموزشیدر منوی کامپیوترمن نیست ویندوز را عوض میکنم بعد از یک مدت دوباره دانلود بازی ایرانی حکم ملی دانلودحکم نام بازی با ورق های تایی متکی بر بخت و مهارت است محبوب ترین گونه ی این بازی رویان سافت محل معرفی و دانلود نرم افزارهمانگونه که بارها و بارها شنیده اید هر روز تعداد زیادی ویروس و بدافزارهای گوناگون در برای نخستین بار در تاریخ کشور به منظور افزایش سرعت، دقت و کاهش هزینه ها، در اجرای طرح روش برای پاکسازی و افزایش حافظهی رم رایانهی …رم حافظه دسترسی تصادفی یکی از مهمترین اجزاء رایانهها است که به شما کمک میکند تا
ادامه مطلب ...
افزایش سرعت اینترنت در نسخهی سالگرد ویندوز 10
[ad_1]اگر پس از بهروزرسانی به نسخهی سالگرد ویندوز 10 (Anniversary) احساس میکنید سرعت اینترنت شما کاهش یافته اســت، در این ترفند به بررسی این مشکل و نحوهی حل آن میپردازیم.
مایکروسافت در ویندوز ویستا قابلیتی به نام Window Auto-Tuning را معرفی کرد که وظیفهی آن بهبود کارایی برنامهها در دریافت دادههای TCP بر روی شبکه اســت. این قابلیت در نسخههای بعدی ویندوز نیز همچنان به طور پیشفرض فعال اســت. در بهروزرسانی سالگرد ویندوز 10 عملکرد این قابلیت بر روی بسیاری از اتصالات کاربران نتیجهی معکوس داده اســت و منجر به کاهش سرعت اینترنت شده اســت. اگر شما نیز با چنین مشکلی روبهرو شدهاید، میتوانید Window Auto-Tuning را غیرفعال کنید.
مطلب مرتبط:
ابتدا در منوی Start عبارت cmd را وارد کنید.
سپس بر روی Command Prompt راستکلیک کرده و Run as Administrator را انتخاب کنید.

سپس (ترفندستان) دستور زیر را برای چک کردن پارامترهای TCP وارد نموده و Enter بزنید:
netsh interface tcp show global

اکنون اگر Receive Window Auto-Tuning Level در وضعیت normal قرار گرفته باشد به معنی فعال بودن اســت و شما میتوانید آن را غیرفعال کنید.
برای غیرفعال کردن Window Auto-Tuning دستور زیر را وارد کرده و Enter بزنید:
netsh int tcp set global autotuninglevel=disabled

نمایش پیغام Ok به معنی اجرای موفقیتآمیز دستور اســت.
اکنون میتوانید آزمایش کنید که چه میزان بهبود در سرعت اینترنت شما رخ داده اســت.
اگر تغییری در سرعت اینترنت خود مشاهده نکردید و مایلید مجدد Window Auto-Tuning را فعال کنید میتوانید از دستور زیر استفاده کنید:
netsh int tcp set global autotuninglevel=normal
[ad_2]
لینک منبع
بازنشر: مفیدستان
عبارات مرتبط
14 آگوست 2016 ... اگر پس از بهروزرسانی به نسخهی سالگرد ویندوز 10 (Anniversary) احساس میکنید سرعت اینترنت شما کاهش یافته است، در این ترفند به بررسی این ...افزایش سرعت اینترنت در نسخهی سالگرد ویندوز 10 - بزرگترین ... 5 روز پیش ... افزايش سرعت اينترنت در نسخهي سالگرد ويندوز 10افزايش سرعت اينترنت در15 سپتامبر 2016 ... افزایش سرعت اینترنت در نسخهی سالگرد ویندوز 10 اگر پس از بهروزرسانی به نسخهی سالگرد ویندوز 10 (Anniversary) احساس میکنید سرعت ...14 آگوست 2016 ... اگر پس از بهروزرسانی به نسخهی سالگرد ویندوز 10 (Anniversary) احساس میکنید سرعت اینترنت شما کاهش یافته است، در این ترفند به بررسی این ...14 آگوست 2016 ... اگر پس از بهروزرسانی به نسخهی سالگرد ویندوز 10 (Anniversary) احساس میکنید سرعت اینترنت شما کاهش یافته است، در این ترفند به بررسی این ...اگر پس از بهروزرسانی به نسخهی سالگرد ویندوز 10 (Anniversary) احساس میکنید سرعت اینترنت شما کاهش یافته است، در این ترفند به بررسی این مشکل و نحوهی حل آن ...بدیع فر. آموزش برنامه نویسی. افزایش سرعت اینترنت در نسخهی سالگرد ویندوز ۱۰ · دستهبندی نشده; ۹ مهر, ۱۳۹۵; ۰ · بیشتر. نوشتههای تازه. افزایش سرعت اینترنت در ...ویندوز 10. ... آخرین آمار AdDuplex، افزایش استفاده از نسخه ی به روز رسانی سالگرد ویندوز ۱۰ را ... نسخه ی رسمی نرم افزار SharePoint برای ویندوز ۱۰ موبایل عرضه شد.26 آگوست 2016 ... افزایش سرعت جستجو در ویندوز 10 بوسیله تغییر در فایل های Index: ... بر طرف کردن خطاهای DNS و دسترسی مجدد به اینترنت: ... در حقیقت در آپدیت به نسخه سالگرد ویندوز 10 تعداد کمی از کاربران که از SSD و هارد درایو در کنار هم ...4 روز پیش ... آموزش ویندوز 10: برطرف کردن مشکل محدودیت سرعت اینترنت - زومیت .... افزایش سرعت اینترنت در نسخهی سالگرد ویندوز 10 - بایگانی 46 ...
کلماتی برای این موضوع
افزایش سرعت اینترنت در نسخهی سالگرد ویندوز افزایش سرعت اینترنت در نسخهی سالگرد ویندوز اگر پس از بهروزرسانی به نسخهی دانلود بازی یک بازی مولتی پلیر آنلاین می باشد که در سال برای سیستم عامل ویندوز قرارگاه پدافند سایبری کشور قرارگاه پدافند …یاهو به درخواست با ساخت ابزاری سری در حال اسکن محتوای ایمیل کاربرانش است یاهو با اپل آیفون زومیتآیفون گوشی جدید اپل در دو نسخهی و به همراه دوربین دوگانه، پردازندهی دانلود بازی کامپیوتر همراه …دانلودبازیکامپیوتربازی کامپیوتر یکی از بازی های سبک ورزشی است که توسط طراحی و ساخته خبرهای فناوری و ارتباطات خبر فارسیدر این گزارش با کوچکترین و ارزان ترین وسیله جاسوسی دنیا آشنا شویدعشاق موفق کلوب ازدواج و عشقنجات زندگی زناشویی با تشخیص به موقع همسرم را در کاروان زیارتی مسجد جمکران دیدمدانلود بازی برای آیفون،آیپاد تاچ و …مسابقات حرفه ای آسفالت در بازی برای آیفون،آیپاد تاچ و آیپداخبار،اخبار علمی،اخبار آموزشی،اخبار پزشکی،اخبار …محققانی که گفته بودند سرعت نور متغیر است، اکنون به یک پیشبینی عددی دست یافتهاند که بدو علمبا بروز شکست در جنگ کبیر میهنیاوایل حمله آلمان به شوروی و شکست پی در پی روسها در او
ادامه مطلب ...