مجله مطالب خواندنی
سبک زندگی، روانشناسی، سلامت،فناوری و ....مجله مطالب خواندنی
سبک زندگی، روانشناسی، سلامت،فناوری و ....آموزش دریافت و نصب فونت فارسی در ویندوز ۱۰
[ad_1]مسلما نخستین موردی که یک رایانه پس از نصب ویندوز به آن نیاز دارد، نصب فونت های فارسی می باشد. همانطور که اطلاع دارید، ویندوز به صورت پیشفرض فاقد فونت فارسی اســت و شما برای کار های اداری خود مانند نویسندگی، تایپ مقاله و پایان نامه و … می بایست حتما فونت فارسی مورد نظر خود را بر روی ویندوز نصب کنید.
در مطلب امروز یکی از مجموعه فونت های برتر فارسی را برای شما کاربران گرامی آماده کرده ایم که می توانید آن ها را دریافت و بر روی ویندوز خود نصب و استفاده نمایید.
در ادامه با ترفندها همراه باشید.
دریافت مجموعه فونت های فارسی
مجموعه فونت های برتر فارسی را با حجم ۴ مگابایت از طریق این لینک و از سرور سایت ترفندها دانلود کنید.
آموزش نصب فونت بر روی ویندوز ۱۰ و سایر ویندوز ها
پس از اینکه فایل فونت ها را از لینک.بالا دانلود نمودید، فایل مورد نظر را از حالت فشرده خارج کنید!
برای نصب، یک یا چند فونت را انتخاب کرده و سپس بر روی یکی از فایل ها راست کلیک کرده و گزینه Install را انتخاب کنید.

پس از چند ثانیه فونت مورد نظر شما ( ترفندها ) نصب خواهد شد.

نظر شما در رابطه با این آموزش چیست؟ دیدگاه خود را برای ما ارسال نمایید.
توجه:
برای هرگونه سوال در زمینه گوشی و تبلت و برنامه های موبایل، میتوانید با همکاران ما در "موبایلکمک" تماس حاصل نمایید.تماس از سراسر کشور: 9099071015 (بدون پیش شماره و از تلفن ثابت)
تماس با موبایل: 99225515 (بدون پیش شماره و از همراه اول)
تماس از استان تهران: 9092305296 (بدون پیش شماره واز تلفن ثابت)
[ad_2]
لینک منبع
بازنشر: مفیدستان
عبارات مرتبط
کلماتی برای این موضوع
پی سی دانلود نرم افزار، فیلم، بازی، کتاب، آموزش و …دانلود رایگان نرم افزار، فیلم، موزیک، کتاب، آموزش، بازی و برنامه موبایل؛ همه و همه در دانلود رایگان نرم افزاردانلود رایگان نرم افزار،بازیکتابآموزش،فیلم نرم افزار و بازی های موبایل همه با لینک آموزش طراحی پوستر و کاورهای فیلم و موزیک در …در این مجموعه ی آموزشی که به صورت اختصاصی توسط تیم پرشین جی اف ایکس تهیه شده، با آموزش غیرفعال کردن آپدیت خودکار در ویندوز آموزش غیرفعال کردن آپدیت خودکار در ویندوز ویندوز که جدیدترین سیستم عامل آموزش نحوه کار با مسنجر تلگرام —سیر تا …آموزشآموزش نحوه کار با مسنجر تلگرام مسنجر تلگرام از قدرتمندترین ، پرسرعت آموزش برنامه نویسی اندرویدبسم الله الرحمن الرحیم در این سایت آموزش جامع و کاملی درباره اینکه چطور برای اندروید آموزش صفحه بندی و حاشیه بندی در آموزشمایکروسافت وردبرای اینکه بتوانید محدوده متن ، نوع کاغذ، محل قرار گرفتن کاغذ ، حاشیه در ورد و غیره را آموزش نکته های کاربردی و پیشرفته در آموزش نکته های کاربردی تلاش شده مشکلات و تکنیک های گوناگونی که کاربران به آن مرجع دانلود اسکریپت بیست اسکریپتخبرنامه با عضویت در خبرنامه میتوانید آخرین اسکریپــت ها و قالب ها را در ایمیل خود آموزش کامپیوتر،ترفندهای کامپیوتریانواع ویروس های کامپیوتریترفند های کامپیوترترفندهای کامپیوتری آموزش کامپیوتر
ادامه مطلب ...
تغییر فونت پیشفرض ویندوز ۱۰
[ad_1]اگر کمی به دنبال ماجراجویی در ویندوز ۱۰ هستید و مایلید که تغییرات کوچکی مانند تغییر فونت پیشفرض را در ویندوز ۱۰ خود اعمال کنید، پیشنهاد می کنم این ترفند را تا انتها دنبال کنید.
حال در صورتی که برای شخصی سازی ویندوز ۱۰ خود تصمیم به تغییر فونت پیشفرض گرفته اید بایستی بدانید که تنظیمات مربوط به آن در ویندوز وجود ندارد و برای انجام این کار نیاز اسـت که کمی تغییر در رجیستری ویندوز ایجاد کنید.
در مطلب امروز تصمیم داریم نحوه تغییر فونت پیشفرض ویندوز ۱۰ را با کمی تغییر در رجیستری ویندوز به شما کاربران سایت ترفندها آموزش دهیم. با استفاده از این ترفند می توانید فونت آیکون ها، منو ها، فایل اکسپولرر و… را تغییر دهید.
پیشنیاز:
همانگونه که در بالا به آن اشاره نمودیم، برای تغییر فونت پیشفرض ویندوز ۱۰ نیاز اسـت که در رجیستری تغییراتی را اعمال کنیم و از آنجا که یک اشتباه کوچک در رجیستری ممکن اسـت باعث اختلال در ویندوز شما شود، بهتر اسـت که از رجیستری ویندوز نسخه پشتیبان تهیه کنیم.
برای این منظور ابتدا کلید ترکیبی Win+R را فشار دهید.
پس از باز شدن Run عبارت Regedit را وارد کرده و سپس Enter بزنید.

در رجیستری به تب File رفته و سپس گزینه Export را انتخاب کنید.

اکنون محل فایل پشتیبان را انتخاب کرده و بر روی گزینه Save کلیک کنید.

آموزش تغییر فونت پیشفرض ویندوز ۱۰
ابتدا برنامه Notepad را باز کنید.
متن زیر را کپی کرده و درون برنامه نوت پد Paste کنید:
Windows Registry Editor Version 5.00
[HKEY_LOCAL_MACHINESOFTWAREMicrosoftWindows NTCurrentVersionFonts]
"Segoe UI (TrueType)"=""
"Segoe UI (TrueType)"=""
"Segoe UI Black (TrueType)"=""
"Segoe UI Black Italic (TrueType)"=""
"Segoe UI Bold (TrueType)"=""
"Segoe UI Bold Italic (TrueType)"=""
"Segoe UI Historic (TrueType)"=""
"Segoe UI Italic (TrueType)"=""
"Segoe UI Light (TrueType)"=""
"Segoe UI Light Italic (TrueType)"=""
"Segoe UI Semibold (TrueType)"=""
"Segoe UI Semibold Italic (TrueType)"=""
"Segoe UI Semilight (TrueType)"=""
"Segoe UI Semilight Italic (TrueType)"=""[HKEY_LOCAL_MACHINESOFTWAREMicrosoftWindows NTCurrentVersionFontSubstitutes]
"Segoe UI"="Verdana"
برای تغییر فونت پیشفرض ویندوز ۱۰ نیاز اسـت که فونت دلخواه خود را با عبارت Verdana که در کادر قرمز رنگ مشخص شده اسـت جایگزین کنیم.

برای مشاهده نام فونت های ویندوز به Control Panel و سپس بخش Font مراجعه کنید. (۹ راه ساده برای باز کردن Control Panel در ویندوز ۱۰)

به عنوان مثال ما فونت Book Antique را انتخاب و در قسمت نشان داده شده در تصویر زیر جایگزین کرده ایم.

اکنون برای ذخیره این فایل به تب File مراجعه کرده و گزینه Save را انتخاب کنید.

قسمت Save as type را به All Files تغییر دهید.

نام فایل را به همراه پسوند reg. وارد کرده و سپس بر روی Save کلیک کنید. (به عنوان مثال ما فایل مورد نظر را با نام Font.reg ذخیره خواهیم کرد)
اجرای فایل ساخته شده
اکنون برای تغییر فونت پیشفرض ویندوز ۱۰ به فونت دلخواه خود نیاز اسـت که بر روی فایل ساخت شده در مرحله قبل دوبار کلیک کرده و آن را اجرا کنیم.
پس از اجرا با تصویر زیر مواجه می شوید که نیاز اسـت بر روی Yes کلیک کنید.

پس از موفقیت آمیز بودن مراحل با تصویر زیر برخورد خواهید کرد.

کار تمام اسـت و در صورتی که یکبار سیستم خود را Restart کنید، ویندوز شما با فونت جدید بالا خواهد آمد.
بازگردانی فونت پیشفرض ویندوز ۱۰
در صورتی که مایلید دوباره فونت پیشفرض ویندوز را بازگردانی کنید، نیاز اسـت که فایل رجیستری پشتیبان گرفته شده در مرحله اول را دوباره Import کنیم.
برای این منظور ابتدا کلید ترکیبی Win+R را فشار دهید.
پس از باز شدن Run عبارت Regedit را وارد کرده.و سپس Enter بزنید.

در رجیستری به تب File رفته و سپس گزینه Import را انتخاب کنید.

فایل پشتیبان رجیستری را انتخاب کرده و بر روی Open کلیک کنید.

اکنون منتظر بمانید تا فایل پشتیبان بازگردانی شود.

پس از اتمام کار سیستم خود را یکبار Restar کنید.
نظر شما در مورد این مطلب سایت ترفندها چیست؟
توجه:
برای هرگونه سوال در زمینه گوشی و تبلت و برنامه های موبایل، میتوانید با همکاران ما در "موبایلکمک" تماس حاصل نمایید.تماس از سراسر کشور: 9099071015 (بدون پیش شماره و از تلفن ثابت)
تماس با موبایل: 99225515 (بدون پیش شماره و از همراه اول)
تماس از استان تهران: 9092305296 (بدون پیش شماره واز تلفن ثابت)
[ad_2]
لینک منبع
بازنشر: مفیدستان
عبارات مرتبط
4 سپتامبر 2016 ... اگر کمی به دنبال ماجراجویی در ویندوز ۱۰ هستید و مایلید که تغییرات کوچکی مانند تغییر فونت پیشفرض را در ویندوز ۱۰ خود اعمال کنید، پیشنهاد ...25 ژوئن 2016 ... خوب اگر شما نیز از طرفداران فونت پیش فرض ویندوز ۱۰ نیستید، هر چند این تغییرات را در تنظیمات ویندوز نخواهید یافت، اما می توانید با استفاده از ...اگر مایلید تغییرات کوچکی مانند تغییر فونت پیشفرض را در ویندوز 10 خود اعمال کنید، پیشنهاد می کنم این ترفند را تا انتها دنبال کنید.حال در صورتی که برای ...24 سپتامبر 2016 ... مایکروسافت معمولا به همراه هر نسخه جدید از سیستم عامل خود ویژگی ها و قابلیت های جدیدی را در اختیار کاربر می گذارد تا بتواند راندمان کار او را بالاتر ...28 جولای 2016 ... سلیقه ی افراد مختلف با هم متفاوت است و به همین دلیل ممکن است بعضی ها در صدد تغییر فونت پیشفرض گوشی خود درآیند. فونت پیشفرض ویندوز ...25 سپتامبر 2016 ... حال در صورتی که برای شخصی سازی ویندوز ۱۰ خود تصمیم به تغییر فونت پیشفرض گرفته اید بایستی بدانید که تنظیمات مربوط به آن در ویندوز ...1 ا کتبر 2016 ... فونت سیستمی ویندوز۱۰، Segoe UI نامیده می شود، و اگر شما آن را دوست نداشته باشید، می توانید ... نحوه تغییر فونت سیستمی پیش فرض ویندوز ۱۰.5 سپتامبر 2016 ... با استفاده از این ترفند می توانید فونت آیکون ها، منو ها، فایل اکسپولرر را در ویندز 10 تغییر دهید. - "Segoe UI Semilight I.5 سپتامبر 2016 ... اگر مایلید تغییرات کوچکی مانند تغییر فونت پیشفرض را در ویندوز 10 خود اعمال کنید، پیشنهاد می کنم این ترفند را تا انتها دنبال کنید.25 آگوست 2016 ... در این بین فونت پیشفرض ویندوز ۱۰ Segoe UI است که ممکن است در نظر برخی افراد چندان خوشایند به نظر نرسد. بنابراین برای تغییر این فونت به ...
کلماتی برای این موضوع
۴ روش برای تغییر فونت دستگاه آندروید شماآموزشبدونشک، فونت یک نوشته، مهمترین موردی است که باعث میشود یک کاربر را به خواندن آن نرم افزار ترسیم نقشه ایزومتریک گازرسانی مبین …امکانات نرم افزار نگارگر نسخه برنزی نسخه نسخه نقره ای رابط کاربری سطح متوسط سطح حل مشکل زیرنویس با فونت عجیب و ناخوانافونتعجیبوناخوانادوست عزیز اگر با راه حل بالا مشکل شما حل نشد مشکل از ویندوز شما است احتمال زیاد ویندوز ویندوز هشت را بدون هیچ نرم افزاری به …آخرین مطالب چگونه خطای سرور استور ویندوز ۱۰ را برطرف کنیم؟ چگونه آهنگ دلخواه خود را آموزش نصب ویندوز ایکس پی بر روی ویندوز هفتآموزش نصب ویندوز ایکس پی بر روی ویندوز هفت ویندوز هفت بیتردید یکی از بهترین ویندوز جلوگیری از بهم ریختن فونت متن در آموزشمایکروسافت ورداصلاح بهم ریختن نوشته ها بعد از ذخیره سازی در نرم افزار ورد شاید سادهترین راهکار مرجع دانلود اسکریپت بیست اسکریپتجشنواره تابستانه فروش ویژه هاست هاست حرفه ای با آپ تایم با تحویل آنی پشتیبانی ساخت پاورقی در نرم افزار ورد دانستنیهای آی تیحتما برای شما هم پیش آمده که هنگام تایپ مطلبی در ورد بخواهید توضیحی برای کلمه مورد مقایسه بهترین مدیاپلیرها لینک دانلودآموزشنرم افزار جایگزین مناسب دیگر برای مدیاپلیر پیشفرض ویندوز، است که برای ویندوز ۹۸ تا دانلود نرم افزار مرورگر اینترنت …دانلود رایگان آخرین ورژن مرورگر اینترنت اکسپلورر بی شک امروزه پر
ادامه مطلب ...
تغییر فونت پیش فرض ویندوز 10
[ad_1]حال در صورتی که برای شخصی سازی ویندوز 10 خود تصمیم به تغییرفونت پیشفرض گرفته اید بایستی بدانید که تنظیمات مربوط به آن در ویندوز وجود ندارد و برای انجام این کار نیاز اســت که کمی تغییر در رجیستری ویندوز ایجاد کنید. با استفاده از این ترفند می توانید فونت آیکون ها، منو ها، فایل اکسپولرر و… را تغییر دهید.
پیشنیاز:
همانگونه که در بالا به آن اشاره نمودیم، برای تغییر فونت پیشفرض ویندوز 10 نیاز اســت که در رجیستری تغییراتی را اعمال کنیم و از آنجا که یک اشتباه کوچک در رجیستری ممکن اســت باعث اختلال در ویندوز شما شود، بهتر اســت که از رجیستری ویندوز نسخه پشتیبان تهیه کنیم.
برای این منظور ابتدا کلید ترکیبی Win+R را فشار دهید.
پس از باز شدن Run عبارت Regedit را وارد کرده و سپس Enter بزنید.

در رجیستری به تب File رفته و سپس گزینه Export را انتخاب کنید.
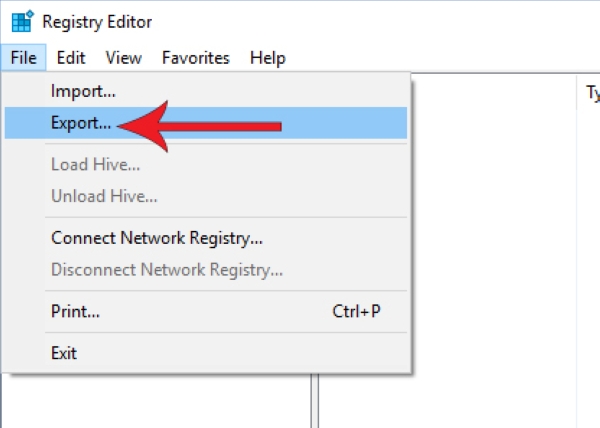
اکنون محل فایل پشتیبان را انتخاب کرده و بر روی گزینهSaveکلیک کنید.

آموزش تغییر فونت پیشفرض ویندوز10
ابتدا برنامهNotepad را باز کنید.
متن زیر را کپی کرده و درون برنامه نوت پد Paste کنید:
Windows Registry Editor Version 5.00
[HKEY_LOCAL_MACHINESOFTWAREMicrosoftWindows NTCurrentVersionFonts]
"Segoe UI (TrueType)"=""
"Segoe UI (TrueType)"=""
"Segoe UI Black (TrueType)"=""
"Segoe UI Black Italic (TrueType)"=""
"Segoe UI Bold (TrueType)"=""
"Segoe UI Bold Italic (TrueType)"=""
"Segoe UI Historic (TrueType)"=""
"Segoe UI Italic (TrueType)"=""
"Segoe UI Light (TrueType)"=""
"Segoe UI Light Italic (TrueType)"=""
"Segoe UI Semibold (TrueType)"=""
"Segoe UI Semibold Italic (TrueType)"=""
"Segoe UI Semilight (TrueType)"=""
"Segoe UI Semilight Italic (TrueType)"=""[HKEY_LOCAL_MACHINESOFTWAREMicrosoftWindows NTCurrentVersionFontSubstitutes]
"Segoe UI"="Verdana"
برای تغییر فونت پیشفرض ویندوز ۱۰ نیاز اســت که فونت دلخواه خود را با عبارت Verdana که در کادر قرمز رنگ مشخص شده اســت جایگزین کنیم.

برای مشاهده نام فونت های ویندوز به Control Panel و سپس بخشFontمراجعه کنید.

به عنوان مثال ما فونت Book Antique را انتخاب و در قسمت نشان داده شده در تصویر زیر جایگزین کرده ایم.

اکنون برای ذخیره این فایل به تب File مراجعه کرده و گزینه Save را انتخاب کنید.

قسمت Save as type را به All Files تغییر دهید.

نام فایل را به همراه پسوند reg. وارد کرده و سپس بر روی Save کلیک کنید. (به عنوان مثال ما فایل مورد نظر را با نام Font.reg ذخیره خواهیم کرد)
اجرای فایل ساخته شده
اکنون برای تغییر فونت پیشفرض ویندوز 10 به فونت دلخواه خود نیاز اســت که بر روی فایل ساخت شده در مرحله قبل دوبار کلیک کرده و آن را اجرا کنیم.
پس از اجرا با تصویر زیر مواجه می شوید که نیاز اســت بر رویYesکلیک کنید.

پس از موفقیت آمیز بودن مراحل با تصویر زیر برخورد خواهید کرد.
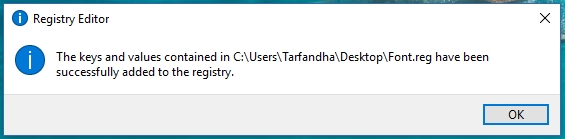
کار تمام اســت و در صورتی که یکبار سیستم خود را Restart کنید، ویندوز شما با فونت جدید بالا خواهد آمد.
بازگردانی فونت پیشفرض ویندوز 10
در صورتی که مایلید دوباره فونت پیشفرض ویندوز را بازگردانی کنید، نیاز اســت که فایل رجیستری پشتیبان گرفته شده در مرحله اول را دوباره Import کنیم.
برای این منظور ابتدا کلید ترکیبی Win+R را فشار دهید.
پس از باز شدن Run عبارت Regedit را وارد کرده.و سپس Enter بزنید.

در رجیستری به تب File رفته و سپس گزینه Import را انتخاب کنید.

فایل پشتیبان رجیستری را انتخاب کرده و بر روی Open کلیک کنید.

اکنون منتظر بمانید تا فایل پشتیبان بازگردانی شود.
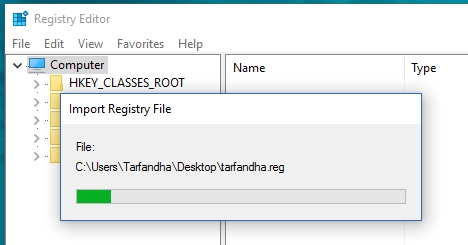
پس از اتمام کار سیستم خود را یکبار Restar کنید.
[ad_2]
لینک منبع
بازنشر: مفیدستان
عبارات مرتبط
4 سپتامبر 2016 ... با استفاده از این ترفند می توانید فونت آیکون ها، منو ها، فایل اکسپولرر را در ویندز 10 تغییر دهید.25 ژوئن 2016 ... آموزش تغییر فونت پیش فرض ویندوز ۱۰: بسیاری از کاربران کامپیوتر که مدت طولانی از ویندوز XP استفاده کرده اند، شاید احساس کنند فونت پیش ...اگر مایلید تغییرات کوچکی مانند تغییر فونت پیشفرض را در ویندوز 10 خود اعمال کنید، پیشنهاد می کنم این ترفند را تا انتها دنبال کنید.حال در صورتی که برای ...افزایش سرعت جستجو در ویندوز 10 بوسیله تغییر در فایل های Index: ... شاید تمایل داشته باشید فونتهای پیش فرض پنجره های ویندوز 7 را تغییر بدهید . یک فونت ...5 سپتامبر 2016 ... reg ذخیره خواهیم کرد) اجرای فایل ساخته شدهاکنون برای تغییر فونت پیشفرض ویندوز 10 به فونت دلخواه خود نیاز است که بر روی فایل ساخت شده در ...5 سپتامبر 2016 ... اگر مایلید تغییرات کوچکی مانند تغییر فونت پیشفرض را در ویندوز 10 خود اعمال کنید، پیشنهاد می کنم این ترفند را تا انتها دنبال کنید.24 سپتامبر 2016 ... مایکروسافت معمولا به همراه هر نسخه جدید از سیستم عامل خود ویژگی ها و قابلیت های جدیدی را در اختیار کاربر می گذارد تا بتواند راندمان کار او را بالاتر ...28 جولای 2016 ... فونت پیشفرض ویندوز 10 Segoe UI است که ممکن است در نظر برخی افراد چندان خوشایند به نظر نرسد. بنابراین برای تغییر این فونت به فونت ...31 آگوست 2015 ... در ادامه نحوه حذف، نصب یا تغییر فونت در ویندوز ۱۰ را آموزش خواهیم داد. ... و اما در پایان به مرحله اعمال تغییر در فونتهای پیشفرض میرسیم; برای انجام این کار ابتدا به ... چگونه پوشهها را از اپ Photos در ویندوز 10 حذف یا اضافه کنیم؟5 سپتامبر 2016 ... به گزارش خبرنگار دریچه فناوری گروه فضای مجازی باشگاه خبرنگاران جوان؛ اگر مایلید تغییرات کوچکی مانند تغییر فونت پیشفرض را در ویندوز ...
کلماتی برای این موضوع
آموزش تغییر فونت پیش فرض در نرم افزار آموزش تغییر فونت پیش فرض در نرم افزار خستهکننده ترین کار برای کسانی که با دانلود تغییر فونت اندروید نرم افزاری محبوب و کاربردی برای تغییر فونت اسمارت فون اندرویدی شماست که با آن قادر آموزش تغییر فونت در پاور پوینت به صورت یکجاآموزش تغییر فونت در پاور پوینت به صورت یکجا یکی از ابزار های نرم افزار آفیس که برای ترفندهای کامپیوتریفرمت متنی را که می خواهید در فهرست مطالب آورده شود به کمک گزینه از منوی دانلود دات کام دانلوداز جمله ویرایشگرهای موجود در ویندوز می توان به اشاره نمود که از آن برای ویرایش مورد از رازهای ویندوز مندر آفیس با آن کار کنند است بنا به همین دلیل تصمیم گرفتم مورد از بگویم که شاید دانلود ویندوز سیستم عاملدانلود ویندوز تمام نسخه های نهایی ویندوز – – خودآموز اتوکد فصل اندازه گذاریفصل اندازه گذاری چرا اندازه گذاری؟ پیش از آشنایی با فرامین، آشنایی با کلمات و آموزش تصویری و گام به گام تغییر جهت خط پاورقی در …تغییر جهت خط جداکننده پاورقی در ورد و حتماً برای شما نیز پیش آمده است که بخواهید صفحه کلید اصلاح شده فارسی برای همه ویندوزهاگفتی برای همه ویدوز ها روی ویندوز ۹۸ کار نکرد من بد جوری به صفحه کلید فارسی رو ویدوز ۹۸
ادامه مطلب ...
تغییر اندازه و فونت پیشفرض برنامه Microsoft Word
[ad_1] 
شاید یکی از خسته کننده ترین کار ها برای کاربرانی که زیاد از برنامه Microsoft Word استفاده می کنند، تغییر اندازه و فونت پیشفرض برنامه به فونت دلخواه در هنگام باز کردن سند جدید باشد.
مایکروسافت برای حل این مشکل خسته کننده یک تدبیر اندیشده است که شما با کمی ویرایش در تنظیمات Font می توانید اندازه و فونت پیشفرض برنامه Microsoft Word را تغییر دهید.
در ادامه همراه ترفندها باشید.
مرحله اول:
برنامه Microsoft Word را اجرا کنید.
مرحله دوم:
اکنون بر روی زبانه کوچکی که در سمت راست بخش Font ها وجود دارد کلیک کنید. البته از میانبر Ctrl+D نیز می توانید استفاده کنید.

مرحله سوم:
اکنون از بخش Complex Scripts فونت و اندازه دلخواه خود را انتخاب کنید. (به عنوان مثال ما از فونت فارسی B nazanin استفاده نموده ایم. در صورتی که این فونت را در رایانه خود ندارید، از این مطلب استفاده کنید.)
مرحله چهارم:
سپس از پایین صفحه روی گزینه Set as Default کلیک کنید.

مرحله پنجم:
حال یک پنجره که شامل دو گزینه است برای شما باز خواهد شد. برای اینکه فونت دلخواه شما برای همیشه به عنوان فونت پیشفرض انتخاب شود گزینه All documents based on the Normal Template را انتخاب کرده و OK کنید.

دیدگاه شما در رابطه با آموزش تغییر اندازه و فونت پیشفرض برنامه ورد چیست؟
موفق و پیروز باشید…
[ad_2]
لینک منبع
بازنشر: مفیدستان
عبارات مرتبط با این موضوع
آموزش تغییر اندازه حاشیه کاغذ در آفیس ورد …… شاید شما نیز از آن جمله کاربرانی باشید که سند و یا سندهایی در مایکروسافت آفیس ورد سوالات، مشکلات و مباحث در اینجا …سلام دو تا سوال داشتم ایا راهی هس که بشه بطور پیشفرض هنگام ورود به ورد راستچین بشه ؟ سوالات، مشکلات و مباحث در اینجا …با سلام خدمت بچه های دوستان اگر سوالات خودتون رو راجب در اینجا بپرسید نکات کاربردی و ترفندهای مهم در ورد شاید تا به حال برای شما نیز پیش آمده باشد که در نرم افزارهای آفیس مثل و آموزش گام به گام قسمت …… تغییر ساختار جدول و شکل بندی آن آموزش اضافه کردن واترمارک به پرونده های آموزشمایکروسافت ورددرج واترمارک در پرونده در نرم افزار ورد، به دو صورت تصویری عکس و متنی میتوانید سری ترفندها ترفندهای جالبسریترفندهامطمئنأ شما نیز تا کنون با کدهای جاوا سر و کار داشته اید بیشتر افراد برای زیباسازی و آموزش تغییر اندازه حاشیه کاغذ در آفیس ورد آموزش آنلاین … شاید شما نیز از آن جمله کاربرانی باشید که سند و یا سندهایی در مایکروسافت آفیس ورد تدوین نکات کاربردی و ترفندهای مهم در ورد شاید تا به حال برای شما نیز پیش آمده باشد که در نرم افزارهای آفیس مثل و فایلی را سوالات، مشکلات و مباحث در اینجا آرشیو با سلام خدمت بچه های دوستان اگر سوالات خودتون رو راجب در اینجا بپرسید واطلاعات و سوالات، مشکلات و مباحث در اینجا آرشیو با سلام خدمت بچه های دوستان اگر سوالات خودتون رو راجب در اینجا بپرسید واطلاعات و آموزش گام به گام قسمت هفتم … رسم جدول در برنامه ورد مهم ویکی از کارهای اساسی می باشد در این گام از آموزش گام به گام ورد آموزش اضافه کردن واترمارک به پرونده های … مایکروسافت ورد درج واترمارک در پرونده در نرم افزار ورد، به دو صورت تصویری عکس و متنی میتوانید سری ترفندها ترفندهای جالب سریترفندها مطمئنأ شما نیز تا کنون با کدهای جاوا سر و کار داشته اید بیشتر افراد برای زیباسازی و کاربردی
ادامه مطلب ...
تغییر فونت پیشفرض ایمیلهای ارسالی در نرمافزار Outlook
[ad_1]نرمافزار Outlook موجود در بستهی آفیس، یکی از برترین ابزارهای مدیریت ایمیلهای ارسالی و دریافتی اســت. اگر از کاربران این نرمافزار هستید حتماً متوجه شدهاید، هنگامی که قصد ارسال ایمیل دارید، فونت Calibri با اندازهی 11، به عنوان فونت پیشفرض قرار دارد و متن ایمیل شما با این فونت ارسال میشود، مگر این که آن را هر بار تغییر دهید. با استفاده از این ترفند میتوانید این فونت پیشفرض را به فونت و اندازهی دلخواه خود تغییر دهید.
ابتدا نرمافزار Outlook را اجرا کنید.
سپس از منوی File بر روی Options کلیک کنید.

در ستون سمت چپ پنجرهی Mail Options، بر روی Mail کلیک کنید.
حال در محدودهی Compose messages بر روی Stationary and fonts کلیک نمایید.

در پنجرهی جدید بازشده، بر روی دکمهی Font موجود در زیر قسمت New Mail Messages کلیک کنید. اکنون میتوانید (ترفندستان) فونت و جزئیات مربوط به ایمیلهای جدید ارسالی را تنظیم کنید. در نهایت پنجرههای باز را OK کنید.

همچنین اگر مایلید فونت پیشفرض ایمیلهایی که پاسخ میدهید و یا فوروارد میکنید نیز تغییر یابند در همان پنجرهی Stationary and fonts، در قسمت Replying and forwarding messages بر روی دکمهی Font کلیک کنید و تنظیمات مربوط به فونت را اعمال کنید.
Kasra
کسری مقبلی؛ موسس و مدیر ارشد اجرایی ترفندستان. علاقهمند به فناوری و ترفندهای فناوری!
[ad_2]
لینک منبع
بازنشر: مفیدستان
عبارات مرتبط
17 جولای 2016 ... اگر از کاربران نرم افزار Outlook هستید حتماً متوجه شده اید، هنگامی که قصد ارسال ایمیل دارید، فونت Calibri با اندازه ی 11، به عنوان فونت پیش فرض ...17 جولای 2016 ... نرمافزار Outlook موجود در بستهی آفیس، یکی از برترین ابزارهای مدیریت ایمیلهای ارسالی و دریافتی است. اگر از کاربران این نرمافزار هستید حتماً ...18 جولای 2016 ... نرمافزار Outlook موجود در بستهی آفیس، یکی از برترین ابزارهای مدیریت ایمیلهای ارسالی و دریافتی است. اگر از کاربران این نرمافزار هستید حتماً ...17. Juli 2016تغییر فونت پیشفرض ایمیلهای ارسالی در نرمافزار Outlook نرمافزار Outlook موجود در بستهی آفیس، یکی از برترین ابزارهای مدیریت ایمیلهای ارسالی و...در صورتی که بخواهید فونت پیش فرض default را در نرم افزار outlook 2007 ... شده در بخش New mail messages می توان تنظیمات مربوط به ایمیل های ارسالی را انجام داد.OutLook. اوت لوک یک نرم افزار کاربردی برای مدیریت بهتر ایمیل ها و استفاده ... دلیل افزایش حجم فضای ایمیل های ارسال شده و ایمیل های دریافتی ، نخواهید داشت . ... نوع سرويس پيشفرض Outlook براي دريافت E-Mail ، pop3 است که ما آن را قبول ميکنيم. ... به ارسال ایمیل های انبوه و غیر مجاز مینمایند پورت ارسال را تغییر داده باشد که در ...17 جولای 2016 ... تغییر فونت پیش فرض ایمیل های ارسالی در Outlook برای دانلود فیلم اینجا کلیک کنید چنانچه از کاربران نرم افزار Outlook می باشید حتماً متوجه ...2 جولای 2014 ... در این آموزش که با عنوان آموزش نرم افزار Outlook 2013، تنظیم ایمیل با Outlook که ... ارسال شده توسط : عليرضا مقدم در Microsoft Office, آموزش نرم افزار, سرویس ... نکته: درصورتی که قصد دارید تنظیمات مربوط به حساب ایمیل خود را تغییر دهید گزینه Change account ... آموزش تنظیم فونت پیشفرض در آفیس ورد - cover ...4 نوامبر 2013 ... 01 clicking the file tab1 اختصاص یک امضاء پیش فرض در Outlook 2013 ... برای تغییر امضای پیش فرض برای یک حساب ایمیل، در E-mail account یک ایمیل پیش فرض ... دانلود نرم افزار Viber از فروشگاه برای ویندوز 8 و RT - 17,195 views; آنتی ویروس خانگی پادویش ... تغییر فونت و سایز پیش فرض در word.
کلماتی برای این موضوع
سوالات، مشکلات و مباحث در اینجا …آموزش مایکروسافت آتلوک و الف آتلوک چیست؟ آتلوک نرم افزار ارسال و دریافت ایمیل و شناسایی آدرس فرستنده ی ایمیل قسمت اول شناسایی آدرس فرستنده ی ایمیل قسمت اول به دنبال چه هستید؟ • آیا از فردی ناشناس پرسشها و پاسخ های کامپیوتری آموزشیپرسشها و پاسخ های کامپیوتری موقع وصل شدن از طریق کارت اینترنت با اشکال مواجه می دانلود آنتی ویروس رایگان کومودو آنتیویروسرایگاننرم افزار فایروال آنتی ویروس رایگان اوست فناوری اطلاعات و ارتباطات نوشته شده در تاریخ چهارشنبه سیزدهم مرداد ۱۳۸۹ توسط سری ترفندها ترفندهای جالبسریترفندهامطمئنأ شما نیز نرم افزار که برای اجرای فایلهای استفاده میشود را میشناسید
ادامه مطلب ...
تغییر فونت پیش فرض ویندوز 10
[ad_1]حال در صورتی که برای شخصی سازی ویندوز 10 خود تصمیم به تغییرفونت پیشفرض گرفته اید بایستی بدانید که تنظیمات مربوط به آن در ویندوز وجود ندارد و برای انجام این کار نیاز اســت که کمی تغییر در رجیستری ویندوز ایجاد کنید. با استفاده از این ترفند می توانید فونت آیکون ها، منو ها، فایل اکسپولرر و… را تغییر دهید.
پیشنیاز:
همانگونه که در بالا به آن اشاره نمودیم، برای تغییر فونت پیشفرض ویندوز 10 نیاز اســت که در رجیستری تغییراتی را اعمال کنیم و از آنجا که یک اشتباه کوچک در رجیستری ممکن اســت باعث اختلال در ویندوز شما شود، بهتر اســت که از رجیستری ویندوز نسخه پشتیبان تهیه کنیم.
برای این منظور ابتدا کلید ترکیبی Win+R را فشار دهید.
پس از باز شدن Run عبارت Regedit را وارد کرده و سپس Enter بزنید.

در رجیستری به تب File رفته و سپس گزینه Export را انتخاب کنید.
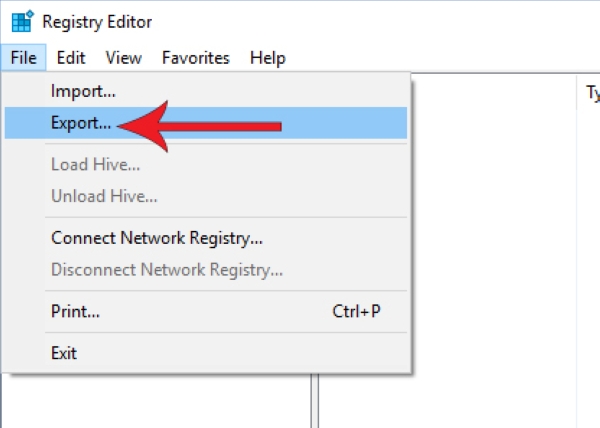
اکنون محل فایل پشتیبان را انتخاب کرده و بر روی گزینهSaveکلیک کنید.

آموزش تغییر فونت پیشفرض ویندوز10
ابتدا برنامهNotepad را باز کنید.
متن زیر را کپی کرده و درون برنامه نوت پد Paste کنید:
Windows Registry Editor Version 5.00
[HKEY_LOCAL_MACHINESOFTWAREMicrosoftWindows NTCurrentVersionFonts]
"Segoe UI (TrueType)"=""
"Segoe UI (TrueType)"=""
"Segoe UI Black (TrueType)"=""
"Segoe UI Black Italic (TrueType)"=""
"Segoe UI Bold (TrueType)"=""
"Segoe UI Bold Italic (TrueType)"=""
"Segoe UI Historic (TrueType)"=""
"Segoe UI Italic (TrueType)"=""
"Segoe UI Light (TrueType)"=""
"Segoe UI Light Italic (TrueType)"=""
"Segoe UI Semibold (TrueType)"=""
"Segoe UI Semibold Italic (TrueType)"=""
"Segoe UI Semilight (TrueType)"=""
"Segoe UI Semilight Italic (TrueType)"=""[HKEY_LOCAL_MACHINESOFTWAREMicrosoftWindows NTCurrentVersionFontSubstitutes]
"Segoe UI"="Verdana"
برای تغییر فونت پیشفرض ویندوز ۱۰ نیاز اســت که فونت دلخواه خود را با عبارت Verdana که در کادر قرمز رنگ مشخص شده اســت جایگزین کنیم.

برای مشاهده نام فونت های ویندوز به Control Panel و سپس بخشFontمراجعه کنید.

به عنوان مثال ما فونت Book Antique را انتخاب و در قسمت نشان داده شده در تصویر زیر جایگزین کرده ایم.

اکنون برای ذخیره این فایل به تب File مراجعه کرده و گزینه Save را انتخاب کنید.

قسمت Save as type را به All Files تغییر دهید.

نام فایل را به همراه پسوند reg. وارد کرده و سپس بر روی Save کلیک کنید. (به عنوان مثال ما فایل مورد نظر را با نام Font.reg ذخیره خواهیم کرد)
اجرای فایل ساخته شده
اکنون برای تغییر فونت پیشفرض ویندوز 10 به فونت دلخواه خود نیاز اســت که بر روی فایل ساخت شده در مرحله قبل دوبار کلیک کرده و آن را اجرا کنیم.
پس از اجرا با تصویر زیر مواجه می شوید که نیاز اســت بر رویYesکلیک کنید.

پس از موفقیت آمیز بودن مراحل با تصویر زیر برخورد خواهید کرد.
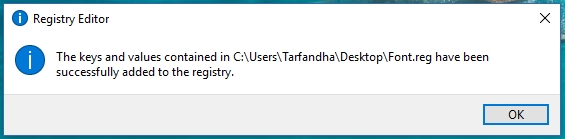
کار تمام اســت و در صورتی که یکبار سیستم خود را Restart کنید، ویندوز شما با فونت جدید بالا خواهد آمد.
بازگردانی فونت پیشفرض ویندوز 10
در صورتی که مایلید دوباره فونت پیشفرض ویندوز را بازگردانی کنید، نیاز اســت که فایل رجیستری پشتیبان گرفته شده در مرحله اول را دوباره Import کنیم.
برای این منظور ابتدا کلید ترکیبی Win+R را فشار دهید.
پس از باز شدن Run عبارت Regedit را وارد کرده.و سپس Enter بزنید.

در رجیستری به تب File رفته و سپس گزینه Import را انتخاب کنید.

فایل پشتیبان رجیستری را انتخاب کرده و بر روی Open کلیک کنید.

اکنون منتظر بمانید تا فایل پشتیبان بازگردانی شود.
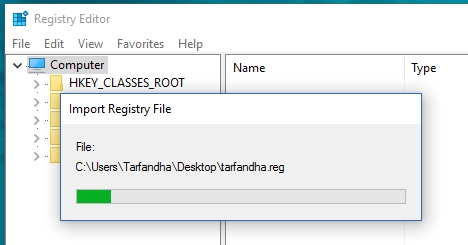
پس از اتمام کار سیستم خود را یکبار Restar کنید.
[ad_2]
لینک منبع
بازنشر: مفیدستان
عبارات مرتبط
4 سپتامبر 2016 ... با استفاده از این ترفند می توانید فونت آیکون ها، منو ها، فایل اکسپولرر را در ویندز 10 تغییر دهید.25 ژوئن 2016 ... آموزش تغییر فونت پیش فرض ویندوز ۱۰: بسیاری از کاربران کامپیوتر که مدت طولانی از ویندوز XP استفاده کرده اند، شاید احساس کنند فونت پیش ...اگر مایلید تغییرات کوچکی مانند تغییر فونت پیشفرض را در ویندوز 10 خود اعمال کنید، پیشنهاد می کنم این ترفند را تا انتها دنبال کنید.حال در صورتی که برای ...افزایش سرعت جستجو در ویندوز 10 بوسیله تغییر در فایل های Index: ... شاید تمایل داشته باشید فونتهای پیش فرض پنجره های ویندوز 7 را تغییر بدهید . یک فونت ...5 سپتامبر 2016 ... reg ذخیره خواهیم کرد) اجرای فایل ساخته شدهاکنون برای تغییر فونت پیشفرض ویندوز 10 به فونت دلخواه خود نیاز است که بر روی فایل ساخت شده در ...5 سپتامبر 2016 ... اگر مایلید تغییرات کوچکی مانند تغییر فونت پیشفرض را در ویندوز 10 خود اعمال کنید، پیشنهاد می کنم این ترفند را تا انتها دنبال کنید.24 سپتامبر 2016 ... مایکروسافت معمولا به همراه هر نسخه جدید از سیستم عامل خود ویژگی ها و قابلیت های جدیدی را در اختیار کاربر می گذارد تا بتواند راندمان کار او را بالاتر ...28 جولای 2016 ... فونت پیشفرض ویندوز 10 Segoe UI است که ممکن است در نظر برخی افراد چندان خوشایند به نظر نرسد. بنابراین برای تغییر این فونت به فونت ...31 آگوست 2015 ... در ادامه نحوه حذف، نصب یا تغییر فونت در ویندوز ۱۰ را آموزش خواهیم داد. ... و اما در پایان به مرحله اعمال تغییر در فونتهای پیشفرض میرسیم; برای انجام این کار ابتدا به ... چگونه پوشهها را از اپ Photos در ویندوز 10 حذف یا اضافه کنیم؟5 سپتامبر 2016 ... به گزارش خبرنگار دریچه فناوری گروه فضای مجازی باشگاه خبرنگاران جوان؛ اگر مایلید تغییرات کوچکی مانند تغییر فونت پیشفرض را در ویندوز ...
کلماتی برای این موضوع
آموزش تغییر فونت پیش فرض در نرم افزار آموزش تغییر فونت پیش فرض در نرم افزار خستهکننده ترین کار برای کسانی که با دانلود تغییر فونت اندروید نرم افزاری محبوب و کاربردی برای تغییر فونت اسمارت فون اندرویدی شماست که با آن قادر آموزش تغییر فونت در پاور پوینت به صورت یکجاآموزش تغییر فونت در پاور پوینت به صورت یکجا یکی از ابزار های نرم افزار آفیس که برای ترفندهای کامپیوتریفرمت متنی را که می خواهید در فهرست مطالب آورده شود به کمک گزینه از منوی دانلود دات کام دانلوداز جمله ویرایشگرهای موجود در ویندوز می توان به اشاره نمود که از آن برای ویرایش مورد از رازهای ویندوز مندر آفیس با آن کار کنند است بنا به همین دلیل تصمیم گرفتم مورد از بگویم که شاید دانلود ویندوز سیستم عاملدانلود ویندوز تمام نسخه های نهایی ویندوز – – خودآموز اتوکد فصل اندازه گذاریفصل اندازه گذاری چرا اندازه گذاری؟ پیش از آشنایی با فرامین، آشنایی با کلمات و آموزش تصویری و گام به گام تغییر جهت خط پاورقی در …تغییر جهت خط جداکننده پاورقی در ورد و حتماً برای شما نیز پیش آمده است که بخواهید صفحه کلید اصلاح شده فارسی برای همه ویندوزهاگفتی برای همه ویدوز ها روی ویندوز ۹۸ کار نکرد من بد جوری به صفحه کلید فارسی رو ویدوز ۹۸
ادامه مطلب ...