مجله مطالب خواندنی
سبک زندگی، روانشناسی، سلامت،فناوری و ....مجله مطالب خواندنی
سبک زندگی، روانشناسی، سلامت،فناوری و ....تغییر اندازه و فونت پیشفرض برنامه Microsoft Word
[ad_1] 
شاید یکی از خسته کننده ترین کار ها برای کاربرانی که زیاد از برنامه Microsoft Word استفاده می کنند، تغییر اندازه و فونت پیشفرض برنامه به فونت دلخواه در هنگام باز کردن سند جدید باشد.
مایکروسافت برای حل این مشکل خسته کننده یک تدبیر اندیشده است که شما با کمی ویرایش در تنظیمات Font می توانید اندازه و فونت پیشفرض برنامه Microsoft Word را تغییر دهید.
در ادامه همراه ترفندها باشید.
مرحله اول:
برنامه Microsoft Word را اجرا کنید.
مرحله دوم:
اکنون بر روی زبانه کوچکی که در سمت راست بخش Font ها وجود دارد کلیک کنید. البته از میانبر Ctrl+D نیز می توانید استفاده کنید.

مرحله سوم:
اکنون از بخش Complex Scripts فونت و اندازه دلخواه خود را انتخاب کنید. (به عنوان مثال ما از فونت فارسی B nazanin استفاده نموده ایم. در صورتی که این فونت را در رایانه خود ندارید، از این مطلب استفاده کنید.)
مرحله چهارم:
سپس از پایین صفحه روی گزینه Set as Default کلیک کنید.

مرحله پنجم:
حال یک پنجره که شامل دو گزینه است برای شما باز خواهد شد. برای اینکه فونت دلخواه شما برای همیشه به عنوان فونت پیشفرض انتخاب شود گزینه All documents based on the Normal Template را انتخاب کرده و OK کنید.

دیدگاه شما در رابطه با آموزش تغییر اندازه و فونت پیشفرض برنامه ورد چیست؟
موفق و پیروز باشید…
[ad_2]
لینک منبع
بازنشر: مفیدستان
عبارات مرتبط با این موضوع
آموزش تغییر اندازه حاشیه کاغذ در آفیس ورد …… شاید شما نیز از آن جمله کاربرانی باشید که سند و یا سندهایی در مایکروسافت آفیس ورد سوالات، مشکلات و مباحث در اینجا …سلام دو تا سوال داشتم ایا راهی هس که بشه بطور پیشفرض هنگام ورود به ورد راستچین بشه ؟ سوالات، مشکلات و مباحث در اینجا …با سلام خدمت بچه های دوستان اگر سوالات خودتون رو راجب در اینجا بپرسید نکات کاربردی و ترفندهای مهم در ورد شاید تا به حال برای شما نیز پیش آمده باشد که در نرم افزارهای آفیس مثل و آموزش گام به گام قسمت …… تغییر ساختار جدول و شکل بندی آن آموزش اضافه کردن واترمارک به پرونده های آموزشمایکروسافت ورددرج واترمارک در پرونده در نرم افزار ورد، به دو صورت تصویری عکس و متنی میتوانید سری ترفندها ترفندهای جالبسریترفندهامطمئنأ شما نیز تا کنون با کدهای جاوا سر و کار داشته اید بیشتر افراد برای زیباسازی و آموزش تغییر اندازه حاشیه کاغذ در آفیس ورد آموزش آنلاین … شاید شما نیز از آن جمله کاربرانی باشید که سند و یا سندهایی در مایکروسافت آفیس ورد تدوین نکات کاربردی و ترفندهای مهم در ورد شاید تا به حال برای شما نیز پیش آمده باشد که در نرم افزارهای آفیس مثل و فایلی را سوالات، مشکلات و مباحث در اینجا آرشیو با سلام خدمت بچه های دوستان اگر سوالات خودتون رو راجب در اینجا بپرسید واطلاعات و سوالات، مشکلات و مباحث در اینجا آرشیو با سلام خدمت بچه های دوستان اگر سوالات خودتون رو راجب در اینجا بپرسید واطلاعات و آموزش گام به گام قسمت هفتم … رسم جدول در برنامه ورد مهم ویکی از کارهای اساسی می باشد در این گام از آموزش گام به گام ورد آموزش اضافه کردن واترمارک به پرونده های … مایکروسافت ورد درج واترمارک در پرونده در نرم افزار ورد، به دو صورت تصویری عکس و متنی میتوانید سری ترفندها ترفندهای جالب سریترفندها مطمئنأ شما نیز تا کنون با کدهای جاوا سر و کار داشته اید بیشتر افراد برای زیباسازی و کاربردی
ادامه مطلب ...
دانلود Microsoft Word؛ نرمافزار رسمی ورد برای گوشی
[ad_1]با دانلود این نرم افزار می توانید از تمامی امکاناتی که در نسخه ویندوز Word داشتید در تلفن همراهتان استفاده کنید.
با دانلود این نرم افزار می توانید از تمامی امکاناتی که در نسخه ویندوز Word داشتید در تلفن همراهتان استفاده کنید.

نیازمندی ها برای نصب نرم افزار در سیستم عامل اندروید:
- تبلت اندروید با اندازه صفحه نمایش از 7 اینچ یا بزرگتر
- نسخه سیستم عامل: KitKat (4.4.X)
- پردازنده مبتنی بر ARM
- 1 گیگابایت RAM یا بالاتر
تصاویری از محیط برنامه
• دانلود و مشخصات فایل
حجم: 68 مگابایت
نسخه: 16.0.77
نوع فایل: apk برای آندروید[ad_2]
لینک منبع
بازنشر: مفیدستان
عبارات مرتبط با این موضوع
دانلود نرم افزار دانلود دانلود نرم افزار ورد ۲۰۱۶ ورد ۲۰۱۶ جدیدترین نسخه از نرم پی سی دانلود نرم افزار، فیلم، بازی، کتاب، آموزش و …دانلود رایگان نرم افزار، فیلم، موزیک، کتاب، آموزش، بازی و برنامه موبایل؛ همه و همه در دانلود نرم افزار مایکروسافت پاورپوینت … نرم افزار رسمی و واقعی پاورپوینت مایکروسافت برای گوشی و تبلت های اندرویدی دانلود نرم افزار آنروت کردن گوشی ……ابزار ها دانلود نرم افزار آنروت کردن گوشی های اندرویددانلود نرم افزار ورد دانلودنرمافزارورد یکی از پر طرافدار ترین نرم افزار های مجموعه ماکروسافت آفیس میباشد که بدون شک دانلود نرم افزار انتقال اطلاعات بین گوشی های اندروید …دانلود نرم افزار انتقال اطلاعات بین گوشی های اندروید و کامپیوتر دانلود برنامه کینگ روت برای روت کردن ……ابزار هاروت کردن گوشی های اندروید با یک کلیک توسط قابل استفاده برای اکثر گوشی های اندرویددانلود کتاب آموزش نرم افزار نرم افزار ، بدون شک پر استفاده ترین نرم افزار از مجموعه برنامه های آفیس است فضای کاروفناوری کَلالهشب یلدا و پیشینه ی آن شب یلدا از شب های باستانی ما ایرانیان است که ایرانیان این شب را دانلود نرم افزار زاپیا برای کامپیوتر نرمافزارزاپیادانلود نرم افزار زاپیا برای کامپیوتر برای انتقال فایل بین موبایل و کامپیوتر دانلود ؛ نرمافزار رسمی ورد برای گوشی – دانلود نرم افزار دانلود دانلود نرم افزار ورد ۲۰۱۶ ورد ۲۰۱۶ جدیدترین نسخه از نرم افزار پی سی دانلود نرم افزار، فیلم، بازی، کتاب، آموزش و برنامه موبایل دانلود رایگان نرم افزار، فیلم، موزیک، کتاب، آموزش، بازی و برنامه موبایل؛ همه و همه در پی سی دانلود نرم افزار مایکروسافت پاورپوینت نرم افزار رسمی و واقعی پاورپوینت مایکروسافت برای گوشی و تبلت های اندرویدی می دانلود نرم افزار آنروت کردن گوشی های اندروید … ابزار ها دانلود نرم افزار آنروت کردن گوشی های اندروید دانلود نرم افزار ورد دانلودنرمافزارورد یکی از پر طرافدار ترین نرم افزار های مجموعه ماکروسافت آفیس میباشد که بدون شک همه ما دانلود نرم افزار انتقال اطلاعات بین گوشی های اندروید و دانلود نرم افزار انتقال اطلاعات بین گوشی های اندروید و کامپیوتر دانلود برنامه کینگ روت برای روت کردن آسان … ابزار ها دانلود برنامه کینگ روت برای روت کردن آسان گوشی های اندروید دانلود کتاب آموزش نرم افزار نرم افزار ، بدون شک پر استفاده ترین نرم افزار از مجموعه برنامه های آفیس است فضای کاربری کاروفناوری کَلاله شب یلدا و پیشینه ی آن شب یلدا از شب های باستانی ما ایرانیان است که ایرانیان این شب را جشن دانلود نرم افزار زاپیا برای کامپیوتر نرمافزار دانلود نرم افزار زاپیا برای کامپیوتر برای انتقال فایل بین موبایل و کامپیوتر یا دانلود ؛ نرمافزار رسمی ورد برای گوشی –
ادامه مطلب ...
چگونه نسخه نرمافزار Microsoft Office که از آن استفاده میکنیم را پیدا کنیم؟!
[ad_1]امروزه اکثر کاربران کامپیوترهای شخصی از مجموعه نرمافزارهای Microsoft Office استفاده میکنند. ولی ممکن است بسیاری از آنها ندانند که از چه نسخهای از این نرمافزار استفاده میکنند. اگر میخواهید بدانید که شما از کدام نسخه نرمافزار آفیس استفاده میکنید، با ما همراه باشید تا در ادامه نحوه اطلاع از این موضوع را در سیستم عاملهای ویندوز و Mac با هم مرور کنیم.
ممکن است این پرسش برای شما بوجود بیاید که اطلاع از نسخه نرمافزار Office چه اهمیتی دارد؟ زمانی که بخواهید برای این مجموعه نرمافزار قالبها (Templates) یا افزونههای (add-ins) مربوط به آن را دانلود کرده و از آنها استفاده کنید، دانستن نسخه نرمافزار اهمیت پیدا خواهد کرد، زیرا برخی از این قابلیتها فقط با نسخههای خاصی از نرمافزار سازگار هستند.
در ادامه این مقاله موضوع فوق را در نرمافزار آفیس 2010، 2013 و 2016 در ویندوز و آفیس 2011 و 2016 در سیستم عامل Mac بررسی خواهیم کرد.
- آفیس 2013 و 2016 در سیستم عامل ویندوز
یکی از برنامههای مجموعه Office (مانند Word) را باز کنید. اگر برگههای موجود در نوار بالای صفحه نرمافزار دارای لبههای تیزی هستند، شما از Office 2013 یا 2016 استفاده میکنید. در غیر این صورت به بخش بعدی مقاله مراجعه نمایید.
به منظور کسب اطلاعات جزییتر در مورد نسخه نرمافزار Office 2013 یا 2016 که در حال حاضر از آن استفاده میکنید، بر روی برگه “File” کلیک کنید.
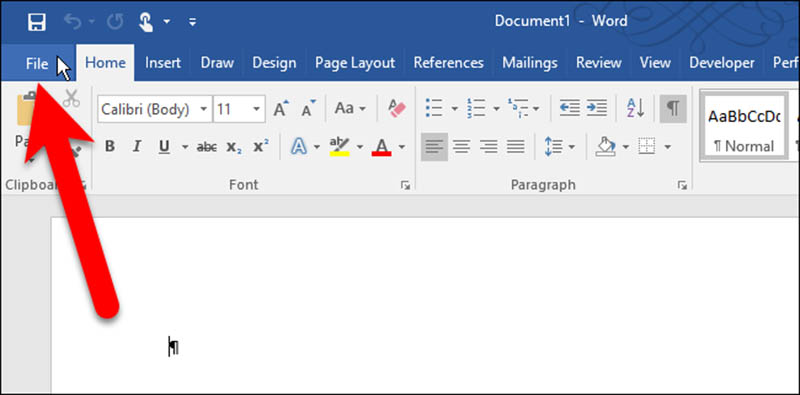
در صفحهای که باز میشود گزینه “Account” را انتخاب نمایید.
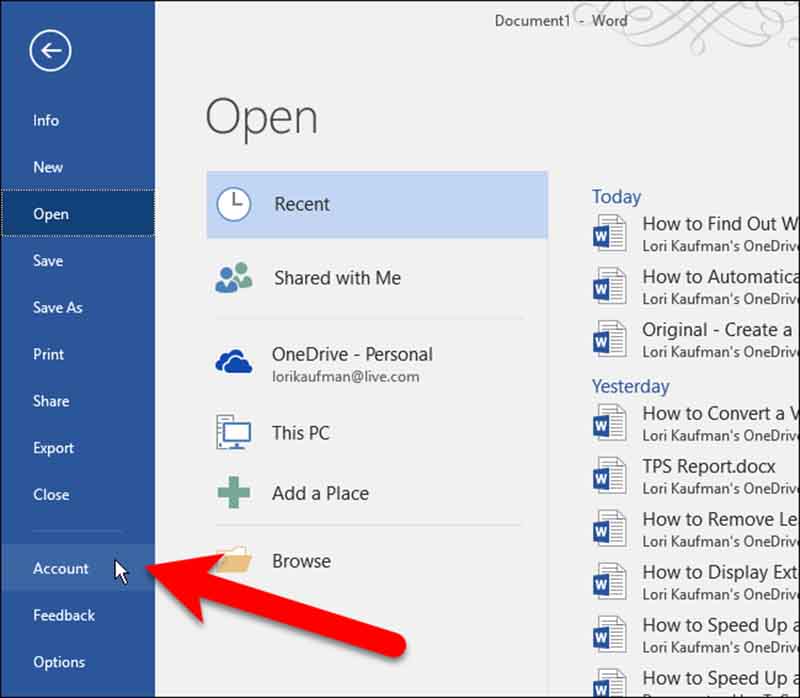
در سمت راست صفحه جاری موارد زیر را مشاهده خواهید کرد :
- وضعیت فعالسازی برنامه
این قسمت نشان دهنده این است که فعالسازی برنامه به چه صورت انجام گرفته است. برای مثال، تصویر زیر نشان دهنده این است که نرم افزار Office بصورت پرداخت آبونمان بابت استفاده از برنامه فعال شده است و مدت این فعالسازی نیز یک سال (365 روز) است.
- نسخه نرمافزار و شماره ساخت آن
در قسمت Office Updates نسخه نرمافزار (Version) و شماره ساخت (Build Number) آن را میتوانید مشاهده کنید.
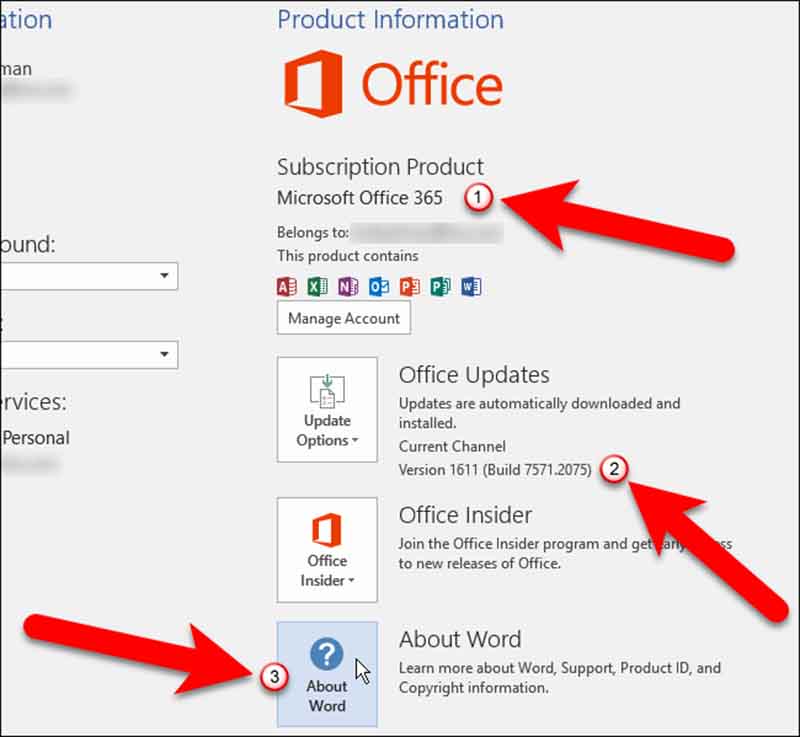
- مشخص شدن 32 یا 64 بیتی بودن نرمافزار
با کلیک بر روی دکمه “About Word” یک کادر محاورهای باز خواهد شد که در بالای آن میتوانید ببینید که نرمافزار Office شما 32 بیتی است یا 64 بیتی. همچنین در این قسمت مجددا شماره ساخت (build number) نرمافزار نیز قابل مشاهده است. با کلیک بر روی گزینه “OK” میتوانید این پنجره را ببندید.
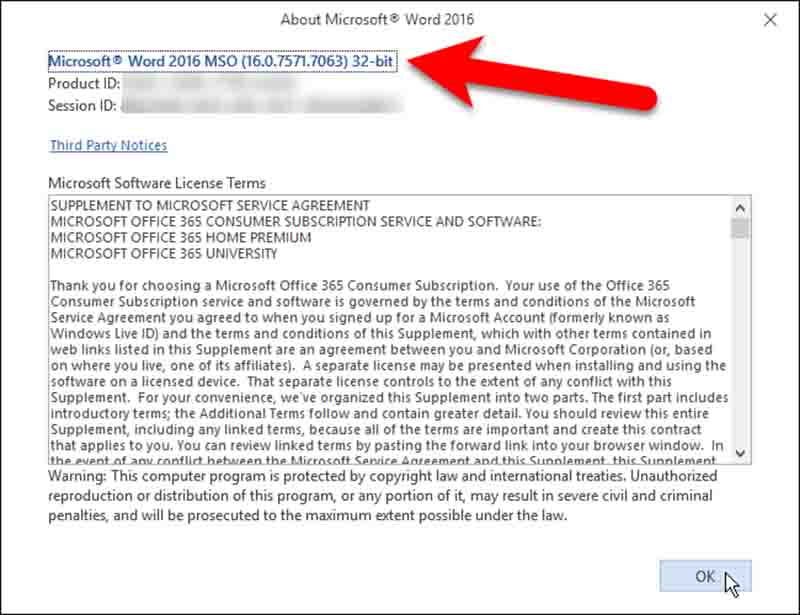
- آفیس 2010 در سیستم عامل ویندوز
اگر برگههای موجود در نوار بالای صفحه نرمافزار Office که از آن استفاده میکنید، لبههای تیزی ندارد و در واقع کمی انحنا دارند، به احتمال بسیار زیاد شما از Office 2010 استفاده میکنید. در آفیس 2010 برای کسب اطلاعات جزیی در مورد نرمافزار، ابتدا بر روی برگه “File” کلیک کنید.
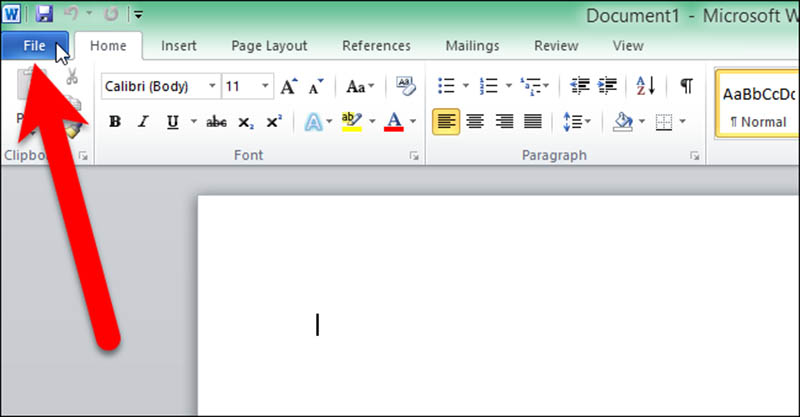
در لیست آیتمهایی که در این صفحه و زیر برگه File به شما نمایش داده میشود، گزینه “Help” را انتخاب کنید.
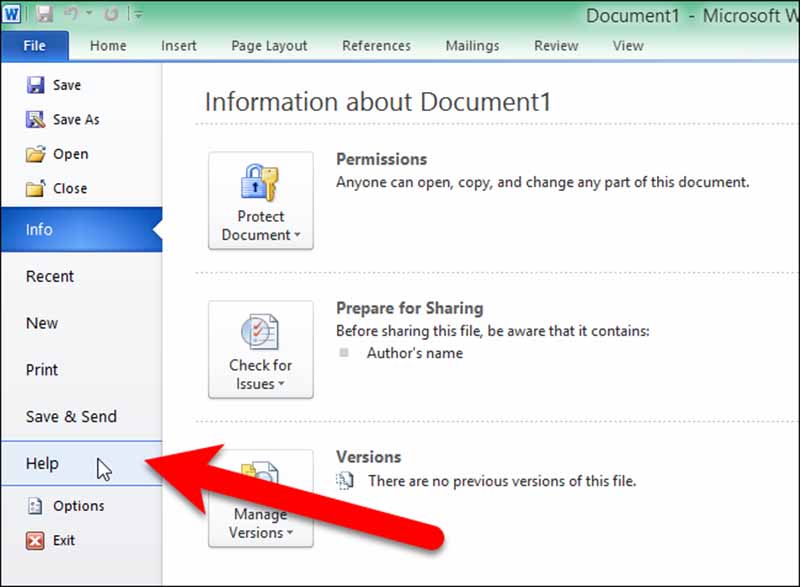
در سمت راست این صفحه و در زیر قسمت “About Microsoft Word” نسخه دقیق و شماره ساخت نرمافزار را مشاهده خواهید کرد. همچنین 32 بیتی یا 64 بیتی بودن برنامه نیز در همین قسمت قابل مشاهده است.
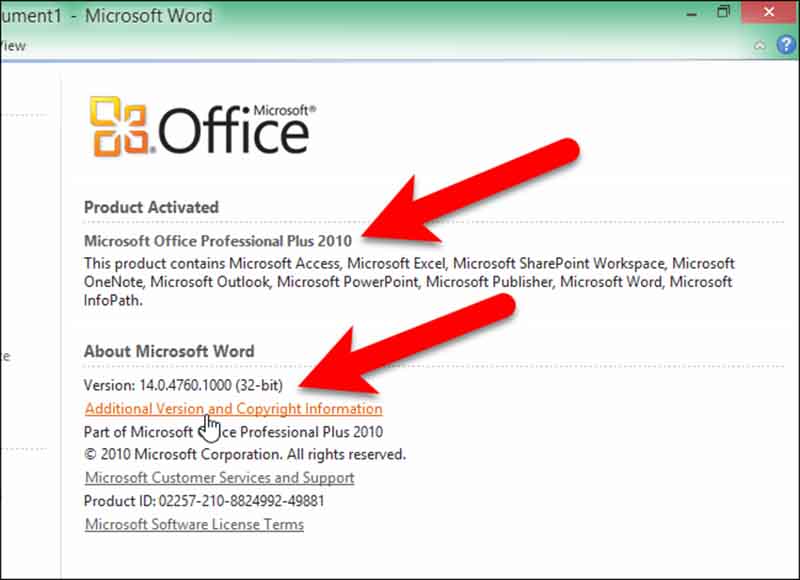
اگر نیاز به اطلاعات بیشتری در مورد نسخه نرمافزار دارید بر روی گزینه “Additional Version and Copyright Information” کلیک کنید. یک کادر محاورهای به شما نمایش داده خواهد شد که حاوی یک سری اطلاعات تکمیلی در مورد نسخه نرمافزار و شماره شناسایی محصول است. با کلیک بر روی گزینه “OK” میتوانید این پنجره را ببندید.
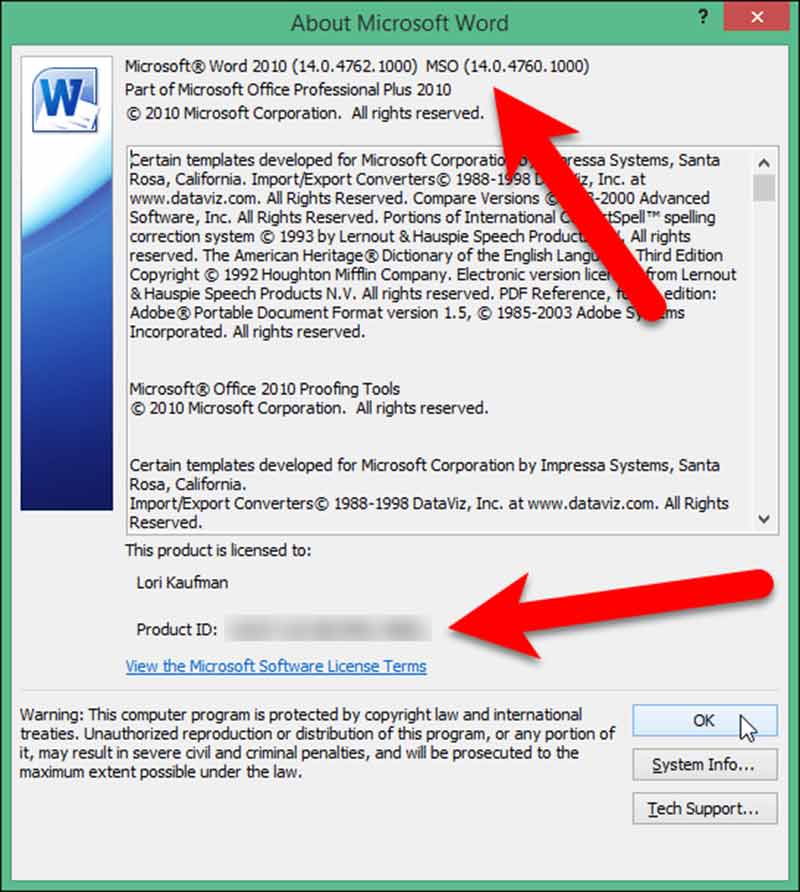
- آفیس 2011 یا 2016 در سیستم عامل Mac
اگر از مجموعه نرمافزارهای Microsoft Office در کامپیوتری با سیستم عامل Mac استفاده میکنید، ابتدا یکی از برنامههای آن (مانند Word) را باز کنید. سپس بر روی برگه “Word” کلیک کرده و گزینه “About Word” را انتخاب کنید.
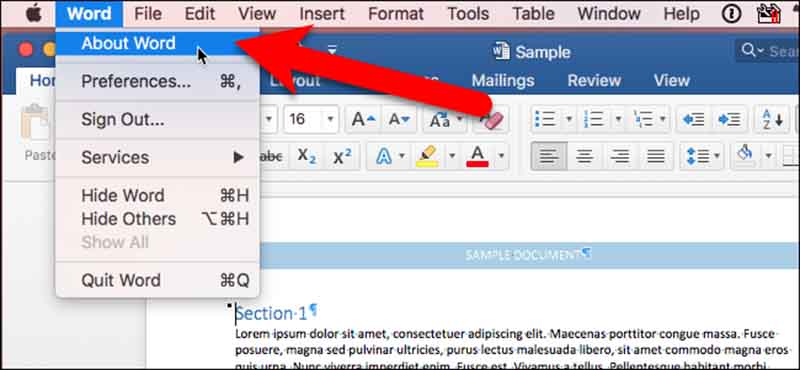
یک کادر محاورهای برای شما به نمایش در خواهد آمد. در این صفحه میتوانید نسخه نرمافزار و شماره ساخت آن را مشاهده کنید. اگر عدد مربوط به نسخه نرمافزار با شماره 15 شروع میشود، شما از Office 2016 استفاده میکنید و اگر با 14 شروع میشود، نرمافزار شما Office 2011 است.
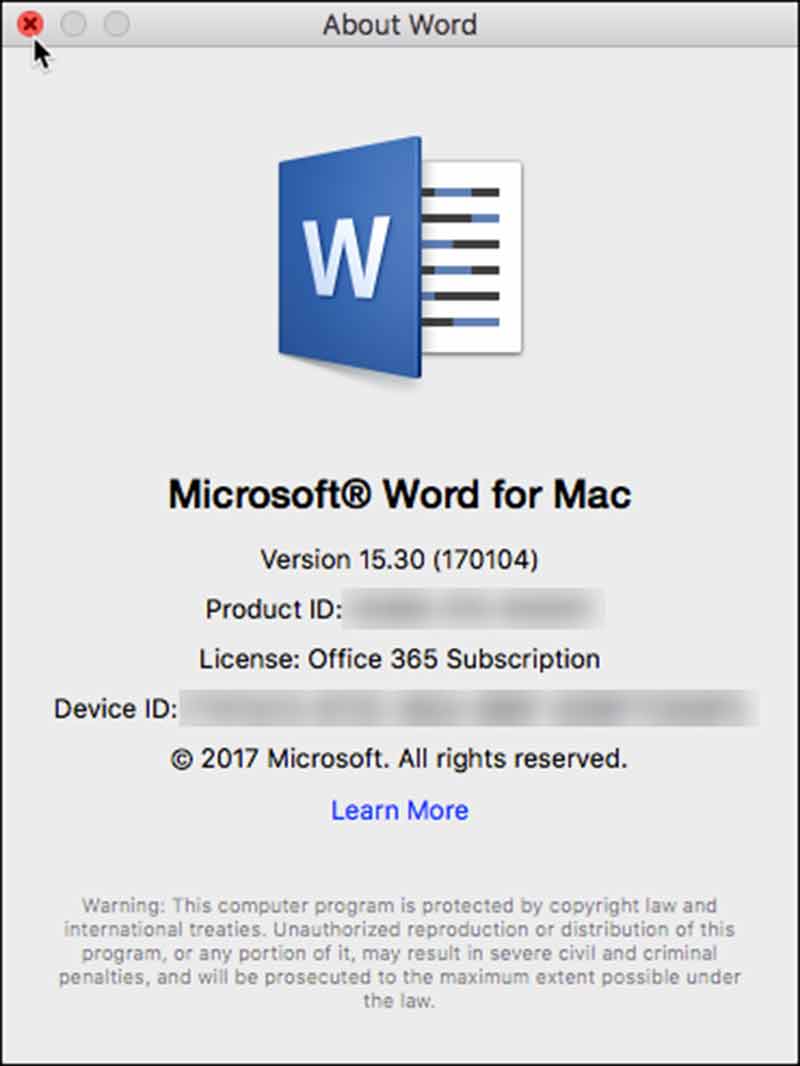
در سیستم عامل Mac شما حق انتخابی بین استفاده از نرمافزار 32 بیتی یا 64 بیتی ندارید، زیرا سیستم عامل Mac چندین سال است که 64 بیتی شده است. Office 2011 برای Mac فقط در نسخه 32 بیتی و Office 2016 فقط در نسخه 64 بیتی برای استفاده کاربرها در دسترس هستند.
[ad_2]
لینک منبع
بازنشر: مفیدستان
عبارات مرتبط با این موضوع
چگونه هارد درایو یا فلش خود را از فرمت به …اگر شما دارای یک هارد درایو یا فلشی باشید که آن را با فرمت فرمت کرده باشید حتما چگونه فایلهای را به صورت ذخیره کنیم؟هرگاه بخواهیم فایلی را ذخیره کنیم که بعدا بتوانیم به راحتی آن را مشاهده کرده و یا دانلود نرم افزار آفیس …دانلودآخریننسخهنرمافزارنرم افزار ابزاری فوق العاده و معروف که به صورت نهایی توسط کمپانی هر آنچه که باید از جدید مایکروسافت بدانید با رونمایی ای که به تازگی از مایکروسافت در رسانه ها انجام شد به طور حتم با ویژگی چگونه فایل های را به تبدیل کنم؟شما برای تبدیل فایل فارسی به احتیاج به نرم افزار خاصی ندارید فقط با داشتن دانلود نسخه جدید بازی کانتر ، به همراه تمام …نرم افزار طراحی مدل های بعدی ماشین های سی ان سی نرم افزار ویرایش دانلود نرم افزار با راهنمای نصبدانلود نرم افزار همراه با کرک و راهنمای نصب ،نرم افزار مهندسی،نرم افزار گرافیک،نرم نحوه ایجاد نیم فاصله در نحوه ایجاد نیم فاصله در یکی از مشکلات عمده ای که بسیاری از کاربران هنگام تایپ نرم افزار افیس دانلود رایگان نرم افزار برای با لینک مستقیم رفع مشکل نصب آفیس روی ویندوز در این آموزش تلاش داریم تا شما را با نحوه آماده سازی ویندوز های جهت نصب آفیس آشنا چگونه هارد درایو یا فلش خود را از فرمت به تبدیل چگونه هارد درایو یا فلش خود را از فرمت به تبدیل کنیم چگونه فایلهای را به صورت ذخیره کنیم؟ چگونه فایلهای را به صورت ذخیره کنیم؟ مهر ۲۱ام ۱۳۹۲ محمد سعید بهمنی ۵۶ دیدگاه ها دانلود نرم افزار آفیس آپدیت دانلودآخریننسخهنرم دانلود نرم افزار آفیس آپدیت ژانویه کاملترین مجموعه مایکروسافت آفیس هر آنچه که باید از جدید مایکروسافت بدانید سرخه تَله با رونمایی ای که به تازگی از مایکروسافت در رسانه ها انجام شد به طور حتم با ویژگی های چگونه فایل های را به تبدیل کنم؟ شما برای تبدیل فایل فارسی به احتیاج به نرم افزار خاصی ندارید فقط با داشتن دانلود نسخه جدید بازی کانتر ، به همراه تمام نقشه ها و نرم افزار طراحی مدل های بعدی ماشین های سی ان سی نرم افزار ویرایش فایلهای پی دی دانلود نرم افزار با راهنمای نصب دانلود نرم افزار همراه با کرک و راهنمای نصب ،نرم افزار مهندسی،نرم افزار گرافیک،نرم افزار نحوه ایجاد نیم فاصله در نحوه ایجاد نیم فاصله در یکی از مشکلات عمده ای که بسیاری از کاربران هنگام تایپ فارسی نرم افزار افیس دانلود رایگان نرم افزار برای با لینک مستقیم در رفع مشکل نصب آفیس روی ویندوز در این آموزش تلاش داریم تا شما را با نحوه آماده سازی ویندوز های جهت نصب آفیس آشنا کنیم
ادامه مطلب ...
دانلود Microsoft Word؛ نرمافزار رسمی ورد برای گوشی
[ad_1]با دانلود این نرم افزار می توانید از تمامی امکاناتی که در نسخه ویندوز Word داشتید در تلفن همراهتان استفاده کنید.
با دانلود این نرم افزار می توانید از تمامی امکاناتی که در نسخه ویندوز Word داشتید در تلفن همراهتان استفاده کنید.

نیازمندی ها برای نصب نرم افزار در سیستم عامل اندروید:
- تبلت اندروید با اندازه صفحه نمایش از 7 اینچ یا بزرگتر
- نسخه سیستم عامل: KitKat (4.4.X)
- پردازنده مبتنی بر ARM
- 1 گیگابایت RAM یا بالاتر
تصاویری از محیط برنامه
• دانلود و مشخصات فایل
حجم: 68 مگابایت
نسخه: 16.0.77
نوع فایل: apk برای آندروید[ad_2]
لینک منبع
بازنشر: مفیدستان
عبارات مرتبط با این موضوع
دانلود نرم افزار دانلود دانلود نرم افزار ورد ۲۰۱۶ ورد ۲۰۱۶ جدیدترین نسخه از نرم پی سی دانلود نرم افزار، فیلم، بازی، کتاب، آموزش و …دانلود رایگان نرم افزار، فیلم، موزیک، کتاب، آموزش، بازی و برنامه موبایل؛ همه و همه در دانلود نرم افزار مایکروسافت پاورپوینت … نرم افزار رسمی و واقعی پاورپوینت مایکروسافت برای گوشی و تبلت های اندرویدی دانلود نرم افزار آنروت کردن گوشی ……ابزار ها دانلود نرم افزار آنروت کردن گوشی های اندرویددانلود نرم افزار ورد دانلودنرمافزارورد یکی از پر طرافدار ترین نرم افزار های مجموعه ماکروسافت آفیس میباشد که بدون شک دانلود نرم افزار انتقال اطلاعات بین گوشی های اندروید …دانلود نرم افزار انتقال اطلاعات بین گوشی های اندروید و کامپیوتر دانلود برنامه کینگ روت برای روت کردن ……ابزار هاروت کردن گوشی های اندروید با یک کلیک توسط قابل استفاده برای اکثر گوشی های اندرویددانلود کتاب آموزش نرم افزار نرم افزار ، بدون شک پر استفاده ترین نرم افزار از مجموعه برنامه های آفیس است فضای کاروفناوری کَلالهشب یلدا و پیشینه ی آن شب یلدا از شب های باستانی ما ایرانیان است که ایرانیان این شب را دانلود نرم افزار زاپیا برای کامپیوتر نرمافزارزاپیادانلود نرم افزار زاپیا برای کامپیوتر برای انتقال فایل بین موبایل و کامپیوتر دانلود ؛ نرمافزار رسمی ورد برای گوشی – دانلود نرم افزار دانلود دانلود نرم افزار ورد ۲۰۱۶ ورد ۲۰۱۶ جدیدترین نسخه از نرم افزار پی سی دانلود نرم افزار، فیلم، بازی، کتاب، آموزش و برنامه موبایل دانلود رایگان نرم افزار، فیلم، موزیک، کتاب، آموزش، بازی و برنامه موبایل؛ همه و همه در پی سی دانلود نرم افزار مایکروسافت پاورپوینت نرم افزار رسمی و واقعی پاورپوینت مایکروسافت برای گوشی و تبلت های اندرویدی می دانلود نرم افزار آنروت کردن گوشی های اندروید … ابزار ها دانلود نرم افزار آنروت کردن گوشی های اندروید دانلود نرم افزار ورد دانلودنرمافزارورد یکی از پر طرافدار ترین نرم افزار های مجموعه ماکروسافت آفیس میباشد که بدون شک همه ما دانلود نرم افزار انتقال اطلاعات بین گوشی های اندروید و دانلود نرم افزار انتقال اطلاعات بین گوشی های اندروید و کامپیوتر دانلود برنامه کینگ روت برای روت کردن آسان … ابزار ها دانلود برنامه کینگ روت برای روت کردن آسان گوشی های اندروید دانلود کتاب آموزش نرم افزار نرم افزار ، بدون شک پر استفاده ترین نرم افزار از مجموعه برنامه های آفیس است فضای کاربری کاروفناوری کَلاله شب یلدا و پیشینه ی آن شب یلدا از شب های باستانی ما ایرانیان است که ایرانیان این شب را جشن دانلود نرم افزار زاپیا برای کامپیوتر نرمافزار دانلود نرم افزار زاپیا برای کامپیوتر برای انتقال فایل بین موبایل و کامپیوتر یا دانلود ؛ نرمافزار رسمی ورد برای گوشی –
ادامه مطلب ...