مجله مطالب خواندنی
سبک زندگی، روانشناسی، سلامت،فناوری و ....مجله مطالب خواندنی
سبک زندگی، روانشناسی، سلامت،فناوری و ....پیوندها
- لباس اسپایدرمن سیاه 02 آبان 98
- خرید لباس شخصیت های بازی 09 آبان 98
- فروش لباس شخصیت های کارتونی 27 مهر 98
- تکنولوژی
- دکتر یاب
- مطالب مفید مفیدستان
- دانلود آهنگ دیس لاو 06 شهریور 98
برچسب ها
برای جدید درمان چگونه شد ایران کنید کردن +عکس آموزش غذایی جهان بهترین کودکان افزایش چیست؟ ساعت زندگی عکس درباره است سرطان مصرف گوشی بیماری کاهش زنان ساخت معرفی کرد رونمایی مواد خواص پوست آیفون گردشگری میشود افراد باید تصاویر ترین است؟ استفاده خوشمزه سلامت ایرانی کنیم؟ خانه تولید جنسی شوید کدام همراه اینترنت تهران عجیب خوراکی فیلم 2017 جالب دارد؟ خوردن علائم بازار مردان هوشمند خواب موبایل میکند انواع هایی کشور بدون مردانه دنیا پیشگیری سامسونگ ازدواج نشانه ساده دکوراسیون مورد گلکسی زیبا کودک گوگل اندروید بازی شود میلیون بشناسید اولین قیمت کند ها خانگی بیشتر درست تهیهجدیدترین یادداشتها
همه- کاهش فشار خون با روشهای طبیعی فشار خون بالا یکی از بیماریهای خطرناکی است که نباید ساده از کنار آن گذشت. شاید فکر کنید که این بیماری با دارو قابل...
- توصیههای آرنولد شوارتزنگر برای موفقیت برترینها: آرنولد شوارتزنگر مدل، تهیهکننده، کارگردان، تاجر، سرمایهگذار، نویسنده، سیاستمدار، بازیگر، فعال محیط زیست،...
- مشکل صفحهنمایش، اپل را دادگاهی کرد [ad_1] مجله دیجی کالا - اسماعیل دلخموش: منابع خبری هفته گذشته به گزارشهایی درباره مشکل صفحه لمسی گوشی آیفون ۶ و آیفون...
- جزئیات صدور مسترکارت برای ایرانیان [ad_1] در راستای توسعه خدمات پستی، ثبت نام و صدور مسترکارت ایرانیان به پست سپرده شد. به گزارش مشرق، در راستای توسعه...
- بزرگترین مانیتور اولترا واید دنیا معرفی شد [ad_1] وب سایت جی اس ام - سید حسن زاهدی: الجی ، خود را برای پردهبرداری از دو مانیتور UltraWide جدید با نسبت تصویر...
- تعجب مدیر تلگرام از خبر انتقال سرورهایش به ایران [ad_1] در حالیکه تلگرام برای ادامه فعالیتش در کشور نیازمند انتقال سرورهایش به داخل کشور شده اما مدیر این پیامرسان منشأ...
- آیا بیگانگان برای ما پیام فرستادهاند؟ [ad_1] وب سایت تک شات: ستاره شناسان روسی اخیراً از دریافت سیگنال هایی عجیب از یک ستاره که کمتر از 100 سال نوری از ما...
- مستر کارت هیچ فعالیتی در ایران ندارد [ad_1] بعد از اظهارات وزیر ارتباطات ایران مبنی بر همکاری پُست با یک شرکت خارجی برای ارائه خدمات مستر کارت در ایران،...
- وعده برای نسل جدید مکبوک پرو و ایر [ad_1] وب سایت فارنت - علی ارغوان: آخرین آپدیتهای بزرگ مکبوک پرو و مکبوک ایر به چند سال پیش باز میگردد و حالا وقت...
- اندازهگیری فعالیت مغزی به کمک عینک گوگل [ad_1] یک تیم از محققان با استفاده از عینک گوگل در حال توسعه یک سیستم قابل حمل هوشمند هستند که از طیف سنجی کاربردی...
- گوشی هوشمند HTC A9s رونمایی شد [ad_1] وب سایت تک شات - محمد خان بیگی: همانطور که از مدت ها پیش گمانه زنی می شد، شرکت اچ تی سی بالاخره مدل جدیدی از...
- اختلاف نظر برسر زمان اجرای فیلترینگ [ad_1] به گزارش مشرق، عبدالصمد خرم آبادی در پاسخ به این سوال که آیا اینکه برخی مسئولان معتقدند بسیاری از فیلترینگ ها...
- تزریق ژل برای درمان نارسایی های قلبی [ad_1] zoomit.ir - حمیده خادم زاده: متاسفانه افراد زیادی از بیماریهایی چون نارساییهای قلبی رنج میبرند و همین امر...
- رویدادهای نجومی شهریور را از دست ندهید [ad_1] خبرگزاری ایرنا: هر چند همنشینی ناهید و برجیس در روز ششم شهریور 95 را که جزء 10 رویداد بسیار مهم سال 95 بود، پشت...
- روشن کردن مسدودکنندههای موبایلی ممنوع [ad_1] استفاده گسترده از تلفنهای همراه و مشکلات ناشی از آن طی سالهای گذشته موجب شده در موارد متعدد ارگانها و...
- هکرها در کمین خودروهای هوشمند [ad_1] خبرگزاری ایرنا: با هوشمندتر شدن خودروها، آسیب پذیری آنها در برابر حملات اینترنتی هکرها افزایش یافته است؛هک...
- وزیر بهداشت: بیمه، پاشنه آشیل نظام سلامت است [ad_1] وزیر بهداشت ، درمان و آموزش پزشکی گفت: نظرات وزارت بهداشت در مورد بیمه کاملا شفاف، کارشناسی و روشن است زیرا...
- گوشی های هوشمند تمام فلزی در راه است +عکس [ad_1] قرار است شرکت گوگل از جدیدترین گوشی های هوشمند خود به زودی رونمایی کند. به گزارش مشرق، جدیدترین مدل گوشی های...
- نقل و انتقال بانکی با چشم نگاری! [ad_1] خبرگزاری ایسنا: با فناوری جدید اسکنر عنبیه که شرکت سامسونگ روی گلکسی نوت 7 قرار داده، امنیت نقل و انتقالات بانکی...
- تعطیلی یکی دیگر از خدمات نامحبوب گوگل [ad_1] گوگل اعلام کرد خدمات Hangouts on Air خود که قبلا برای پخش زنده ویدئویی توسط افرادی همچون باراک اوباما و پاپ...
- پرچمدار جدید نوبیا، Z11 معرفی شد [ad_1] وب سایت تک شات: نوبیا از پرچمدار جدید خود، Z11، در جریان نمایشگاه IFA 2016 رونمایی کرد. این محصول جدید از طراحی...
- قبض تلفن تهرانیها چقدر است؟ [ad_1] به گفته مدیرعامل شرکت مخابرات استان تهران، میانگین رقم قبضهای مشترکان تهرانی حدود ۸۰۰۰ تومان است. به گزارش...
- آیا استرس موهایمان را زود سفید میکند؟ [ad_1] مجله دیجی کالا - زهرا غلامی: سالهاست که استرس بیش از حد را یکی از عوامل موثر در سفید شدن موها میدانند. اما آیا...
- میزان استفاده زنان و مردان از اینترنت [ad_1] به گزارش مشرق، اتحادیه بین المللی مخابرات (ITU) آمار جدیدی را از وضعیت استفاده از فناوری اطلاعات و ارتباطات...
- گلکسی J7 Prime رسما رونمایی شد [ad_1] وب سایت جی اس ام - مریم فانی: سامسونگ از میانرده دیگری از سری گلکسی جی با نام جی 7 پرایم رونمایی کرد؛ گوشی...
- سقوط شیوآمی و پیشتازی هوآوی در بازار چین [ad_1] شرکت شیوآمی که در سال های اخیر وضعیت مطلوبی در بازار گوشی های هوشمند پیدا کرده بود، با سقوط 38 درصدی در سه ماهه...
- دراپ باکس هم هک شد [ad_1] zoomit.ir - حسین خلیلی صفا: ابتدای هفتهی جاری دراپ باکس رمز عبور شماری از کاربران خود را که از سال ۲۰۱۲ اقدام...
- چطور از شرکت های گارانتی شکایت کنیم؟ [ad_1] در این گزارش با مشکلات متعددی که شرکتهای گارانتی برای مردم به وجود آوردهاند و سامانهای که بهمنظور شکایت از...
- حواستان به مشکلات قلبی ناشی از استرس باشد [ad_1] برای پیشگیری و مراقبت از بیماری قلبی بهتر است به روحیات و احساسات خود مسلط باشید و سعی کنید مانع ایجاد مشکلات...
- بازی های محبوب مایکروسافت برای اندروید و ios [ad_1] zoomit.ir - یاشار فتحعلی زاده: کمتر دیده شده است که مایکروسافت علاقه به عرضه محصولاتش برای سیستمعاملهای دیگر...
- شرایط باندلینگ موبایل قسطی و سیمکارت در ایران +جدول [ad_1] به گزارش مشرق، زمزمه باندلینگ (bundling) تلفن همراه از سوی اپراتورها از حدود پنج سال پیش به گوش میخورد....
- گوشی هوشمند 7 دلاری رونمایی می شود [ad_1] خبرگزاری مهر - علیرضا کمندی: یک شرکت هندی قصد دارد دومین گوشی هوشمند ارزان جهان را با قیمت ۷ دلار روانه بازار...
- ساخت خودرویی بدون فرمان و ترمز [ad_1] شرکت خودروسازی فورد از برنامههای خود برای ساخت یک خودروی کاملا خودران تا سال 2021 خبر داد. به گزارش مشرق، این...
- قابلیت جدید اینستاگرام برای کاربران iOS [ad_1] مجله دیجی کالا - ساناز حسینی: اینستاگرام در اکانت توییترش اعلام کرد که نسخهی به روزرسان این اپلیکیشن برای iOS...
- جزئیات رونمایی گوشیها و تبلتهای جدید نوکیا [ad_1] تازهترین گزارش حکایت از عرضه 3 الی 4 گوشی هوشمند و تبلت از سوی برند نوکیای فنلاند تا پایان سال جاری میلادی...
- ماهواره اروپایی مورد اصابت قرار گرفت [ad_1] وب سایت ترنجی: مهندسین آژانس فضایی اروپا دیروز گزارش دادند که یک صفحه خورشیدی ماهواره Sentinel-1A مأموریت کپرنیک...
- مقایسه ای کاملا عملگرایانه میان آیفون و اندروید [ad_1] معمولا عادت بر آن است که اقدام به مقایسه های فنی میان اندرویدها و آیفون به عنوان برترین گوشی های هوشمند فعلی در...
- لنوو تبلت Miix 510 را معرفی کرد [ad_1] مجله دیجی کالا - امیرحسین میرزایی: بازار تبلتها وضعیت خوبی ندارد؛ طوری که مخاطبان علاقهی زیادی به این گوشیهای...
- شرایط داوطلبی برای اهدای سلول بنیادی [ad_1] به گزارش مشرق، ثمین رضوی در ارتباط با کمپین «سلولهای طلایی» اظهارداشت: آغاز کمپین سلولهای طلایی، از حرکتهای...
- فوت و فنهای مدیریت کانال تلگرام [ad_1] به گزارش مشرق، برقراری ارتباط موثر با مشتری ها یکی از بزرگترین و مهمترین مواردی است که میتواند به هر صاحب شغلی...
- عرضه گلکسی نوت 7 متوقف شد! [ad_1] zoomit.ir - یاشار فتحعلی زاده: مدت زیادی نمیگذرد که سامسونگ از فبلت پرچمدار خود به نام گلکسی نوت 7 رونمایی و...
- تشخیص افسردگی با اینستاگرام [ad_1] محققان آمریکایی الگوریتمی را برای شبکه اجتماعی اینستاگرام طراحی کرده اند که می تواند از روی عکس افراد به ویژگی...
- تصاویر گوشیهای معرفی نشده سونی لو رفتند [ad_1] مجله دیجی کالا - مجید نوردوست: در حالی که کنفرانس شرکت سونی در نمایشگاه IFA چند ساعت دیگر برگزار میشود، تصاویر...
- هوآوی گوشی جدیدش را معرفی کرد +عکس [ad_1] شرکت هواوی گوشی جدیدش که G9 Plus نام دارد را معرفی کرد. برای این گوشی از تراشهی اسنپدراگون ۶۲۵ استفاده شده...
- کمبود ویتامین بدن، منجر به میگرن میشود! [ad_1] میگرن از آن دسته دردهای سرسام آور است که قدرت این را دارد فرد مبتلا را خانه نشین کند. عوامل زیادی را به بروز...
- ایران 3 ماهواره پرتاب می کند [ad_1] خبرگزاری مهر - معصومه بخشی پور: رئیس سازمان فضایی ایران گفت: قرارداد پرتاب ۳ ماهواره ایرانی به فضا منعقد شده...
- آغاز رسمی ترابردپذیری شماره تلفن همراه از فردا [ad_1] بهرهبرداری رسمی از طرح ترابردپذیری شماره های تلفن همراه (MNP) فردا آغاز میشود. به گزارش مشرق، سازمان تنظیم...
- میزو برای طرفداران Star Trek گوشی می سازد [ad_1] مجله دیجی کالا - فرشته سلیمانی: اینکه ردپای داستانها و فیلمهای علمی-تخیلی را در وسایل مدرن و امروزی ببینیم،...
- وزیر ارتباطات: مذاکرهای برای مسترکارت انجام نشده [ad_1] به گزارش مشرق، محمود واعظی دقایقی قبل در جمع خبرنگاران در رابطه با اقدامات انجام شده در زمینه مسترکارت اظهار...
- این ماوس ها بدون صدا هستند! [ad_1] مجله دیجی کالا: شرکت لاجیتک اولین ماوس بدون صدای خود را معرفی کرده است. ماوسهای معمولی در روند استفاده روزانه...
جستجو
چگونه نسخه نرمافزار Microsoft Office که از آن استفاده میکنیم را پیدا کنیم؟!
[ad_1]امروزه اکثر کاربران کامپیوترهای شخصی از مجموعه نرمافزارهای Microsoft Office استفاده میکنند. ولی ممکن است بسیاری از آنها ندانند که از چه نسخهای از این نرمافزار استفاده میکنند. اگر میخواهید بدانید که شما از کدام نسخه نرمافزار آفیس استفاده میکنید، با ما همراه باشید تا در ادامه نحوه اطلاع از این موضوع را در سیستم عاملهای ویندوز و Mac با هم مرور کنیم.
ممکن است این پرسش برای شما بوجود بیاید که اطلاع از نسخه نرمافزار Office چه اهمیتی دارد؟ زمانی که بخواهید برای این مجموعه نرمافزار قالبها (Templates) یا افزونههای (add-ins) مربوط به آن را دانلود کرده و از آنها استفاده کنید، دانستن نسخه نرمافزار اهمیت پیدا خواهد کرد، زیرا برخی از این قابلیتها فقط با نسخههای خاصی از نرمافزار سازگار هستند.
در ادامه این مقاله موضوع فوق را در نرمافزار آفیس 2010، 2013 و 2016 در ویندوز و آفیس 2011 و 2016 در سیستم عامل Mac بررسی خواهیم کرد.
- آفیس 2013 و 2016 در سیستم عامل ویندوز
یکی از برنامههای مجموعه Office (مانند Word) را باز کنید. اگر برگههای موجود در نوار بالای صفحه نرمافزار دارای لبههای تیزی هستند، شما از Office 2013 یا 2016 استفاده میکنید. در غیر این صورت به بخش بعدی مقاله مراجعه نمایید.
به منظور کسب اطلاعات جزییتر در مورد نسخه نرمافزار Office 2013 یا 2016 که در حال حاضر از آن استفاده میکنید، بر روی برگه “File” کلیک کنید.
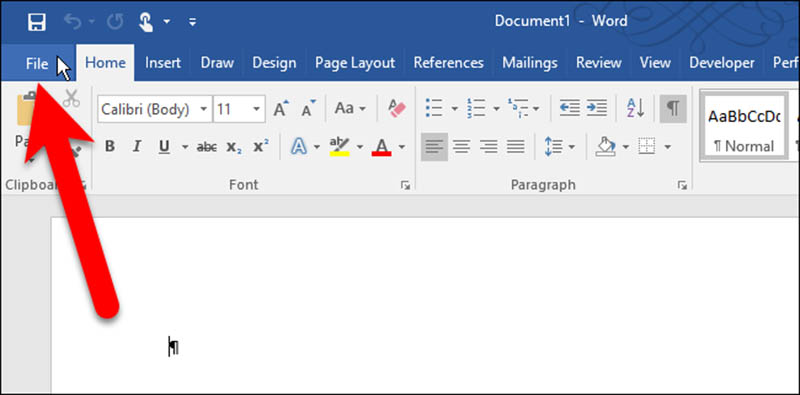
در صفحهای که باز میشود گزینه “Account” را انتخاب نمایید.
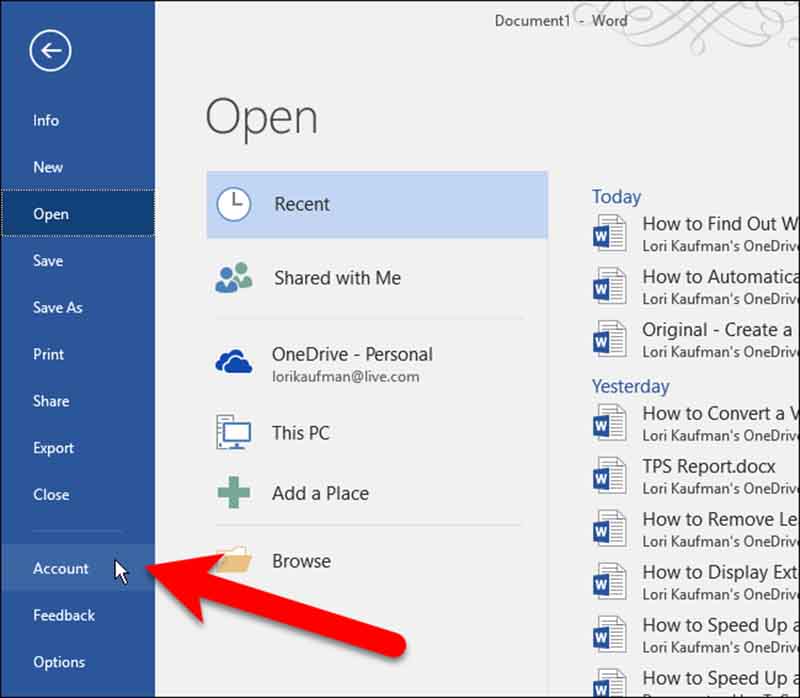
در سمت راست صفحه جاری موارد زیر را مشاهده خواهید کرد :
- وضعیت فعالسازی برنامه
این قسمت نشان دهنده این است که فعالسازی برنامه به چه صورت انجام گرفته است. برای مثال، تصویر زیر نشان دهنده این است که نرم افزار Office بصورت پرداخت آبونمان بابت استفاده از برنامه فعال شده است و مدت این فعالسازی نیز یک سال (365 روز) است.
- نسخه نرمافزار و شماره ساخت آن
در قسمت Office Updates نسخه نرمافزار (Version) و شماره ساخت (Build Number) آن را میتوانید مشاهده کنید.
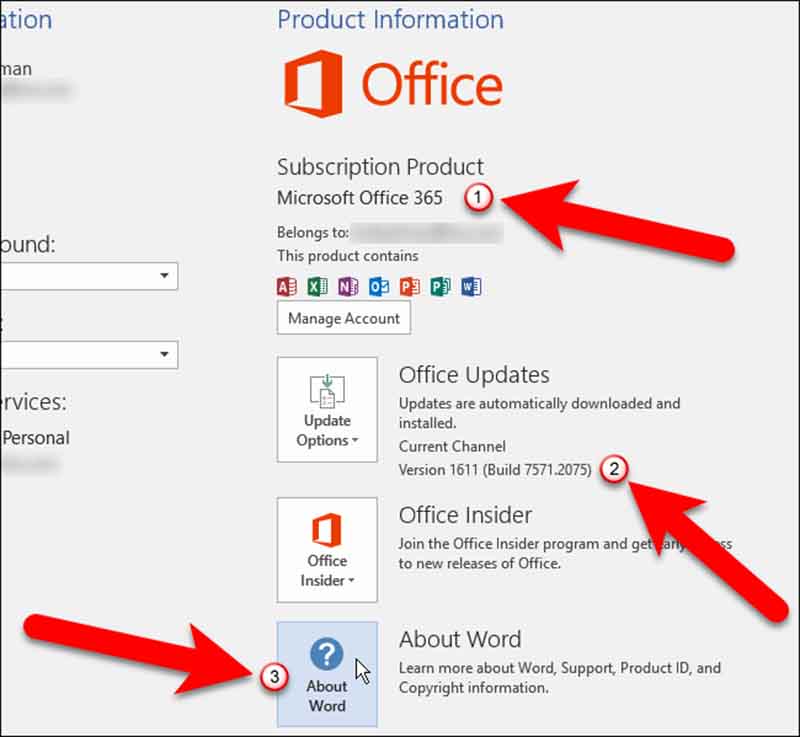
- مشخص شدن 32 یا 64 بیتی بودن نرمافزار
با کلیک بر روی دکمه “About Word” یک کادر محاورهای باز خواهد شد که در بالای آن میتوانید ببینید که نرمافزار Office شما 32 بیتی است یا 64 بیتی. همچنین در این قسمت مجددا شماره ساخت (build number) نرمافزار نیز قابل مشاهده است. با کلیک بر روی گزینه “OK” میتوانید این پنجره را ببندید.
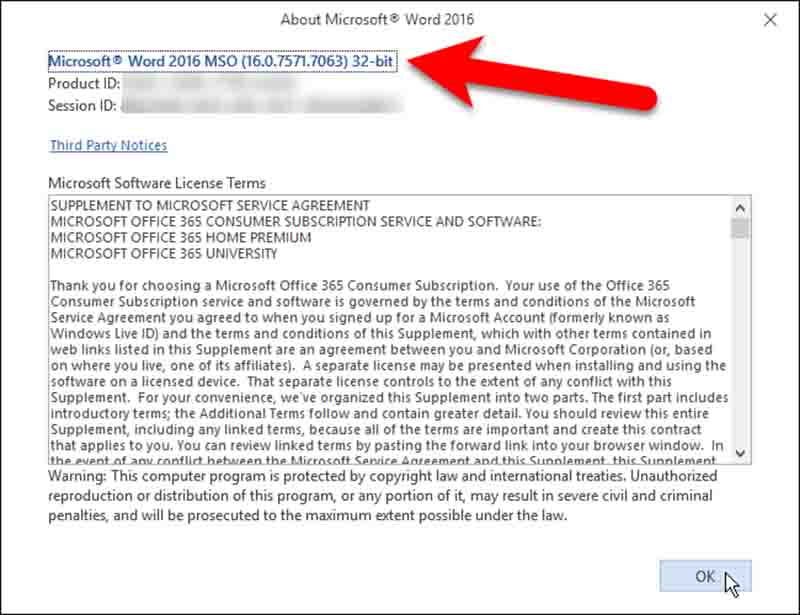
- آفیس 2010 در سیستم عامل ویندوز
اگر برگههای موجود در نوار بالای صفحه نرمافزار Office که از آن استفاده میکنید، لبههای تیزی ندارد و در واقع کمی انحنا دارند، به احتمال بسیار زیاد شما از Office 2010 استفاده میکنید. در آفیس 2010 برای کسب اطلاعات جزیی در مورد نرمافزار، ابتدا بر روی برگه “File” کلیک کنید.
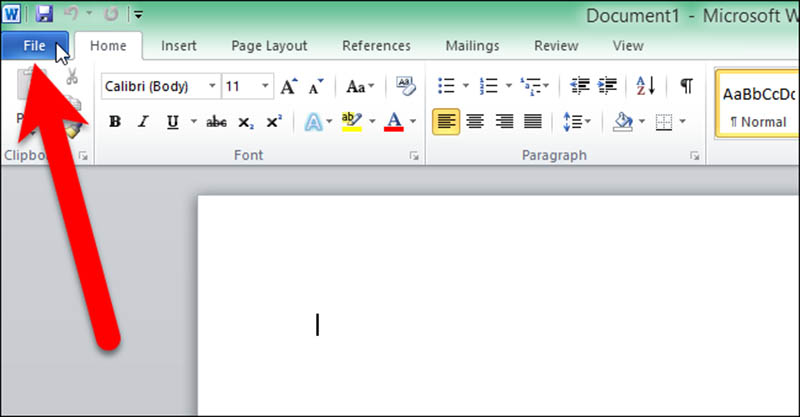
در لیست آیتمهایی که در این صفحه و زیر برگه File به شما نمایش داده میشود، گزینه “Help” را انتخاب کنید.
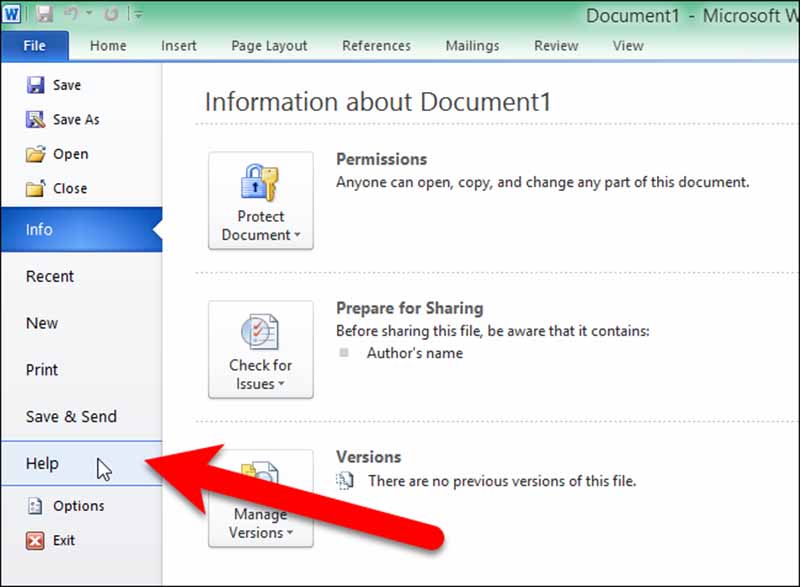
در سمت راست این صفحه و در زیر قسمت “About Microsoft Word” نسخه دقیق و شماره ساخت نرمافزار را مشاهده خواهید کرد. همچنین 32 بیتی یا 64 بیتی بودن برنامه نیز در همین قسمت قابل مشاهده است.
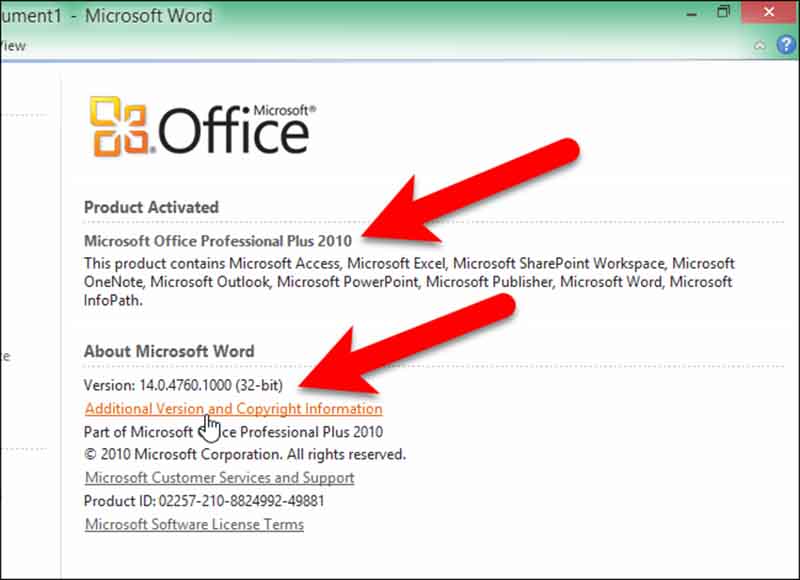
اگر نیاز به اطلاعات بیشتری در مورد نسخه نرمافزار دارید بر روی گزینه “Additional Version and Copyright Information” کلیک کنید. یک کادر محاورهای به شما نمایش داده خواهد شد که حاوی یک سری اطلاعات تکمیلی در مورد نسخه نرمافزار و شماره شناسایی محصول است. با کلیک بر روی گزینه “OK” میتوانید این پنجره را ببندید.
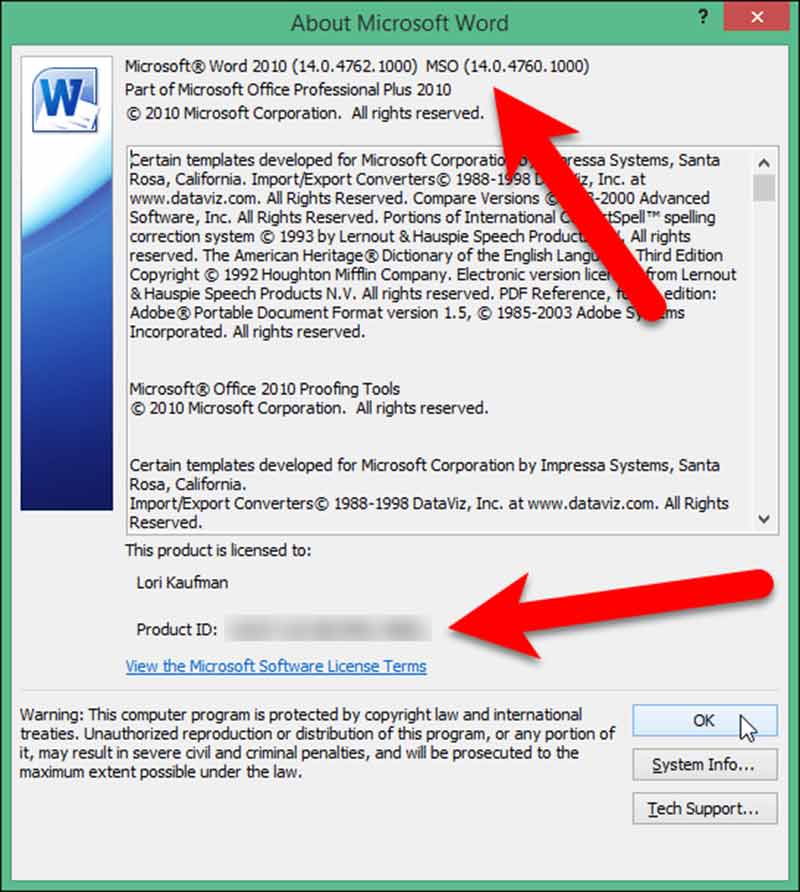
- آفیس 2011 یا 2016 در سیستم عامل Mac
اگر از مجموعه نرمافزارهای Microsoft Office در کامپیوتری با سیستم عامل Mac استفاده میکنید، ابتدا یکی از برنامههای آن (مانند Word) را باز کنید. سپس بر روی برگه “Word” کلیک کرده و گزینه “About Word” را انتخاب کنید.
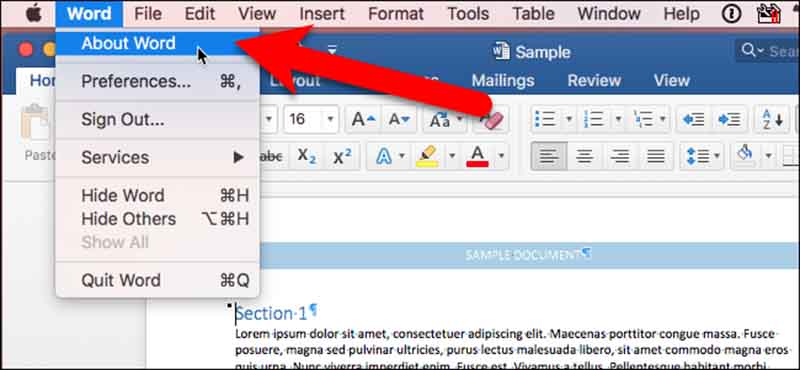
یک کادر محاورهای برای شما به نمایش در خواهد آمد. در این صفحه میتوانید نسخه نرمافزار و شماره ساخت آن را مشاهده کنید. اگر عدد مربوط به نسخه نرمافزار با شماره 15 شروع میشود، شما از Office 2016 استفاده میکنید و اگر با 14 شروع میشود، نرمافزار شما Office 2011 است.
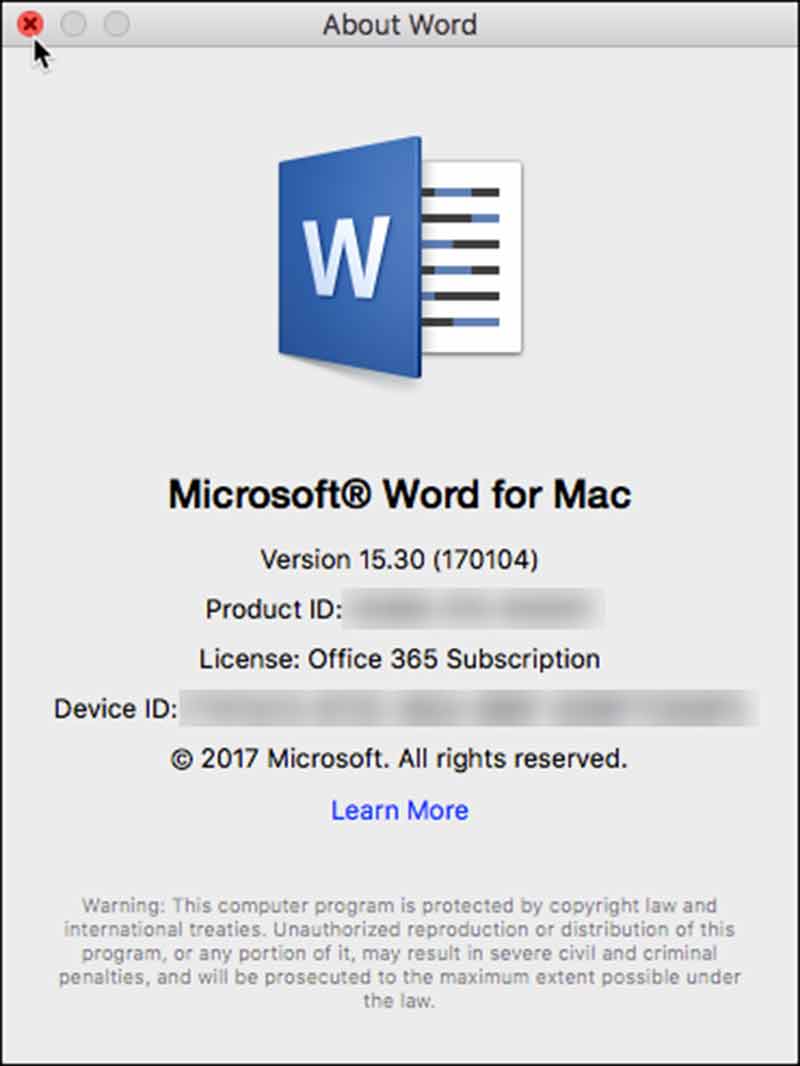
در سیستم عامل Mac شما حق انتخابی بین استفاده از نرمافزار 32 بیتی یا 64 بیتی ندارید، زیرا سیستم عامل Mac چندین سال است که 64 بیتی شده است. Office 2011 برای Mac فقط در نسخه 32 بیتی و Office 2016 فقط در نسخه 64 بیتی برای استفاده کاربرها در دسترس هستند.
[ad_2]
لینک منبع
بازنشر: مفیدستان
عبارات مرتبط با این موضوع
چگونه هارد درایو یا فلش خود را از فرمت به …اگر شما دارای یک هارد درایو یا فلشی باشید که آن را با فرمت فرمت کرده باشید حتما چگونه فایلهای را به صورت ذخیره کنیم؟هرگاه بخواهیم فایلی را ذخیره کنیم که بعدا بتوانیم به راحتی آن را مشاهده کرده و یا دانلود نرم افزار آفیس …دانلودآخریننسخهنرمافزارنرم افزار ابزاری فوق العاده و معروف که به صورت نهایی توسط کمپانی هر آنچه که باید از جدید مایکروسافت بدانید با رونمایی ای که به تازگی از مایکروسافت در رسانه ها انجام شد به طور حتم با ویژگی چگونه فایل های را به تبدیل کنم؟شما برای تبدیل فایل فارسی به احتیاج به نرم افزار خاصی ندارید فقط با داشتن دانلود نسخه جدید بازی کانتر ، به همراه تمام …نرم افزار طراحی مدل های بعدی ماشین های سی ان سی نرم افزار ویرایش دانلود نرم افزار با راهنمای نصبدانلود نرم افزار همراه با کرک و راهنمای نصب ،نرم افزار مهندسی،نرم افزار گرافیک،نرم نحوه ایجاد نیم فاصله در نحوه ایجاد نیم فاصله در یکی از مشکلات عمده ای که بسیاری از کاربران هنگام تایپ نرم افزار افیس دانلود رایگان نرم افزار برای با لینک مستقیم رفع مشکل نصب آفیس روی ویندوز در این آموزش تلاش داریم تا شما را با نحوه آماده سازی ویندوز های جهت نصب آفیس آشنا چگونه هارد درایو یا فلش خود را از فرمت به تبدیل چگونه هارد درایو یا فلش خود را از فرمت به تبدیل کنیم چگونه فایلهای را به صورت ذخیره کنیم؟ چگونه فایلهای را به صورت ذخیره کنیم؟ مهر ۲۱ام ۱۳۹۲ محمد سعید بهمنی ۵۶ دیدگاه ها دانلود نرم افزار آفیس آپدیت دانلودآخریننسخهنرم دانلود نرم افزار آفیس آپدیت ژانویه کاملترین مجموعه مایکروسافت آفیس هر آنچه که باید از جدید مایکروسافت بدانید سرخه تَله با رونمایی ای که به تازگی از مایکروسافت در رسانه ها انجام شد به طور حتم با ویژگی های چگونه فایل های را به تبدیل کنم؟ شما برای تبدیل فایل فارسی به احتیاج به نرم افزار خاصی ندارید فقط با داشتن دانلود نسخه جدید بازی کانتر ، به همراه تمام نقشه ها و نرم افزار طراحی مدل های بعدی ماشین های سی ان سی نرم افزار ویرایش فایلهای پی دی دانلود نرم افزار با راهنمای نصب دانلود نرم افزار همراه با کرک و راهنمای نصب ،نرم افزار مهندسی،نرم افزار گرافیک،نرم افزار نحوه ایجاد نیم فاصله در نحوه ایجاد نیم فاصله در یکی از مشکلات عمده ای که بسیاری از کاربران هنگام تایپ فارسی نرم افزار افیس دانلود رایگان نرم افزار برای با لینک مستقیم در رفع مشکل نصب آفیس روی ویندوز در این آموزش تلاش داریم تا شما را با نحوه آماده سازی ویندوز های جهت نصب آفیس آشنا کنیم
ادامه مطلب ...