مجله مطالب خواندنی
سبک زندگی، روانشناسی، سلامت،فناوری و ....مجله مطالب خواندنی
سبک زندگی، روانشناسی، سلامت،فناوری و ....اپلیکیشن BinZin Folder Player: پخش موسیقی در حالت پوشه ای - زوم اپ
[ad_1]BinZin Folder Player اپلیکیشنی برای گوشیهای اندروید است که به کمک آن میتوانید موزیک پلیری با حالت نمایش پوشهای در اختیار داشته باشید.
پخش موسیقی در پلتفرم اندروید یکی از مواردی است که به قدری در آن شاهد نامها و اپلیکیشنهای بزرگ و قوی هستیم که معمولا کمتر تیم توسعهدهندهای حاضر به صرف زمان در آن و رقابت با نامهای بزرگی همچون JetAudio, PlayerPro یا PowerAMP خواهد شد. اما تیم توسعهدهندهی DroidParadise اقدام به ساخت و انتشار اپلیکیشنی با نام BinZin Folder Player کرده که برخلاف تصورها، موفق به جلب توجه کاربران بسیاری شده است به طوری که تنها در پلیاستور گوگل، تعداد دانلود این برنامه به ۱۰ تا ۵۰ هزار نفر رسیده است. اکثر اپلیکیشنهای پلیر صاحبنام مانند PlayerPRO از نمایش Folderها و فایلهای موسیقی داخل آنها نیز پشتیبانی میکنند اما به دلیل آنکه در هیچکدام این ویژگی به صورت پیشفرض فعال نیست و معمولا حالت نمایش بر اساس آلبوم یا... صفحهی اول برنامه را تشکیل میدهد، کار را برای کاربران پیچیدهتر میکنند. BinZin Folder Player اما با ایدهی نمایش موزیکها به صورت فایلمنیجر منتشر شده است و از همان ابتدا، فایلهای صوتی را به صورت فایلمنیجری که تنها فایلهای موزیک را تشخیص میدهد نمایش خواهد داد. این موضوع باعث شده است تا مدیریت فایلهای موسیقی و دسترسی به آهنگهای موجود در پوشههای مختلف، به سادگی هرچه تمامتر به انجام برسد و کاربران عادی، استقبال زیادی از این موضوع کنند. بدیهی است که نمایش آهنگها بر اساس نام خواننده، نام آلبوم یا ژانر بسیار زیبا و جذابتر خواهد بود اما این کار نیاز به صرف کمی زمان و ویرایش اطلاعات اصلی آهنگها همچون نام خواننده، آلبوم و ژانر دارد که معمولا کاربران عادی چنین کاری را انجام نمیدهند و نمایش فایلمنیجری را ترجیح میدهند.
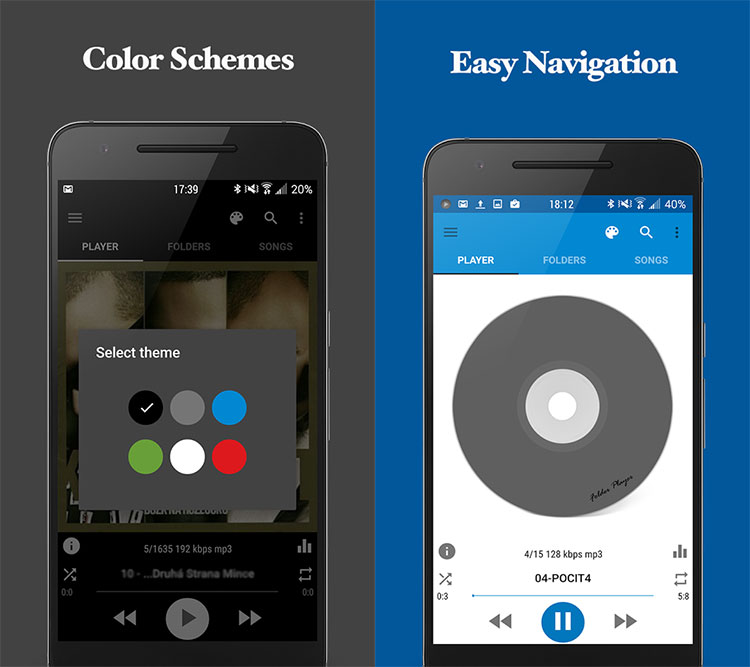
اگر جستجویی در مارکت اندروید کنید دهها اپلیکیشن مشابه با BinZin Folder Player مشاهده خواهید کرد که از حالت نمایش Folder Player استفاده کردهاند. اما با کمی مرور آنها متوجه خواهید شد که محیط کاربری آنها به زیبایی BinZin Folder Player نیست. این اپلیکیشن از محیطی بسیار ساده و متریال برخوردار است که دارای پوستههای رنگی مختلفی نیز است. بخش کنترلی این اپلیکیشن نیز که در تصویر بالا قابل مشاهده است دارای سادگی و زیبایی منحصربهفرد بوده و اطلاعات کاملی از موزیک در حال پخش را به نمایش میگذارد. BinZin Folder Player دارای ویجتهای مخصوص به خود است که به کمک آنها میتوانید از طریق صفحهی خانگی و بدون مراجعه به داخل اپلیکیشن، پخش و توقف آهنگها را کنترل کنید. شخصیسازی رنگ و محیط برنامه، دارا بودن تایمر برای قطع خودکار پخش، وجود میانبر در لاکاسکرین و نوتیفیکیشنبار و... از دیگر ویژگیهای این اپلیکیشن به حساب میآیند. BinZin Folder Player برای اجرا به اندروید ۴.۱ یا بالاتر نیاز خواهد داشت و برای دانلود آن میتوانید از لینک زیر استفاده کنید.
ویژگی ها
- طراحی متریال با رنگبندیهای قابل انتخاب
- پخش پوشهای فایلهای موسیقی
دانلود اپلیکیشن
اپلیکیشنهای محبوب خود را از طریق ایمیل app@zoomit.ir به زومیت معرفی کنید.
[ad_2]
لینک منبع
بازنشر: مفیدستان
عبارات مرتبط
کلماتی برای این موضوع
اپلیکیشن پخش موسیقی در حالت پوشه ای زوم اپ
ادامه مطلب ...
فشرده سازی فایل و پوشه ها در ویندوز ۱۰
[ad_1]فشرده سازی فایل ها باعث می شود که فضای کمتری بر روی هارد رایانه شما اشغال شود. اما اشغال فضای کمتر توسط فایل های فشرده یا Zip شده تنها ویژگی خوب فشرده سازی محسوب نمی شود. چراکه شما می توانید با فشرده سازی چند فایل یا چند پوشه آن ها را تحت عنوان یک فایل و با پسوند Zip. داشته باشید که این کار باعث می شود فایل فشرده خود را راحت تر اشتراک گذاری کرده یا آن را بر روی سرور بارگزاری کنید.
در مطلب امروز تصمیم داریم نحوه فشرده سازی فایل و پوشه ها در ویندوز ۱۰ را بدون استفاده از نرم افزار های جانبی نظیر Winrar و تنها با استفاده از خود ویندوز ۱۰ به شما آموزش دهیم.
در ادامه با ترفندها همراه باشید.
فشرده سازی فایل و پوشه ها با استفاده از منوی Send To
مسلما متداول ترین راه فشرده سازی فایل ها و پوشه ها استفاده از منوی.راست کلیک و گزینه Send To می باشد. برای این منظور مراحل زیر را دنبال کنید:
مرحله اول: ابتدا بر روی فایل یا پوشه مورد نظر خود کلیک کرده و آنرا به حالت انتخاب در آوردید. (البته در صورتی که فقط یک فایل یا یک پوشه را قصد دارید فشرده سازی کنید، در غیر اینصورت دو راه برای انتخاب چندین فایل و پوشه وجود دارد)
نکته۱: برای انتخاب یک گروه متوالی از فایل ها و یا پوشه ها، ابتدا بر روی اولین فایل کلیک کنید. سپس کلید Shift را نگه داشته و بر روی آخرین فایل مورد نظر نیز کلیک کنید. اکنون خواهید دید که فایل ها و پوشه های مابین این دو فایل نیز انتخاب شده اند.
نکته۲: برای انتخاب فایل ها یا پوشه های غیر متوالی، کلید Ctrl را پایین نگه دارید و سپس فایل ها و پوشه های مورد نظر خود را تک تک انتخاب کنید.
مرحله دوم: اکنون بر روی یکی از فایل / پوشه ها راست کلیک کرده و گزینه Send to و سپس Compressed (zipped) folder را انتخاب کنید.

مرحل سوم: اکنون می توانید یک نام برای فایل فشرده خود انتخاب یا از نام پیشنهادی استفاده کنید.

فشرده سازی فایل ها و پوشه ها از طریق منوی Ribbon فایل اکسپلورر
فایل اکسپولرر ویندوز ۱۰ دارای یک گزینه برای فشرده سازی یا zip کردن فایل ها و پوشه ها اسـت که از آن نیز می توانید استفاده کنید:
مرحله اول: فایل یا پوشه های خود را انتخاب کنید.
مرحله دوم: از بالای پنجره به تب Share رفته و سپس گزینه Zip را انتخاب کنید.

اضافه کردن فایل و پوشه های اضافه به فایل Zip موجود
در نهایت شما می توانید یک یا چند فایل و پوشه را انتخاب کرده و با عمل کشیدن و رها کردن آن ها را به فایل Zip مورد نظر خود اضافه کنید.

نظر شما در مورد این مطلب چیست؟ آن را با ترفندها در میان بگذارید.
توجه:
برای هرگونه سوال در زمینه گوشی و تبلت و برنامه های موبایل، میتوانید با همکاران ما در "موبایلکمک" تماس حاصل نمایید.تماس از سراسر کشور: 9099071015 (بدون پیش شماره و از تلفن ثابت)
تماس با موبایل: 99225515 (بدون پیش شماره و از همراه اول)
تماس از استان تهران: 9092305296 (بدون پیش شماره واز تلفن ثابت)
[ad_2]
لینک منبع
بازنشر: مفیدستان
عبارات مرتبط
6 سپتامبر 2016 ... در مطلب امروز نحوه فشرده سازی فایل و پوشه ها در ویندوز 10 را بدون استفاده از نرم افزار های جانبی نظیر Winrar و تنها با استفاده از خود ویندوز 10 آموزش ...نرم افزار کار با فایل های فشرده شده، فشرده سازی فایل ها و استخراج فایل های فشرده / A very powerful archiver and ... دارای محیط كاربری بسیار ساده و قابل دسترسی از منوی راست كلیك ویندوز ... اضافه شدن گزینه حذف پوشه های تکراری در تنظیمات برنامهدر مطلب امروز تصمیم داریم نحوه فشرده سازی فایل و پوشه ها در ویندوز ۱۰ را بدون استفاده از نرم افزار های جانبی نظیر Winrar و تنها با استفاده از خود ویندوز ۱۰ به شما ...فعال کردن حالت تبلت در ویندوز ۱۰ · رمز پوشه ویندوز, رمزگذاری پوشه ها ... روی فایل فشرده یا Zip یا RAR که داریم کلیک راست می کنیم و گزینه ی Extract to Name File ...8 سپتامبر 2016 ... در مطلب امروز تصمیم داریم نحوه فشرده سازی فایل و پوشه ها در ویندوز ۱۰ را بدون استفاده از نرم افزار های جانبی نظیر Winrar و تنها با استفاده از خود ...22 سپتامبر 2016 ... در مطلب امروز تصمیم داریم نحوه فشرده سازی فایل و پوشه ها در ویندوز ۱۰ را بدون استفاده از نرم افزار های جانبی نظیر Winrar و تنها با استفاده از خود ...16 آگوست 2016 ... WinRAR 5.40 Final Farsi Portable فشرده سازی فایل ... WinRAR می تواند فایل های RAR and ZIP files, unpacks 7Z, ACE, ARJ, BZ2, ... حذف پوشه های تکراری در تنظیمات برنامه; اصلاح خطایی که در هنگام باز کردن ... دانلود رایگان نرم افزار ، کرک ، سریال ، ویندوز 8 ، ویندوز 10 ، آنتی ویروس ، نرم افزار ، موبایل ، آموزشی.6 سپتامبر 2016 ... در مطلب امروز تصمیم داریم نحوه فشرده سازی فایل و پوشه ها در ویندوز ۱۰ را بدون استفاده از نرم افزار های جانبی نظیر Winrar و تنها با استفاده از خود ...با این کار کنار فایل ZIP ما پوشه ای هم نام ایجاد میشود و فایل ها در آن ریخته میشود. ... حال بین فشرده سازی های ZIP و RAR یکی را انتخاب کنید و روی OK کلیک کنید. ... نرم افزار Winrar یکی از اصلی ترین نرم افزارهای جانبی برای ویندوز است، بعد از ...آموزش کامل ویندوز Windows نسخه های 10 و 7 و ویستا و XP قابل دانلود با لینک مستقیم رایگان ... افزودن صفحه کليد فارسي به ویندوز ده .... فشرده سازي فايلها و پوشه ها
کلماتی برای این موضوع
دانلود نرم افزار فشرده سازی فایل هانرم افزار کار با فایل های فشرده شده، فشرده سازی فایل ها و استخراج فایل های فشرده دانلود نرم افزار فشرده سازی فایلدانلود رایگان آخرین ورژن نرم افزار وین رار قدرتمندترین نرم افزار کمپرسور و فشرده دانلود نرم افزار افزایش سرعت کپی فایل جدیدترین نسخه و نسل جدید سیستم عامل ویندوز بوده که به تازگی منتشر و جایگزین دانلود رایگان نرم افزارهم اکنون به بازی جدید بسوی روم بپیوندید و در کنار دیگر بازیکنان ایرانی قدرت ارش دانلود ویندوز …دانلود ویندوز و دانلود ویندوز دانلود نسخه نهایی ویندوز نسخه نهایی در تاریخ مرداد نرم افزارهای ویژه دانلود رایگان نرم افزارهم اکنون به بازی جدید بسوی روم بپیوندید و در کنار دیگر بازیکنان ایرانی قدرت ارش ویندوز ۱۰ ویکیپدیا، دانشنامهٔ آزادویندوز۱۰جدول ارتقای ویندوز ۱۰ نسخهها و ویرایشهای ویندوز ویرایش واجدشرایط ویندوز ۱۰ برای
ادامه مطلب ...
کپی لیست فایلهای موجود در یک پوشه با راستکلیک بر روی آن
[ad_1]ممکن است برای شما نیز پیش آمده باشد که مایل باشید لیست کلیهی فایلهای موجود در یک پوشه را استخراج کنید. این کار به راهها و روشهای مختلفی امکانپذیر است. اما هماکنون قصد داریم به معرفی روشی بپردازیم که با استفاده از آن میتوانید تنها با یک راستکلیک بر روی پوشه و انتخاب گزینهی مورد نظر، لیست فایلهای موجود در یک پوشه را کپی کنید. هماکنون به معرفی این ترفند خواهیم پرداخت.
بدین منظور ابتدا در منو یا صفحهی Start عبارت regedit را وارد نموده و Enter بزنید تا محیط ویرایشگر رجیستری باز شود.
.png)
در محیط رجیستری به مسیر زیر بروید:
HKEY_CLASSES_ROOTDirectoryshell
.png)
اکنون بر روی کلید shell راستکلیک کرده و New > Key را انتخاب کنید. نام این کلید جدید را copylist قرار دهید.
.png)
حال (ترفندستان) در حالی که کلید copylist در حالت انتخاب است، از سمت راست پنجره روی (Default) دوبارکلیک کنید.
.png)
در پنجرهی بازشده در قسمت Value data عبارت Copy File List to Clipboard را وارد نموده و روی دکمهی OK کلیک کنید.
.png)
در مرحلهی بعد، روی کلید copylist راستکلیک کرده و New > Key را انتخاب نمایید. نام این کلید جدید را command قرار دهید.
.png)
اکنون در حالی که کلید command در حالت انتخاب است، از سمت راست صفحه بر روی (Default) دوبار کلیک کنید.
.png)
در صورتی که مایل هستید محتویات کپی شده تنها شامل نام فایلهای موجود در پوشه باشد، در پنجرهی بازشده در قسمت Value data عبارت زیر را عیناً وارد نمایید:
cmd /c dir "%1" /b /a:-d /o:n | clip
.png)
اما اگر مایلید علاوه بر نام فایلها، سایر جزئیات آنها شامل تاریخ و حجم هر یک نیز کپی شوند، این دستور را در Value data وارد کنید:
cmd /c dir "%1" /a:-d /o:n | clip
.png)
در نهایت بر روی دکمهی OK کلیک کنید.
اکنون اگر بر روی یک پوشه راستکلیک کنید، در منوی راستکلیک گزینهای به نام Copy File List to Clipboard به چشم میخورد. با انتخاب آن، لیست فایلهای موجود در آن کپی میشود. سپس میتوانید در محل دلخواه خود این محتوا را Paste کنید.
در صورتی که دستور اول را انتخاب کرده باشید چنین محتوایی کپی خواهد شد:
.png)
و اگر دستور دوم را انتخاب کرده باشید چنین محتوایی در کلیپبورد ذخیره میگردد:
.png)
در صورتی که مایل هستید این گزینه را از منوی راستکلیک حذف کنید، کافی است بر روی کلید copylist که ایجاد کردید راستکلیک کرده و Delete را انتخاب کنید.
همچنین اگر مایل به طی مراحل فوق نیستید میتوانید فایلهای رجیستری آماده را از اینجا دریافت کنید.
.png)
[ad_2]
لینک منبع
بازنشر: مفیدستان
عبارات مرتبط با این موضوع
کپی لیست فایلهای موجود در یک پوشه با راستکلیک بر روی آنکپی لیست فایلهای موجود در یک پوشه با راستکلیک بر روی آن پی بردن به نام موزیک و کپی کردن لیست فایلها در کلیپ بورد با یک کلیک … به لیست فایل های موجود تو تونین روی فولدر راست کلیک عمل کپی لیست در لیست گرفتن از فایلها و پوشههای موجود در یک … های موجود در یک دایرکتوری با روی نام هر یک از آن لیست فایلهای پوشه به دست آوردن لیست فایل های موجود در یک پوشه ، با به دست آوردن لیست فایل های موجود در یک پوشه سرور بر روی و کدها را با آن دانلود نرم افزار تهیه لیست نام پوشه آندروید بر روی موجود در یک پوشه و تهیه لیست از آن از فایل های موجود در یک لیست گرفتن از فایلها و پوشههای موجود در یک … فایلهای موجود در یک یک پوشه با نام در و در فایرفاکس لیست رو بر مدیریت فایلها در مرکز آموزش گروه …جستجوی فایلها و پوشههای موجود در پوشه کپی کردن یک بر روی آن راست کلیک لیست گرفتن از فایل ها و پوشه های موجود در یک دایر… ها و پوشه های موجود در یک بر روی یک فایل یا پوشه که در آن کپی هرآنچه که در مورد فایلهای زیپ باید بدانید گردو آسان راست کلیک کردن بر روی آن و در یک پوشه فایلهای مورد نظر با تغییر دستهجمعی فرمت فایلهای موجود در یک پوشه در …حذف فلش موجود بر روی های موجود در یک پوشه فرمت فایلهای موجود در یک فولدر دانلود – نرم افزار رمزگذاری و نرم افزار امنیتی اگه ویندوزت باشه آیکون یا رو بزن در لیست نواری بالا سمت چپ رو انتخاب کن کلیه بحث ها، مشکلات و آموزش های مرتبط با فایلهای و نرم سلام دوستان من وقتی متن یک رو کپی میکنم تبدیل به علامت سوال میشه فونت هم همراش هست جستجو در ویندوز مجتمع فنی تبریز گفتاورد یا نقل قول تکرار یک عبارت به عنوان بخشی از نوشته ها و یا سخنان دیگران است گفتاورد آموزش قرار دادن تصویر بر روی آهنگ به وسیله آموزش قرار دادن تصویر بر روی آهنگ به وسیله احتمالا برای شما نیز این موضوع را پی سی دانلود نرم افزار، فیلم، بازی، کتاب، آموزش و برنامه موبایل دانلود رایگان نرم افزار، فیلم، موزیک، کتاب، آموزش، بازی و برنامه موبایل؛ همه و همه در پی سی آموزش کامپیوتر،ترفندهای کامپیوتری با این کار همسرتان را شگفت زده کنید مخصوص همه خانم ها زیباتر شوید خانه ایی شیک و لوکس نرم افزار برای رفع مخفی شدن بر اثر ویروس نرم افزار برای رفع مخفی شدن بر اثر ویروس که امروزه در سیستم عای دانشگاهی و عمومی شاهد آموزش اسپرت کردن خودرو در بازی گیم تو دانلود برای نصب این ترینر فقط کافیست محتویات آن را در شاخه اصلی بازی کپی کنید یعنی فایل های استورجیسژئورفرنس نمودن یک تصویر فاقد مختصات ژئورفرنس نمودن یک تصویر فاقد مختصات ژئورفرنس نمودن یک تصویر فاقد مختصات قصد داریم در این آموزش پاورپوینت – بانک پاورپوینت ایران تا بحال شنونده چند سخنرانی بوده اید که واقعا توجه شما را جلب کرده است سخنران را در آن توانا
ادامه مطلب ...
کپی لیست فایلهای موجود در یک پوشه با راستکلیک بر روی آن
[ad_1]ممکن است برای شما نیز پیش آمده باشد که مایل باشید لیست کلیهی فایلهای موجود در یک پوشه را استخراج کنید. این کار به راهها و روشهای مختلفی امکانپذیر است. اما هماکنون قصد داریم به معرفی روشی بپردازیم که با استفاده از آن میتوانید تنها با یک راستکلیک بر روی پوشه و انتخاب گزینهی مورد نظر، لیست فایلهای موجود در یک پوشه را کپی کنید. هماکنون به معرفی این ترفند خواهیم پرداخت.
بدین منظور ابتدا در منو یا صفحهی Start عبارت regedit را وارد نموده و Enter بزنید تا محیط ویرایشگر رجیستری باز شود.
.png)
در محیط رجیستری به مسیر زیر بروید:
HKEY_CLASSES_ROOTDirectoryshell
.png)
اکنون بر روی کلید shell راستکلیک کرده و New > Key را انتخاب کنید. نام این کلید جدید را copylist قرار دهید.
.png)
حال (ترفندستان) در حالی که کلید copylist در حالت انتخاب است، از سمت راست پنجره روی (Default) دوبارکلیک کنید.
.png)
در پنجرهی بازشده در قسمت Value data عبارت Copy File List to Clipboard را وارد نموده و روی دکمهی OK کلیک کنید.
.png)
در مرحلهی بعد، روی کلید copylist راستکلیک کرده و New > Key را انتخاب نمایید. نام این کلید جدید را command قرار دهید.
.png)
اکنون در حالی که کلید command در حالت انتخاب است، از سمت راست صفحه بر روی (Default) دوبار کلیک کنید.
.png)
در صورتی که مایل هستید محتویات کپی شده تنها شامل نام فایلهای موجود در پوشه باشد، در پنجرهی بازشده در قسمت Value data عبارت زیر را عیناً وارد نمایید:
cmd /c dir "%1" /b /a:-d /o:n | clip
.png)
اما اگر مایلید علاوه بر نام فایلها، سایر جزئیات آنها شامل تاریخ و حجم هر یک نیز کپی شوند، این دستور را در Value data وارد کنید:
cmd /c dir "%1" /a:-d /o:n | clip
.png)
در نهایت بر روی دکمهی OK کلیک کنید.
اکنون اگر بر روی یک پوشه راستکلیک کنید، در منوی راستکلیک گزینهای به نام Copy File List to Clipboard به چشم میخورد. با انتخاب آن، لیست فایلهای موجود در آن کپی میشود. سپس میتوانید در محل دلخواه خود این محتوا را Paste کنید.
در صورتی که دستور اول را انتخاب کرده باشید چنین محتوایی کپی خواهد شد:
.png)
و اگر دستور دوم را انتخاب کرده باشید چنین محتوایی در کلیپبورد ذخیره میگردد:
.png)
در صورتی که مایل هستید این گزینه را از منوی راستکلیک حذف کنید، کافی است بر روی کلید copylist که ایجاد کردید راستکلیک کرده و Delete را انتخاب کنید.
همچنین اگر مایل به طی مراحل فوق نیستید میتوانید فایلهای رجیستری آماده را از اینجا دریافت کنید.
.png)
[ad_2]
لینک منبع
بازنشر: مفیدستان
عبارات مرتبط با این موضوع
کپی لیست فایلهای موجود در یک پوشه با راستکلیک بر روی آنکپی لیست فایلهای موجود در یک پوشه با راستکلیک بر روی آن پی بردن به نام موزیک و کپی کردن لیست فایلها در کلیپ بورد با یک کلیک … به لیست فایل های موجود تو تونین روی فولدر راست کلیک عمل کپی لیست در لیست گرفتن از فایلها و پوشههای موجود در یک … های موجود در یک دایرکتوری با روی نام هر یک از آن لیست فایلهای پوشه به دست آوردن لیست فایل های موجود در یک پوشه ، با به دست آوردن لیست فایل های موجود در یک پوشه سرور بر روی و کدها را با آن دانلود نرم افزار تهیه لیست نام پوشه آندروید بر روی موجود در یک پوشه و تهیه لیست از آن از فایل های موجود در یک لیست گرفتن از فایلها و پوشههای موجود در یک … فایلهای موجود در یک یک پوشه با نام در و در فایرفاکس لیست رو بر مدیریت فایلها در مرکز آموزش گروه …جستجوی فایلها و پوشههای موجود در پوشه کپی کردن یک بر روی آن راست کلیک لیست گرفتن از فایل ها و پوشه های موجود در یک دایر… ها و پوشه های موجود در یک بر روی یک فایل یا پوشه که در آن کپی هرآنچه که در مورد فایلهای زیپ باید بدانید گردو آسان راست کلیک کردن بر روی آن و در یک پوشه فایلهای مورد نظر با تغییر دستهجمعی فرمت فایلهای موجود در یک پوشه در …حذف فلش موجود بر روی های موجود در یک پوشه فرمت فایلهای موجود در یک فولدر دانلود – نرم افزار رمزگذاری و نرم افزار امنیتی اگه ویندوزت باشه آیکون یا رو بزن در لیست نواری بالا سمت چپ رو انتخاب کن کلیه بحث ها، مشکلات و آموزش های مرتبط با فایلهای و نرم سلام دوستان من وقتی متن یک رو کپی میکنم تبدیل به علامت سوال میشه فونت هم همراش هست جستجو در ویندوز مجتمع فنی تبریز گفتاورد یا نقل قول تکرار یک عبارت به عنوان بخشی از نوشته ها و یا سخنان دیگران است گفتاورد آموزش قرار دادن تصویر بر روی آهنگ به وسیله آموزش قرار دادن تصویر بر روی آهنگ به وسیله احتمالا برای شما نیز این موضوع را پی سی دانلود نرم افزار، فیلم، بازی، کتاب، آموزش و برنامه موبایل دانلود رایگان نرم افزار، فیلم، موزیک، کتاب، آموزش، بازی و برنامه موبایل؛ همه و همه در پی سی آموزش کامپیوتر،ترفندهای کامپیوتری با این کار همسرتان را شگفت زده کنید مخصوص همه خانم ها زیباتر شوید خانه ایی شیک و لوکس نرم افزار برای رفع مخفی شدن بر اثر ویروس نرم افزار برای رفع مخفی شدن بر اثر ویروس که امروزه در سیستم عای دانشگاهی و عمومی شاهد آموزش اسپرت کردن خودرو در بازی گیم تو دانلود برای نصب این ترینر فقط کافیست محتویات آن را در شاخه اصلی بازی کپی کنید یعنی فایل های استورجیسژئورفرنس نمودن یک تصویر فاقد مختصات ژئورفرنس نمودن یک تصویر فاقد مختصات ژئورفرنس نمودن یک تصویر فاقد مختصات قصد داریم در این آموزش پاورپوینت – بانک پاورپوینت ایران تا بحال شنونده چند سخنرانی بوده اید که واقعا توجه شما را جلب کرده است سخنران را در آن توانا
ادامه مطلب ...