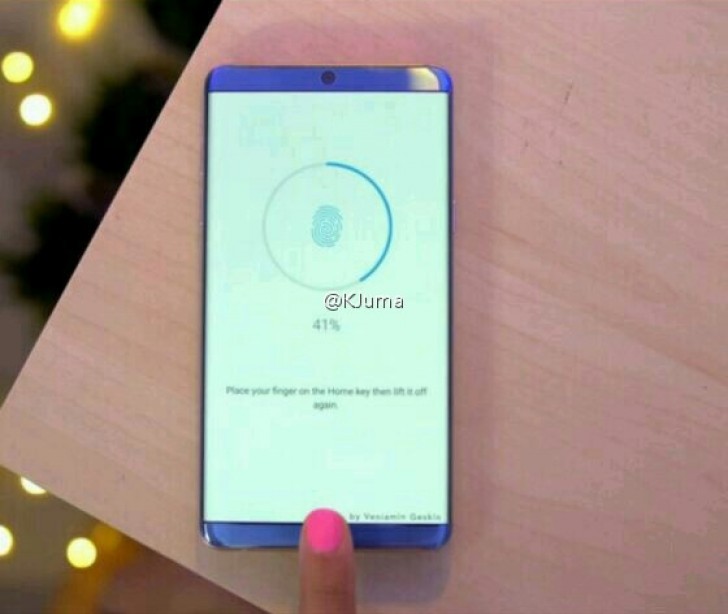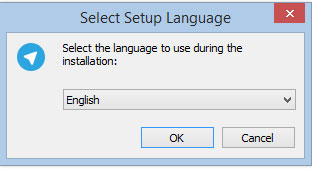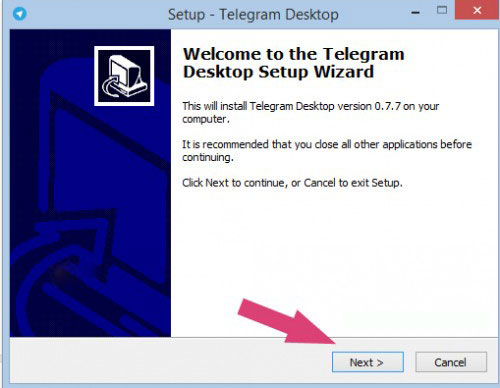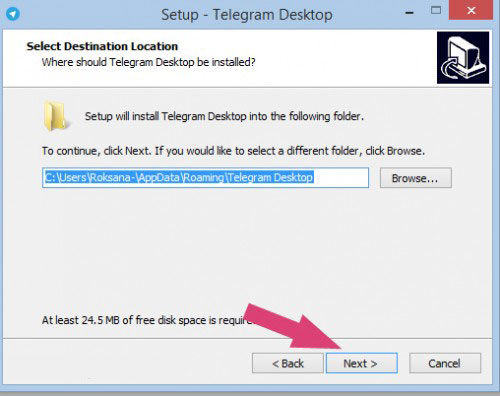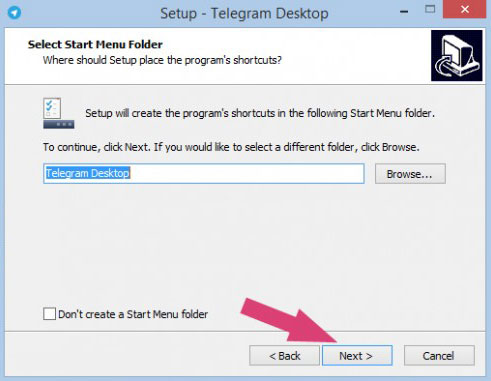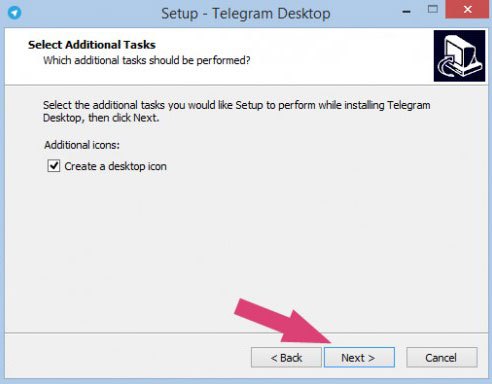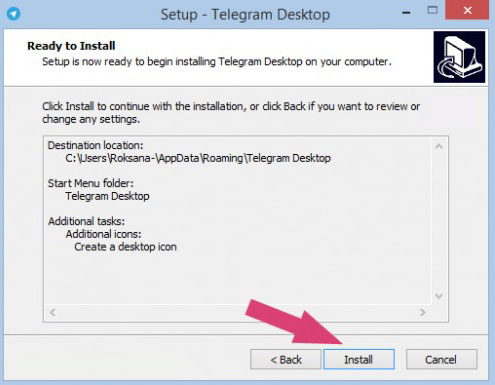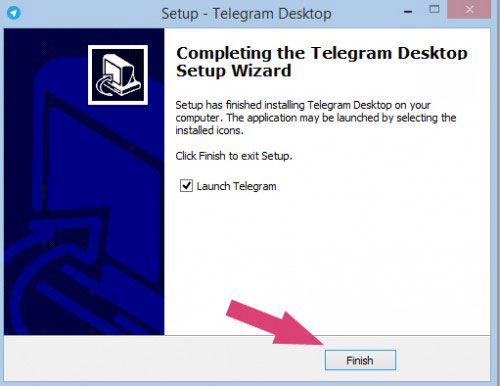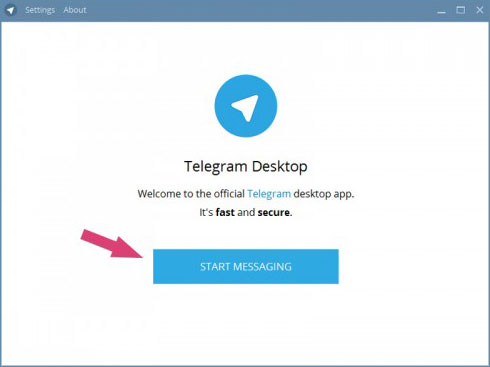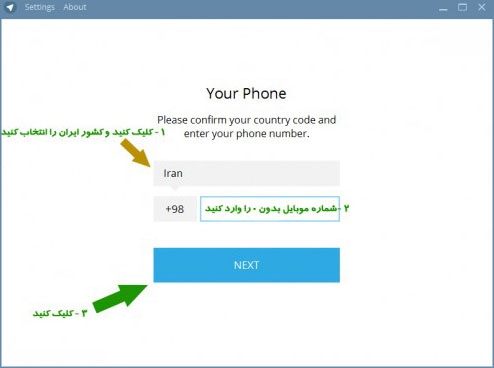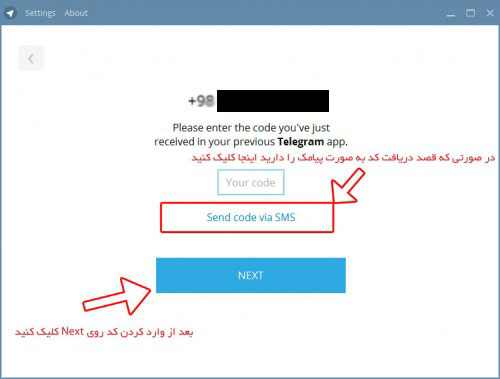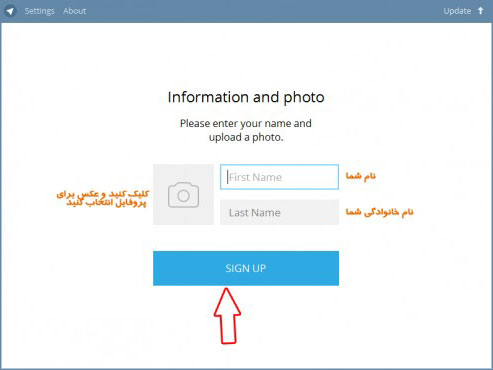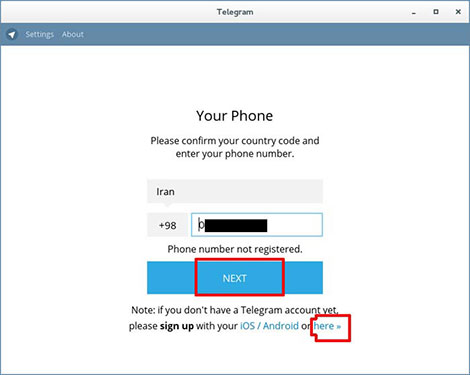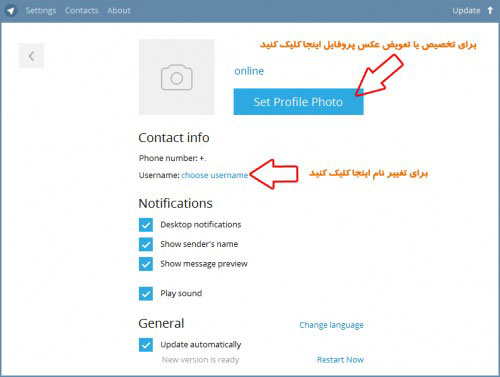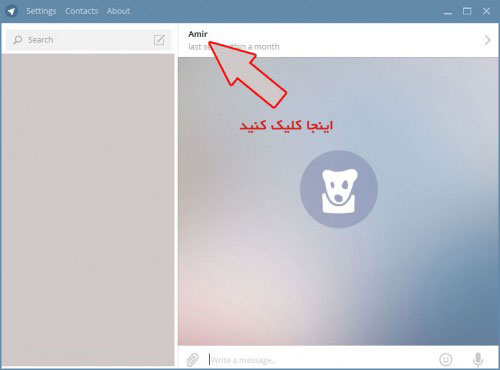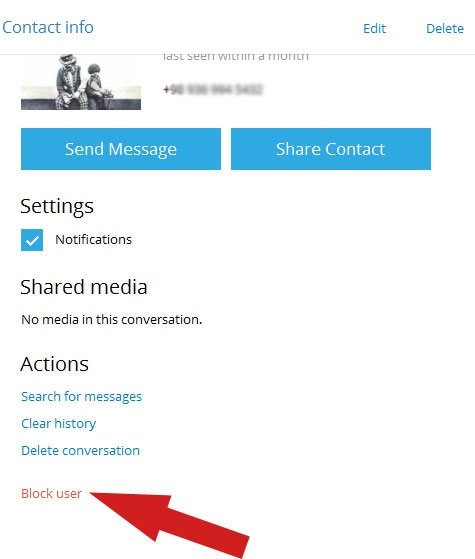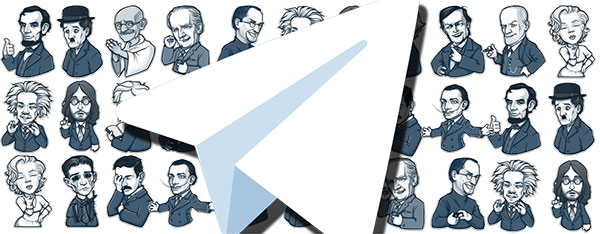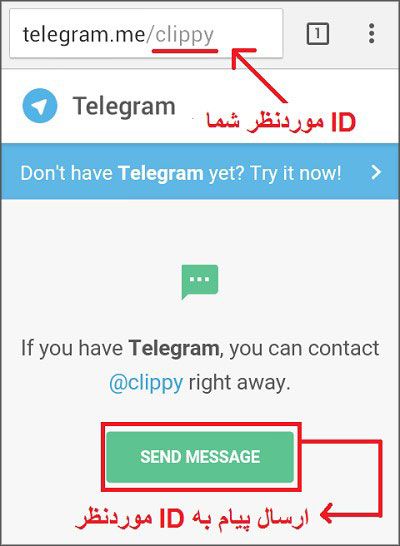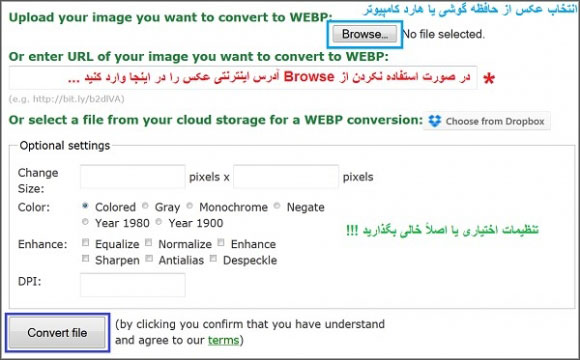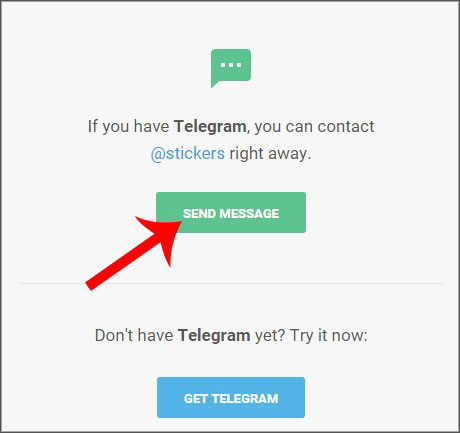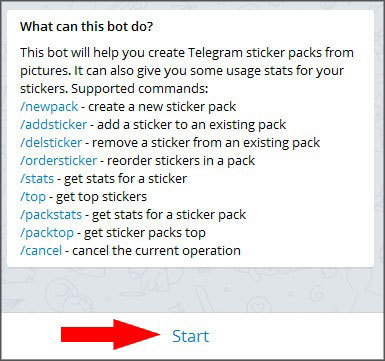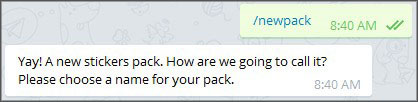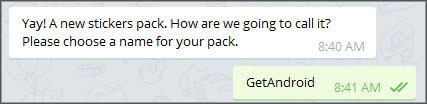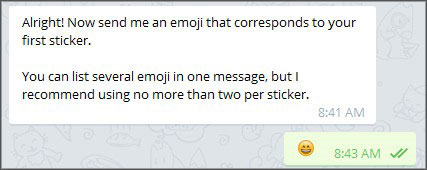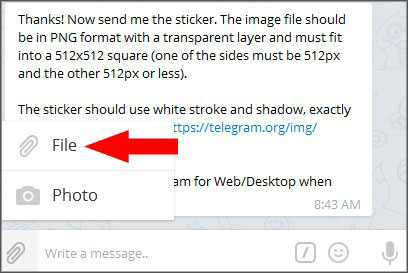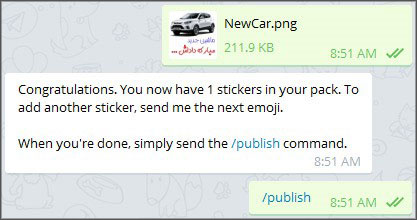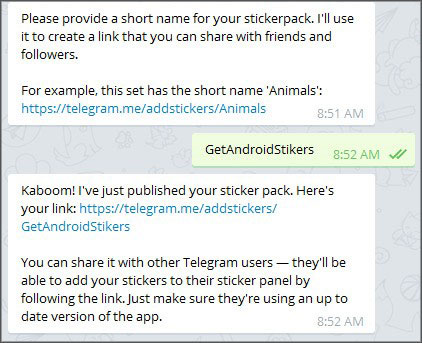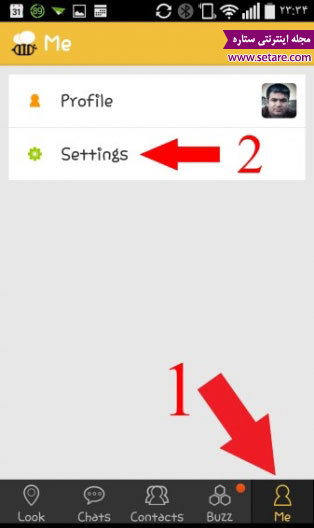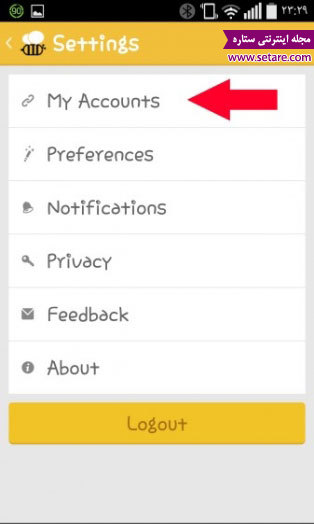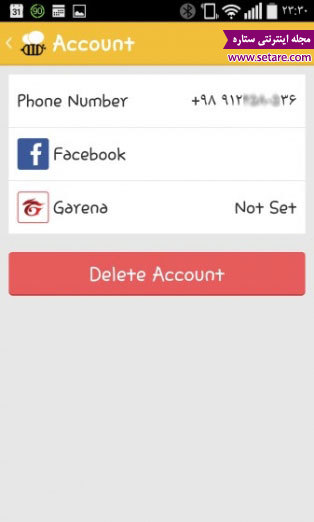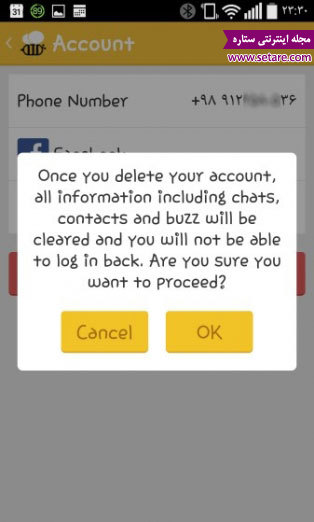تلگرام یکی از مسنجرهای جدید و به شدت محبوبی میباشد که دارای کاراییهای متعدد و برای پلفترومهای زیادی ارائه شده است. برخی از کاربران آن را بهترین جایگزین برای واتس آپ میدانند که به حق بهترین پیشنهاد و جایگزین برای واتس آپ همین نرم افزار میباشد. تلگرام کارایی بیشتری نسبت به واتس آپ دارد و بر خلاف واتس آپ نسخه ویندوز و حتی مک نیز دارد. در این مقاله برای شما آموزش کامل نصب تلگرام و کار با این پیامرسان را در نظر گرفتهایم. توجه داشته باشید که توسط تلگرام برای کامپیوتر قادر به ارسال عکس و فایل در فرمتهای مختلف خواهید بود. ارسال عکس و استیکرهای جذاب نیز در نرم افزار قرار داده شده است؛ سرعت نرم افزار بسیار بالا میباشد و همچنین پیامها به صورت رمزگذاری شده ارسال میشوند. (برای آموزش مرحله به مرحله و تصویری ساخت استیکر تلگرام اینجا را کلیک کنید).
آموزش نصب تلگرام روی ویندوز
نکته مهم این است که شما حتی بدون نصب روی گوشی قادر به اجرای مستقیم این نرم افزار روی ویندوز خواهید بود و این خبر بسیار خوبی میباشد.
۱- شما اول نرم افزار تلگرام مختص ویندوز را دانلود کنید سپس از حالت زیپ خارج نمایید و با کلیک روی فایل اجرایی به نصب نرم افزار بپردازید.
۲- با صفحهای مانند زیر مواجه میشوید که باید روی Ok کلیک کنید.
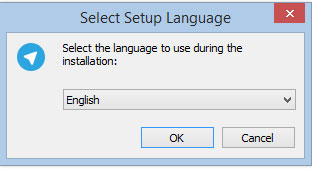
۳ – مانند عکس زیر روی Next کلیک کنید.
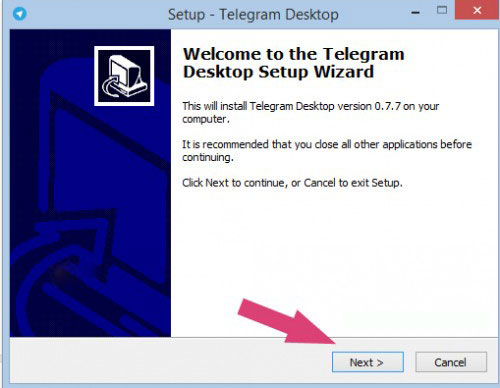
۴ – مانند تصویر زیر دوباره روی Next کلیک کنید.
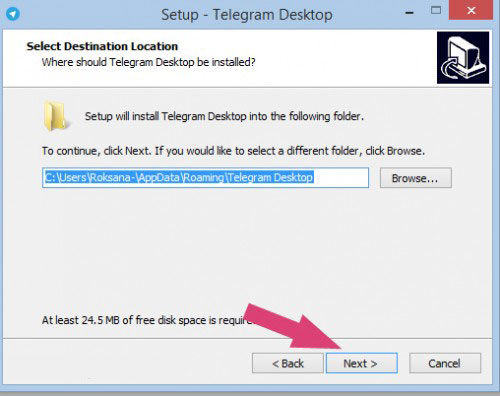
۵ – و باز هم مانند عکس زیر روی Next کلیک کنید.
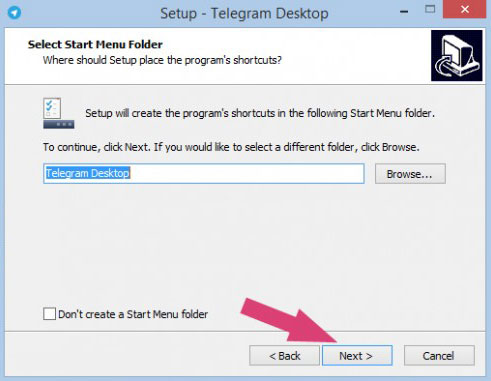
۶ – در این صفحه نیز بدون انجام هیچ تغییری روی Next کلیک کنید.
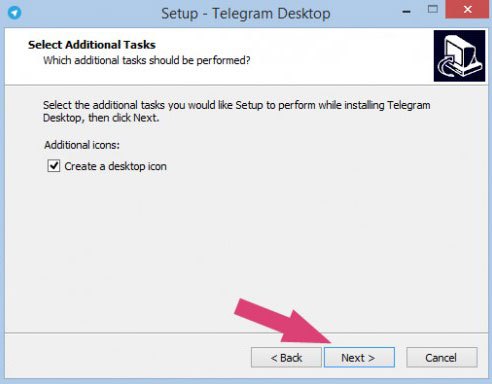
۷ – در پنجره بعدی روی Install کلیک کنید. مانند تصویر زیر
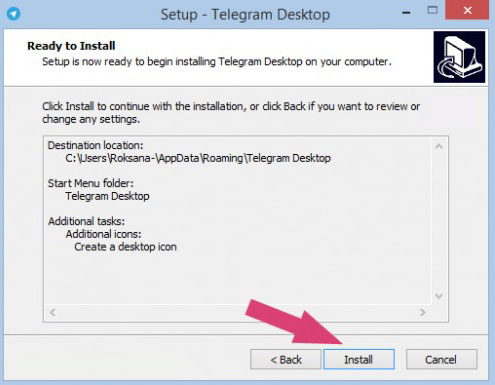
۸ – کمی صبر کنید تا مراحل نصب به پایان برسد و پنجره زیر ظاهر شود اکنون روی Finish کلیک کنید تا نرم افزار تلگرام اجرا شود. ( عکس زیر )
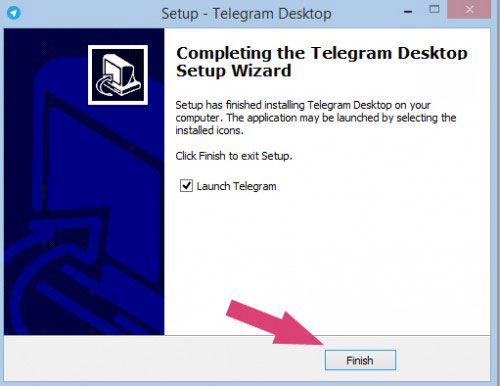
۹ – اکنون مانند عکس زیر روی Start Messeging کلیک کنید.
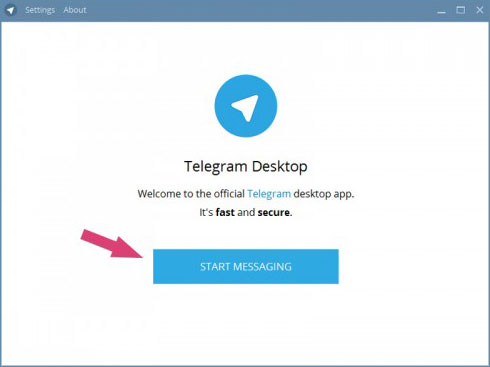
۱۰ – مانند عکس زیر ابتدا کشور ایران را از لیست انتخاب کرده سپس شماره موبایل خودتان را بدون وارد کردن ۰ وارد کنید و روی Start کلیک نمایید.
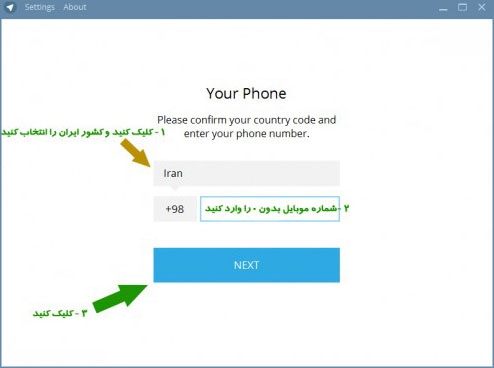
۱۱ – اکنون مانند عکس زیر کد دریافت شده را در محل تعیین شده قرار داده (Your Code) و روی Next کلیک کنید. اگر روی گوشی تلگرام ندارید روی Send code via sms کلیک کنید تا کد را به صورت پیامی دریافت نمایید. بعد از وارد کردن کد روی Next کلیک کنید. (در صورتی که Send code via sms نبود مشکلی نیست و مراحل نصب را طی کنید. در صورت نصب بودن تلگرام روی گوشی آن را روی تلگرام نصب شده دریافت میکنید و در غیر اینصورت به صورت پیامک دریافت مینمایید).
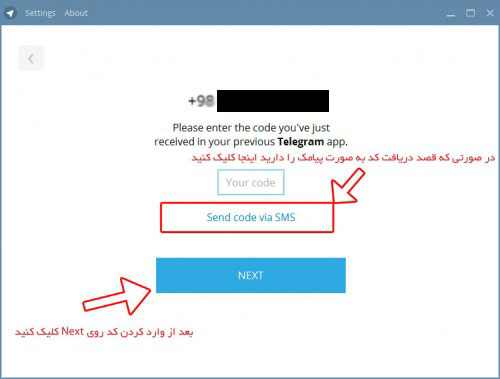
۱۲ – مانند عکس زیر یک نام، نام خانوادگی و عکس پروفایلتان را انتخاب کنید و روی Sign Up کلیک کنید.
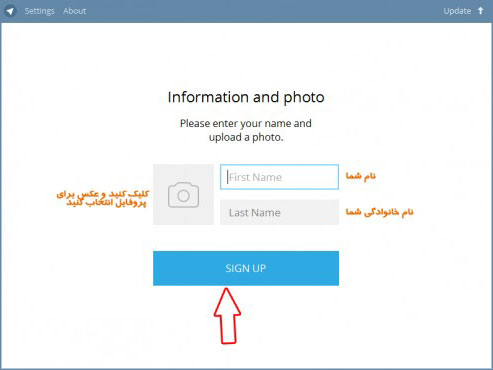
۱۳ – اکنون تلگرام روی ویندوز شما نصب شده است.
حل مشکل و ارور Register شماره هنگام نصب تلگرام : (خطای phone number not registered)
مانند تصویر زیر روی نوشته here کلیک کنید و بقیه مراحل نصب را دنبال نمایید.
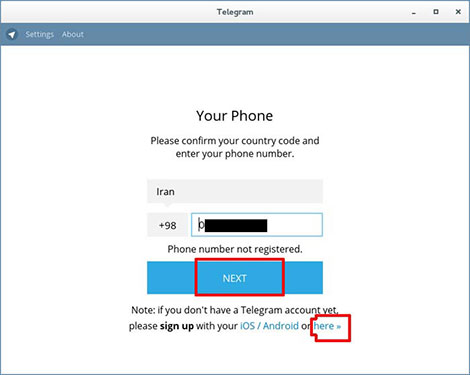
آموزش کار با تلگرام روی ویندوز
۱ – تعویض عکس و نام پروفایل شما: مانند عکس زیر روی Setting بالای نرم افزار کلیک کنید. مانند تصویر زیر طبق فلشها برای تعویض نام و عکس پروفایل کلیک نمایید.
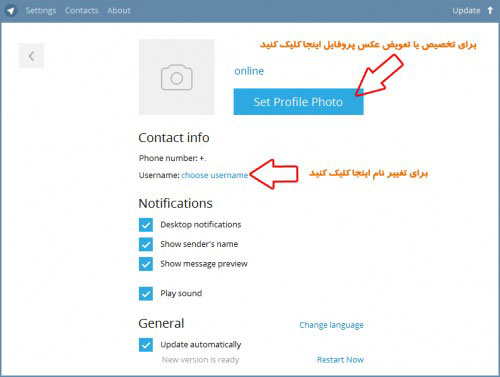
۲ – اضافه کردن افراد به نرم افزار: از بالای نرم افزار روی Contacts کلیک کنید. اکنون روی Add Contact کلیک کرده؛ نام دلخواه، نام خانوادگی دلخواه و شماره فرد مورد نظر را وارد کرده و سپس روی Creat کلیک کنید.
آموزش بلاک افراد در نسخه ویندوز تلگرام :
۱- ابتدا روی نام کاربری که قصد بلاک کردنش را دارید کلیک کنید تا وارد صفحه چت با کاربر شوید. سپس مانند عکس زیر در بالای صفحه چت روی نام کاربری دوباره کلیک کنید. برای مثال ما در عکس زیر قصد بلاک کردن کاربری با نام Amir را داریم.
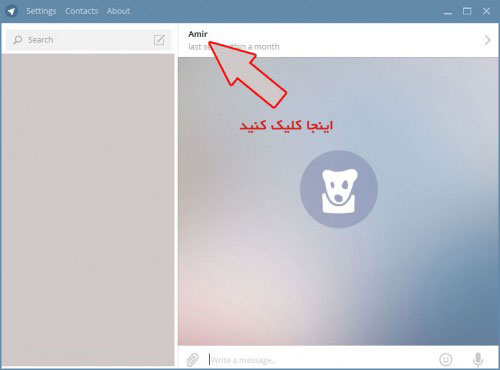
۲ – سپس وارد پروفایل کاربر میشود در آخر صفحه مانند تصویر زیر روی Block User کلیک کنید.
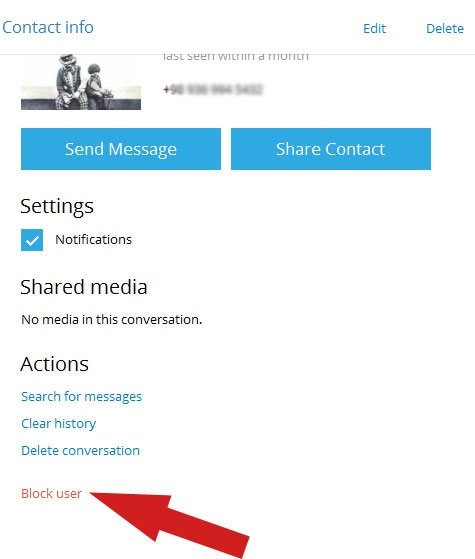
۳ – برای آنبلاک کردن یا رفع بلاک دوباره مسیر بالا را بروید و این بار خواهید دید گزینه block user به unblock user تغییر پیدا کرده است و شما باید روی unblock user کلیک کنید.
گردآوری: مجله اینترنتی ستاره