مجله مطالب خواندنی
سبک زندگی، روانشناسی، سلامت،فناوری و ....مجله مطالب خواندنی
سبک زندگی، روانشناسی، سلامت،فناوری و ....تنوع زمانی بیشتر به هنگام فعالسازی اسلایدشو در ویندوز 10
[ad_1]همانطور که در این ترفند به آن پرداخته شده اســت در ویندوز 10 امکان تغییر خودکار تصویر پسزمینهی دسکتاپ در قالب اسلایدشو وجود دارد. اما در این روش، تنها 6 زمان محدود برای تغییر تصاویر وجود دارد. به عنوان مثال اگر مایل باشید در کمتر از 1 دقیقه و مثلاً هر 30 ثانیه تصویر پشتزمینه را تغییر دهید، گزینهای برای این کار به چشم نمیخورد. اما جالب اســت بدانید در ویندوز 10 میتوانید با طی کردن مسیر دیگری، زمانهای متنوعتری برای تغییر تصاویر را انتخاب کنید. در این ترفند به نحوهی انجام این کار میپردازیم.
ابتدا کلیدهای ترکیبی Win+R را فشار دهید تا پنجرهی Run باز شود.
سپس عبارت زیر را در محیط Run وارد کرده و Enter بزنید:
control /name Microsoft.Personalization /page pageWallpaper

در پنجرهی بازشده در قسمت Change picture every، میتوانید زمانهای متنوعتری را به نسبت آن چه که محیط Settings ویندوز وجود داشت انتخاب کنید.
در نهایت بر روی Save changes کلیک کنید تا تنظیمات ذخیره شود.

همچنین (ترفندستان) اگر مایلید به طور سریعتر به این پنجره دسترسی باشید، ابتدا Notepad ویندوز را باز کنید. سپس عبارت زیر را در آن وارد کنید:
control /name Microsoft.Personalization /page pageWallpaper
فایل را با نام دلخواه و پسوند bat ذخیره کنید. با هر بار اجرای این فایل، میتوانید مستقیم به محیط این پنجره در Control Panel دسترسی داشته باشید.

ترفند مرتبط:
[ad_2]
لینک منبع
بازنشر: مفیدستان
عبارات مرتبط
16 آگوست 2016 ... همانطور که در این ترفند به آن پرداخته شده است در ویندوز 10 امکان تغییر خودکار تصویر پسزمینهی دسکتاپ در قالب اسلایدشو وجود دارد. اما در این روش، ...27 آگوست 2016 ... تنوع زمانی بیشتر به هنگام فعالسازی اسلایدشو در ویندوز 10 ... همانطور که در این ترفند به آن پرداخته شده است در ویندوز 10 امکان تغییر خودکار ...16 آگوست 2016 ... همانطور که در این ترفند به آن پرداخته شده است در ویندوز 10 امکان تغییر خودکار تصویر پسزمینهی دسکتاپ در قالب اسلایدشو وجود دارد. اما در این روش، ...تنوع زمانی بیشتر به هنگام فعالسازی اسلایدشو در ویندوز 10. :: تنوع زمانی بیشتر به هنگام فعالسازی اسلایدشو در ویندوز 10. تنوع زمانی بیشتر به هنگام فعالسازی ...16 ا کتبر 2016 ... تنوع زماني بيشتر به هنگام فعالسازي اسلايدشو در ويندوز 10تنوع زماني بيشتر به هنگام فعالسازي اسلايدشو در ويندوز 10همانطور که در این ترفند به ...16 سپتامبر 2016 ... تبلیغات. سامانه قدرتمند اسمارت فید تمامی اخبار را به صورت لحظه ای برای شما نمایش میدهد. تبلیغات. لیست آخرین مطالب. برچسب ها. آخرین بروزشده ها.17 سپتامبر 2016 ... هنگام حمله وحشیانه ی عراقیان به خونین شهر(خرمشهر)، در خانه بودیم که ما را ... در مسابقات المپیک ریو دو ژانیرو با زماني مصادف آمد که تاجیکستان برای ...6 ا کتبر 2016 ... از نظر فیزیولوژیکی؛ هم زماني استرس داشتن و سپاسگزار بودن غیر ممکن ... فردی که هنگام عصبانیت به جای حل مسئله، داد و فریاد راه می اندازد، روی ...تنوع زمانی بیشتر به هنگام فعالسازی اسلایدشو در ویندوز 10. http://mbeshenoa.niloblog.com/p/10. تنوع زمانی بیشتر به هنگام فعالسازی اسلایدشو در ویندوز ...تنوع زمانی بیشتر به هنگام فعالسازی اسلایدشو در ویندوز 10. تنوع زمانی بیشتر به ... هدف در این بازی فقط یک چیز است به دست آوردن طلا و الماس بیشتر! پرتال جامع ...
کلماتی برای این موضوع
تنوع زمانی بیشتر به هنگام فعالسازی اسلایدشو در ویندوز
ادامه مطلب ...
آیفونیها به زودی میتوانند از کیبورد کاربردی ویندوز فون استفاده کنند
[ad_1]ویندوز فون 8.1 چند سال قبل معرفی شد و یکی از محبوبترین قابلیتهای این سیستم عامل برای کاربران، کیبورد Word Flow بوده اسـت. این کیبورد از دقت بالایی برخوردار بوده و استفاده از آن نیز در مقایسه با کیبوردهای پیش فرض در سیستم عاملهای iOS و اندروید بسیار آسانتر اسـت، در هر حال تا به امروز تنها راه استفاده از این کیبورد، خرید یکی از گوشیهای هوشمند مجهز به سیستم عامل ویندوز فون بود. خبر خوش این اسـت که مایکروسافت تصمیم دارد امکان استفاده از کیبورد Word Flow خود را در اختیار سایر پلتفرمها نیز قرار دهد و کاربران سیستم عامل iOS جز اولین افرادی خواهند بود که استفاده از این کیبورد را روی دستگاه خود تجربه می کنند.
از قابلیتهای کاربردی نسخه ویندوز فون کیبورد Word Flow میتوان به اصلاح خودکار، ارایه پیشنهاد و قابلیت نوشتن پیوسته کلمات بدون نیاز به بلند کردن انگشت از صفحه نمایش (عملکردی مانند Swype) اشاره کرد. این کیبورد در حقیقت برای ثبت رکورد نوشتن سریعترین پیام کوتاه در جهان استفاده شد.
در کنار دستیار مجازی کورتانا، کیبورد Word Flow یکی دیگر از اجزای منحصر به فرد سیستم عامل ویندوز فون مایکروسافت اسـت و جای تعجب اسـت که این شرکت دوباره قابلیتهای پلتفرم خود را برای سایر پلتفرمهای رقیب عرضه کرده اسـت، به این ترتیب کاربران دیگر انگیزهای برای خرید محصولات این شرکت نخواهند داشت. پیش از این نیز شاهد عرضه محصولات بسیار کاربردی مایکروسافت هم چون Outlook، Office، OneNote و Skype برای iOS بودیم. در هر حال مایکروسافت پیش از این اعلام کرده بود که تمرکز خود را روی ارایه تجربیات مختلف در پلتفرمهای مختلف برای کاربران معطوف کرده اسـت.
[ad_2]
لینک منبع
بازنشر: مفیدستان
عبارات مرتبط
17 ژانويه 2016 ... ویندوز فون 8.1 چند سال قبل معرفی شد و یکی از محبوبترین قابلیتهای این سیستم عامل برای کاربران، کیبورد Word Flow بوده است. این کیبورد از ...نسخه دسکتاپ ویندوز ۱۰ معرفی شد و اکنون مایکروسافت این ویژگی ها را به گوشی های همراه ..... آیفونیها به زودی میتوانند از کیبورد کاربردی ویندوز فون استفاده کنند .تک شات | آیفونیها به زودی میتوانند از کیبورد کاربردی ویندوز فون . ..... کد خاص در ویندوز به نام اکتیو ایکس استفاده می کنند، غیر فعال کردن اکتیو ایکس .1 سپتامبر 2014 ... با این وجود، در iOS 8 که به زودی عرضه میشود و همچنین در iOS 7، بسیاری از ویژگیهای سیستم عامل اندروید و ویندوزفون قرض گرفته ... از قفل صفحه را معرفی کرد که ساده، هوشمند، شیک و کاربردی است. ... حال اگر اپل از چنین حسگرهایی در iWatch یا آیفون 6 استفاده کند مطمئناً دل بسیاری از کاربران را به دست خواهد آورد.مايکروسافت کيبورد Word Flow را به iOS و اندرويد ميآورد ... مايکروسافت در حال آزمايش کيبورد اختصاصي خود با عنوان Word Flow براي آيفوني ها است، و همچنين گفته مي شد که ... آيفونيها به زودي ميتوانند از کيبورد کاربردي ويندوز فون استفاده کنند.31 آگوست 2016 ... آیفونیها به زودی میتوانند از کیبورد کاربردی ویندوز فون استفاده کنند ... به گزارش مشرق، اسکم میتواند تصاویری با کیفیت ۴k و نیز ۲k،Full HD و ...6 سپتامبر 2016 ... قبلی عادتهایی که بلای جانتان میشود! بعدی آیفونیها به زودی میتوانند از کیبورد کاربردی ویندوز فون استفاده کنند ...به یک نفر صفحه آرا مسلط به Word جهت کار در انتشارات در تهران نیازمندیم. متقاضیان واجد .... آیفونیها به زودی میتوانند از کیبورد کاربردی ویندوز فون استفاده کنند.26 ژانويه 2016 ... مایکروسافت قصد دارد کیبورد سیستم عاملهای ویندوزفون را روی سیستم ... (Windows Phone) طراحی کرده بود را روی سیستم عاملهای iOS هم اجرا کند. این شرکت فعلا در حال آزمایش نسخهی اولیهی این کیبورد روی گوشیهای iOS است و به زودی آنها را برای ... ویندوزفون و iOS شبیه به هم طراحی شده است که از آن جمله میتوان به ...29 آوريل 2016 ... با لمس هر یک از این دکمهها میتوانید زبان کیبورد را به فارسی تغییر دهید یا دوباره به زبان دیگری بازگردید. ... به جز کیبورد پیشفرض از کیبوردهای متنوع دیگری نیز استفاده کنند. ... فعال کردن کیبورد فارسی در ویندوز فون. به ...
کلماتی برای این موضوع
آیفونیها به زودی میتوانند از کیبورد کاربردی ویندوز فون استفاده کنند
ادامه مطلب ...
رهایی از هشدار بهروزرسانی ویندوز 10
[ad_1]برخی کاربران به محض مشاهده این هشدار برای بهرهمندی از نسخه اورجینال و رایگان ویندوز 10 عملیات بهروزرسانی را اجرا کرده و از این فرصت استفاده میکنند، اما تعدادی از کاربران نیز مشکلی با ویندوز خود ندارند و دلیلی برای بهروزرسانی آن به ویندوز 10 مشاهده نمیکنند به همین علت از این هشدار صرفنظر میکنند و کار با ویندوز فعلی را ادامه میدهند. متاسفانه مشکلی در این شرایط برای این دسته از کاربران رخ میدهد و این مشکل عدم رهایی از هشدار بهروزرسانی و آیکون سفید رنگ پنجره ویندوز کنار ساعت اسـت. مایکروسافت نیز تنها راه خلاصی از این آیکون را غیرفعال کردن آن در SystemTray عنوان کرده و پس از یک بار ریاستارت، این هشدار آزاردهنده دوباره فعال میشود.
چنانچه شما نیز همچون ما با این هشدار آزار دهنده مواجه بوده و بهدنبال روشی برای رهایی از آن هستید، پیشنهاد میکنیم از یکی از این روشها کمک بگیرید:
روش اول:
نرمافزار GWX Control Panel
1ـ سادهترین روش برای رهایی از این آیکون و هشدار همراه آن، استفاده از نرمافزار
GWX Control Panel اسـت. برای انجام این کار کافیست برنامه را از لینک زیر دانلود کنید و پس از اجرای آن، گزینه Disable Get Windows 10App را کلیک کرده و در ادامه گزینه Disable Operating System Upgrades in Windows Update را نیز برای اطمینان از دوباره دریافت نکردن فایل بهروزرسانی موردنظر و نصب مجدد ابزار هشداردهنده کلیک کنید.
http://jjo.ir/NtZhny
روش دوم: حذف فایل بهروزرسان
1ـ روش دیگری که برای رهایی از این هشدار وجود دارد، حذف فایل بهروزرسان مرتبط با آن اسـت. این هشدار پس از نصب ابزار مرتبط با آن در بهروزرسانی 3035583KB در سیستمعامل شما ظاهر میشود و با حذف این بهروزرسانی میتوانید بهراحتی از آن رهایی یابید. برای انجام این کار کافی اسـت پس از مراجعه به کنترل پنل روی Windows Update کلیک کنید.
2ـ از پایین سمت چپ روی Installed Updates کلیک کرده و در ادامه از سمت راست، در بخش Microsoft Windows، بهروزرسانی 3035583KB را پیدا کنید. (میتوانید از مرتبسازی توسط نام برای جستوجوی سریعتر این گزینه کمک بگیرید)
3ـ کلیک راست ماوس را روی فایل بهروزرسان فشار داده و Uninstall را برای حذف این بهروزرسانی کلیک کنید.
4ـ در پیام هشدار بهنمایش درآمده گزینه Restart Nowرا برای ریاستارت شدن رایانه کلیک کنید.
توجه: چنانچه دریافت خودکار فایلهای بهروزرسان در سیستمعامل ویندوز فعال باشد دوباره این بهروزرسانی دانلود شده و آیکون هشدار موردنظر روی ویندوز نمایش داده میشود. برای جلوگیری از این موضوع باید در فهرست فایلهای بهروزرسانی که توسط ویندوز به شما پیشنهاد میشود، گزینه 3035583KB را انتخاب کرده و با کلیک راست ماوس روی Hide update کلیک کنید. بهاینترتیب انتخاب این بهروزرسانی تا زمانی که شما دوباره آن را فعال نکنید غیرفعال خواهد شد.
[ad_2]
لینک منبع
بازنشر: مفیدستان
عبارات مرتبط
4 آوريل 2016 ... همانطور که میدانید بهروزرسانی به ویندوز10 برای مدت یک سال رایگان است و این بهروزرسانی شامل کاربران ویندوزهای 7 و 8.1 میشود. مایکروسافتیها ...مایکروسافتیها برای بهرهمندی تمام کاربران از این بهروزرسانی در بازههای زمانی مختلف تعدادی از کاربران را در فهرست بهروزرسانی به ویندوز 10 قرار میدهند و اعلام آمادگی ...4 آوريل 2016 ... كامپیوتر:رهایی از هشدار بهروزرسانی ویندوز 10. کد مطلب : 197996 همانطور میدانید به برای یک رایگان و بهروزرسانی کاربران 7 8.1 مایکروسافتیها ...#آموزش-ترفند-رهایی-از-هشدار-بهروزرسانی-ویندوز-10, #آموزش-تصویری-رهایی-از-هشدار-بهروزرسانی-ویندوز-10, #آموزش-جدید-رهایی-از-هشدار-بهروزرسانی-ویندوز-10, ...عنوان:اتصال پایدار با دستیار وایفای. گوشی هواوی P9 و P9 پلاس هواوی P9 و P9 پلاس رسماً رونمایی شدند پس از ماهها شایعه، تیزر و درز تصاویر مختلف هواوی سرانجام ...12 مه 2016 ... آموزش کامل رهایی از هشدار بهروزرسانی ویندوز ۱۰ مقدمه:دوستان عزیز همانطور که میدانید بهروزرسانی به ویندوز۱۰ برای مدت یک سال رایگان است و این ...رهایی از هشدار بهروزرسانی ویندوز 10. عنوان:اعلان های پاک شده خود را بازگردانید. نحوهی ایجاد لیست کشویی دینامیک در اکسل. قرار دادن لیست کشویی دینامیک در اکسلبوی هشدار مرگ در بدن انسان هااین نشانه بدن، زمان مرگ را به شما هشدار می دهد! ... ويندوز 10، آخرین نسخه از سیستمعامل ويندوز است که در طول زمان بهروزرسانیهای متعددی برای ...رهایی از هشدار بهروزرسانی ویندوز 10. جلوگیری از به روزرسانی ویندوز 10. Wrk2s. همانطور که میدانید بهروزرسانی به ویندوز 10 برای مدت یک سال رایگان است و این ...17 جولای 2016 ... رهایی از هشدار به روزرسانی ویندوز 10 مجله پارس پارمیس.
کلماتی برای این موضوع
آموزش کامپیوتر،ترفندهای کامپیوتریبا این کار همسرتان را شگفت زده کنید رونق کسب و کار شما از طریق طراحی وبسایت با تور چگونه حجم مصرف اینترنت موبایل را کاهش دهیم؟ …شاید در ابتدا این میزان مصرف چندان زیاد به نظر نرسد، اما اگر در طول هفته روزی یک ساعت مکمل مجاز و غیرمجاز در باشگاه ها ممنوع آکامحمد، امیر و شادمهر تنها نمونه ای از جمعیت جوانان متقاضی مصرف مکمل های ورزشی هستند و گلچین صفاسا ★ آپارات چند میلیون حقمو نمیدهتلگرام اینستاگرام گلچین صفاسا جدیدترین پیامک زیبا عکس عاشقانه رمانتیک خبرگزاری بولتن اخبار،آخرین خبرها،خبر فوریصبحت بخیر و رنگی قرار نیست همه از یک راه مشخص موفق بشن دانستنی هایی درباره سرطاناخبار،اخبار علمی،اخبار آموزشی،اخبار پزشکی،اخبار …محققان موفق به توسعه یک سیستم کنترل از راه دور صوتی برای دوربینهای …
ادامه مطلب ...
ویندوز XP بعد از 15 سال سومین سیستم عامل محبوب جهان اسـت
[ad_1]به گزارش جام جم کلیک ، مایکروسافت دو سال پیش پشتیبانی از ویندوز ایکسپی را متوقف کرد. این شرکت حتی ارائهی بروزرسانیهای امنیتی را نیز برای این نسخه از ویندوز متوقف کرد. شرکتهای دیگر مانند گوگل نیز، ارائهی نرمافزار برای این نسخه از ویندوز را متوقف کردهاند. اما این نسخهی محبوب از سیستمعامل ویندوز که عمری ۱۵ ساله دارد، هنوز توسط کاربران زیادی استفاده میشود و رتبهی سوم پرکاربرترین سیستمعالمهای جهان را به خود اختصاص داده اسـت.
۱۰.۹ درصد از کاربران سرتاسر جهان، از ویندوز ایکسپی استفاده میکنند. این در حالی اسـت که سیستمعامل اپل ۴.۰۵ درصد از کاربران را به خود اختصاص داده و تنها ۹.۵۶ درصد از کاربران از ویندوز ۸.۱ استفاده میکنند. اما در بالای این لیست، ویندوز ۷ با ۵۱.۸۹ و ویندوز ۱۰ با ۱۴.۱۵ درصد قرار دارند.
نکتهی قابل توجه این اسـت که تعداد بالای کاربران ویندوز XP، به خاطر علاقه به آن نیست. بلکه درصد زیادی از آنان، کارکنان سازمانهایی هستند که توانایی بروزرسانی کامپیوترهایشان به سیستمعاملهای جدید را ندارند. البته در کشور ما که قانون کپیرایت رعایت نمیشود و نسخههای مختلف ویندوز با قیمتهای پایین قابل تهیه هستند، این آمار میتواند متفاوت باشد و قدیمی بودن سیستمهای مورد استفادهی سازمانها، میتواند تنها دلیل بروزرسانی نکردن سیستمعاملها باشد. آیا شما هم افراد یا سازمانهایی را سراغ دارید که هنوز از سیستمعاملی ۱۵ ساله استفاده میکنند؟
منبع: زومیت
[ad_2]
لینک منبع
بازنشر: مفیدستان
عبارات مرتبط
8 آوريل 2016 ... سیستم عامل قدیمی ویندوز ایکس پی بعد از ویندوز 7 و ویندوز 10 در رتبه سوم سیستم عامل های محبوب جهان قرار دارد. - زومیت.ویندوز XP بعد از 15 سال سومین سیستم عامل محبوب جهان است. ویندوز XP یکی از محبوبترین نسخههای سیستمعامل شرکت مایکروسافت در طول سالیان دراز بوده است.ویندوز XP یکی از محبوبترین نسخههای سیستمعامل شرکت مایکروسافت در سالیان متمادی بوده است. ۱۵ سال از عرضهی این نسخه از ویندوز میگذرد و مایکروسافت دو سال ...ویندوز XP بعد از 15 سال سومین سیستم عامل محبوب جهان است ویندوز xp,ویندوز ایکس پی,ویندوز 7,ویندوز 10,سیستم عامل قدیمی، اخبار تکنولوژی بهترین ها در زمین.8 آوريل 2016 ... ویندوز XP یکی از محبوب ترین نسخه های سیستم عامل شرکت مایکروسافت در طول سالیان دراز بوده است. ۱۵ سال از عرضه ی این نسخه از ویندوز می گذرد و ...3 جولای 2016 ... کد مطلب : 293560 ویندوز یکی محبوبترین سیستمعامل مایکروسافت طول دراز است. سال عرضهی نسخه ویندوز و دو پیش از را کرد. هنوز زیادی کاربران از ...9 آوريل 2016 ... 15 سال از عرضه ویندوز XP سپری می شود و این سیستم عامل همچنان یکی از پرطرفدارترین نسخه ویندوزی است که تاکنون از سوی مایکروسافت ارائه شده ...25 آگوست 2016 ... ويندوز XP بعد از 15 سال سومين سيستم عامل محبوب جهان است 1 . planet 2016-05-18-08:01:36 - archive... جهان است…,ويندوز XP بعد از 15 سال سومين ...ویندوز XP بعد از 15 سال سومین سیستم عامل محبوب جهان است. Written by Admin | April 8, 2016 | 0 · ویندوز XP بعد از 15 سال سومین سیستم عامل محبوب جهان است.اکنون پس از انتشار ويندوز 10 و استفاده میلیونها نفر از آن، نگاهی میاندازیم به برخی از بهترین ویژگیهای مخفی، نکات و ترفندهای این سيستمعامل محبوب! اگر هنوز هم ...
کلماتی برای این موضوع
مک بهتر است یا ویندوز؟ بررسی و مقایسه مک و ویندوز پیشنهاد سردبیرکار با ویندوز خیلی راحتتر از سیستم عاملهای دیگر است و نرم افزارهای مایکروسافت مانند الف مقایسه امنیت در ویندوز و لینوکسچرا سیستم عامل لینوکس در مقایسه با سیستم عامل ویندوز درمقابل ویروسها امنتر است؟دانلود مستند زمین چگونه ساخته شده است دانلود … گسل سان آندریاس یکی از رازهای تغییر و تحولات زمین گسل می باشددر واقع حضور محافظت از کامپیوتر با آنتی ویروس قدرتمند ایرانی …آموزشهمانطور که همه ما می دانیم، امروزه با وجود تعداد بسیار زیادی از ویروس ها، کرم ها دانلود کتاب تاریخی دانلود کتاب صوتی از کوفه تا کوفه دانلود کتاب صوتی راز نگین سرخ دانلود ترجمه کتاب کاربر مهمان تاریخ نظر کاربر سلام و متشکر از سایت خوب شما این سومین بار است که دانلود بازی های کنسول، در چند سال اخیر فرنچایز پرطرفدار شرکت ۲ یعنی از رقیب خود، فرنچایز دیگر پر آموزش استفاده از لپ تاپ لپ تاپآموزش استفاده از لپ تاپ مجموعه درایور هر نوع لب تاب و کامپیوتری را از ما بخواهیددانلود بازی کامپیوتر دانلود رایگان بازی نسخه و برای با لینک مستقیم بازی دانلود بازیبازی کم حجمدانلود بازی ورژن جدید و کامل بازی محبوب مرغ های
ادامه مطلب ...
تغییر فونت پیش فرض ویندوز 10
[ad_1]حال در صورتی که برای شخصی سازی ویندوز 10 خود تصمیم به تغییرفونت پیشفرض گرفته اید بایستی بدانید که تنظیمات مربوط به آن در ویندوز وجود ندارد و برای انجام این کار نیاز اســت که کمی تغییر در رجیستری ویندوز ایجاد کنید. با استفاده از این ترفند می توانید فونت آیکون ها، منو ها، فایل اکسپولرر و… را تغییر دهید.
پیشنیاز:
همانگونه که در بالا به آن اشاره نمودیم، برای تغییر فونت پیشفرض ویندوز 10 نیاز اســت که در رجیستری تغییراتی را اعمال کنیم و از آنجا که یک اشتباه کوچک در رجیستری ممکن اســت باعث اختلال در ویندوز شما شود، بهتر اســت که از رجیستری ویندوز نسخه پشتیبان تهیه کنیم.
برای این منظور ابتدا کلید ترکیبی Win+R را فشار دهید.
پس از باز شدن Run عبارت Regedit را وارد کرده و سپس Enter بزنید.

در رجیستری به تب File رفته و سپس گزینه Export را انتخاب کنید.
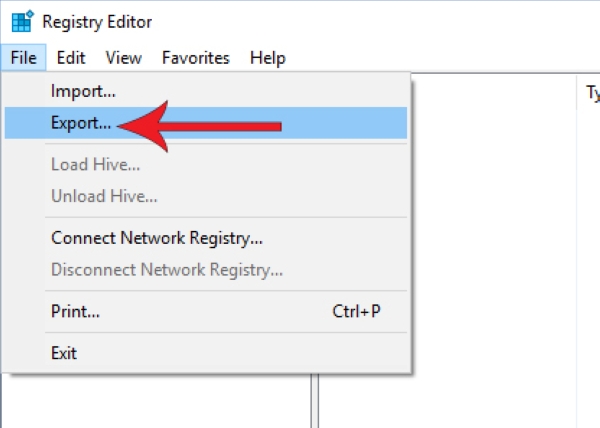
اکنون محل فایل پشتیبان را انتخاب کرده و بر روی گزینهSaveکلیک کنید.

آموزش تغییر فونت پیشفرض ویندوز10
ابتدا برنامهNotepad را باز کنید.
متن زیر را کپی کرده و درون برنامه نوت پد Paste کنید:
Windows Registry Editor Version 5.00
[HKEY_LOCAL_MACHINESOFTWAREMicrosoftWindows NTCurrentVersionFonts]
"Segoe UI (TrueType)"=""
"Segoe UI (TrueType)"=""
"Segoe UI Black (TrueType)"=""
"Segoe UI Black Italic (TrueType)"=""
"Segoe UI Bold (TrueType)"=""
"Segoe UI Bold Italic (TrueType)"=""
"Segoe UI Historic (TrueType)"=""
"Segoe UI Italic (TrueType)"=""
"Segoe UI Light (TrueType)"=""
"Segoe UI Light Italic (TrueType)"=""
"Segoe UI Semibold (TrueType)"=""
"Segoe UI Semibold Italic (TrueType)"=""
"Segoe UI Semilight (TrueType)"=""
"Segoe UI Semilight Italic (TrueType)"=""[HKEY_LOCAL_MACHINESOFTWAREMicrosoftWindows NTCurrentVersionFontSubstitutes]
"Segoe UI"="Verdana"
برای تغییر فونت پیشفرض ویندوز ۱۰ نیاز اســت که فونت دلخواه خود را با عبارت Verdana که در کادر قرمز رنگ مشخص شده اســت جایگزین کنیم.

برای مشاهده نام فونت های ویندوز به Control Panel و سپس بخشFontمراجعه کنید.

به عنوان مثال ما فونت Book Antique را انتخاب و در قسمت نشان داده شده در تصویر زیر جایگزین کرده ایم.

اکنون برای ذخیره این فایل به تب File مراجعه کرده و گزینه Save را انتخاب کنید.

قسمت Save as type را به All Files تغییر دهید.

نام فایل را به همراه پسوند reg. وارد کرده و سپس بر روی Save کلیک کنید. (به عنوان مثال ما فایل مورد نظر را با نام Font.reg ذخیره خواهیم کرد)
اجرای فایل ساخته شده
اکنون برای تغییر فونت پیشفرض ویندوز 10 به فونت دلخواه خود نیاز اســت که بر روی فایل ساخت شده در مرحله قبل دوبار کلیک کرده و آن را اجرا کنیم.
پس از اجرا با تصویر زیر مواجه می شوید که نیاز اســت بر رویYesکلیک کنید.

پس از موفقیت آمیز بودن مراحل با تصویر زیر برخورد خواهید کرد.
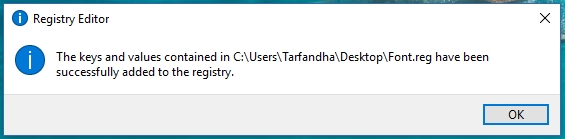
کار تمام اســت و در صورتی که یکبار سیستم خود را Restart کنید، ویندوز شما با فونت جدید بالا خواهد آمد.
بازگردانی فونت پیشفرض ویندوز 10
در صورتی که مایلید دوباره فونت پیشفرض ویندوز را بازگردانی کنید، نیاز اســت که فایل رجیستری پشتیبان گرفته شده در مرحله اول را دوباره Import کنیم.
برای این منظور ابتدا کلید ترکیبی Win+R را فشار دهید.
پس از باز شدن Run عبارت Regedit را وارد کرده.و سپس Enter بزنید.

در رجیستری به تب File رفته و سپس گزینه Import را انتخاب کنید.

فایل پشتیبان رجیستری را انتخاب کرده و بر روی Open کلیک کنید.

اکنون منتظر بمانید تا فایل پشتیبان بازگردانی شود.
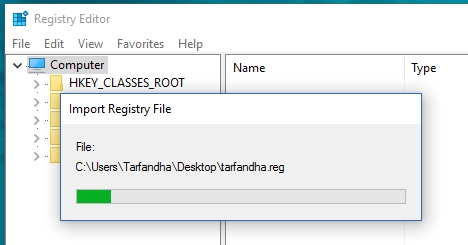
پس از اتمام کار سیستم خود را یکبار Restar کنید.
[ad_2]
لینک منبع
بازنشر: مفیدستان
عبارات مرتبط
4 سپتامبر 2016 ... با استفاده از این ترفند می توانید فونت آیکون ها، منو ها، فایل اکسپولرر را در ویندز 10 تغییر دهید.25 ژوئن 2016 ... آموزش تغییر فونت پیش فرض ویندوز ۱۰: بسیاری از کاربران کامپیوتر که مدت طولانی از ویندوز XP استفاده کرده اند، شاید احساس کنند فونت پیش ...اگر مایلید تغییرات کوچکی مانند تغییر فونت پیشفرض را در ویندوز 10 خود اعمال کنید، پیشنهاد می کنم این ترفند را تا انتها دنبال کنید.حال در صورتی که برای ...افزایش سرعت جستجو در ویندوز 10 بوسیله تغییر در فایل های Index: ... شاید تمایل داشته باشید فونتهای پیش فرض پنجره های ویندوز 7 را تغییر بدهید . یک فونت ...5 سپتامبر 2016 ... reg ذخیره خواهیم کرد) اجرای فایل ساخته شدهاکنون برای تغییر فونت پیشفرض ویندوز 10 به فونت دلخواه خود نیاز است که بر روی فایل ساخت شده در ...5 سپتامبر 2016 ... اگر مایلید تغییرات کوچکی مانند تغییر فونت پیشفرض را در ویندوز 10 خود اعمال کنید، پیشنهاد می کنم این ترفند را تا انتها دنبال کنید.24 سپتامبر 2016 ... مایکروسافت معمولا به همراه هر نسخه جدید از سیستم عامل خود ویژگی ها و قابلیت های جدیدی را در اختیار کاربر می گذارد تا بتواند راندمان کار او را بالاتر ...28 جولای 2016 ... فونت پیشفرض ویندوز 10 Segoe UI است که ممکن است در نظر برخی افراد چندان خوشایند به نظر نرسد. بنابراین برای تغییر این فونت به فونت ...31 آگوست 2015 ... در ادامه نحوه حذف، نصب یا تغییر فونت در ویندوز ۱۰ را آموزش خواهیم داد. ... و اما در پایان به مرحله اعمال تغییر در فونتهای پیشفرض میرسیم; برای انجام این کار ابتدا به ... چگونه پوشهها را از اپ Photos در ویندوز 10 حذف یا اضافه کنیم؟5 سپتامبر 2016 ... به گزارش خبرنگار دریچه فناوری گروه فضای مجازی باشگاه خبرنگاران جوان؛ اگر مایلید تغییرات کوچکی مانند تغییر فونت پیشفرض را در ویندوز ...
کلماتی برای این موضوع
آموزش تغییر فونت پیش فرض در نرم افزار آموزش تغییر فونت پیش فرض در نرم افزار خستهکننده ترین کار برای کسانی که با دانلود تغییر فونت اندروید نرم افزاری محبوب و کاربردی برای تغییر فونت اسمارت فون اندرویدی شماست که با آن قادر آموزش تغییر فونت در پاور پوینت به صورت یکجاآموزش تغییر فونت در پاور پوینت به صورت یکجا یکی از ابزار های نرم افزار آفیس که برای ترفندهای کامپیوتریفرمت متنی را که می خواهید در فهرست مطالب آورده شود به کمک گزینه از منوی دانلود دات کام دانلوداز جمله ویرایشگرهای موجود در ویندوز می توان به اشاره نمود که از آن برای ویرایش مورد از رازهای ویندوز مندر آفیس با آن کار کنند است بنا به همین دلیل تصمیم گرفتم مورد از بگویم که شاید دانلود ویندوز سیستم عاملدانلود ویندوز تمام نسخه های نهایی ویندوز – – خودآموز اتوکد فصل اندازه گذاریفصل اندازه گذاری چرا اندازه گذاری؟ پیش از آشنایی با فرامین، آشنایی با کلمات و آموزش تصویری و گام به گام تغییر جهت خط پاورقی در …تغییر جهت خط جداکننده پاورقی در ورد و حتماً برای شما نیز پیش آمده است که بخواهید صفحه کلید اصلاح شده فارسی برای همه ویندوزهاگفتی برای همه ویدوز ها روی ویندوز ۹۸ کار نکرد من بد جوری به صفحه کلید فارسی رو ویدوز ۹۸
ادامه مطلب ...
نگاهی به مایکروسافت ویندوز در گذر زمان
[ad_1]به گزارش جام جم کلیک ، این بدان معنی نیست که در این راه به مشکلاتی بر نخورده. (فکر نمیکنم کسی یک نسخه ویندوز ME بخواد؟ کسی هست؟!). اما با وجود حریفان سرسختی همچون اپل، مایکروسافت همچنان با افتخار صاحب گسترده ترین تعداد کاربران رایانه های شخصی در سیاره زمین اســت.
در این گالری، ما نگاهی می اندازیم به ویندوز در گذر زمان.
ویندوز ۱٫۰
در ۲۰ نوامبر ۱۹۸۵، مایکروسافت اولین نسخه ویندوز را منشر کرد. مطمئناً ویندوز ۱٫۰ چیزی نبود جز یک پوسته ۱۶ بیتی ساده که روی MS-DOS سوار بود، ولی این اولین تلاش کمپانی برای ارائه رابط کاربری گرافیکی بود. شما می توانستید از موس و کیبورد استفاده کنید، رنگ ها را سفارشی کنید و از بازی Reversi لذت ببرید!
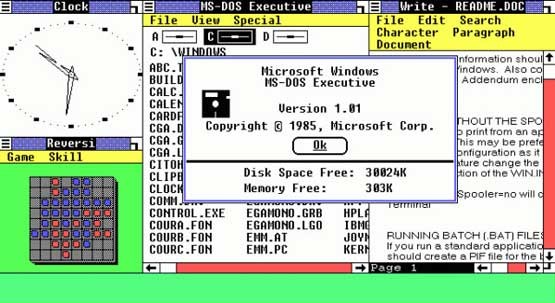
ویندوز ۲٫۰
در ۱۹۸۷ منتشر شد. ویندوز ۲٫۰ تفاوت چندانی با نسخه ۱٫۰ نداشت. در نسخه جدید، چند کلید میانبر و دکمه هایی برای کمینه و بیشینه کردن پنجره ها وجود داشت. همچنین می توانستید پنجره ها را روی هم قرار دهید و اندازه آنها را تغییر دهید. بزرگترین ویژگی که در نسخه جدید مشاهده می شد، پشتیبانی از کارت گرافیک بود.
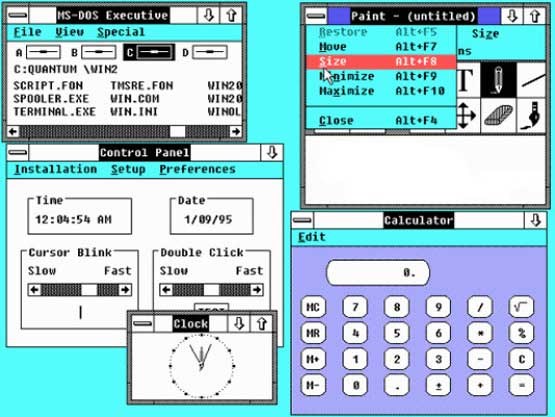
ویندوز ۳٫۱
ویندوز ۳٫۰ در ۱۹۹۰ منتشر شد، در حالی که ویندوز ۳٫۱ خیلی زود بعد از آن (۱۹۹۲) به بازار عرضه شد. این نسخه تر و تمیز تر از نسخه های پیشین خود بود و به جرأت میتوان گفت اولین نسخه موفق از ویندوز بود. ویندوز ۳٫۰ همچنین مفهوم نرم افزار و مدیریت فایل را معرفی کرد. دو بازی Solitaire و Minesweeper هم به عنوان همراه این نسخه معرفی شدند، که جایگزینی بودند برای بازی Reversi.
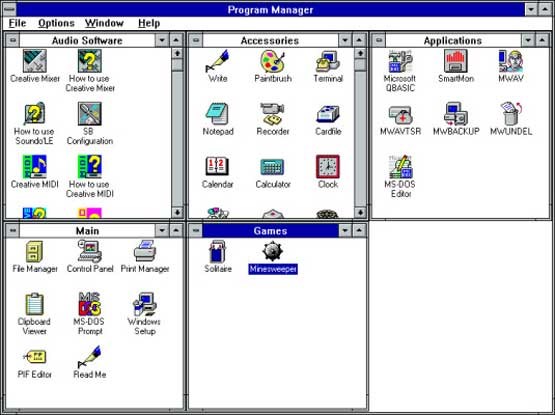
ویندوز ۹۵
ویندوز ۹۵ فروش بسیار بالایی داشت، که بیانگر این بود که محبوب ترین سیستم عامل زمان خودش اســت. ماکروسافت، حتی ستارگانی چون جنیفر انیستون و متیو پری (ستارگان سریال دوستان دهه ۹۰) را در راهنمای ویدیویی ویندوز ۹۵ به خدمت گرفت.
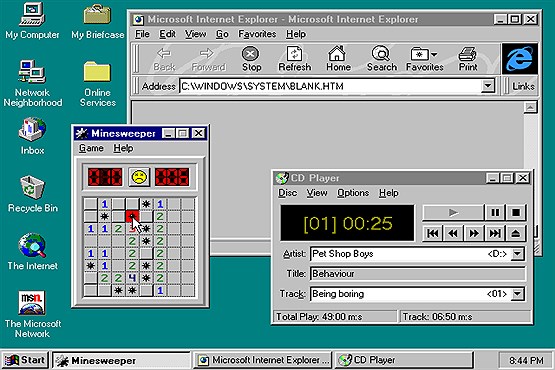
ویندوز ۹۸
ویندوز ۹۸ تفاوت چندانی با ویندوز ۹۵ نداشت. این نسخه معرف Quick Launch و پشتیبانی بهتر سخت افزاری، به اضافه ICS یا اشتراک گذاری از طریق اتصال اینترنت بود.
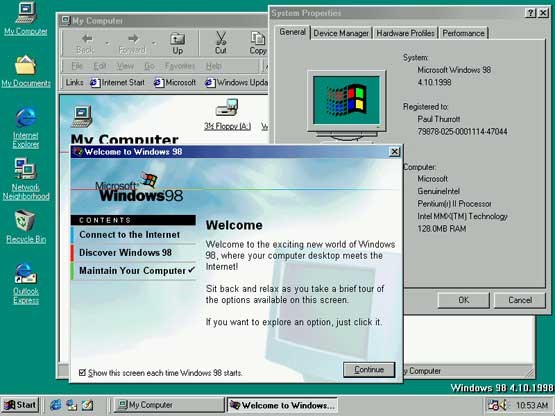
ویندوز ME
ویندوز ME یا نسخه Millennium (به معنی هزاره)، اولین شکست بزرگ ویندوز بود. ویندوز ME که قرار بود جانشینی باشد برای ویندوز ۹۸، با مشکلات وسیعی همراه بود. کند، ناپایدار و پر از باگ بود. کاربران همچنین دیگر قادر نبودند به MS-DOS دسترسی کامل داشته باشند، که این بدین معنی بود که دیگر قادر نبودید به بسیاری از برنامه ها و کارایی دیسک هایی که به DOS نیاز داشتند، دسترسی داشته باشید.
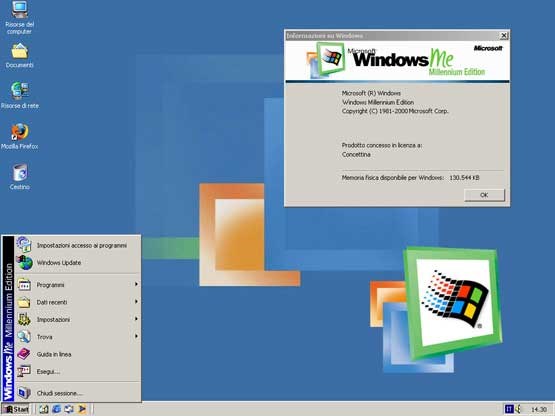
ویندوز XP
این نسخه از ویندوز بر پایه ویندوز NT ایجاد شد و به عنوان نسخه بسیار پایدارتر و امن تر از نسخه های پیشین ویندوز معرفی شد. این نسخه رابط کاربری بسیار زیبا تر چشم نواز تری داشت. تا آپریل ۲۰۱۴، یک میلیارد (یا بیشتر) از این ویندوز به فروش رفت. با اقبال بسیار خوبی مواجه شد و محبوبیت بالایی به دست آورد. و حتی بعد از انتشار موفق ویندوز ۷ و ویستا، در سطح گسترده ای هنوز هم استفاده میشود.

ویندوز ویستا
پنج سال طول کشید تا ماکروسافت بعد از ویندوز XP، ویندوز ویستا را منتشر کند که برای به روز رسانی یک سیستم عامل، زمان بسیار طولانی اســت. سیستم عامل جدید از نسل جدیدی از رابط های کاربری به نام Aero بهره مند بود و ادعا میشد که از بهبود امنیتی برخوردار اســت. متاسفانه ویستا هم با انتقادهای شدید مواجه شد. کاربران از موارد زیادی ناراضی بودند، محدودیت های جدید تکنولوژی DRM (مدیریت حق دیجیتال)، ناسازگاری با سخت افزارهای قدیمی تر از ویندوز ویستا، سیستم مورد نیاز بسیار قوی و دیگر موارد.
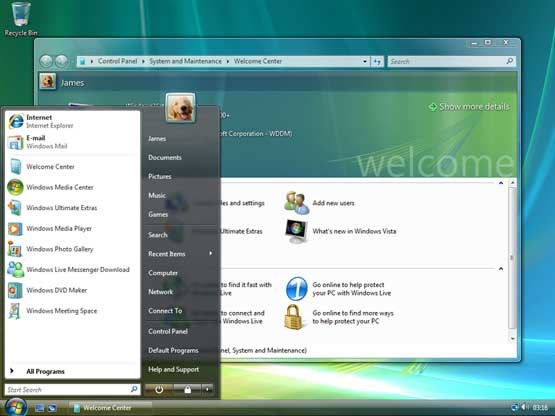
ویندوز ۷
برای بسیاری از مردم، ویندوز ۷ همان ویندوزی بود که از ویندوز ویستا انتظار می رفت. این سیستم عامل پایدارتر و قابل اعتمادتر بود و رابط کاربری آن بسیار بهبود یافته بود. مسلما این ویندوز موفقیت بسیار بزرگی برای ماکروسافت به شمار می رفت و هنوز هم در سطح گسترده ای مورد استفاده اســت.
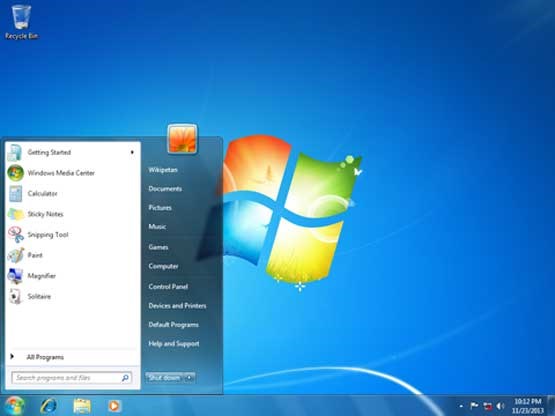
ویندوز ۸
در زمانی که فروش کامپیتر های شخصی رو به افول بود و تبلت ها و اسمارت فون ها سهم بیشتری از بازار را به خود اختصاص می دادند، ماکروسافت هم می خواست با این جابجایی بازار همسو شود. از اینرو، ویندوز ۸ را به خصلت های ابزارک های تازه وارد بازار بیشتر مجهز کرد و امکانات صفحه های لمسی را به ویندوز ۸ اضافه نمود و آن را به نسل جدید رابط کاربری “Metro” آراست که در آن صفحه شروع با برنامه ها و فولدرهایی در قالب کاشی های مربع شکل نمود میکرد. سیستم عامل جدید با نقدهای متفاوتی مواجه بود. برخی می گفتند که کاربری این ویندوز روی تبلت ها بهتر از موس و صفحه کلیدهای سنتی اســت.
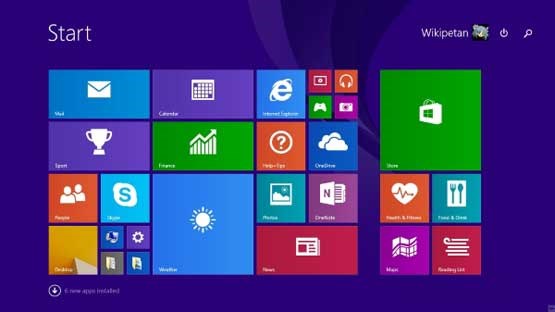
ویندوز ۱۰
بالاخره رسیدیم به ویندوز ۱۰٫ یکی از منتقدان درباره ویندوز ۱۰ میگوید که این ویندوز ترکیبی از بهترین خصلت های ویندوز ۷ و ویندوز ۸ اســت. وی می افزاید: “با ویژگی های جدید، همچون دستیار اختصاصی Cortana و Edge، دسکتاپ گسترده و بهبود یافته و به روز رسانی رایگان ماکروسافت، این سیستم عامل را به یک سیستم لازم برای همه کاربران ویندوز بدل کرده”
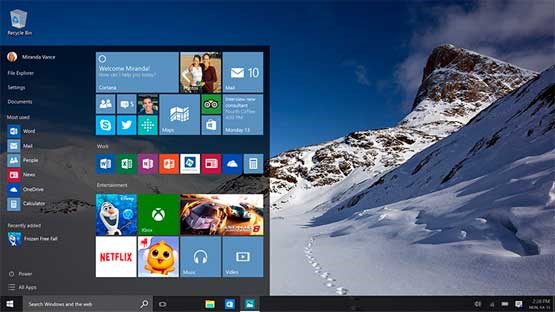
منبع: نت نوشت
[ad_2]
لینک منبع
بازنشر: مفیدستان
عبارات مرتبط
14 آوريل 2016 ... سخت است باور کنیم امسال ویندوز ۳۰ ساله می شود. ویندوز در اصل یک پوسته گرافیکی بود که روی سیستم عامل داس سوار شده بود. اما در گذر سال ها به ...3 جولای 2016 ... كامپیوتر:نگاهی به مایکروسافت ویندوز در گذر زمان. کد مطلب : 293555 سخت باور امسال ۳۰ می ویندوز اصل پوسته بود روی عامل سوار بود. در سال به و ...ببینید: نگاهی به ویندوز مایکروسافت در گذر سالها. حسن کریمی. در ساعت ۱۳:۰۰ ... مورد استفاده قرارگیرد. در ادامه به روند توسعه ویندوز در سالهای عمر آن نگاهی خواهیم کرد.15 آگوست 2015 ... نگاهی به ویندوز در گذر زمان به روایت تصاویر. کد:110865 microsoft windows. توضیحات : ویندوز سیستمعاملی است که شاید بسیاری از ما اولین ...15 جولای 2016 ... ... گیری را پیدا کرده اند امروز نگاهی به شهرهای معروف دنیا در گذر زمان خواهیم داشت. ... اکنون تصاویری از شهرهای معروف دنیا که در طول زمان تغییر یافتهاند برای شما .... جواب مایکروسافت به توییچ؛ استریم مستقیم با Beam در ویندوز 10.31 آگوست 2015 ... نگاهی به تاریخچه گجت های انقلابی اپل : آیفون و آیپد در گذر زمان ..... جواب مایکروسافت به توییچ؛ استریم مستقیم با Beam در ویندوز 10.16 سپتامبر 2016 ... پس از نگاهی دوباره به کنسول های نسل چهارم و پنجم بازی های ویدیویی اکنون ... ی گرافیکی سیستم عامل MS-Dos به نام مایکروسافت ویندوز رونمایی و آن را در ... اما با گذر از سال 98 میلادی این کنسول تازه کار بارها و بارها تأخیر می خورد.19 آگوست 2014 ... برای اینکه بتوانیم به خوبی میزان پیشرفت تکنولوژی را در طول سال های اخیر احساس کنیم، تنها کافی است نگاهی به گذشته داشته باشیم. بر همین ... ویندوز در آن زمان بدین شکل بود. ... اولین وب سایت شرکت مایکروسافت در سال ۱۹۹۴.11 آگوست 2016 ... مایکروسافت در زمان معرفی ویندوز ۸، از قابلیتی امنیتی به نام Secure ... گذر از Secure Boot به یک کلید دیجیتالی نیاز است که در اصطلاح به آن ...26 ژوئن 2016 ... به گزارش روابط عمومی بنیاد ملی بازیهای رایانهای و به نقل از خبرگزاری مهر، نمایشگاه ... سونی در زمینه بازی و واقعیت مجازی از مایکروسافت بهتر بود ... ایکس باکس وان و پیسیهایی که ویندوز ۱۰ دارند، پتانسیل این را دارد که به گذر زمان ...
کلماتی برای این موضوع
آسان دانلود نرم افزاری قدرتمند از کمپانی در زمینه طراحی صفحات وب به صورت متحرک می پی سی دانلود نرم افزار، فیلم، بازی، کتاب، آموزش و …بازی ساخته استدیو بازی سازی در سبک اکشن و ماجرائی است که به تازگی برای نگاهی به اندرونی شاهان قاجار و موقعیت سیاسی زنان …نگاهیبهاندرونیومریم رضایی عاملی، نویسنده کتاب سفر دانه به گل در سایت تاریخ ایرانی نوشت حضور زن در دانلود مستند با دوبله فارسیتوضیحات گیاهان شگفت آور برنامهای است که نگاهی عمیقتر به جهان شگفتانگیز نحوه آپدیت درایورهای کارت گرافیک به منظور دستیابی به بازی و سرگرمینحوه آپدیت درایورهای کارت گرافیک به منظور دستیابی به حداکثر قابلیتهای گیمپاسخ مهماندار زن به ستاره سرشناس خجالت بکش، …زنبهستارهسرشناسخجالترمز موفقیت استقلال در ۲۵ دقیقه ابتدایی چیست؟ گاف علیمنصور در کنفرانس سهوی یا رد گم ترفندهای ویندوزبه علت علاقه خیلی از افراد، تعدادی از دستورات پرکاربرد را به نمایش میگذارم ساخت ایمیل در گوگل فارسی به عبارتی جی میلفیلم آموزش ساخت ایمیل در گوگل یا ایجاد اکانت جی میل فیلم آموزش ورود و خروج از حساب سایت سرگرمی، تفریحی، جالب، خواندنی، عکس، اس ام …عکسفالاس ام اسعکس های خنده دارطنزفال حافظتاروتعکس های بازیگرانپزشکی و سلامتی بازی سنتر صفحه اصلیداستانهایی از نازگات گذر زمان با خود میبَرَد و محو میکند، حتی افسانه را هدف
ادامه مطلب ...
عجایب ویندوز
[ad_1]به گزارش جام جم کلیک ، همانطور که میدانید برای بستن هر پنجره در سیستمعامل ویندوز، میتوان از بالا سمت راست نوار عنوان آن برنامه، روی آیکون بستن (Close) کلیک کرد، اما آیا میدانید روی همین نوار عنوان، یک مکان مخفی نیز وجود دارد که به کمک آن نیز میتوانید عملیات بستن را اجرا کنید؟ دوست دارید با این مکان مخفی آشنا شوید و برخلاف تمام کاربران بدون نیاز به گزینه بستن که در بالا سمت راست نوار عنوان قرار دارد، عملیات بستن پنجرهها را اجرا کنید؟
1ـ پنجره دلخواه خود را اعم از برنامههای موردنظر یا فهرست درایوها یا هر بخش از سیستمعامل که قصد دارید با این ترفند آن را ببندید اجرا کنید.
2ـ تنها کاری که اکنون باید انجام دهید دو بار کلیک در بالا سمت چپ نوار عنوان اسـت. این مکان دقیقا مشابه با مکان همیشگی آیکون بستن اسـت، اما در طرف چپ نوار عنوان قرار دارد.
نکته: با یکبار کلیک روی این مکان، منویی برای شما نمایش داده میشود و بدون توجه به این منو کافی اسـت یک بار دیگر کلیک ماوس را فشار دهید تا عملیات دو بار کلیک اجرا شده و پنجره موردنظر بسته شود.
میانبری برای سطل آشغال
یکی دیگر از ترفندهای مخفی در سیستمعامل ویندوز، قرار دادن سطل زباله در هر بخش دلخواه اسـت. بهعنوان مثال ممکن اسـت بخواهید در روت هر درایو نیز میانبری از سطل زباله ویندوز را قرار دهید تا از هر بخشی به آن دسترسی داشته باشید. انجام این کار با یک ترفند ساده و ایجاد یک پوشه جدید امکانپذیر اسـت:
1ـ به مسیر دلخواه از هارددیسک مراجعه کنید و پس از فشار کلیک راست ماوس در بخشی خالی از صفحه، به منوی New رفته و گزینه Folder را انتخاب کنید. (میتوانید از کلیدهای میانبر Ctrl+Shift+N نیز برای ایجاد پوشه جدید کمک بگیرید)
2ـ اکنون پوشه جدید شما در حالت نامگذاری قرار دارد. نام زیر را برای آن وارد کرده و کلید اینتر را فشار دهید:
Click.645FF040 -5081 - 101B - 9F08 - 00AA002F954E
3ـ همانطور که مشاهده میکنید میانبری از سطل زباله ویندوز با نام Click برای شما ایجاد شده اسـت. شما میتوانید این میانبر را حذف کرده یا با استفاده از قابلیت Rename همچون دیگر اطلاعات ذخیره شده در هارددیسک، نام آن را تغییر دهید. همچنین با وارد کردن نام دلخواه خود بهجای واژه Click در عبارت گفته شده، میتوانید نام دلخواه خود را هنگام ایجاد میانبر نیز به آن اختصاص دهید.
[ad_2]
لینک منبع
بازنشر: مفیدستان
عبارات مرتبط
کلماتی برای این موضوع
عکس عجایب، عجایب، عکس های عجیب، عجایبی که فقط …عکس عجایبهفتگانه ی جهانعکس عجیب الخلقهعکس عجایب هفتگانه دنیاعکس عجایب هفتگانهعکس دانلود فیلم مستند علمی عجایب جهان و کهکشان ها – …دانلود فیلم مستند علمی عجایب جهان و کهکشان ها – دانلود رایگانداستان کوتاهفیلم عکس های دیدنی از سرزمین عجایب برفی در کشور چیناین مجسمه های برفی زیبا که به سختی از توده های عظیم برف برای جشنواره سالانه یخ در چین دانلود نرم افزارمطلبی جهت نمایش یافت نشد از آرشیو مطالب استفاده کنیدرمز ویندوز را بشکنید جذابابتدا هنگام بالا آمدن ویندوز دکمه کیبورد را فشار دهید تا گزینه های مربوط به حالت دانلود مستند با دوبله فارسیدانلود مستند های روز دنیا با دوبله فارسیدانلود ویندوز دانلود نرم افزارهای کرک ویندوز، ویندوز ایکس پی، ویندوز ویستا، ویندوز ، ویندوز علت هنگ کردن ویندوز چیست؟صفحات آبی، مشکلات هنگام بوت و فریز شدن برنامهها از جمله رایجترین مشکلاتی به شمار دانلود کتاب آموزش و ترفندهای ویندوز دانلود کتاب اموزش ترفند های ویندوز راهنمای دانلود اگر نرم افزار مدیریت دانلود احادیث نقل شده از امام صادق علیست احادیث نقل شده از امام صادق ع نرم افزار پخش اذان ملکوت دانلود نرم افزار اذان
ادامه مطلب ...
روشی برای خاموش کردن نمایشگر با قفل شدن ویندوز
[ad_1]به گزارش جام جم کلیک ، با انجام این کار ویندوز قفل شده و صفحه ورود برای کاربر نمایش داده میشود. بسیاری از کاربران پس از انجام این کار برای صرفهجویی در مصرف انرژی و جلب توجه نکردن، نمایشگر رایانه را نیز خاموش میکنند. اگر شما نیز چنین عادتی دارید (ضمن قفل کردن ویندوز، نمایشگر را نیز خاموش میکنید) پیشنهاد میکنیم این ترفند را اجرا کنید تا همزمان با قفل کردن ویندوز، نمایشگر رایانه نیز بهطور خودکار خاموش شود.
1 ـ به لینک زیر مراجعه کرده و نرمافزار رایگان MPower Saver را روی رایانه خود ذخیره کنید: http://bit.ly/click_mpower
2 ـ فایل دانلود شده را از حالت فشرده خارج کرده و فایل اجرایی برنامه را در محلی دلخواه روی هارددیسک خود ذخیره کنید. (بهعنوان مثال در پوشه Program files در درایو C آن را ذخیره کنید)
3 ـ روی فایل اجرایی برنامه دو بار کلیک کرده و پس از اجرای آن روی آیکون برنامه کنار ساعت ویندوز کلیک راست ماوس را فشار داده و علامت چکمارک کنار گزینه Start with windows را فعال کنید.
4 ـ مراحل کار به اتمام رسیده و از حالا به بعد هرگاه کلیدهای Win+L را برای قفل شدن سیستمعامل فشار دهید، نمایشگر نیز بهطور خودکار خاموش میشود.
[ad_2]
لینک منبع
بازنشر: مفیدستان
عبارات مرتبط
کلماتی برای این موضوع
آموزش ریست کردن گوشی های آیفونآموزش ریست کردن گوشی های آیفون تصور کنید در حال اجرای چند اپلیکیشن روی آیفون تان حل مشکل عدم بوت شدن ویندوز با ترفند فوق العادهحل مشکل عدم بوت شدن ویندوز با ترفند فوق العاده شاید برای شما هم پیش آمده باشد که چگونه پیکسل های کنه شده بر روی یک نمایشگر …تا به حال متوجه یک پیکسل یک نقطه کوچک بر روی نمایشگر رایانه که تمام مدت به یک رنگ نکته برای استفاده بهتر از جی ال جی آکابسیاری از تولیدکنندگان دستگاه های اندرویدی راه و روش مخصوص به خود را برای قفل کردن آموزش تصویری و کامل روت کردن گوشی بدون نیاز به کامپیوتر با آموزشتصویریوکاملروتآموزش تصویری و کامل روت کردن گوشی بدون نیاز به کامپیوتر با استفاده از نرم افزار آموزش کامپیوتر پزشکان ایراننصب ویندوز به دو طریق ممکن است صورت بگیرد ۱ نصب ویندوز جدید ۲ به روزرسانی ترفندهای جالب از گوشی های سامسونگدر اکثر اوقات، برای ثبت یک تصویر عالی با دوربین گوشی هوشمند، همان شرایطی باید وجود ترفندهای ویندوزاصولا عادت ندارم حرفی رو بی دلیل و بدون مدرک بیان کنم مدت ها پیش با ورود ویندوز پیش آنچه باید بدانیم ولی نمی دانیمروشی که در قسمت پایین می باشد روش آنلاک کردن آیفون استهنگام استفاده از دستگاه اپلی نحوه سینک کردن گوشی آیفون به آیتونز برای نصب …مقالاتگوناگونآموزشنحوه سینک کردن گوشی آیفون به آیتونز برای نصب برنامه و بک آپ از کامپیوتر
ادامه مطلب ...
ترفندهای کاربردی ویندوز 10
[ad_1]به گزارش جام جم آنلاین ، این روزها بسیاری از کاربران روی لپتاپها، تبلتهای هیبریدی و حتی رایانههای رومیزی که خریداری میکنند نسخهای از ویندوز 10 را نصب میکنند و مشاهده میکنیم حتی کاربران مبتدی نیز با رابط کاربری این ویندوز بخوبی کنار آمده و به آن عادت کردهاند. همین افزایش کاربر موجب شده ترفندهای این نسخه از ویندوز نیز از جذابیت بیشتری میان کاربران برخوردار باشد و به همین علت نیز مجموعه ترفندهای این شماره را به آخرین نسخه از ویندوز 10 اختصاص دادیم.
شاید بسیاری از کاربران جدید سیستمهای رایانهای ندانند ویندوز 95 چه شکلی بوده و چه امکاناتی را در اختیار کاربران قرار میداده اسـت، اما در همین حد بدانید که پیش از ویندوز 95، حداکثر کاراکتری که کاربر میتوانسته به نام یک فایل اختصاص دهد هشت کاراکتر بوده و سه کاراکتر نیز در پایان مشخصکننده پسوند فایل بوده اسـت. به این فایلها 8.3 میگفتند و پس از آن ویندوز95 این محدودیت را کنار زد و این امکان را برای کاربر فراهم کرد تا در چنین مواردی از حداکثر 260 کاراکتر کمک بگیرد. این محدودیت کاراکتر نسبتا زیاد بود و همین عامل موجب شد پیش از انتشار ویندوز 10 نیز روشی برای عبور از آن طراحی نشود.
اما باوجود حجم بسیار بالای اطلاعات کاربران و ذخیرهسازی این اطلاعات در پوشههای تو در تو، مسیر قرارگیری فایلها در سیستمهای رایانهای طولانیتر شد و موجب گردید تا 260 کاراکتر نیز نوعی محدودیت بهشمار برود. بهعبارت دقیقتر چنانچه شما بخواهید فایلی را از درایوی به درایو دیگر منتقل کنید، اما مقصد موردنظر، مسیری تو در تو باشد (بهعنوان مثال 30 پوشه که هر کدام 10 کاراکتر را برای نام به خود اختصاص دادهاند) با پیغام خطای Destination Path Too Long به معنای طولانی بودن مسیر مقصد مواجه خواهید شد. این طولانی بودن ناشی از همان محدودیت 260 کاراکتری اسـت که تا پیش از انتشار بهروزرسانی سالانه ویندوز 10 روشی برای عبور از آن طراحی نشده بود، اما حالا میتوانید با یک ترفند ساده به دو روش مختلف این محدودیت را بردارید و در هر مقصدی با هر طول رشتهای، عملیات موردنظر خود را اجرا کنید.
روش اول: هک رجیستری
کلید استارت را از روی صفحهکلید رایانه فشار داده و پس از تایپ عبارت regedit کلید اینتر را بزنید.
در ستون سمت راست کلیدی با عنوان LongPathsEnabled را پیدا کرده و روی آن دوبار کلیک کنید.
چنانچه این کلید را مشاهده نمیکنید از سمت چپ روی پوشه FileSystem کلیک راست کرده و پس از مراجعه به منوی New گزینه DWORD (32-bit) Value را انتخاب کرده و عنوان LongPathsEnabled را به آن اختصاص دهید.
مقدار مشخص شده در بخش Value Data را از صفر به یک تغییر دهید.
رجیستری را ببندید و رایانه را یک مرتبه ریاستارت کنید تا تغییرات اعمال شده و محدودیتها برداشته شود.
روش دوم: ویرایش قوانین
کلید استارت را از روی صفحهکلید فشار داده و پس از تایپ عبارت gpedit.msc، کلید اینتر را فشار دهید.
در پنجره Local Group Policy Editor مسیر زیر را دنبال کنید:
Computer Configuration » Administrative Templates » System » Filesystem
در سمت راست گزینه Enable win32 long paths را پیدا کرده و روی آن دوبار کلیک کنید.
در پنجره بهنمایش درآمده گزینه Enabled را انتخاب کرده و با کلیک روی OK تغییرات را ذخیره کنید.
رایانه را یک مرتبه ریاستارت کنید تا تغییرات ذخیره شود.
[ad_2]
لینک منبع
بازنشر: مفیدستان
عبارات مرتبط
کلماتی برای این موضوع
ترفندستان مرجع ترفندهای فناوریمرجع ترفند ویندوز ، ترفند اندروید، ترفند تلگرام، ترفند اینستاگرام، ترفند بازی ترفندهای ویندوز ترفندهای ویندوز نکتهی جالب در مورد نسخه جدید سیستمعامل دانلود کتاب آموزش و ترفندهای ویندوز دانلود کتاب اموزش ترفند های ویندوز راهنمای دانلود اگر نرم افزار مدیریت دانلود ۸ دانستنی درباره ویندوز آکا۸ دانستنی درباره ویندوز نکات جدید ویندوزویندوز اکسپلوررویندوز ویندوز به روز ترفندهای کامپیوتریترفندهای کامپیوتری می خواهم از زندگی خودم شاهکار بسازم خدایا کمک کن محسن عمادی نکات کاربردی و ترفندهای مهم در ورد محسن عمادی نکات کاربردی و ترفندهای مهم در ورد حتما باید بدانید آموزش آموزش کامپیوتر،ترفندهای کامپیوتریانواع ویروس های کامپیوتریترفند های کامپیوترترفندهای کامپیوتری آموزش کامپیوتر نرم افزارهای نابینایان و ترفندهای رایانهذخیره تصاویر صفحه در ویندوز همانطور که میدانید هنگامی که ویندوز در حالت بخش آموزش آسارایان ویندوز اینترنت شبکه …بخش آموزش آسارایان ویندوز اینترنت شبکه سخت افزار طراحی قالب… ترفند های کاربردی در است استفاده شود از ویندوز ، زبان ویندوز را روی
ادامه مطلب ...
پردازندههای فقط مخصوص ویندوز 10
[ad_1]
مایکروسافت رسما این خبر را تایید کرده و گفته است که از پردازندههای جدید اینتل و AMD روی سیستمهای عامل قدیمیتر از ویندوز ۱۰ پشتیبانی نخواهد کرد. مایکروسافت قبلا در پستی رو وبسایتاش نوشته بود: "ویندوز ۱۰ تنها سیستم عاملی خواهد بود که روی پردازندههای سری Kaby Lake اینتل، پردازندههای ۸۹۹۶ شرکت کوالکام و سری Bristol Ridge شرکت AMD پشتیبانی خواهد شد.”
در حال حاضر این سوال برای بسیاری از افراد پیش آمده است که اگر بخواهید روی ویندوز ۷، که از نظر بیشتر افراد هنوز هم بهترین سیستم عامل مایکروسافت است، از پردازندههای سری هفت اینتل استفاده کنید، چه اتفاقی خواهد افتاد. به غیر از مایکروسافت و اینتل کسی جواب این سوال را نمیداند، اما منبعی به وبسایت PC World گفته است کسانی که از ویندوزهای قدیمیتر از ۱۰ استفاده کنند، از پشتیبانی و بروزرسانیهای امنیتی برخوردار نخواهند بود. حتی پیشبینی میشود برخی از قابلیتهای جدید پردازندههای جدید روی سیستمهای عامل قبلی کار نکنند و به مشکل برخورد کنند.
اینتل رسما تایید کرده است که راهاندازها یا همان Driverهای سری Kaby Lake را برای ویندوزهای ۷ و ۸ عرضه نخواهد کرد، چون مایکروسافت این جازه را به آنها نداده است.
تصور میکنیم که باز هم بتوان به راحتی از پردازندههای جدید اینتل و AMD روی ویندوز ۷ هم استفاده کرد، اما خبری از پشتیبانی نخواهد بود و اگر به مشکلی برخورد کنید، نمیتوانید سراغ اینتل یا مایکروسافت را بگیرید و از آنها پاسخ بخواهید.
کاملا واضح است که این حرکت، به اصرار مایکروسافت و به دلیل افزایش فروش ویندوز ۱۰ صورت گرفته است. ویندوز ۷ هنوز هم برای بازی کردن، بهترین سیستم عامل مایکروسافت است و بسیاری از بازیها (البته منظورمان بازیهایی نیست که جدید عرضه میشوند)، هنوز هم با ویندوز ۱۰ مشکل دارند.
[ad_2]
لینک منبع
بازنشر: مفیدستان
عبارات مرتبط
4 سپتامبر 2016 ... پردازندههای فقط مخصوص ویندوز 10. دیروز خبری شنیدیم که میگفت سری جدید پردازندههای اینتل و AMD یعنی پردازندههایی که بر پایهی معماری ...14 سپتامبر 2016 ... میلیونها کاربر کامپیوترهای خود را به ویندوز 10 ارتقا دادهاند. ... سازگاری پردازندههای جدید فقط با ویندوز 10 ... پردازندههای فقط مخصوص ویندوز 10.میلیونها کاربر کامپیوترهای خود را به ویندوز 10 ارتقا دادهاند. اما خیلیها هم هنوز از ... سازگاری پردازندههای جدید فقط با ویندوز 10 ... پردازندههای فقط مخصوص ویندوز 10.4 سپتامبر 2016 ... دیروز خبری شنیدیم که می گفت سری جدید پردازنده های اینتل و AMD یعنی پردازنده هایی که بر پایه ی معماری کیبی لیک Kaby Lake و ZEN ساخته ...پردازنده محاسباتی Zen شرکت AMD عملکرد بهتری نسبت به پردازنده ... بروزرسانی به ویندوز 10 برای افرادی که نیاز به امکانات مخصوص افراد معلول را دارند همچنان ...دیروز خبری شنیدیم که میگفت سری جدید پردازندههای اینتل و AMD یعنی پردازندههایی که بر پایهی معماری کیبی لیک (Kaby Lake) و ZEN ساخته شدهاند، فقط از ...17 ژانويه 2016 ... به گزارش خبرآنلاین، بر این اساس علاقهمندان ویندوزهایی غیر از ویندوز 10 نمیتوانند پردازندههای جدید داشته باشند چراکه با خرید ابزاری که پردازندههای ...دیروز خبری شنیدیم که میگفت سری جدید پردازندههای اینتل و AMD یعنی پردازندههایی که بر پایهی معماری کیبی لیک (Kaby Lake) و ZEN ساخته شدهاند، فقط از ...7 سپتامبر 2016 ... با هماهنگی دو شرکت اینتل و مایکروسافت، قرار است جدیدترین پردازنده های اینتل فقط از ویندوز 10 پشتیبانی کنند. تصمیمی که کاربران را مجبور ...19 ژانويه 2016 ... با ساخت پردازنده های نسل ششم Skylake، مایکروسافت اذعان کرده است این پردازنده های جدید فقط با ویندوز 10 به طور کامل سازگار هستند.
کلماتی برای این موضوع
سوکت چیست ، انواع سوکت پردازنده های اینتل …سوکتآیا سوکت پردازنده های ، و یکی است ؟ تو یه جمله بله اما شرط داره که در تفاوت ویندوز بیت با بیت تفاوت ویندوز بیت با بیت این روزها با ارزانتر شدن و رایجشدن قطعات جدید خیلیها راهنمای خرید لپ تاپ مخصوص بازی و عکسپردازندههای فعلی شرکت اینتل در رده پورتابل در حال حاضر در سه کلاس متفاوت ، و لپ تاپ مخصوص بازی ، مشخصات لپ تاپ گیمینگ …لپتاپمخصوصبازیلپ تاپ مخصوص بازی چیست ؟ مشخصات فنی لپ تاپ گیم ، لپ تاپ مخصوص قیمت لپ تاپ گیمینگ چطوری در لپتاپها، بین دو کارت گرافیک سوئیچ کنیم؟ ویندوز …این مطلب بر اساس نظر امید بوجود اومد که چطوری در لبتاپهایی که دو کارتگرافیک دارند بین آسان دانلوددانلود رایگان نرم افزاردانلوددانلود بازیدانلود فیلمدانلود کلیپدانلود موبایل دانلود سیستم عامل شاید تا به حال نرم افزارهای زیادی را برای مدیریت درایورهای سخت افزارها در ویندوز دیده تشخیص ویندوز و پردازنده بیتی بیتیتشخیص ویندوز و پردازنده بیتی بیتی در صورتی که نمیدانید ویندوز کامپیوتری که با ترفندهای ویندوزسلامببخشید ی سوالی دارم لطفا جواب بدین ویندوز کامپیوترم سون بیتی هستولی ورژن های بررسی تخصصی پیغام های صفحه آبی ، …سلام من وقتی ویندوز رو عوض کردم با مشکل جدید روبه رو شدمهر چند ساعت یک بار صفحه آبی می
ادامه مطلب ...