مجله مطالب خواندنی
سبک زندگی، روانشناسی، سلامت،فناوری و ....مجله مطالب خواندنی
سبک زندگی، روانشناسی، سلامت،فناوری و ....ویکی گجت: چگونه ویدیوهای یوتیوب را به فرمت صوتی MP3 تبدیل کنیم؟
[ad_1]مفیدستان:
۱۰ بهمن ۹۵ ساعت ۱۹:۳۶
در این پست قصد داریم روشی را با یکدیگر مرور کنیم که به لطف آن میتوانید بدون هیچگونه دردسری، بخش صوتی فایل های ویدیویی یوتیوب را از آنها استخراج و دانلود کنید. ما در این روش برای تبدیل ویدیوهای یوتیوب به MP3 تنها از یک وب سایت استفاده کردهایم و هیچ نیازی به دانلود ویدیو و سپس تبدیل آن نخواهد بود.
با وجود اینکه یوتیوب یک سایت بارگذاری ویدیو است، اغلب تاپیک های قبل جستجو در آن به موسیقی مرتبط است. حتی اگر میلیون ها ویدیو کلیپ آپلود شده در این سایت را نیز نادیده بگیریم، باز هم همین تعداد فایل وجود دارد که متمرکز بر روی موسیقی بوده و تنها به جهت آپلود، عکس هایی را بر روی آنها قرار دادهاند. از همین رو باید یوتیوب را به عنوان یک سرویس استریم موسیقی نیز بشناسیم. شاید چنین موزیک هایی برای کاربران علاقهمند خوب باشد، اما این دردسر را برای آنها به همراه خواهد داشت که مجبورند فایل ویدیویی را دانلود کنند و به تبع آن، پهنای باند غیرضروری همراه با موسیقی مصرف شود.
البته اگر جزو کاربران Youtube Red باشید، دو قابلیت جذاب در اختیار شما قرار خواهد گرفت: 1 – گزینهای برای استریم فایل های صوتی به صورت مستقل و فاقد ویدیو. 2 – قابلیت دانلود ویدیو و صوت به صورت جداگانه برای پخش به صورت آفلاین.
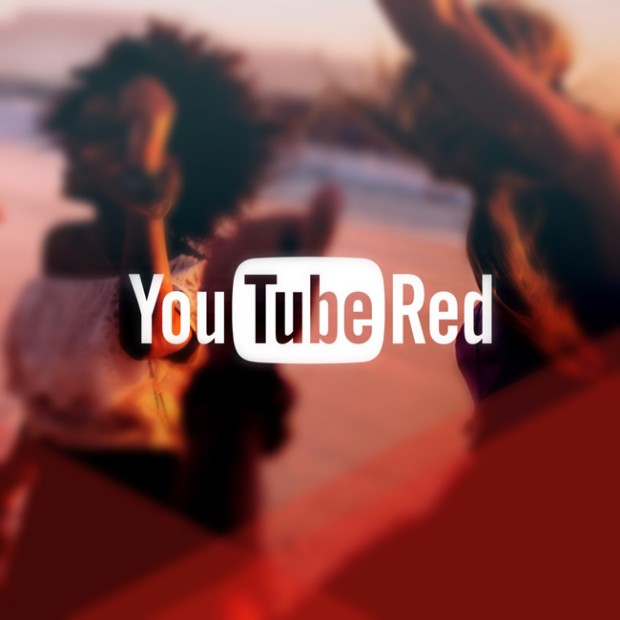
اما اگر شما جزو کاربران این بخش اشتراکی یوتیوب نباشید، در اینجا یک راه جایگزین وجود خواهد داشت. راه پیش روی شما تبدیل ویدیوهای یوتیوب به MP3 است. برای این کار وب سایت های مختلفی وجود دارند که میتوانید به واسطه آنها لینک مورد نظر را وارد کرده و سپس پس از تبدیل ویدیوهای یوتیوب به MP3 ، آنها را دانلود و پخش کنید. برای این کار مراحل زیر را انجام دهید.
تبدیل ویدیوهای یوتیوب به MP3
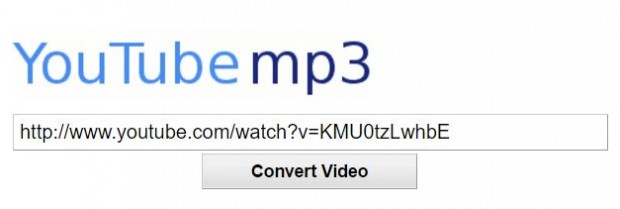
- وارد یوتیوب شوید و به دنبال ویدیویی که قصد تبدیل آن به فایل صوتی MP3 را دارید بگردید.
- آدرس صفحه ویدیو را از آدرس بار مرورگر خود کپی کنید.
- به این سایت بروید و در کادر مربوطه، آدرس ویدیو یوتیوب را پیست کنید.
- سپس بر روی دکمه Convert Video کلیک کنید.
- پس از اتمام کار، سایت مورد نظر لینک دانلود فایل صوتی به دست آمده را در اختیار شما قرار خواهد داد.
اگر این سایت تبدیل ویدیوهای یوتیوب به MP3 را نپسندیدید، میتوانید به دو وب سایت دیگر Listen to YouTube و همچنین Vid to MP3 نیز سر بزنید. این سه سایت در حال حاضر بهترین سایت هایی هستند که میتوانند، بهترین کیفیت ممکن یک فایل MP3 استخراج شده از ویدیو را در اختیار کاربران قرار دهند.
[ad_2]
لینک منبع
بازنشر: مفیدستان
عبارات مرتبط با این موضوع
فناوری اطلاعات و ارتباطات عجب سالی بود، برای یوتیوببا وجود این که یوتیوب در سال میلادی آغاز به کار کرد و فناوری اطلاعات و ارتباطات عجب سالی بود، برای یوتیوببا وجود این که یوتیوب در سال میلادی آغاز به کار کرد و ابتدا
ادامه مطلب ...
ویکی گجت: آموزش حل مشکل جستجوی آفلاین در ویندوز 10
[ad_1]مفیدستان:
۱۰ بهمن ۹۵ ساعت ۲۰:۴۵
به جهت اینکه ویندوز 10 دائما در حال تحول است، مشکلات جدیدی نیز به تبع آن در حال ظهور هستند. با این حال ما تلاش بر این داریم که مشکلات موجود را رفع و رجوع کنیم. یکی از تازهترین ایرادهایی که در سطح این سیستم عامل به چشم میخورد، خرابی جستجوگر ویندوز 10 است. جستجوگر ویندوز پس از آپدیت ارائه کننده قابلیت های به مراتب بیش از پیش است. اما برخی از کاربران گزارش دادهاند که هر بار توسط این بخش قصد جستجو در درایوهای داخلی کامپیوترشان را دارند، ناموفق میشوند.
اینطور به نظر میرسد که جستجوی اینترنتی کورتانا با جستجوی آفلاین آن تداخلی پیدا کرده است و گاها باعث مشکل برای کاربران میشود. بنابراین، شما میتوانید قابلیت جستجوی محلی را با قطع کردن اینترنت از سر بگیرید. بدیهیست که شما نمیتوانید زمانی که در حالت هواپیما قرار دارید کارها را انجام دهید، بنابراین شما باید جلوی اتصال کورتانا به اینترنت را بگیرید تا خرابی جستجوگر ویندوز 10 و همچنین عدم جستجوی آفلاین آن را حل کنید.
حل مشکل خرابی جستجوگر ویندوز 10 از طریق فایروال
شما میتوانید این کار را به راحتی هر چه تمام و با استفاده از اعمال یک قانون از سوی فایروال ویندوز انجام دهید. در ابتدا کلمه Firewall را در استارت منو تایپ کنید و سپس “Windows Firewall” را اجرا کنید. پس از اجرای پنجره جدید، از سمت چپ بر روی گزینه Advanced Settings کلیک کنید. در این پنجره شما باید Outbound Rules را از پنل سمت چپ انتخاب کنید و سپس به دنبال ورودی بگردید که با عبارت Microsoft.Windows.Cortana}@ آغاز میشود. بر روی آن دو بار کلیک کنید و سپس با ضدن دکمه “Block this Connection” ارتباط کورتانا با اینترنت را قطع کنید.
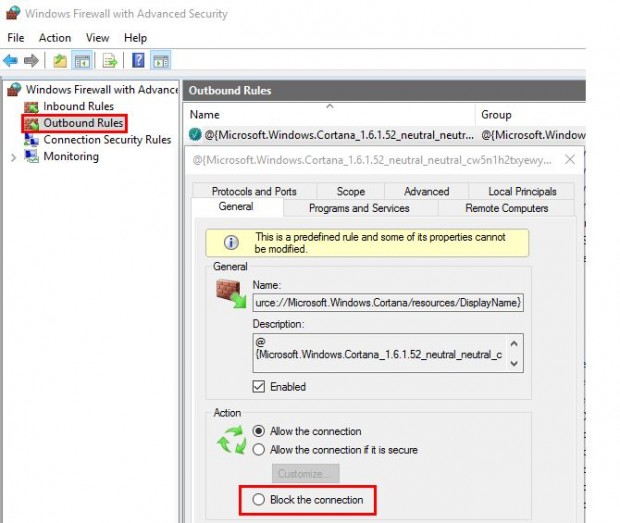
توجه داشته باشید که این تکنیک مشکل جستجوی آفلاین ویندوز 10 را حل خواهد کرد، اما همچنین اتصال کورتانا به اینترنت برای جستجوی آنلاین را نیز قطع خواهد کرد. هر زمانی که قصد جستجوی آنلاین داشتید، میتوانید این گزینه را فعال کنید. البته نگران نباشید، مایکروسافت مشغول کار بر روی حل این باگ بوده و در آیندهای نزدیک مشکل خرابی جستجوگر ویندوز 10 را حل خواهد کرد.
اگر به راه حل دیگری دست یافتهاید، آن را از طریق بخش نظرات همین مطلب با ما و سایر کاربران محترم گجت نیوز به اشتراک بگذارید.
[ad_2]
لینک منبع
بازنشر: مفیدستان
عبارات مرتبط با این موضوع
آموزش گام به گام نصب اندروید کیت کت ۴۴ روی ویندوز آموزش گام به گام نصب اندروید کیت کت ۴۴ روی ویندوز ۷۹ دیدگاه ارسال شده توسط ناهید دانلود کیویکس ویکی پدیای …کتاب و مرجعدانلود ویکی پدیا اندروید با دیتابیس ویکی پدیا آفلاین فارسی با یک ارور رخ داد یک نشریه الکترونیکی مناسب برای کاربرانی باشد که به دنبال مطالب جذاب به زبان فارسی کهنه سربازایرانی آموزش نظامی اطلاعاتیاین نوع جنگ از ارتباط چهره به چهره تا اجتماعات بزرگ و کوچک را در بر میگیرد؛ با این دانلود انیمیشن سریالی دانلودانیمیشنسریالی دانلود با لینک مستقیم از سرور سایت برای اولین بار در سایت معرفی همه رباتهای فارسی تلگرام – شاهوار دات نتابزارهای اینترنتپانوشت در این مطلب فقط به معرفی رباتهای فارسی پرداختیم و از معرفی رباتهای آموزش گام به گام نصب اندروید کیت کت ۴۴ روی ویندوز گجت نیوز آموزش گام به گام نصب اندروید کیت کت ۴۴ روی ویندوز ۷۹ دیدگاه ارسال شده توسط ناهید سادات دانلود کیویکس ویکی پدیای آفلاین … کتاب و مرجع دانلود ویکی پدیا اندروید با دیتابیس ویکی پدیا آفلاین فارسی با توضیحات یک ارور رخ داد یک نشریه الکترونیکی مناسب برای کاربرانی باشد که به دنبال مطالب جذاب به زبان فارسی در کهنه سربازایرانی آموزش نظامی اطلاعاتی این نوع جنگ از ارتباط چهره به چهره تا اجتماعات بزرگ و کوچک را در بر میگیرد؛ با این حال دانلود انیمیشن سریالی دانلودانیمیشن دانلود با لینک مستقیم از سرور سایت برای اولین بار در سایت های معرفی همه رباتهای فارسی تلگرام – شاهوار دات نت ابزارهای اینترنت پانوشت در این مطلب فقط به معرفی رباتهای فارسی پرداختیم و از معرفی رباتهای انگلیسی
ادامه مطلب ...
ویکی گجت: چگونه حالت شب توییتر را در مرورگر کروم دسکتاپ فعال کنیم؟
[ad_1]مفیدستان:
۰۶ بهمن ۹۵ ساعت ۰۸:۳۶
با توجه به افزایش استفاده کاربران از شبکه های اجتماعی، یکی از مواردی که باعث ایجاد مشکلاتی برای کاربران شده است، استفاده از این شبکه ها در شب و پیش از خواب است. استفاده از نمایشگر و چک کردن حساب های کاربری شبکه های اجتماعیتان در فضای تاریک، باعث فشار مضاعف بر روی چشمان شما میشود. خوشبختانه اپلیکیشن های این حوزه رفته رفته به سمت استفاده از این قابلیت میروند که یکی از مهمترین آنها اپلیکیشن موبایلی توییتر است. یکی از قابلیت هایی که اپلیکیشن توییتر به شما ارائه میدهد، حالت شب توییتر است که شما نمیتوانید با استفاده از مرورگرتان از آن بهرهمند شوید. حال ما در این پست قصد معرفی یک افزونه گوگل کروم را خواهیم داشت که میتواند به شما کمک کند تا با کامپیوتر خود نیز تجربه استفاده از این حالت شبکه اجتماعی توییتر را به دست آورید.
نام این افزونه Twitter Web Night Mode است که که صفحه باز شده توییتر در مرورگر کروم شما را به حالت تیره و تاریکی درمیاورد تا بتوانید به نوعی آن را شبیه به حالت شب توییتر درآورید که توسط گوشی هوشمند خود از آن استفاده میکنید.
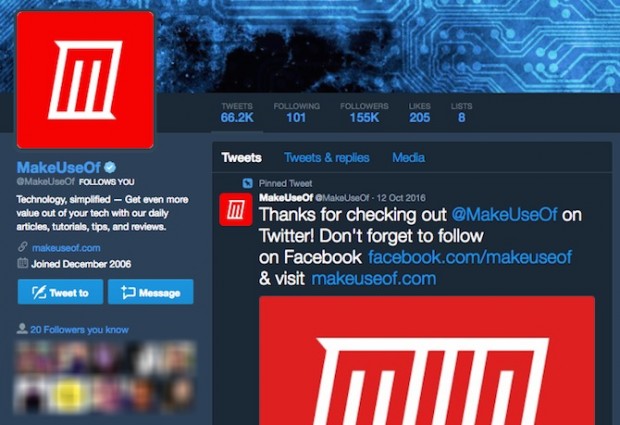
در حالی که حالت شب توییتر یک ایده بسیار خوب برای استفاده از این شبکه اجتماعی در طول شب همراه با گوشی هوشمند شماست، این افزونه چنین قابلیتی را به کامپیوتر شخصی شما میآورد تا با استفاده از یک تم رنگی تیره، فشار به چشمان شما بسیار کمتر از گذشته شود.
آموزش فعال سازی افزونه حالت شب توییتر برای کروم
اول از هر چیزی شما باید این افزونه را بر روی مرورگر خود نصب کنید. پس از این، خود افزونه به صورت خودکار بر روی توییتر شما فعال خواهد شد. متاسفانه یکی از نقاط ضعف پلاگین Twitter Web Night Mode عدم وجود هرگونه دکمه برای خاموش یا روشن کردن این حالت است؛ بنابراین هر زمانی که نیاز به استفاده از آن داشته باشید باید افزونه را فعال کرده و هر زمان نیازی به استفاده از آن ندارید، کل افزونه را به حالت غیرفعال دربیاورید. هم اکنون میتوانید این افزونه را از زیر دانلود و بر روی مرورگر کروم خود نصب کنید.
[ad_2]
لینک منبع
بازنشر: مفیدستان
عبارات مرتبط با این موضوع
یک ارور رخ داد یک نشریه الکترونیکی مناسب برای کاربرانی باشد که به دنبال مطالب جذاب به زبان فارسی یک ارور رخ داد یک نشریه الکترونیکی مناسب برای کاربرانی باشد که به دنبال مطالب جذاب به زبان فارسی در
ادامه مطلب ...
ویکی گجت: پیامهای جیمیل را با فرمت PDF ذخیره کنید
[ad_1]مفیدستان:
گوگل به همه کاربرانش 15 گیگابایت فضای رایگان داده است. اگر شما یکی از این کاربران باشید و به صورت منظم اقدام به پاکسازی حساب جیمیل خود نکنید، قطعا پس از مدتی با کمبود فضا مواجه خواهید شد. یکی از بهترین راهحلهای پیش رو، ذخیره ایمیل ها با فرمت PDF و حذف همه پیامها از اینباکس جیمیل است.
ذخیره ایمیل ها با فرمت PDF چه مزایایی دارد؟
اگر از آن دسته کاربرانی هستید که پیامهای زیادی را از طریق جیمیل رد و بدل میکنید، ذخیره ایمیل ها با فرمت PDF میتواند به سرعت اینباکس شما را خالی کند. از مزایای این روش، پاک شدن صندوق ورودی، از دست ندادن پیامهای مهم، صرفهجویی در وقت و حذف پیامهایی که نیازی به آنها ندارید، است.
همگامسازی اتوماتیک پیامها در فضای ابری
برای ذخیره ایمیل ها با فرمت PDF در مرورگر گوگل کروم، ابتدا افزونه رایگان Save Emails to PDF را دانلود و نصب کنید. پس از این کار، دکمهای در اینباکس جیمیل تحت عنوان Save emails and attachments را مشاهده خواهید کرد. با کلیک روی این دکمه، از شما خواسته میشود تا یک حساب کاربری ایجاد کنید.
پس از انجام مراحل فوق، محل ذخیره فایلهای PDF از شما پرسیده میشود. برای این کار، چند سرویس ابری نظیر دراپباکس (Dropbox)، گوگل درایو (Google Drive)، وان درایو (OneDrive)، آمازون و Evernote در اختیار شما قرار داده خواهد شد.
در این حالت، فایلهای پیوستی ذخیره میشوند و پیامها به فرمتهایی نظیر پی دی اف، HTML یا فایل متنی ساده تبدیل خواهند شد. شما همچنین قادر خواهید بود قوانین خاص خود را ایجاد کنید و به افزونه دستور دهید تا ایمیل های خاصی را در آینده ذخیره کند. پس از انجام این تنظیمات، همه کارها به صورت اتوماتیک توسط خود افزونه انجام میشود.
شما همچنین میتوانید پیام ها را بر اساس نام فرستنده، موضوع و یا نام گیرنده دستهبندی و فیلتر کنید. به علاوه اینکه امکان همگامسازی ایمیل ها تحت برچسبی خاص برای شما محیا شده است.
ذخیره فایل های PDF به صورت تکی در کامپیوتر
اگر دوست دارید به جای پیام های انبوه و دستهای، پیام های خاصی را ذخیره کنید، پیام مورد نظر را باز کرده و دکمه Save to را کلیک کنید. پس از انجام این کار، پنجرهای باز شده و محل ذخیره فایل PDF را از شما میپرسد. همچنین میتوان با انتخاب چند پیام و زدن دکمه دانلود، همه آنها را در یک فایل PDF ذخیره کرد. جهت ذخیره ایمیل ها با فرمت PDF با زبان تصویر، میتوانید ویدیوی زیر را مشاهده کنید.
آموزش ذخیره ایمیل ها با فرمت PDF
[ad_2]
لینک منبع
بازنشر: مفیدستان
عبارات مرتبط با این موضوع
ترفند برای تبدیل شدن به استاد واتس اپ …با سلام فردی بنده را بلاک کرده در وات ساب و من میخواستم بپرسم راهی هست بنده از بلاک در داستان من و خواهر زنم نرگس آبادههیجده ساله پدر پسر را خطاب کرد ای عزیز تر از جان قبل از رفتنت ، کمی مقابل پدر راه برو ترفند برای تبدیل شدن به استاد واتس اپ پارسیش با سلام فردی بنده را بلاک کرده در وات ساب و من میخواستم بپرسم راهی هست بنده از بلاک در بیام داستان من و خواهر زنم نرگس آباده هیجده ساله پدر پسر را خطاب کرد ای عزیز تر از جان قبل از رفتنت ، کمی مقابل پدر راه برو
ادامه مطلب ...