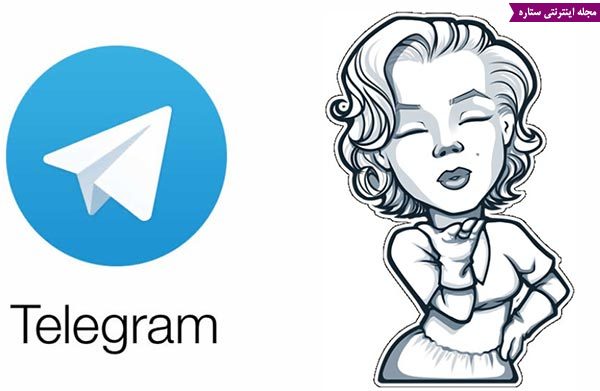مجله مطالب خواندنی
سبک زندگی، روانشناسی، سلامت،فناوری و ....مجله مطالب خواندنی
سبک زندگی، روانشناسی، سلامت،فناوری و ....حل مشکل درخواست جیمیل پس از ریست فکتوری گوشی های سامسونگ
[ad_1] 
مدتی است که سامسونگ شروع به جدی گرفتن امنیت دستگاه های خود کرده و جهت حفظ حربم خصوصی کاربران سخت گیرانه تر عمل خواهد کرد. از همین رو اگر اسمارت فون سامسونگی شما دارای اندروید ۵٫۰ یا بالاتر باشد ممکن است با یک سیستم امنیتی جدید به نام Factory Reset Protection مواجه شوید. این اتفاق ممکن است بنابر دلایل مختلفی رخ دهد. برای مثال هنگامیکه دستگاه شما تاکنون حداقل به یک حساب گوگل متصل شده باشد و آن را از طریق ریکاوری، هارد ریست نمایید با چنین صفحه ای برخورد خواهید کرد. در اینصورت وقتیکه گوشی خود را روشن می کنید با یک پیغام جهت ورود به حساب گوگل مواجه می شوید. اما اگر اطلاعات آخرین اکانت گوگلی که با دستگاهتان همگام سازی شده بود را ندانید چه اتفاقی می افتد؟ باید فاتحه گوشی تان را بخوانید؟ خوشبختانه یا متاسفانه خیر! خوشبختانه می توانید از یک ترفند بسیار ساده جهت دور زدن این قفل امنیتی استفاده کنید و متاسفانه هم به این علت که اگر گوشی تان دزدیده شود، این لایه امنیتی تا حد زیادی جلودار سرقت اطلاعات شما نخواهد بود.
در ترفند و آموزش امروز قصد داریم به حل مشکل درخواست جیمیل پس از ریست فکتوری گوشی های سامسونگ که به اختصار FRP Lock نامیده می شود پرداخته و از آن عبور کنیم.
در ادامه با ترفندها همراه باشید.

جهت اجرایی کردن این ترفند به نصب و اجرای یک اپلیکیشن بر روی دستگاه سامسونگی خود نیاز خواهید داشت. حتماً می پرسید وقتیکه نمی توانیم این صفحه امنیتی را رد کنیم چطور قادر به نصب و اجرای نرم افزار هستیم؟ خٌب، برای این کار هم دو راه مختلف و کاربردی را به شما معرفی خواهیم کرد.
در روش اول شما به کابل OTG و همچنین یک فلش مموری جهت انتقال برنامه، نیاز خواهید داشت. اما از آنجایی که ممکن است تعداد زیادی از کاربرانی که با این مشکل مواجه هستند دارای کابل OTG نباشند، یک روش دیگر را نیز معرفی خواهیم کرد که با یک نرم افزار کامپیوتری اجرایی می شود.
پیش از شروع شما به دو چیز نیاز خواهید داشت :
- کابل OTG و فلش مموری
- دسترسی به کامپیوتر
در صورت دارا بودن این موارد، جهت شروع به ترتیب مراحل زیر را دنبال نمایید :
۱- اول از همه اپلیکیشن Bypass Samsung Google account verification را دانلود کنید.
۲- فایل apk دانلود شده را به داخل فلش مموری خود کپی نمایید.
۳- با استفاده از کابل OTG فلش مموری را به گوشی اندرویدی تان متصل کنید.
۴- بعد از اتصال، فایل منیجر شما بصورت پاپ آپ ظاهر می شود و می توانید اپلیکیشن را نصب نمایید.
۵- هم اکنون باید به بخش تنظیمات دسترسی داشته باشید. به صفحه آن مراجعه کرده و دنبال قسمت Backup and reset بگردید.
۶- سپس بر روی Factory data reset و Reset device یا Erase everything ضربه بزنید تا اطلاعات زیر موجود در دستگاه پاکسازی شوند :
- حساب گوگل
- دیتای سیستم و اپلیکیشن ها
- تنظیمات دستگاه
- اپلیکیشن های دانلود شده
- موزیک، تصاویر و هر فایل دیگر کاربر
۷- هم اکنون گوشی شروع به پاکسازی موارد ذکر شده خواهد کرد. بعد از ریبوت، دستگاه در حال عادی خود اجرا خواهد شد و خبری از لایه امنیتی FRP نیست.
این راه نیز تقریباً شبیه به روش شرح داده شده در بالا می باشد با این تفاوت که به جای کابل OTG تنها به یک سیستم کامپیوتری نیاز خواهید داشت. بدین منظور به ترتیب مراحل زیر را دنبال کنید :
۱- برنامه SideSync را دانلود و نصب نمایید.
۲- نرم افزار مربوطه را بر روی کامپیوتر خود اجرا کرده و گوشی را نیز با استفاده از کابل USB به آن متصل کنید.
۳- باید با یک پاپ آپ مثل تصویر زیر مواجه شوید :

۴- بر روی مرورگر کروم ضربه بزنید تا اپلیکیشن bypass را دانلود کنید. بدین منظور لینک زیر را در نوار آدرس مرورگر وارد نمایید :
https://goo.gl/iao0ya
۵- بعد از اینکه دانلود فایل apk تمام شد بر روی دکمه بازگشت (back) ضربه بزنید تا اپلیکیشن های سامسونگ باز شود. از شما خواسته می شود تا اپلیکیشن SideSync را بر روی گوشی خود نصب کنید اما به جای آن اپلیکیشن ES File explorer را جستجو کرده و نصب نمایید.

۶- بعد از دانلود و نصب ES File explorer آن را اجرا کنید.
۷- به پوشه دانلود (download) رفته و به دنبال اپلیکیشن bypass بگردید. بر روی آن ضربه زده تا شروع به نصب کند.
۸- هم اکنون باید منوی تنظیمات باز شود. وارد آن شده و بر روی قسمت Backup and reset ضربه بزنید.
۹- بر روی Factory data reset و سپس Reset device ضربه بزنید.
۱۰- همین بود، بالاخره دستگاه خود را باز کردید!
امیدوارم که از این ترفند جالب و کاربردی نهایت استفاده را برده باشید. همچنین لطفاً نظرات خود را با ما نیز به اشتراک بگذارید.
[ad_2]
لینک منبع
بازنشر: مفیدستان
عبارات مرتبط با این موضوع
مشکلات مربوط به گوشی های اندرویدی آرشیو …سلام یه وایپ کنید گوشی رو احتمال داره درست بشهاگه سخت افزاری نباشهاینجور مشکلات کد های مخفی گوشی های سامسونگکد های مخفی گوشی های سامسونگ کدها را در صفحه شماره گیر گوشی و از چپ به راست وارد کنیدآموزش آپدیت گوشی ها و تبلت های سامسونگبه درخواست کاربران گرامی امروز و در این پست قصد آموزش نحوه ی آپدیت کردن گوشی ها و برطرف نمودن خطای آموزش ؛ پیغامی بسیار آزاردهنده که مطمئناً خیلی از افراد با آن روبرو شدهاندجلوگیری از قطع شدن خودکار وای فای موبایلجلوگیری از قطع شدن خودکار وای فای موبایل امروزه استفاده از شبکه های وایرلس در گوشی دانلود نرم افزار واتس آپ برای …دانلودنرمافزارواتسآپنحوه غیر فعال کردن کامنت در پست های اینستاگرام نحوه رفع مشکل فالو نشدن افراد در دانلود برنامه مارکت از نوشتن دیدگاه های غیر مرتبط با پست جدا خودداری کنید ؛ پرسش های غیرمرتبط را در دانلود بازی آسفالت بازی های دانلود بهترین و گرافیکی ترین بازی مسابقه ای آسفالت برای سیستم عامل دانلود بازی مورتال کمبت ایکس … یک بازی فوق العاده زیبا و گرافیکی می باشد که سرانجام پس از مدت ها انتظار برای نظرات کاربران در مورد گوشی …ارزیابی شما با موفقیت ذخیره گشت و پس از مدت کوتاهی منعکس خواهد شد در حال ارسال اطلاعات کد های مخفی گوشی های سامسونگ کد های مخفی گوشی های سامسونگ کدها را در صفحه شماره گیر گوشی و از چپ به راست وارد کنید مشکلات مربوط به گوشی های اندرویدی آرشیو سلام یه وایپ کنید گوشی رو احتمال داره درست بشهاگه سخت افزاری نباشهاینجور مشکلات میتونه آموزش آپدیت گوشی ها و تبلت های سامسونگ به درخواست کاربران گرامی امروز و در این پست قصد آموزش نحوه ی آپدیت کردن گوشی ها و تبلت برطرف نمودن خطای آموزش ؛ پیغامی بسیار آزاردهنده که مطمئناً خیلی از افراد با آن روبرو شدهاند این جلوگیری از قطع شدن خودکار وای فای موبایل جلوگیری از قطع شدن خودکار وای فای موبایل امروزه استفاده از شبکه های وایرلس در گوشی های دانلود نرم افزار واتس آپ برای کامپیوتر دانلودنرمافزارواتس نحوه غیر فعال کردن کامنت در پست های اینستاگرام نحوه رفع مشکل فالو نشدن افراد در اینستاگرام دانلود برنامه مارکت اندروید از نوشتن دیدگاه های غیر مرتبط با پست جدا خودداری کنید ؛ پرسش های غیرمرتبط را در انجمن مطرح دانلود بازی آسفالت بازی های دانلود بهترین و گرافیکی ترین بازی مسابقه ای آسفالت برای سیستم عامل اندروید با دانلود بازی مورتال کمبت ایکس اندروید یک بازی فوق العاده زیبا و گرافیکی می باشد که سرانجام پس از مدت ها انتظار برای نظرات کاربران در مورد گوشی موبایل بلک ارزیابی شما با موفقیت ذخیره گشت و پس از مدت کوتاهی منعکس خواهد شد در حال ارسال اطلاعات
ادامه مطلب ...
ترفندهای تلگرام: ریست تلگرام در صورت فراموشی رمز دو مرحله ای
[ad_1]ترفندهای تلگرام: در صورت فراموشی رمز تایید دو مرحله ای چه کنیم? اگر رمز دوم خود را فراموش کردید چگونه مجددا وارد اکانات خود شوید؟
آموزش ریست در صورت فرآموشی رمز دوم اکانت تلگرام
ترفندهای تلگرام: تلگرام قابلیتی به نام رمز تائید دو مرحله ای (two-step varification) دارد که با استفاده از آن میتوانید امنیت ویژهای به حساب تلگرام خود بدهید. استفاده از این روش رمزگذاری مراحلی دارد که آموزش آن را در مقاله آموزش جلوگیری از هک کردن تلگرام و آشنایی با برنامههای آن به شما گفته بودیم. شاید برای شما و یا اطافیانتان پیش بیاید که رمز تائید دو مرحله ای تلگرام خود را فراموش کرده باشید. در این مطلب به شما خواهیم گفت که در صورت فراموشی رمز دوم خود چه کنید تا دوباره بتوانید مجددا وارد اکانات خود شوید یا آن را ریست و یا حذف کنید.
در صورتی که شما هنگام وارد کردن رمز دوم ایمیل خود را وارد کرده باشید میتوانید بدون هیچ گونه تغییری مجدد وارد اکانت قبلی شوید اما در صورتی که ایمیل وارد نکرده باشید چارهای جز اینکه اکانت را ریست کنید وجود ندارد و با ریست اکانت تمام چتها و … حذف خواهد شد و مثل این است که شما اکانت جدیدی ایجاد کردهاید.
برای اینکه وارد اکانت شوید ابتدا مسنجر تلگرام را اجرا کنید و در مرحله اول شماره تلفن خود را وارد کنید و سپس کد ارسالی را در مرحله بعد وارد نمایید.
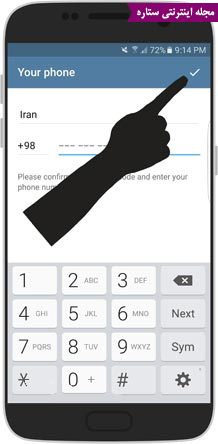
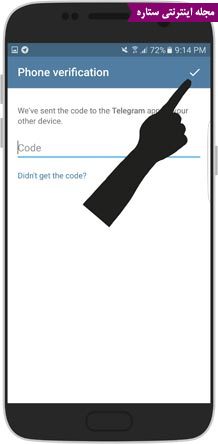
در مرحله سوم باید رمز دوم را وارد کنید که در صورتی که فراموش کردهاید باید گزینه Forgot password را انتخاب کنید در صورتی که ایمیل وارد کرده باشید هشدار داده میشود که رمز جدید به ایمیل شما ارسال شده است و باید به اییمل رفته و کد را در کادر وارد کنید و سپس وارد اکانت شوید.
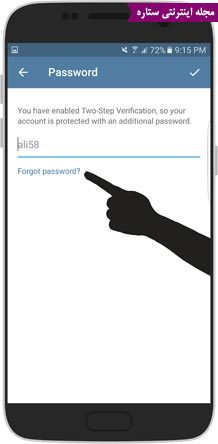
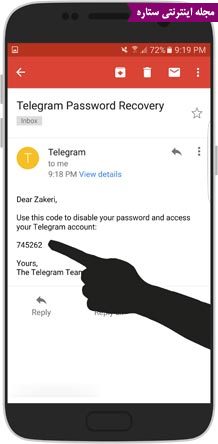
در صورتی که ایمیل را وارد نکردهاید گزینه Rest My Account را انتخاب کنید تا اکانت شما ریست شود. (توجه کنید با انجام این کار تمام اطلاعات داخل اکانت حذف خواهد شد و قابل برگشت نخواهد بود).
گردآوری: مجله اینترنتی ستاره
[ad_2]
لینک منبع
بازنشر: مفیدستان
عبارات مرتبط با این موضوع
آموزش اینترنتترفتدهای اینترنتفعال کردن منوی در تلگرام جالب است بدانید تلگرام در درون خود یک منوی مخفی را آموزش بازیابی پسورد فیس بوکتصویرآموزش بازیابی پسورد فیس بوکتصویر برای اکثر کاربران اینترنت از جمله خودم بارها پیش آموزش کامل حذف اکانت فیس بوک تصاویر…حذف اکانت هاهمانطور که در بالا ذکر شد این آموزش در دو بخش نگاشته شده است – حذف موقت یا همان آموزش تصویری خرید و استفاده از اشتراک دانلود ویژهآموزش و ترفندآموزش تصویری خرید و استفاده از اشتراک دانلود ویژه قوانین و شرایط سرویس دهی دانلود آموزش فعال سازی کیبورد فارسی برای آیفون، آیپد و …آموزشفعالسازیدوستان عزیز مدتی است که در تلاش برای کمک به زبان فارسی هستم در این راستا متن زیر را یک ابزار مرجع ابزار وبلاگ و سایتابزاری حرفه ای برای ارتباط مدیران سایتوبلاگ با کاربران بصورت آنلاین در محیط فارسی و آموزش اینترنتترفتدهای اینترنت فعال کردن منوی در تلگرام جالب است بدانید تلگرام در درون خود یک منوی مخفی را گنجانده است آموزش بازیابی پسورد فیس بوکتصویر آموزش بازیابی پسورد فیس بوکتصویر برای اکثر کاربران اینترنت از جمله خودم بارها پیش آمده آموزش کامل حذف اکانت فیس بوک تصاویر … حذف اکانت ها همانطور که در بالا ذکر شد این آموزش در دو بخش نگاشته شده است – حذف موقت یا همان نمودن آموزش تصویری خرید و استفاده از اشتراک دانلود ویژه آموزش و ترفند آموزش تصویری خرید و استفاده از اشتراک دانلود ویژه از سایت به جهت سهولت کاربران، یک آموزش آموزش فعال سازی کیبورد فارسی برای آیفون، آیپد و آیپاد تاچ آموزشفعالسازی دوستان عزیز مدتی است که در تلاش برای کمک به زبان فارسی هستم در این راستا متن زیر را نوشتم ولی یک ابزار مرجع ابزار وبلاگ و سایت ابزاری حرفه ای برای ارتباط مدیران سایتوبلاگ با کاربران بصورت آنلاین در محیط فارسی و بدون
ادامه مطلب ...
چگونه تنظیمات شبکه آی او اس را جهت حل مشکلات اتصال ریست کنیم؟
[ad_1] 
اگر در دستگاه آی او اس خود با مشکلاتی در زمینه وای فای یا اتصالات سیم کارت مواجه شده اید که از روش های رایج قابل حل نیستند تنها راه تضمینی، ریست کامل تنظیمات شبکه اســت. با این کار تمام تنظیمات مربوطه به حالت پیش فرض کارخانه در خواهد آمد و یک شانس نهایی برای حل مشکلتان را برای شما به ارمغان می آورد. با ما همراه باشید تا با نحوه ریست تنظیمات شبکه در آیفون یا آیپد خود آشنا شوید.
در ابتدا توجه داشته باشید که این کار باعث خواهد شد تا تنظیمات مربوط به کلیه شبکه های دستگاه شما ریست شود. یعنی تمامی بخش ها از جمله آنتن دهی سیم کارت، نقطه دسترسی اینترنت دیتا (APN)، پیام چندرسانه ای (MMS)، وای فای، وی پی ان، بلوتوث و هر مورد دیگری به حالت پیش فرض کارخانه بر می گردد. در نتیجه برای مثال اگر در گذشته بصورت اتوماتیک به شبکه های وای فای متصل می شدید نیاز اســت که یک بار دیگر رمز عبور آنها را وارد نمایید تا ذخیره شوند. با این حال جای نگرانی ندارد زیراکه دوباره می توانید آنها را بصورت خودکار یا دستی تنظیم نمایید.
خُب، بدین منظور وارد اپلیکیشن Settings و سپس قسمت General شوید.

در این صفحه بر روی گزینه Reset ضربه بزنید.

در صفحه ریست بر روی قسمت Reset Network Settings ضربه بزنید.

اگر پسووردی تعیین کرده باشید نیاز اســت که آن را وارد نمایید.

جهت تایید فرآیند بر روی گزینه Reset Network Settings ضربه بزنید.

دستگاه شما ریستارت شده و تمامی تنظیمات شبکه به حالت پیش فرض کارخانه در خواهد آمد. با این کار به احتمال زیاد تمام مشکلات مربوط به بلوتوث، وای فای، سیم کارت و سایر موارد شبکه آیفون یا آیپد شما رفع خواهد شد.
توجه:
برای هرگونه سوال در زمینه گوشی و تبلت و برنامه های موبایل، میتوانید با همکاران ما در "موبایلکمک" تماس حاصل نمایید.تماس از سراسر کشور: 9099071015 (بدون پیش شماره و از تلفن ثابت)
تماس با موبایل: 99225515 (بدون پیش شماره و از همراه اول)
تماس از استان تهران: 9092305296 (بدون پیش شماره واز تلفن ثابت)
[ad_2]
لینک منبع
بازنشر: مفیدستان
عبارات مرتبط
کلماتی برای این موضوع
۱۲ نشانهای که میگویند کسبوکار ما پولخوری دارد …همانطور که خون مایع حیات انسان است و خونزیری ممکن حیات فرد را از او بگیرد، پول هم بدون راه حل سریع برای مشکلات ویندوزآموزشکسانی که از و برای شبکه کردن استفاده میکنند اکثرا با مشکلات زیادی روبه رو چگونه از هک شدن جلوگیری کنیم؟چگونه از هک شدن جلوگیری کنیم؟ راه های زیادی برای افزایش امنیت سیستم و جلوگیری از هک چگونه مموریکارت معیوب را رفععیب کنیم؟آموزشمطمئناً وقتی که مموریکارت شما از کار میافتد، بسیار ناراحت میشوید این اتفاق آی تی پورت خودتان به راحتی مشکل قطعی اینترنت را حل …مرحله دوم – تنظیمات شبکه به سراغ منو و بعد رفته اگر ویندوز ۷دارید به چگونه بفهمیم که هک شده ایمچگونه بفهمیم که هک شده ایم ؟ راههای زیادی هست که به کمک آنها بفهمیم هک شده ایم یا نه؟آموزش ورود به منوی مخفی تلویزیون های جدید …دوستان سلامدر این تاپیک آموزش ورود به منوی مخفی تلویزیون های ال سی دی ال جی رو قرار می دانلود سریال قهوه تلخ با کیفیت عالی و لینک ……دانلود سریال ایرانیدانلود سریال قهوه تلخ با کیفیت عالی و لینک مستقیم دانلود کامل طنز قهوه تلخ با کیفیت آی تی پورت رفع مشکل کاهش سرعت اینترنت و یا …در این آموزش قصد داریم شما کاربران را با طریقه چک کردن میزان نویز و راه های موجود جهت دانلود سریال زیر آسمان شهر فصل اول با کیفیت عالیدانلودسریالزیرسایت فارسی مد را در شبکه های اجتماعی هم دنبال کنید
ادامه مطلب ...
چگونه مک بوک یا آی مک را ریست کنیم؟
[ad_1]مفیدستان:

چگونه می توانم مک خود را به تنظیمات کارخانه ریست کنم؟ این پرسشی است که احتمالاً بسیاری از کاربران مک او اس ده (Mac OS X) و مک او اس سیرا (macOS Sierra) با آن رو به رو شده اند. اگر شما هم قصد دارید تا مک بوک پرو، مک بوک ایر یا آی مک خود را دقیقاً به همان حالتی که در هنگام اولین استفاده داشته است در بیاورید ما اینجا هستیم تا نحوه کار را بصورت کامل برایتان شرح دهیم. در این آموزش به شما می گوییم که چگونه تمام اطلاعات خود را بصورت دائمی از روی مک پاک کرده و همچنین در صورت تمایل چگونه از این اطلاعات یک نسخه پشتیبان نیز تهیه کنید. با ما همراه باشید.

اگر برایتان سوال پیش آمده که کلون کردن (Clone) چیست باید بگوییم که این اصطلاح برای کپی کردن و شبیه سازی یک هارد به هاردی دیگر به کار می رود. در هنگام ریست فکتوری کردن مک بوک خود، تمام اطلاعات موجود در آن بصورت کامل حذف خواهند شد. بنابراین از آنجایی که در اکثر مواقع کاربران نمی خواهند اطلاعات پیشین خود را از دست بدهند نیاز است تا آنها را به یک هارد خارجی منتقل کنند.
بدین منظور نیز بهترین کار استفاده از نرم افزارهای مخصوصی است که برای آن وجود دارد. از جمله این برنامه ها می توان به Carbon Copy Cloner یا SuperDuper اشاره کرد. (توجه داشته باشید که متاسفانه فعلاً هر دوی اینها پولی هستند!) جهت کپی کردن با استفاده از این نرم افزارها کافیست هارد مک بوک را به عنوان منبع و هارد اکسترنال را به عنوان مقصد انتخاب نمایید.
شما همچنین قادر خواهید بود مک بوک خود را با استفاده از هارد اکسترنال بوت کنید. بدین منظور در هنگام بالا آمدن سیستم کلید Option را نگه دارید و سپس با استفاده از دکمه های جهت و در نهایت کلید اینتر، هارد موردنظر خود را انتخاب نمایید. بعد از آن می توانید به بازگرداندن اطلاعات خود از روی هارد خارجی بپردازید.

اگر کار ریست فکتوری را جهت واگذاری دستگاه به شخص دیگر انجام می دهید نیاز است تا اتصال آیتونز خود به این کامپیوتر را قطع یا به اصطلاح deauthorise نمایید. این بدین معنی است که با این کار دیگر سیستم شما به حساب آیتونز متصل نخواهد بود و خیالتان از بابت امنیت حساب شخصی تان راحت است. بدین منظور آیتونز را باز کرده و وارد قسمت های Store > Deauthorize This Computer شوید. اپل آیدی و رمز عبور خود را وارد کرده و در آخر هم بر روی دکمه De-authorise کلیک کنید.

FileVault فایل های موجود در هارد درایو شما را رمزگذاری می کند و بهتر است تا قبل از شروع به ریست فکتوری کردن دستگاه، آن را خاموش کنید. بدین منظور System preferences را باز کرده و به ترتیب روی Security & Privacy و FileVault کلیک نمایید. بررسی کنید که این سیستم برای هارد درایو داخلی شما غیر فعال باشد. اگر اینطور نبود بر روی علامت قفل کلیک کرده و سپس رمز عبور خود را وارد کرده و بر روی Unlock کلیک کنید. هم اکنون نیز می توانید روی دکمه Turn Off FileVault کلیک کرده تا کار غیر فعال کردن رمزگذاری فایل ها تمام شود.

بدین منظور System Preferences را باز کرده و وارد قسمت iCloud شوید. هم اکنون بر روی Sign Out کلیک کرده و جهت پاکسازی تمام اطلاعات شخصی خود نیز، در هر پاپ آپی که ظاهر می شود روی Delete From Mac کلیک کنید. (هرچند که در مرحله بعد تمام اطلاعات شما پاکسازی خواهند شد)
اول از هر چیزی مطمئن شوید که اتصال شما به اینترنت مشکلی ندارد. (وارد مرورگر شده و با کمی چرخ زدن در وب، از آن مطمئن شوید) این کار بدین علت است که جهت دانلود و نصب Mac OS X یا macOS Sierra به اتصال اینترنت نیاز خواهید داشت. با ورود به منوی Apple > Restart مک خود را ریستارت کرده و تا وقتیکه پنجره ابزارهای ریکاوری مود ظاهر شود، کلیدهای Command و R را نگه دارید.

گزینه Disk Utility را انتخاب کرده و بر روی Next کلیک کنید. سپس Startup Volume اصلی خود را انتخاب کنید. این مورد عموماً با نام Macintosh HD بوده و در سمت چپ صفحه نمایش داده می شود. بعد از انتخاب بر روی Unmount کلیک کنید. خُب، هم اکنون تب Erase را باز کرده و جهت پاکسازی هارد درایو روی دکمه Erase کلیک کنید. توجه داشته باشید که با این کار کلیه اطلاعات شما از بین خواهد رفت، پس مطمئن شوید که در مرحله اول از آنها نسخه بک آپ تهیه کرده باشید. در آخر جهت خروج از این پنجره روی Disk Utility و Quit Disk Utility کلیک کنید.

خُب، اینبار روی گزینه Reinstall OS X یا macOS Sierra کلیک کرده و مراحلی که توسط خود برنامه برایتان شرح داده می شود را دنبال نمایید. یعنی هارد درایو را انتخاب کرده، روی گزینه Install کلیک کرده، با کلیک روی Agree با شرایط این کار موافقت کرده و سپس اطلاعات اپل آیدی خود را وارد نمایید. البته در صورتیکه قصد دارید مک بوک خود را به شخص دیگری واگذار نمایید به حساب اپل آیدی خود وارد نشوید و مراحل نهایی را به دست او بسپارید. بعد از اتمام همه چیز مثل روز اولش خواهد شد و می توانید از سیستم کاملاً نو و تمیز خود لذت ببرید. امیدوارم که از این آموزش، نهایت استفاده را برده باشید.
[ad_2]
لینک منبع
بازنشر: مفیدستان
عبارات مرتبط
چگونه آیفون خود را ریست کنیم؟ مک بوک پرو مرکز تعمیرات تخصصی چگونهآیفونخودراریستکنیم؟ ۱۳۹۳۴۷ میدهد؟ ۲۹ خرداد ۱۳۹۳ توسعه شبکههای ارتباطی ۲۹ خرداد ۱۳۹۳ فضای ذخیره سازی نامحدود در گوگل ۲۹ خرداد ۱۳۹۳ رایانه مخصوص بازی سرهم� مک بوک پرو مقاله چگونه آیفون بیشتر چگونه مک را ریست کنیم فایل کام مکراریستکنیم ۱۳۹۵۱۰۲۷ کنیم؟ چگونه مک را ریست کنیم چگونه مک را مجددا تنظیم کنیم تا آماده فروش شود؟ چگونه هارد دیسک مک را فرمت کنیم ؟ خبر اینجا روز دنیا مقصود از بیشتر مشکل متداول در مک بوک ایر و نحوه رفع آنها ۱۳۹۴۱۰۱۴ و بررسی کنید که آیا مشکل برطرف شده است یا خیر؟ اگر مشکل برطرف شد، آن ابزار خاص ویا کابل اتصال به مک بوک را بررسی کنید، اگر سالم بودند ایراد از پورت اتصال مک بوک بیشتر مشکل متداول در مک بوک ایر و نحوه رفع آنها ظرایف مشکلمتداولدرمکبوکایرونحوه ۱۳۹۵۱۰۲ همچنین برای یک دقیقه، مک بوک را از برق بکشید و مجددا وصل کنید اگر بعد از اینکار مشکل برطرف شد می بایست بدانید که شما در سیستم برقی آن محل نوسانات بسیاری دارید در بیشتر دلیل که نباید از کروم در مک بوک استفاده کنیدگویا آی تی ۱۰دلیلکهنبایدازکرومدرمکبوکا ۱۳۹۴۱۱۱۳ مشاهده کنید از لپ تاپ مک بوکتان صدایی شبیه صدای جت خواهید شنید کروم به راه خود می رود نه راه مک نکته ای همیشه در مورد کروم او اس بیان می کنم این است کروم او اس بد بیشتر گویا آی تیمک و ۱۳۹۵۹۱۴ نگه داریم دلایل زیادی وجود دارند که می توانند باعث گرم شدن مک بوک ها شوند اگر شما هم از دارندگان این دسته لپ تاپ ها هستید و همواره با این مشکل دست به گریبان هستید با بیشتر چگونه از باطری مک بوک خود نگه داری کنیم؟ صفحه سایت تخصصی کامپیوتر ۱۳۹۳۱۰۱۱ برسه به وقتی به رسید حدود نیم ساعت دیگه هم بذارید بیشتر تو شارژ بمونه نهایت گوشی رو از شارژر جدا کنید مک بوک یا گوشی ؟ حالا شاید واسه مک بوک هم این روش باشه بیشتر آموزش تصویری تعویض باتری مک بوک ایر ۱۳۹۵۱۰۱۸ تا با نحوه صحیح باز کردن باتری مک بوک ایر آشنا شویم توجه قبل از شروع لپ تاپ را خاموش کرده، درب آن را ببنید و سپس آن را از سمت روی آن بر سطحی صاف قرار دهید مرحله ۱ ده بیشتر عصر ایرانعبور از رمز سیستمعامل مک عبورازرمزسیستمعاملمک ۱۳۹۵۶۱۶ کردن پسورد به این نکات عمل کنید ـ مک بوک یا آیمک خود را از طریق بوت کردن پارتیشن ریکاوری روشن کنید برای انجام این کار باید دستگاه خود را ریست کرده و دکمه بیشتر با قابلیت جالب تاچ بار مکبوک پرو اپل آشنا شوید شبکه ۱۳۹۵۹۱۳ اما شاید این سوال در ذهن بسیاری از شما عزیزان هم ایجاد شده باشد که به واقع نوار لمسی یا همان تاچ بار مکبوک پرو جدید اپل چه کاربردی دارد؟ در این مقاله قصد داریم که بیشتر مشکل متداول در مک بوک ایر و نحوه رفع آنها ۱۳۹۴۱۰۱۴ و بررسی کنید که آیا مشکل برطرف شده است یا خیر؟ اگر مشکل برطرف شد، آن ابزار خاص ویا کابل اتصال به مک بوک را بررسی کنید، اگر سالم بودند ایراد از پورت اتصال مک بوک بیشتر مشکل متداول در مک بوک ایر و نحوه رفع آنها ظرایف مشکلمتداولدرمکبوکایرونحوه ۱۳۹۵۱۰۲ همچنین برای یک دقیقه، مک بوک را از برق بکشید و مجددا وصل کنید اگر بعد از اینکار مشکل برطرف شد می بایست بدانید که شما در سیستم برقی آن محل نوسانات بسیاری دارید در بیشتر دلیل که نباید از کروم در مک بوک استفاده کنیدگویا آی تی ۱۰دلیلکهنبایدازکرومدرمکبوکا ۱۳۹۴۱۱۱۳ مشاهده کنید از لپ تاپ مک بوکتان صدایی شبیه صدای جت خواهید شنید کروم به راه خود می رود نه راه مک نکته ای همیشه در مورد کروم او اس بیان می کنم این است کروم او اس بد بیشتر گویا آی تیمک و ۱۳۹۵۹۱۴ نگه داریم دلایل زیادی وجود دارند که می توانند باعث گرم شدن مک بوک ها شوند اگر شما هم از دارندگان این دسته لپ تاپ ها هستید و همواره با این مشکل دست به گریبان هستید با بیشتر چگونه از باطری مک بوک خود نگه داری کنیم؟ صفحه سایت تخصصی کامپیوتر ۱۳۹۳۱۰۱۱ برسه به وقتی به رسید حدود نیم ساعت دیگه هم بذارید بیشتر تو شارژ بمونه نهایت گوشی رو از شارژر جدا کنید مک بوک یا گوشی ؟ حالا شاید واسه مک بوک هم این روش باشه بیشتر آموزش تصویری تعویض باتری مک بوک ایر ۱۳۹۵۱۰۱۸ تا با نحوه صحیح باز کردن باتری مک بوک ایر آشنا شویم توجه قبل از شروع لپ تاپ را خاموش کرده، درب آن را ببنید و سپس آن را از سمت روی آن بر سطحی صاف قرار دهید مرحله ۱ ده بیشتر عصر ایرانعبور از رمز سیستمعامل مک عبورازرمزسیستمعاملمک ۱۳۹۵۶۱۶ کردن پسورد به این نکات عمل کنید ـ مک بوک یا آیمک خود را از طریق بوت کردن پارتیشن ریکاوری روشن کنید برای انجام این کار باید دستگاه خود را ریست کرده و دکمه بیشتر با قابلیت جالب تاچ بار مکبوک پرو اپل آشنا شوید شبکه ۱۳۹۵۹۱۳ اما شاید این سوال در ذهن بسیاری از شما عزیزان هم ایجاد شده باشد که به واقع نوار لمسی یا همان تاچ بار مکبوک پرو جدید اپل چه کاربردی دارد؟ در این مقاله قصد داریم که بیشتر چگونه ادوبی فلش را غیر فعال و حذف کنیم؟ چگونهادوبی ۱۳۹۴۹۲ مطالب مرتبط چگونه می توان نصب کننده درایو ویندوز را در مک ایجاد کرد؟ چگونگی عمر باتری مک بوک خود را افزایش دهیم؟ چگونه ویندوز ۱۰ را بر روی مک نصب کنیم؟آیا نصب بیشتر به مک خود سرعت ببخشید بهمکخودسرعتببخشید ۱۳۹۵۹۹ استفاده کنیم؟ اخبار دنیای اپل آیا باطری مک بوک شما نیاز به تعویض دارد یا سالم است؟ آموزش سیستم عامل مکینتاش نظر خود را اضافه کنید ارسال نظر به عنوان مهمان عبارت تصویر بیشتر
ادامه مطلب ...
ترفندهای تلگرام: ریست تلگرام در صورت فراموشی رمز دو مرحله ای
[ad_1]ترفندهای تلگرام: در صورت فراموشی رمز تایید دو مرحله ای چه کنیم? اگر رمز دوم خود را فراموش کردید چگونه مجددا وارد اکانات خود شوید؟
آموزش ریست در صورت فرآموشی رمز دوم اکانت تلگرام
ترفندهای تلگرام: تلگرام قابلیتی به نام رمز تائید دو مرحله ای (two-step varification) دارد که با استفاده از آن میتوانید امنیت ویژهای به حساب تلگرام خود بدهید. استفاده از این روش رمزگذاری مراحلی دارد که آموزش آن را در مقاله آموزش جلوگیری از هک کردن تلگرام و آشنایی با برنامههای آن به شما گفته بودیم. شاید برای شما و یا اطافیانتان پیش بیاید که رمز تائید دو مرحله ای تلگرام خود را فراموش کرده باشید. در این مطلب به شما خواهیم گفت که در صورت فراموشی رمز دوم خود چه کنید تا دوباره بتوانید مجددا وارد اکانات خود شوید یا آن را ریست و یا حذف کنید.
در صورتی که شما هنگام وارد کردن رمز دوم ایمیل خود را وارد کرده باشید میتوانید بدون هیچ گونه تغییری مجدد وارد اکانت قبلی شوید اما در صورتی که ایمیل وارد نکرده باشید چارهای جز اینکه اکانت را ریست کنید وجود ندارد و با ریست اکانت تمام چتها و … حذف خواهد شد و مثل این است که شما اکانت جدیدی ایجاد کردهاید.
برای اینکه وارد اکانت شوید ابتدا مسنجر تلگرام را اجرا کنید و در مرحله اول شماره تلفن خود را وارد کنید و سپس کد ارسالی را در مرحله بعد وارد نمایید.
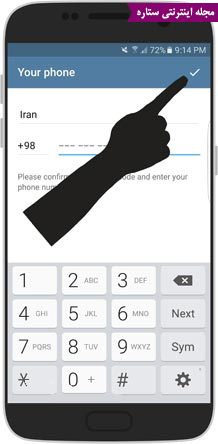
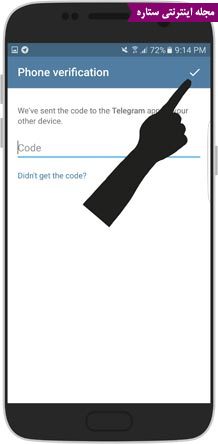
در مرحله سوم باید رمز دوم را وارد کنید که در صورتی که فراموش کردهاید باید گزینه Forgot password را انتخاب کنید در صورتی که ایمیل وارد کرده باشید هشدار داده میشود که رمز جدید به ایمیل شما ارسال شده است و باید به اییمل رفته و کد را در کادر وارد کنید و سپس وارد اکانت شوید.
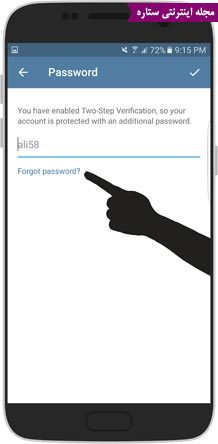
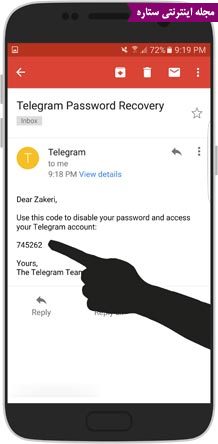
در صورتی که ایمیل را وارد نکردهاید گزینه Rest My Account را انتخاب کنید تا اکانت شما ریست شود. (توجه کنید با انجام این کار تمام اطلاعات داخل اکانت حذف خواهد شد و قابل برگشت نخواهد بود).
گردآوری: مجله اینترنتی ستاره
[ad_2]
لینک منبع
بازنشر: مفیدستان
عبارات مرتبط با این موضوع
آموزش اینترنتترفتدهای اینترنتفعال کردن منوی در تلگرام جالب است بدانید تلگرام در درون خود یک منوی مخفی را آموزش بازیابی پسورد فیس بوکتصویرآموزش بازیابی پسورد فیس بوکتصویر برای اکثر کاربران اینترنت از جمله خودم بارها پیش آموزش کامل حذف اکانت فیس بوک تصاویر…حذف اکانت هاهمانطور که در بالا ذکر شد این آموزش در دو بخش نگاشته شده است – حذف موقت یا همان آموزش تصویری خرید و استفاده از اشتراک دانلود ویژهآموزش و ترفندآموزش تصویری خرید و استفاده از اشتراک دانلود ویژه قوانین و شرایط سرویس دهی دانلود آموزش فعال سازی کیبورد فارسی برای آیفون، آیپد و …آموزشفعالسازیدوستان عزیز مدتی است که در تلاش برای کمک به زبان فارسی هستم در این راستا متن زیر را یک ابزار مرجع ابزار وبلاگ و سایتابزاری حرفه ای برای ارتباط مدیران سایتوبلاگ با کاربران بصورت آنلاین در محیط فارسی و آموزش اینترنتترفتدهای اینترنت فعال کردن منوی در تلگرام جالب است بدانید تلگرام در درون خود یک منوی مخفی را گنجانده است آموزش بازیابی پسورد فیس بوکتصویر آموزش بازیابی پسورد فیس بوکتصویر برای اکثر کاربران اینترنت از جمله خودم بارها پیش آمده آموزش کامل حذف اکانت فیس بوک تصاویر … حذف اکانت ها همانطور که در بالا ذکر شد این آموزش در دو بخش نگاشته شده است – حذف موقت یا همان نمودن آموزش تصویری خرید و استفاده از اشتراک دانلود ویژه آموزش و ترفند آموزش تصویری خرید و استفاده از اشتراک دانلود ویژه از سایت به جهت سهولت کاربران، یک آموزش آموزش فعال سازی کیبورد فارسی برای آیفون، آیپد و آیپاد تاچ آموزشفعالسازی دوستان عزیز مدتی است که در تلاش برای کمک به زبان فارسی هستم در این راستا متن زیر را نوشتم ولی یک ابزار مرجع ابزار وبلاگ و سایت ابزاری حرفه ای برای ارتباط مدیران سایتوبلاگ با کاربران بصورت آنلاین در محیط فارسی و بدون
ادامه مطلب ...
آموزش ریست لپ تاپ به تنظیمات کارخانه
[ad_1]به گزارش جام جم آنلاین از کلیک ، اتفاقات زیادی میتواند به این امر منجر شود که شما بخواهید ویندوز لپتاپ را عوض کنید مثلا گاهی ممکن اسـت تنظیماتی که بر روی ویندوز اعمال کردهباشید و یا نرم افزارهای نا امنی بر روی آن نصب کردهباشید که منجر شود که لپ تاپ ما از آن سرعت اولیه خودش برخوردار نبوده و عملکرد قابل قبولی را ارائه ندهد. در این مواقع بعضیها فوراً دست به کار میشوند و مجددا ویندوز عوض میکنند. در حقیقت این اولین چیزی اسـت که به ذهن هرکاربری میرسد.
اما گاهی شاید با نصب دوباره ویندوز مشکل شما حل نشود و یا حین نصب ویندوز به مشکل بخورید و موفق به نصب آن نشوید. در این مواقع سازندگان لپ تاپ تنظیماتی را در اختیار کاربران قرار میدهند که از طریق دسترسی به بوت دستگاهتان میتوانید آن را به تنظیمات کارخانه بازگردانید .
روش Boot Menu
برای اینکار ابتدا لپ تاپ خود را ریستارت کنید و سپس کلید F8 را از صفحه کلید بفشارید تا وارد تنظیمات بوت شوید. از گزینههای موجود Repair Your Computer را انتخاب کرده و سپس کلید اینتر را بفشارید. در این مواقع تنظیمات نخستین لپ تاپ شما دوباره بازخواهند گشت.
روش نرم افزاری
بعضی از کمپانیهای سازنده نرم افزارهای مخصوصی را برای ریستارت لپتاپ به همراه لپ تاپ خود برای کاربران ارائه میکنند که میتوانید از آنها استفاده کنید.
به عنوان مثال کمپانی دل نرم افزار Dell DataSafe Restore ، کمپانی HP نرم افزار Recovery Manager و سونی نیز نرم افزار Recovery Center را عرضه کرده اسـت که هرکدام کاربران را قادر به بازگرداندن تنظیمات کارخانه لپ تاپشان خواهند کرد.
با مراجعه به سایت این کمپانیها و اجرای این نرمافزارها دوباره میتوانید به لپتاپ رویایی خود برسید، شیوهی کار با این نرمافزارها بسیار راحت اسـت.
[ad_2]
لینک منبع
بازنشر: مفیدستان
عبارات مرتبط
11 سپتامبر 2016 ... همیشه لازم نیست برای اینکه لپتاپ خود را به تنظیمات دلخواه برسانیم ویندوز آن را عوض کنیم یا مجددا ویندوز نصب کنیم، گاهی نصب مجدد ویندوز همیشه ...9 آوريل 2016 ... به همراه رایانه های شخصی دسکتاپ و لپ تاپ هایی که توسط شرکت های ... و یا روش بازگشت به تنظیمات کارخانه (فکتوری ریست) را انتخاب کنید که ...9 آوريل 2016 ... چگونه لپ تاپ خود را به کارخانه اولیه بازگردانی کنیم. روشی برای ریست کردن تنظیمات لپ تاپ با بوت. خیلی از مواقع ممکن است تنظیماتی که بر ...15 ژانويه 2016 ... در این آموزش میخواهیم به شما بگوییم چگونه کامپیوتر خود را به حالت اولیه یا همان تنظیمات کارخانه در آورید. خوشبختانه ویندوز ۸.۱ تمام این تنظیمات را ...17 سپتامبر 2016 ... به جام آنلاین کلیک اتفاقات میتواند این منجر که بخواهید لپتاپ عوض مثلا ممکن تنظیماتی بر ویندوز کردهباشید یا افزارهای امنی روی نصب که شود لپ ...به طور حتم دلایل زیادی برای برگرداندن گوشی به تنظیمات کارخانهای وجود دارد، اما اولین ... این روش برای 99 درصد کاربران اندرویدی کافی است و بنابراین کار به فلش کردن نخواهد کشید. ... خب حالا که در مود ریکاوری هستید، گزینه Wipe Data یا Factory Reset را با دکمه تعبیه شده ..... بررسی لپتاپ ایسوس ذنبوک ۳: ظرافتی وصف ناپذیر!13 سپتامبر 2016 ... همیشه لازم نیست برای اینکه لپ تاپ خود را به تنظیمات دلخواه برسانیم ویندوز آن را عوض کنیم یا مجددا ویندوز نصب کنیم، گاهی نصب مجدد ویندوز همیشه ...13 مه 2015 ... برگرداندن سیستم عامل به تنظیمات کارخانه ، تمام فایل های شخصی شما را ... این دستورالعمل می تواند برای انواع لپ تاپ هایی که از ویندوز ویستا و یا ...جالب است بدانید، برخی کارخانه ها نیز نرم افزار های فکتوری ریست (بازگشت به تنظیمات اولیهی کارخانه 1) را ایجاد میکنند که امکان نگهداری از فایلها و اسناد شما را در ...4 ژانويه 2015 ... نواندیشان در این ویدئو طرز استفاده از کلید F9 برای بازگردن ویندوز و لپ تاپ به تنظیمات کارخانه توضیح داده می شود. در این حالت ویندوز اولیه به ...
کلماتی برای این موضوع
آموزش روش هایی برای رفع مشکلات لپ تاپ هاآموزش روش هایی برای رفع مشکلات لپ تاپ ها هر روز تعداد زیادی از کاربران سراغ لپ تاپ ها روش ریست کردن مودم ؛ آموزش ریست انواع مودم …ریستکردنمودمریست کردن مودم یعنی چی ؟ آموزش ریست نرم افزاری مودم ، آموزش ریست سخت افزاری مودم چگونه گوشی اندرویدی خود را به تنظیمات کارخانهای …به طور حتم دلایل زیادی برای برگرداندن گوشی به تنظیمات کارخانهای وجود دارد، اما چگونه رایانه را به حالت کارخانه برگردانیم؟ …برخی از دستورات اصلی رایانه مانند تنظیمات ساعت و سخت افزار معمولا در انجام می شودآموزش تنظیمات بایوس سیستم آموزش تنظیمات بایوس سیستم مخفف کلمه میباشد و شامل امکاناتی بکاپ تنظیمات مودم چیست ؟ آموزش از تنظیمات …بکاپتنظیماتمودمتنظیمات مودم ؛ گزینه های مهم در تنظیمات مودم به خاطر ایمیل ها و سوالای زیادی که چگونگی فکتوری ریست کردن موبایل و تبلت های …سلام من هم تبلت دارم تنظیمات کارخانه زدم هنگ کرده کلید هاوصفه از کار افتاده چیکار آموزش تصویری و گام به گام رفع بد سکتور هارد دیسکآموزشتصویریرفعبدسکتورآموزش تصویری رفع بد سکتور هارد دیسک آموزش تصویری حل مشکل هارد دیسک آموزش کامل رفع آموزش تصویری انتقال فایل به داخل شبیه ساز …آموزشانتقالفایلبهشبیهآموزش تصویری و قدم به قدم انتقال برنامه ها و بازی های اندروید به داخل شبیه ساز اندروید توجه آموزش آپدیت گوشی های نوکیا به وسیله ی …نرم افزار فونیکس برنامه رسمی و پیشنهادی نوکیا برای فلش گوشی های این شرکت می باشد
ادامه مطلب ...