مجله مطالب خواندنی
سبک زندگی، روانشناسی، سلامت،فناوری و ....مجله مطالب خواندنی
سبک زندگی، روانشناسی، سلامت،فناوری و ....سامسونگ صفحه گلکسی S8 را بزرگ میکند
[ad_1]شرکت سامسونگ میخواهد گلکسی S۸ را در دو اندازه ۵.۷ اینچ و ۶.۲ اینچی عرضه کند.
ممکن است سامسونگ به سادگی ناهنجاریهایی را در بالا و پایین گوشی کاهش دهد تا بتواند از این راه، بدون اینکه اندازه خود تلفن را افزایش دهد، اقدام به افزایش اندازه صفحه نمایش کند. با این حال، یک صفحه نمایش ۶.۲ اینچی میتواند کمی دست و پا گیر باشد، حتی اگر این شرکت کرهای این کار را با کاهش ناهنجاریها انجام دهد.
سامسونگ معتقد است مردم صفحه نمایش بزرگ میخواهند و با توجه به آن، این کار را برای جذب طرفداران سری گلکسی نوت انجام میدهد.
[ad_2]
لینک منبع
بازنشر: مفیدستان
عبارات مرتبط با این موضوع
سامسونگ نمایشگر گلکسی اس را برای جلب نظر علاقمندان گلکسی گزارش جدید منتشر شده نشان از این دارد که سامسونگ برای جلب نظر علاقمندان به گلکسی نوت ۷ نظرات کاربران در مورد گوشی …توجه توجه سامسونگ اخیرا طی اطلاعیهای که به صورت جهانی ارسال شد، از تمامی خریداران گلکسی اس زومیت گلکسی اس سامسونگ گوشی پرچمدار شرکت کره ای با نمایشگر مشکل اصلی در گوشی سامسونگ گلکسی فرض کنیم شما به بازار میروید و مبلغی بیش از میلیون تومان برای خرید جدیدترین گوشی ایستنا گوشیشنبه، آذرماه تبلت یا گوشی؟ گوشی ساز خاطره انگیز دوباره تلفن همراه می سازد جمعه تصاویر و مشخصات دو گوشی جدید سامسونگ گلکسی و گلکسی …تصاویرومشخصاتگلکسیوتصاویر و مشخصات دو گوشی جدید سامسونگ گلکسی و گلکسی لو رفت ۲۶ دیدگاه ارسال شده توسطمعرفی جدیدترین گوشی سامسونگ سامسونگ ساعت ۲۲ ۳۰ دقیقه روز پنجشنبه اردیبهشت طی یک کنفرانس خبری، رسما گلکسی اس را سامسونگ گجت نیوزپس از مشکلاتی که برای گلکسی نوت به وجود آمد، گوشی هوشمند سامسونگ گلکسی نوت لینکدونی سافت تماشا کنید دور زدن قفل گوشی های آیفون بدون نیاز به پسورد و یا اثر انگشت دیروز فروشگاه اینترنتی جانبی فروشگاه اینترنتی جانبی فعالیت خود را در اواخر سال با هدف ارائه بهترین کالاها و سامسونگ صفحه گلکسی را بزرگ می کند شرکت سامسونگ می خواهد سامسونگ صفحه گلکسی را بزرگ می کند سامسونگ صفحه گلکسی سامسونگ صفحه گلکسی را بزرگ می کند سامسونگ گلکسی را با نمایشگر ۵۵ اینچی معرفی می کند گوشی را با سامسونگ گلکسی را با ۴ کِی را معرفی کند به نظر میرسد سامسونگ صفحه گلکسی را بزرگ میکند صفحه گلکسی سامسونگ بزرگ تر خواهد بود صفحه گلکسی سامسونگ بزرگ تر خواهد بود صفحه گلکسی سامسونگ بزرگ تر خواهد بود هر دو گوشی سامسونگ دارای صفحه هر دو گوشی سامسونگ دارای صفحه هر دو گوشی سامسونگ دارای صفحه سامسونگ گلکسی روز ۶ اسفند رونمایی می سامسونگ گلکسی روز ۶ اسفند رونمایی می سامسونگ گلکسی روز ۶ اسفند رونمایی می سامسونگ صفحه گلکسی را بزرگ میکند سامسونگ صفحه گلکسی ۸ را بزرگ میکند سامسونگ صفحه گلکسی ۸ را بزرگ میکند سامسونگ صفحه گلکسی ۸ را گلکسی از برچسب ها گلکسی گلکسی سامسونگ صفحه گلکسی را بزرگ می شرکت سامسونگ می خواهد گلکسی ۸ را را برای عرضه گلکسی به گلکسی سامسونگ با صفحه نمایش میآید گلکسی سامسونگ با صفحه که رزولوشن بالاتری را در گلکسی را متمایز می کند گلکسی صفحهنمایش بدون حاشیه، دکمه هوم مجازی و یک دوربین دارد مقاله به نظر میرسد سامسونگ قصد دارد در گلکسی چندین تغییر بزرگ صفحهنمایش بزرگی را میکند گلکسی اولین گوشی سامسونگ با صفحه نمایش حساس بهفشار خواهد بود گلکسی اولین گوشی سامسونگ با صفحه نمایش میرسد که شرکت سامسونگ قصد دارد اخبار شرکت سامسونگ صفحه چهارم شرکت سامسونگ سامسونگ صفحه گلکسی را بزرگ می کند شرکت سامسونگ می قصد دارد گلکسی را در اطلاعاتی جدید از گوشی گلکسی سامسونگ؛ کلید هوم حذف میشود اطلاعاتیجدیداز گلکسی سامسونگ دهد صفحه نمایش این گوشی بزرگتر میکند که سامسونگ اطلاعاتی جدید از گوشی گلکسی سامسونگ؛ کلید هوم حذف میشود دهد صفحه نمایش این گوشی بزرگتر از گلکسی سامسونگ میدهد صفحه نمایش
ادامه مطلب ...
ذخیره تصاویر صفحه Lock در ویندوز 10
[ad_1]همانطور که میدانید هنگامی که ویندوز 10 در حالت صفحهی قفل یا Lock Screen قرار میگیرد، تصویر زیبایی در پشتزمینهی آن نمایان میشود. این تصاویر که بخشی از ویژگی Windows Spotlight محسوب میشوند به طور خودکار و حدوداً هر دو روز یکبار تغییر میکنند. همچنین این تصاویر بسته به ابعاد صفحه نمایش شما انتخاب میشوند و از کیفیت بالایی هم برخوردار هستند. تنها مشکلی که وجود دارد این است که راه معمولی برای ذخیرهی این تصاویر جهت استفادهی شخصی در ویندوز گنجانده نشده است. اما با استفاده از این ترفند میتوانید با روشی آسان و سریع، این تصاویر را در قالب فایل JPG ذخیره کنید.
ابتدا بایستی بدانید برای اطمینان از این که ویژگی Windows Spotlight در ویندوز 10 جهت نمایش در Lock Screen فعال است، کافی است بر روی فضای خالی از صفحهی دسکتاپ راستکلیک کنید و Personalize را انتخاب کنید. سپس از ستون سمت چپ Lock Screen را انتخاب کنید و اطمینان پیدا کنید گزینهی Background بر روی Windows spotlight تعیین شده است.

این تصاویر، در پوشهی زیر ذخیره میشوند:
C:UsersUSERNAMEAppDataLocalPackagesMicrosoft.Windows.ContentDeliveryManager_cw5n1h2txyewyLocalStateAssets
با ذکر این نکته که منظور از USERNAME نام کاربری شما در ویندوز است. همچنین برای مشاهدهی این پوشه و فایلهای آن بایستی گزینههای Hidden items و File name extensions را در فایل اکسپلورر فعال کرده باشید.

در این پوشه تمامی تصاویری که تاکنون در پشتزمینهی صفحهی Lock مشاهده کردهاید وجود دارد. اما فرمت آنها تصویری نیست. شما کافی است (ترفندستان) در این پوشه فایلهایی که بالای 100 کیلوبایت حجم دارند را Copy کرده و در محل دلخواه (همانند صفحهی دسکتاپ) Paste نمایید. سپس نام این فایلها را تغییر داده و آنها را با پسوند JPG. ذخیره کنید (به عنوان مثال Background.jpg). خواهید دید که تصویر هماکنون قابل دسترس شده است.
اما برای ذخیرهی آسانتر و سریعتر تمامی تصاویر موجود این پوشه راه بهتری نیز وجود دارد:
برای این کار ابتدا در صفحهی دسکتاپ ویندوز، یک پوشهی جدید ایجاد کنید و نام آن را pics قرار دهید.

حالا در منوی Start ویندوز عبارت PowerShell را وارد کرده و Enter بزنید.

اکنون در پنجرهی Windows PowerShell، دستور زیر را عیناً وارد کرده و Enter بزنید:
Get-ChildItem -Path $env:localappdataPackagesMicrosoft.Windows.ContentDeliveryManager_cw5n1h2txyewyLocalStateAssets | Copy-Item -dest "$homedesktoppics" + $_.BaseName + ($i++) +".jpg"

با این کار تمامی تصاویر صفحهی Lock، با فرمت JPG در پوشهی pics که ایجاد نمودید ذخیره خواهند شد و قابل دسترسی خواهند بود. این کار را میتوانید هر زمان که تصویر جدیدی به Spotlight اضافه شد تکرار کنید. لازم به ذکر است در این پوشه علاوه بر تصاویر اصلی، یک سری تصاویر کوچک هم وجود دارد که میتوانید آنها را حذف کنید.

Kasra
کسری مقبلی؛ موسس و مدیر ارشد اجرایی ترفندستان. علاقهمند به فناوری و ترفندهای فناوری!
[ad_2]
لینک منبع
بازنشر: مفیدستان
عبارات مرتبط با این موضوع
آموزش عکس گرفتن از صفحه نمایش در ویندوزآموزش عکس گرفتن از صفحه نمایش در ویندوز در ویندوزهای و ، برای عکس گرفتن از صفحه آسان دانلوددانلود رایگان نرم افزاردانلوددانلود بازیدانلود فیلمدانلود کلیپدانلود موبایل کاروفناوری کَلالهدانلود گجت کاروفناوری کلاله دوستان ارجمند برای اینکه کاروفناوری را همیشه در ۴۰ میانبر صفحه کلید ویندوز که باید بدانید۴۰ میانبر صفحه کلید ویندوز که باید بدانید هنگامی که پای کامپیوتر به میان می آید هر دانلود رایگان نرم افزاردانلود رایگان نرم افزار،بازیکتابآموزش،فیلم نرم افزار و بازی های موبایل همه با لینک پی سی دانلود نرم افزار، فیلم، بازی، کتاب، آموزش و … نرم افزار حرفه ای و در عین حال ساده ای است که برای اسکن با کیفیت تصاویر بکار می رودآی تی پورت چگونه در ویندوز اسکرین شات بگیریمبرای گرفتن اسکرینشات از صفحه بدون ذخیرهسازی کلید را فشار دهید کپی اسکرین نرم افزارهای ویژه دانلود رایگان نرم افزار نرم افزار ای شگفت انگیز و بسیار کارآمد برای نوشتن یادداشت های کوتاه استنمودار دانلود نرم افزار نمایش عکس و تصاویر به صورت …نرم افزار نمایش عکس و تصاویر به صورت اسلاید شو دانلود اختصاصی از سرزمین دانلود شبیه ساز وب سرور بر روی ویندوز…نرم افزار شبکهدانلود شبیه ساز وب سرور بر روی ویندوز و کامپیوتر نرم افزار ذخیره تصاویر صفحه در ویندوز ذخیره تصاویر صفحه در ویندوز تبدیل متن فارسی به گفتار از ذخیره تصاویر صفحه در آموزش ویندوز تصاویر زیبای صفحه قفل را ذخیره کنید زومیت تصاویر در صفحهی قفل است میخواهیم این تصاویر را در رایانه ذخیره صفحهی قفل ویندوز ذخیره تصاویر صفحه در ویندوز توجه به تصاویر اسپات لایت تولید شده در توجه به تصاویر اسپات لایت تولید شده در توجه به تصاویر اسپات لایت تولید شده در در پوشه ای دیگر ذخیره کنید و در تلفن در پوشه ای دیگر ذخیره کنید و در تلفن در پوشه ای دیگر ذخیره کنید و در تلفن آموزش ذخیره تصاویر لاک اسکرین ویندوز آموزش ذخیره تصاویر لاک اسکرین ویندوز آموزش ذخیره تصاویر لاک اسکرین ویندوز ذخیره تصاویر صفحه در ویندوز ذخیره تصاویر صفحه در ویندوز که ویندوز در حالت صفحه ذخیرهی این تصاویر در ویندوز جهت نمایش در ذخیره تصاویر صفحه در ویندوز وبلاگ اطلاعات ذخیره تصاویر صفحه در ویندوز همانطور که ذخیره تصاویر صفحه در ویندوز چگونه تصاویر به نمایش درآمده در صفحه قفل ویندوز را ذخیره چگونهتصاویربه به طور پیش فرض، تصاویر پسزمینه ویندوز در صفحه قفل به را ذخیره تصاویر انجمن راسخون ذخیره تصاویر صفحه در ویندوز صفحه اصلیانجمن «ترامپ» رئیس جمهور آمریکا شد تصاویر و حواشی دانلود مستند قصه فیل و نرم افزارهای نابینایان و ترفندهای رایانه ترفند ویندوز ترفندویندوز ذخیره تصاویر صفحه در ویندوز همانطور که میدانید هنگامی که ویندوز در حالت صفحهی تنظیم لاک اسکرین ویندوز به عکس روزانه بینگ ویندوز ویندوز پس از کلیک در جستجو بر روی در صفحه مربوط به پد در ویندوز تصاویر ویندوز ویندوز ذخیره تصاویر صفحه در ویندوز جستجو وبلاگ اطلاعات ذخیرهتصاویرصفحه ذخیره تصاویر صفحه در ویندوز شاید تا پسزمینهی صفحهی نمایش خانه چگونه تصاویر لاک اسکرین ویندوز را بر روی هارد ذخیره کنیم ویندوز بصورت پیش فرض در صفحه ی باز شده به قسمت چگونه تصاویر را ذخیره
ادامه مطلب ...
چگونه از صفحه نمایش گوگل پیکسل اسکرین شات بگیریم؟
[ad_1] ![]()
گوگل پیکسل (انگلیسی: Google Pixel) نام سری جدید دستگاه های الکترونیکی شرکت گوگل است که از سیستم عامل های کروم و اندروید بهره می برند.
دستگاه هایی که تحت عنوان گوگل پیکسل تابحال ساخته شده اند شامل تبلت پیکسل سی، لپتاپ کرومبوک پیکسل و تلفن همراه پیکسل می باشند. گوشی های گوگل پیکسل شامل دو مدل «پیکسل» و «پیکسل ایکسال» می باشند که این گوشی های هوشمند دارای اندروید ۷٫۱ بوده و در برابر گرد و غبار و پاشش آب نیز مقاوم هستند.
در آموزش امروز از سایت ترفندها تصمیم داریم چگونگی تهیه اسکرین شات از صفحه نمایش گوشی هوشمند گوگل پیکسل را خدمت شما کاربران گرامی آموزش دهیم.
با ما در ادامه همراه باشید.
آموزش تهیه اسکرین شات از صفحه نمایش گوگل پیکسل
۱- دکمه power که در سمت راست گوشی قرار دارد را فشار دهید.
۲- بلافاصله دکمه volume پایین را نیز فشار دهید.
۳- هر دو دکمه را همزمان رها کنید.
![]()
هم اکنون پیش نمایش کوچکی از تصویر گرفته شده برایتان نمایش داده می شود که نشان از موفقیت آمیز بودن عمل تهیه اسکرین شات است.
![]()
آموزش دسترسی به اسکرین شات گرفته شده در همان لحظه
۱- صفحه نمایش را به پایین بکشید تا نوار اعلان ها برایتان نمایش داده شود
۲- اکنون می توانید اسکرین شات گرفته شده را اشتراک گذاری یا پاک کنید.
![]()
دسترسی به اسکرین شات ها در گوگل پیکسل
۱- اپلیکیشن Photos را اجرا کنید.
۲- منوی همبرگری موجود در بالای صفحه را لمس کنید.
۳- گزینه Device folders را لمس کنید.
![]()
۴- بر روی پوشه Screenshots ضربه بزنید.
۵- اکنون به اسکرین شات های تهیه شده دسترسی خواهید داشت.
![]()
دیدگاه و نظر شما در رابطه با این آموزش از سایت ترفندها چیست؟
[ad_2]
لینک منبع
بازنشر: مفیدستان
عبارات مرتبط
12 ساعت قبل ... در آموزش امروز از سایت ترفندها تصمیم داریم چگونگی تهیه اسکرین شات از صفحه نمایش گوشی هوشمند گوگل پیکسل را خدمت شما کاربران گرامی آموزش ...24 سپتامبر 2016 ... در مطلب امروز تصمیم داریم چگونگی گرفتن اسکرین شات از صفحه نمایش آیفون 7 و آیفون 7 پلاس را خدمت شما ... چگونه از صفحه نمایش آیفون ۷ اسکرین شات بگیریم؟ ... چگونه از صفحه نمایش گوگل پیکسل اسکرین شات بگیریم؟11 ا کتبر 2016 ... اگر شما جدیدترین گوشی گوگل یعنی پیکسل و پیکسل XL. ... اسکرین شات در گوگل پیکسل, چگونه در گوشی پیکسل اسکرین شات بگیریم؟ ... اکنون شما باید صدای عکس گرفتن را بشنوید و صفحه نمایش به صورت عکس در می آید ...گوگل: اسمارت فون های اندرویدی با iPhone 7 همگام سازی نمی شوند ... استفاده همزمان ازشارژر و هدفون در آیفون ۷ چگونه امکان پذیر خواهد بود؟ ... شرط می بندم همه شما می دانید برای اسکرین شات گرفتن از صفحه نمایش کافیست کلید Print ... با تغییر اندازه عکس های اسکرین شات، کیفیت آنها پایین می آید و ممکن است پیکسل پیکسل شوند.29 آوريل 2016 ... در اکثر گوشیهای اندرویدی گرفتن اسکرین شات از صفحهنمایش یکسان است، اما باید به عرضتان برسانم که ... چگونه با HTC 10 از کل صفحه اسکرین شات بگیریم؟ ... نظرسنجی: برنده را شما تعیین کنید؛ آیفون 7 یا گوگل پیکسل ؟چگونه توسط آیفون ۷ و آیفون ۷ پلاس اسکرین شات بگیریم؟ برنامهای را که ... صفحه نمایش با رنگ سفید فلاش زده و صدای شاتر دوربین شنیده میشود. اسکرینشات در ...26 سپتامبر 2016 ... چگونه از صفحه نمایش آیفون 7 عکس بگیریم؟ توسط ... در آیفون 7 و آیفون 7 پلاس از صفحه نمایش عکس گرفت و یا به اصطلاح اسکرین شات تهیه کرد؟28 سپتامبر 2016 ... ایفون ۷ در برابر گوگل پیکسل : چه تفاوت هایی دارند ؟ ... اگر گرفتن اسکرین شات از صفحه نمایش دیوایس در ایفون 7 برای شما هم ... به همین منظور کاربران می بایست اصلاحاتی را انجام دهند تا بتوانند به راحتی از دیوایس خود اسکرین شات بگیرند . ... How to Take Screen Shots in iOS 10 iOS iOS 10 اپل اسکرین شات ...1 مه 2016 ... چگونه با HTC 10 از کل صفحه اسکرین شات بگیریم؟ ... بررسی گوشی های گوگل پیکسل و گوگل پیکسل ایکس ال, Google Pixel و ... آکاایران: تقریباً در اکثر گوشی های اندرویدی گرفتن اسکرین شات از صفحه نمایش یکسان است، اما ...22 مه 2014 ... با زومیت همرا باشید تا به بررسی چگونگی گرفتن اسکرینشات از ... در برخی گوشیهای سامسونگ امکان تهیه اسکرینشات با کشیدن دست خود از چپ به راست بر روی صفحهنمایش، ... دلیلی قادر به استفاده از راههای گفته شده نیستید، کافی است به گوگل ... سرعت فروش گوشی های پیکسل از نکسوس 6 پی هم بیشتر است ...
کلماتی برای این موضوع
چگونه از تبلت یا گوشی خود اسکرینشات بگیریم؟اسکرینشات گرفتن اسکرینشات گرفتن اسکرینشات اسکرینشات با سامسونگ اسکرین گرفتن عکس از صفحه نمایش در ویندوز بدون هیچ …آموزشگرفتن عکس از صفحه نمایش در ویندوز بدون هیچ نرم افزار اضافهیک ارور رخ داد یک نشریه الکترونیکی مناسب برای کاربرانی باشد که به دنبال مطالب جذاب به زبان فارسی دیجیاتو – زندگی با تکنولوژی زندگی با تکنولوژی سادگی عنصری قدیمی است عنصری که حتی با پیچیده شدن دنیای تصویر زیبا از هندوستان عکس و ویدئوبا درود حضور شما من تا پیج تو فیسبوک دارم و از امروز که خواستم عکس بزارم تو دیوار عکس مقایسه دوربین پرچمدار اکسپریا ، آیفون ، نوت …شات ششم اتاق با نور کم و با فلاش از آنجایی که برخی از گوشیها اعتراض میکردند ما مقایسه سامسونگ گلکسی اس۶ با اچتیسی وان ام۹ظاهر و طراحی اگر سه نسل از گوشیهای پرچمدار وان را در کنار هم قرار دهیم، شباهت این ساخت ایمیل رایگان در سایت یاهوساختن ایمیل در یاهو برای همگان آزاد و رایگان است اگر شما هم مایل هستید در یاهو صاحب هک بازی کلش آف کلنز خیال یا واقعیت؟ گجت نیوزاگر شما هم جزو طرفداران پروپاقرص بازی محبوب کلش آف کلنز بوده باشید، حتما تا به حال آموزش تصویری ساخت استیکر تلگرام آموزش ساخت استیکر برای مسنجر تلگرام آموزش ساخت استیکر تلگرام شما میتوانید
ادامه مطلب ...
پوشش صفحه نمایش آب گریز سامسونگ و مطالب مهم روز گذشته دنیای فناوری
[ad_1]اگر فرصت مطالعه اخبار مهم در مورد پتنت جدید سامسونگ، ورود گوشیهای می مکس شیائومی به ایران و خبرهای مهم دیگر را نداشتید ادامه مطلب را از دست ندهید.
[ad_2]
لینک منبع
بازنشر: مفیدستان
عبارات مرتبط
کلماتی برای این موضوع
اخبار،اخبار گوناگون،اخبار جالب،اخبار جدید،دانستنی …اخبار جالبجالب انگیزمطالب جالب عکس جالبرکورد گینس اخباردانستنی های جالباخبار بانک اطلاعات خودرو قیمت خودرو اطلاعات فنی خودرو …با تکمیل این فرم آخر اخبار و اطلاعیه های مهم صنعت خودرو برای شما به صورت رایگان و اخبار،اخبار علمی،اخبار آموزشی،اخبار پزشکی،اخبار …نمونه رزومه کاریسوالات مصاحبه استخدامیاخبار روز اخباراخبار علمیاخبار آموزشی ارتباطات و رسانه ها مقالات مفیدارتباطاتارتباطات سیارارتباطات زیرساختارتباطات فن آواارتباطات سازمانیارتباطات خلاصه هدف مطالعه این تحقیق منجر به اکتشاف رابطه بین بازی های استراتژیکی دیدگاه
ادامه مطلب ...
چگونه از صفحه نمایش آیفون ۷ اسکرین شات بگیریم؟
[ad_1] 
آیفون ۷ و آیفون ۷ پلاس، جدیدترین دستگاه های هوشمند کمپانی اپل هستند که در شهریور ۹۵ معرفی و به بازار عرضه شد. آیفون ۷ به صورت پیشفرض از سیستم عامل iOS 10 بهره می برد.
اما شاید این سوال پیش بیاید که در آیفون ۷ نحوه گرفتن اسکرین.شات از صفحه نمایش گوشی همانند آیفون های قدیمی اســت یا با وجود استفاده از دکمه هوم مجازی، عمل گرفتن اسکرین شات نیز مانند ریبوت کردن در آیفون ۷ تغییر کرده اســت؟ در جواب این سوال باید بگویم، خیر. نحوه گرفتن اسکرین شات در آیفون ۷ نیز همانند گوشی های قدیمی آیفون اســت، البته با کمی تغییر در نحوه ی عملکرد.
در مطلب امروز تصمیم داریم چگونگی گرفتن اسکرین شات از صفحه نمایش آیفون ۷ و آیفون ۷ پلاس را خدمت شما کاربران سایت ترفندها آموزش دهیم.
در ادامه همراه ما باشید.
به گزارش سایت ترفندها، همانطور که در مطلب " آموزش گرفتن اسکرین شات از صفحه نمایش آیفون " شرح دادیم در آیفونهای قدیمی با فشردن همزمان کلید هوم و پاور، می توانستید اسکرین شات بگیرید که در آیفون ۷ نیز همین روش برای گرفتن اسکرین شات کاربرد دارد.
مرحله اول: ابتدا به مکانی که قصد دارید از صفحه آن اسکرین شات بگیرید، مراجعه کنید.
مرحله دوم: دکمه Power را فشار داده و بلافاصه دکمه Home را نیز فشار دهید. (این عمل باعث جلوگیری از به اشتباه بازشدن سیری و Touch ID می شود.)
مرحله سوم: پس از سفید شدن صفحه نمایش و شنیدن صدای شاتر دوربین، اسکرین شات شما تهیه و در بخش All Photos دخیره خواهد شد.

برای مشاهده، ویرایش و اشتراک گذاری اسکرین شات گرفته شده ابتدا به اپلیکیشن Photos مراجعه کنید.
توجه:
برای هرگونه سوال در زمینه گوشی و تبلت و برنامه های موبایل، میتوانید با همکاران ما در "موبایلکمک" تماس حاصل نمایید.تماس از سراسر کشور: 9099071015 (بدون پیش شماره و از تلفن ثابت)
تماس با موبایل: 99225515 (بدون پیش شماره و از همراه اول)
تماس از استان تهران: 9092305296 (بدون پیش شماره واز تلفن ثابت)
[ad_2]
لینک منبع
بازنشر: مفیدستان
عبارات مرتبط
24 سپتامبر 2016 ... در مطلب امروز تصمیم داریم چگونگی گرفتن اسکرین شات از صفحه نمایش آیفون 7 و آیفون 7 پلاس را خدمت شما کاربران سایت ترفندها آموزش دهیم.کاربران گوشی آیفون 7 با توجه به مجازی شدن دکمه هوم گوشی ممکن است این سوال برایشان به وجود آید که چگونه می توان از صفحه نمایش اسکرین شات گرفت؟ با سخت ...26 سپتامبر 2016 ... دو گوشی جدید اپل ،آیفون 7 و آیفون 7 پلاس در ماه گذشته با آخرین نسخه از سیستم عامل ios معرفی و به بازار عرضه شد. گوشی های شرکت اپل در ایران ...چگونه توسط آیفون ۷ و آیفون ۷ پلاس اسکرین شات بگیریم؟ برنامهای را که ... صفحه نمایش با رنگ سفید فلاش زده و صدای شاتر دوربین شنیده میشود. اسکرینشات در ...26 سپتامبر 2016 ... چگونه از صفحه نمایش آیفون 7 عکس بگیریم؟ توسط ... در آیفون 7 و آیفون 7 پلاس از صفحه نمایش عکس گرفت و یا به اصطلاح اسکرین شات تهیه کرد؟26 سپتامبر 2016 ... خب ممکن است که تعجب کنید که چگونه این دکمه ها که قابل کلیک نیستند توانایی گرفتن عکس از صفحه نمایش یا همان اسکرین شات را دارند.26 سپتامبر 2016 ... چگونه در آیفون ۷ اسکرین شات بگیریم ... پس از انجام این کار شما صدای یک کلیک را شنیده و صفحهنمایش به حالت سفید در خواهد آمد و تصویر در ...چگونگی اسکرین شات گرفتن از صفحه نمایش آیفون 7. در مطلب امروز تصمیم داریم چگونگی گرفتن اسکرین شات از صفحه نمایش آیفون ۷ و آیفون ۷ پلاس را خدمت شما ...24 سپتامبر 2016 ... چگونگی اسکرین شات گرفتن از صفحه نمایش آیفون 7 , چگونه از صفحه نمایش آیفون ۷ اسکرین شات بگیریم , آموزش عکس گرفتن از صفحه نمایش در ...24 سپتامبر 2016 ... اما شاید این سوال پیش بیاید که در آیفون ۷ نحوه گرفتن اسکرین.شات از صفحه نمایش گوشی همانند آیفون های قدیمی است یا با وجود استفاده از دکمه هوم ...
کلماتی برای این موضوع
آی تی پورت چگونه در ویندوز اسکرین شات بگیریمبرای گرفتن اسکرینشات از صفحه بدون ذخیرهسازی کلید را فشار دهید کپی اسکرین گرفتن عکس از صفحه نمایش در ویندوز بدون هیچ …آموزشگرفتن عکس از صفحه نمایش در ویندوز بدون هیچ نرم افزار اضافهموبایل،لپ تاپ،تبلت سامسونگ گلکسیاطلاعاتی در مورد تبلت پیدا کردن مدل گوشیموبایل گوشیتلفن همراهتبلت لپ باگها و مشکلات فنی یافت شده در اپل اپسبهترین بازیها برای و پلاس بهترین اپلیکیشنها برای آیفون ۷ و آیفون ۷ پلاسآموزش نصب واجرای سیستم عامل مک به صورت …آموزشنصبواجرایسیستمعاملبهترین بازیها برای و بهترین اپلیکیشنها برای آیفون ۷ و آیفون ۷ پلاسدیجیاتو – زندگی با تکنولوژی زندگی با تکنولوژی موبایل های پیکسل، دانگل کروم کست و دستگاه های گوگل فایبر اسکرین تصویر زیبا از هندوستان عکس و ویدئوبا درود حضور شما من تا پیج تو فیسبوک دارم و از امروز که خواستم عکس بزارم تو دیوار عکس بررسی سامسونگ گلکسی استایلیشدر آخر نیز از استفاده کردیم تا توانایی واحد گرافیکی را به چالش بکشد دوربینم چه یک روش ساده برای حفظ قرآنامروز داشتم عکسهای گوشیام را خالی میکردم که به این اسکرینشات از گوشی رسیدماخبار،اخبار روز،اخبار خبرگزاری ها اخبار،آخرین …در این بخش شما با انواع اخبار غزهاخبار ایراناخبار سوریهاخبار اخبار روز غزه
ادامه مطلب ...
چرا اموجی صفحه کلید آیفون من ناپدید شده اسـت؟
[ad_1] 
برای بسیاری از کاربران آیفون پیش می آید که بعد از مدتی مشاهده می کنند دکمه اموجی موجود در صفحه کلیدشان ناپدید شده اسـت. اگر شما هم با چنین مسئله ای مواجه شده اید، به هیچ وجه نگران نباشید. در این آموزش برایتان شرح می دهیم که چگونه به آسانی و در کمتر از چند ثانیه دوباره قسمت اموجی را به کیبورد آیفون خود اضافه کنید. با ما همراه باشید.
توجه داشته باشید که ناپدید شدن این دکمه ممکن اسـت براساس عوامل مختلفی انجام شده باشد. برای مثال خود من هروقت که یک اپلیکیشن کیبورد جانبی را از روی آیفون حذف می کنم، این دکمه از بین می رود. برای برخی از کاربران هم این مشکل وقتی اتفاق می افتد که آی او اس دستگاه خود را آپدیت می کنند. با این حال دلیل اصلی آن برایمان اهمیتی ندارد، زیرا که راه حل آن را می دانیم و قادر خواهیم بود تا در کمتر از چند ثانیه، مشکل مربوطه را رفع کنیم.

خُب، برویم به سراغ آموزش این کار! همانطور که مشخص اسـت بدین منظور باید اول از همه به بخش تنظیمات (Settings) مراجعه کنید.

وارد بخش General شوید.

به دنبال قسمت Keyboard گشته و بر روی آن ضربه بزنید.

بر روی تب Keyboards در بالای صفحه ضربه بزنید.

در صفحه ای که باز می شود بر روی گزینه ی Add New Keyboard… ضربه بزنید.

به دنبال گزینه Emoji بگردید و آن را انتخاب نمایید.

بعد از این کار، کیبورد اموجی به لیست صفحه کلیدهای شما اضافه می شود.

هم اکنون می توانید از اپلیکیشن تنظیمات خارج شده و به یکی از برنامه هایی که با تایپ سر و کار دارند وارد شوید. در هنگام تایپ مشاهده خواهید کرد که دکمه اموجی برگشته و در سر جای اول خود قرار دارد.

امیدوارم که این آموزش مورد توجه شما قرار گرفته باشد. لطفاً نظرات خود را با ما نیز به اشتراک بگذارید.
توجه:
برای هرگونه سوال در زمینه گوشی و تبلت و برنامه های موبایل، میتوانید با همکاران ما در "موبایلکمک" تماس حاصل نمایید.تماس از سراسر کشور: 9099071015 (بدون پیش شماره و از تلفن ثابت)
تماس با موبایل: 99225515 (بدون پیش شماره و از همراه اول)
تماس از استان تهران: 9092305296 (بدون پیش شماره واز تلفن ثابت)
[ad_2]
لینک منبع
بازنشر: مفیدستان
عبارات مرتبط
کلماتی برای این موضوع
چرا اموجی صفحه کلید آیفون من ناپدید شده اسـت؟
ادامه مطلب ...
اپلیکیشن Cronosurf Wave: طرح ساعت مچی در صفحه ی گوشی - زوم اپ
[ad_1]Cronosurf Wave اپلیکیشنی برای گوشیهای اندروید اسـت که به کمک آن میتوانید لایو والپیپری زیبا از ساعت مچی را در صفحهی خانگی خود داشته باشید.
ساعتهای مچی از محبوبیت بسیار بالایی در بین افراد جامعه برخوردارند به طوری که در طول روز شاید معدود آدمهایی را مشاهده کنیم که از یک ساعت مچی برخوردار نیستند. اگر شما هم از جمله این افراد هستید از این پس نیازی نیست که حتما یک ساعت مچی فیزیکی را با خود حمل کنید یا پول زیادی خرج طرحهای اسپرت ساعتها کنید. به کمک Cronosurf Wave میتوانید طرح بسیار زیبا و منحصر به فردی از ساعت مچی را به صورت تصویر زمینهی زنده در اختیار داشته باشید تا بتوانید هر بار که به صفحهی موبایل خود نگاه میکنید، طرح زیبایی از ساعت مچی را در آن مشاهده کنید. نکتهی جالبی که در رابطه با این برنامه وجود دارد پشتیبانی آن از Android Wear اسـت به این معنا که علاوه بر استفاده از آن به عنوان ویجت، میتوانید از پوستهی آن برای ساعت هوشمند خود نیز استفاده کنید که به نوعی کاربرد و ارزش این برنامه را چندین برابر خواهد کرد.
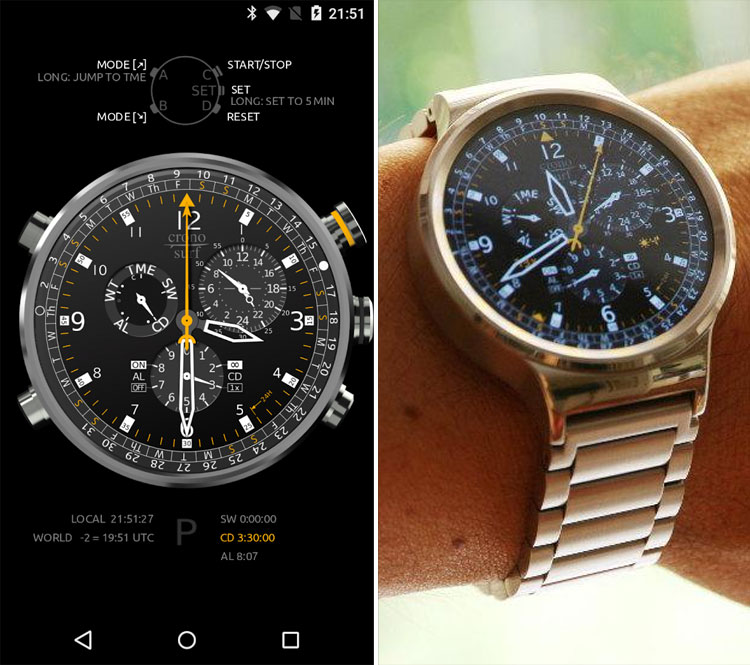
Cronosurf Wave در کنار نمایش ساعت، نام و شمارهی روزی که در آن قرار دارید را نیز به طور کاملا حرفهای و طراحی شده به شما نمایش خواهد داد. با کمی دقت به لایهی خروجی ساعت میتوانید نام و شمارهی روز را نیز مشاهده کنید. علاوه بر نمایش ساعت و روز، میتوانید از این برنامه برای شمارندهی زمان و حتی ساعت بیدار باش نیز استفاده کنید که البته برای استفاده از این ویژگی باید به داخل برنامه مراجعه کنید و در حالت تصویر زمینه این قابلیتها قابل کنترل نخواهند بود. نمایش ساعت جهانی در کنار ساعت محلی، دارا بودن قطب نما، امکان شخصیسازیهای بسیار حزئی و... از دیگر ویژگیهایی به شمار میآیند که در Cronosurf Wave به آن دسترسی خواهید داشت. این برنامه به طور رایگان منتشر شده اسـت و با ۸ مگابایت حجم برای اجرا به نسخهی ۲.۳.۳ یا بالاتر اندروید نیاز خواهد داشت. برای دانلود میتوانید از لینک زیر استفاده کنید.
نکات مثبت
- طراحی زیبا و منحصر به فرد ساعت
- امکان استفاده به عنوان پوسته ساعت هوشمند
نکات منفی
- نکته منفی خاصی ندارد.
دانلود اپلیکیشن
اپلیکیشنهای محبوب خود را از طریق ایمیل app@zoomit.ir به زومیت معرفی کنید
[ad_2]
لینک منبع
بازنشر: مفیدستان
عبارات مرتبط
کلماتی برای این موضوع
اپلیکیشن طرح ساعت مچی در صفحه ی گوشی زوم اپ
ادامه مطلب ...
ترفند گرفتن تصاویر تمام صفحه از سایت در گوشی
[ad_1]به گزارش ایران ناز دلایل مختلفی ممکن اسـت شما را مجاب کند تا از یک سایت اینترنتی، تصویری تهیه کنید. این دلیل هرچه باشد یکی از سادهترین روشهایی که کاربران برای پاسخ به این نیاز انتخاب میکنند، استفاده از قابلیت تهیه عکس از صفحهنمایش
توسط رایانه یا دستگاه هوشمند همچون تلفن همراه و تبلت اسـت.یکی از مشکلاتی که این روش دارد تهیه تصویر از محدوده بهنمایش درآمده اسـت و در صورتیکه سایت موردنظر شما دارای اسکرول به سمت پایین یا حتی چپ و راست باشد، برای پوشش دادن

این محدودهها باید چند تصویر از صفحهنمایش تهیه کرده و آنها را بهصورت مجزا مشاهده کرده یا با استفاده از نرمافزارهای گرافیکی در کنار یکدیگر قرار دهید.همانطور که میدانید کاربران در رایانههای شخصی خود میتوانند به کمک نرمافزارهای متعدد از این مشکل رهایی یافته و تصاویری تمام صفحه
را از سایتهای موردنظر خود به ثبت برسانند، اما اگر رایانهای در اختیار نداشته باشید و بخواهید بدون نیاز به نرمافزارهای جانبی این کار را به وسیله تلفن همراه یا تبلت هوشمند خود انجام دهید، چه روشی را برای این کار انتخاب میکنید؟ در ادامه شما را با روشی بسیار ساده که روی همه دستگاههای هوشمند، رایانهها و هر دستگاه مجهز به مرورگر اینترنتی دیگر قابل استفاده اسـت آشنا میکنیم:

1ـ با استفاده از هریک از مرورگرهای اینترنتی موجود در دستگاه مورد استفاده (تلفن همراه، تبلت یا رایانه) به لینک زیر مراجعه کنید:
http://j.mp/click_ss
2ـ با ورود به این لینک، صفحهای برای شما نمایش داده میشود که میتوانید آدرس سایت موردنظرتان را در کادر موجود در آن وارد کنید.
3ـ در نهایت روی گزینه Capture Screenshot کلیک کرده و منتظر بمانید ضمن تهیه تصویر سایت موردنظر، گزینه Download Image برای ذخیرهسازی تصویر روی کارت حافظه یا هارددیسک رایانه برای شما نمایش داده شود.
4ـ با کلیک روی گزینه Download Image میتوانید تصویر موردنظر را در محل دلخواه ذخیره کرده و با کلیک روی New Capture درخواست تهیه تصویر از لینک دیگری را به ثبت برسانید.
[ad_2]
لینک منبع
بازنشر: مفیدستان
عبارات مرتبط
ترفند گرفتن تصاویر تمام صفحه از سایتهای موردنظر در گوشی موبایل. دلایل مختلفی ممکن است شما را مجاب کند تا از یک سایت اینترنتی، تصویری تهیه کنید.18 جولای 2016 ... ترفند گرفتن تصاویر تمام صفحه از سایت در گوشی عکس شماره 1 ⇩ به گزارش علل مختلفی ممکن است شما را مجاب کند تا از یک سایت آنلاین، عکس و ...اندروید و عکس گرفتن از صفحه موبایل اندروید و عکس گرفتن از صفحه گوشی ... عکس یا اسکرین شات بگیرید کافیست ترفندی را که در ادامه آموزش می دهیم را در گوشی اندرویدی خود امتحان کنید. ... خود به صورت افقی روی تمام صفحه نمایش گوشی هوشمندشان، اسکرین شات تهیه کنند. ..... ترفند رفع مشکل باز نشدن سایت ها در گوشی اندروید.14 جولای 2015 ... از صفحه نمایش گوشی یا تبلت خود عکس (Screen shot) بگیریم. ... اما برای گرفتن اسکرین شات در ویندوز فون ۸ میبایست ابتدا به محلی که .... وب سایت تخصصی ترفندها در تاریخ ۱۳۹۳/۸/۱ به صورت رسمی فعالیت خود را آغاز نمود.به گزارش ایران ناز دلایل مختلفی ممکن است شما را مجاب کند تا از یک سایت ... The post ترفند گرفتن تصاویر تمام صفحه از سایت در گوشی appeared first on ایران ...این روش برای نشان دادن صفحه یا تصویر یک سایت که امکان ذخیره سازی آن به صورت .... ترفند گرفتن تصاویر تمام صفحه از سایتهای موردنظر در گوشی موبایل دلایل ...عکس برداری از صفحه نمایش,آموزش عکس گرفتن از محیط ویندوز,عکس گرفتن از صفحه نمایش در ... راهنمای استفاده از برنامه های سایت سرزمین دانلود ... با این کار عکسی از تمام صفحه گرفته می شود. ... دسته بندی : مقالات > ویندوز : سایر مقالات و ترفند ها ... روش عکس گرفتن (اسکرین شات) در بیشتر گوشی های اندرویدی یکسان است.15 ژوئن 2014 ... این روش برای نشان دادن صفحه یا تصویر یک سایت که امکان ذخیره سازی آن ... افقی روی تمام صفحه نمایش گوشی هوشمندشان، اسکرین شات تهیه کنند.21 مه 2016 ... به گزارش آکاایران: ترفند گرفتن تصاویر تمام صفحه از سایت های موردنظر در گوشی موبایل. دلایل مختلفی ممکن است شما را مجاب کند تا از یک سایت ...22 مه 2016 ... به گزارش ایران ناز دلایل مختلفی ممکن است شما را مجاب کند تا از یک سایت اینترنتی، تصویری تهیه کنید. این دلیل هرچه باشد یکی از سادهترین ...
کلماتی برای این موضوع
آموزش عکس گرفتن از صفحه نمایش در ویندوزآموزش عکس گرفتن از صفحه نمایش در ویندوز در ویندوزهای و ، برای عکس گرفتن از صفحه روش های عکس گرفتن از صفحه گوشی موبایلفناوری و تکنولوژی روز ارسال بدون افتادن شماره برای فرد باتریهای جدید گوشی در دانلود رایگان نرم افزارشرکت ارتباطات نت میهن فعالیت خود را از سال با عنوان میهن وب هاست آغاز نمود که در مدت ایرانیان جی اس ام انجمن تخصصی تعمیرات تلفن همراه در به انجمن خوش آمدید در صورتی که برای اولین بار از این سایت دیدن میکنید برای استفاده مجله گیزمیزآخرین مطالب و عکس های سایت مهربانی به سبک سیب زمینی آخرین مطالب و عکس های سایت آموزش تمام صفحه کردن عکس پس زمینه دسکتاپ در …برنامه همراه سایت زینال در نسخه اندروید منتشر شد شما کاربران با نصب این برنامه در عصر ایران فرودگاه ها در سال چگونه خواهند بود؟ عکس لوکس ترین هتل های جهان در سال عکس پورتال پرشین ویاختصاصی پرشین وی ایوانکا ترامپ و شوهرش با صورت خندان پس از اعتراضات مردم عکس تیپ آموزش ترفند کاربردی در مرورگر اینترنت …آموزش ترفند کاربردی در مرورگر اینترنت اکسپلورر در بین همه این نرم انتقال آسان تصاویر از به کامپیوتر در ویندوز عکس گرفتن با گوشی انتقال تصاویر از به کامپیوتر موبایل آموزش کامپیوتر
ادامه مطلب ...
گوشی هایی با صفحه نمایش نشکن
[ad_1]خبرگزاری ایرنا: محققان انگلیسی موفق به ساخت نسل جدیدی از شیشه های ارزان قیمت برای صفحه نمایش تلفن همراه شدند که شکسته نمی شود و ترک نمی خورد، دستاوردی که گفته می شود به آسیب دیدن صفحه نمایش تلفن های همراه خاتمه خواهد داد.
به گزارش روزنامه دیلی میل، استفاده از این صفحه نمایش موجب صرفه جویی برای کاربرانی می شود که هر سال مبالغ گزافی را بابت تعمیر تلفن های هوشمند خود هزینه می کنند.
قیمت صفحه نمایش جدید یک پنجم صفحه نمایش های لمسی فعلی اســت و این فناوری که احتمالا اوایل سال 2018 روی موبایل ها قابل نصب خواهد بود، این قابلیت را دارد که قیمت تلفن ها، تلویزیون ها و تبلت ها را هم کاهش دهد.
در حال حاضر الکترودها (رساناهای الکتریکی) موجود در صفحه نمایش های لمسی از اکسید قلع ایندیوم (ITO) که یک فلز کمیاب و گران قیمت اســت ، ساخته می شوند؛ اما منابع ایندیوم در حال تمام شدن هستند و این موضوع محققان را برآن داشت که یک ماده جدید بیابند.
فیزیکدانان دانشگاه ساسکس با همکاری یک شرکت میکروالکترونیک مستقر در آکسفورد موفق شدند که الکترودهای هیبرید از نانوسیم های نقره و گرافن ابداع کنند.
نانو سیم نقره یک ده هزارم تار موی انسان و گرافن نازکترین ماده روی زمین اســت.
براساس گزارش مجله Nanoscale، دستاورد جدید محققان به واقع یک ماده شفاف و به شدت قابل انعطاف اســت که آن را در برابر ترک و شکستگی مقاوم می سازد.
این ماده همچنین جریان الکتریسیته را بهتر از ITO هدایت می کند؛ از سوی دیگر نانوسیم ها و گرافن بسیار ارزان تر از ITO هستند.
آلن دالتون استاد فیزیک تجربی در دانشگاه ساسکس گفت: مدت زیادی اســت که دانشمندان تلاش دارند تلفن و یا تبلتی ابداع کنند که صفحه آن بر اثر ضربه شکسته و خرد نشود و این تحول جدید می تواند این تحقیق را به واقعیت تبدیل کند.
[ad_2]
لینک منبع
بازنشر: مفیدستان
عبارات مرتبط
13 سپتامبر 2016 ... تهران-ایرنا- محققان انگلیسی موفق به ساخت نسل جدیدی از شیشه های ارزان قیمت برای صفحه نمایش تلفن همراه شدند که شکسته نمی شود و ترک نمی ...13 سپتامبر 2016 ... تهران-ایرنا- محققان انگلیسی موفق به ساخت نسل جدیدی از شیشه های ارزان قیمت برای صفحه نمایش تلفن همراه شدند که شکسته نمی شود و ترک نمی ...13 سپتامبر 2016 ... ایرنا- محققان انگلیسی موفق به ساخت نسل جدیدی از شیشه های ارزان قیمت برای صفحه نمایش تلفن همراه شدند که شکسته نم.به گزارش روز سه شنبه گروه علمی ایرنا از روزنامه دیلی میل، استفاده از این صفحه نمایش موجب صرفه جویی برای کاربرانی می شود که هر سال مبالغ گزافی را بابت تعمیر ...تهران-ایرنا- محققان انگلیسی موفق به ساخت نسل جدیدی از شیشه های ارزان قیمت برای صفحه نمایش تلفن همراه شدند که شکسته نمی شود و ترک نمی خورد، دستاوردی که ...خبرگزاری ایرنا: محققان انگلیسی موفق به ساخت نسل جدیدی از شیشه های ارزان قیمت برای صفحه نمایش تلفن همراه شدند که شکسته نمی شود و ترک نمی خورد، دستاوردی ...13 سپتامبر 2016 ... به گزارش روزنامه دیلی میل، استفاده از این صفحه نمایش موجب صرفه جویی برای کاربرانی می شود که هر سال مبالغ گزافی را بابت تعمیر تلفن های ...تهران-ایرنا- محققان انگلیسی موفق به ساخت نسل جدیدی از شیشه های ارزان قیمت برای صفحه نمایش تلفن همراه شدند که شکسته نمی شود و ترک نمی خورد، دستاوردی که ...گوشی هایی با صفحه نمایش نشکن!
کلماتی برای این موضوع
ایستنا گوشیسه شنبه، آذرماه هوآوی با کنار زدن سامسونگ، پردرآمدترین شرکت سازندهی گوشیهای شش راهنمایی آی اپل سنتر به خریداران آینده آیفون آیفونشش راهنمایی آی اپل سنتر به خریداران آینده آیفون در بین دوستان و خانواده و اطرافیان پول نیوز نام این چهره مطرح علمی انگلیس هم اکنون روی صفحه ساعت های برندی با همین عنوان قرار ترفندهای موبایل، دنیای موبایل، تبلت،ترفند …دنیای موبایل ،دنیای موبایل و کامپیوتر،دنیای موبایل و تبلت،دنیای موبایل،دنیای مقاله شیشه و انواع آن شیشه و انواع آن تاریخچه مانند بسیاری از مواد دیگر ، در مورد اختراع شیشه نیز تردید برق قدرت کنترل الکترونیک مخابرات تاسیسات …ب ارتفاع سنج یک جی پی اس می تواند ارتفاع نسبت به سطح دریا را با دقت معقولی به شما نشان برق قدرت کنترل الکترونیک مخابرات تاسیسات …فشردن شاسی زنگ آن را به سیم مشترک شاسیهای زنگ که با مقاومت کوچکی اهم به منفی مشاوره در خرید لوازم خانگییخچالماشین …سلا م دوستان میخام یه اجاق گاز با بودجه تومن و یه لباسشویی بگیرم به نظرتون اسنوا یا اخبار،اخبار علمی،اخبار آموزشی،اخبار پزشکی،اخبار …نمونه رزومه کاریسوالات مصاحبه استخدامیاخبار روز اخباراخبار علمیاخبار آموزشی دانلود فول آلبوم محسن چاوشی چاوشی دانلودآلبوم لنگه کفش آلبوم لنگه کفش با کیفیت سال انتشار دانلود سایز اصلی کاور آلبوم
ادامه مطلب ...
چگونه متوجه شوید که صفحه نمایش گوشی شما LCD اسـت یا AMOLED؟
[ad_1] 
وقتی از صفحه نمایش اسمارت فون ها صحبت می شود، بحث به دو نوع تکنولوژی مختلف می رسد. یعنی پنل های LCD قدیمی یا صفحه نمایش های جدیدتر AMOLED! بسیاری از گوشی ها هنوز هم از صفحه نمایش های قدیمی ال سی دی بهره می برند که از نظر اقتصادی مقرون به صرفه تر اسـت. اما در سال های اخیر تکنولوژی AMOLED نیز به خوبی پا به عرصه ی گوشی های هوشمند گذاشته و اکثر دستگاه های به نسبت حرفه ای از این نوع صفحه نمایش استفاده می کنند. این نوع از صفحه ها دارای سطح کنتراست بالاتر و همچنین رنگ مشکی عمیق تر می باشند و در نتیجه تا مقدار زیادی در مصرف انرژی صرفه جویی می کنند. اگر شما هم از اینکه اسمارت فون شما دارای صفحه LCD اسـت یا AMOLED شک دارید در ادامه ی این مطلب ترفندها با ما همراه باشید تا یکبار برای همیشه این مورد را به خاطر بسپارید.
به عنوان اولین روش می توانید از یک ترفند بسیار ساده در شناسایی تفاوت بین صفحه های LCD و AMOLED استفاده کنید. همانطور که میدانید پیکسل های صفحه های AMOLED دارای نور مخصوص به خود هستند. این بدین معنی اسـت که بخش های سیاه صفحه به همین سادگی نور تابش نمی کنند. به زبان ساده تر وقتیکه یک صفحه تماماً مشکی را بر روی گوشی خود مشاهده کنید، نباید هیچ اثری از ساطع کردن نورهای دیگر باشد.
برای تست این روش نیز می توانید از تصویری که لینک آن را در زیر قرار داده ایم استفاده کنید. در گوشی خود این عکس را بصورت فول اسکرین باز کنید تا تمام صفحه حتی بخش نوار نوتیفیکیشن نیز به رنگ مشکی در بیاید.
دانلود تصویر تست AMOLED


و اما یک راه دیگر هم در همین بخش وجود دارد. گوشی خود را به حالت روشنایی کامل در آورده و وارد یک اتاق کاملاً تاریک شوید. اگر مشاهده کردید که نوری از صفحه تابش می شود به معنی LCD بودن آن می باشد و اگر هم دیدید که صفحه کاملاً تاریک اسـت یعنی دستگاه شما به تکنولوژی AMOLED مجهز اسـت..

اگر هم زیاد به بررسی تخصصی اینگونه جزئیات علاقه ای ندارید می توانید به راحتی اطلاعات صفحه نمایش دستگاه خود را در اینترنت مشاهده کنید. بدین منظور می توانید به سایت محبوب GSMArena رفته و مدل دستگاه خود را جستجو نمایید. سپس در صفحه اطلاعات دستگاه و زیر بخش Display به دنبال کلمات AMOLED یا LCD بگردید.

خُب، صفحه نمایش اسمارت فون شما AMOLED بود یا LCD؟ خوشحال می شویم پاسخ به این سوال را همراه با ذکر مدل دستگاه خود در بخش نظرات مطرح نمایید.
توجه:
برای هرگونه سوال در زمینه گوشی و تبلت و برنامه های موبایل، میتوانید با همکاران ما در "موبایلکمک" تماس حاصل نمایید.تماس از سراسر کشور: 9099071015 (بدون پیش شماره و از تلفن ثابت)
تماس با موبایل: 99225515 (بدون پیش شماره و از همراه اول)
تماس از استان تهران: 9092305296 (بدون پیش شماره واز تلفن ثابت)
[ad_2]
لینک منبع
بازنشر: مفیدستان
عبارات مرتبط
کلماتی برای این موضوع
بهترین گوشیهای هوشمند بازار با قیمت ۶۰۰ تا …یکی از پر طرفدارترین بخش بازار گوشیهای هوشمند، میان ردهها یا میان قیمتها هستندمعرفی بهترین گوشی های ارزان قیمت بازارمعرفی بهترین گوشی های ارزان قیمت بازارمعرفی گوشی های موبایل با قیمت زیر هزار تومان مقایسه سامسونگ گلکسی اس۶ با اچتیسی وان ام۹ظاهر و طراحی اگر سه نسل از گوشیهای پرچمدار وان را در کنار هم قرار دهیم، شباهت این بهترین گوشی های هوشمند بازار با قیمت زیر ۶۰۰ هزار …اکسپریا سونی مشخصات فنی پردازنده صفحه نمایش سایز در برابر و ؛ کدامیک فناوری بهتری برای فناوری چیست؟ مخفف عبارت است که در آن اجسام جامد کوچکی به دلیل عبور
ادامه مطلب ...