مجله مطالب خواندنی
سبک زندگی، روانشناسی، سلامت،فناوری و ....مجله مطالب خواندنی
سبک زندگی، روانشناسی، سلامت،فناوری و ....رونمایی مایکروسافت از ویندوز هولوگرافیک
[ad_1]مایکروسافت از سیستمعامل اختصاصی برای ابزارهای واقعیت مجازی رونمایی کرد.
[ad_2]
لینک منبع
بازنشر: مفیدستان
عبارات مرتبط
1 ژوئن 2016 ... مایکروسافت از سیستمعامل اختصاصی برای ابزارهای واقعیت مجازی رونمایی کرد.1 ژوئن 2016 ... مایکروسافت از سیستم عامل اختصاصی برای ابزارهای واقعیت مجازی رونمایی کرد. - تاریخ انتشار : چهارشنبه 12 خرداد 1395 س.رونمایی سیستمعامل ویندوز هولوگرافیک مایکروسافت ویژه ابزارهای واقعیت مجازی-3381569.2 ژوئن 2016 ... رونمایی مایکروسافت از ویندوز هولوگرافیک. بخشدانش و فنآوری الف،12 خرداد95. مایکروسافت از سیستمعامل اختصاصی برای ابزارهای واقعیت مجازی ...تا سال 2020 بیش از 80 میلیون ابزار واقعیت مجازی در دنیاخواهیم داشت و ترکیب اشیای فیزیکی و مجازی در یکدیگر وظیفه یک سیستمعامل جامع است که مایکروسافت ...مایکروسافت از سیستمعامل اختصاصی برای ابزارهای واقعیت مجازی رونمایی کرد.این هفته، مایکروسافت ویندوز هولوگرافیک خود را معرفی کرد، یک ویژگی در ویندوز10 که به کاربران اجازه میدهد که هولوگرام خود را ایجاد کنند و در یک فضای سه بعدی ...1 ژوئن 2016 ... عصر چهارشنبه دوازدهم خرداد ماه 1395 خبر رونمایی مایکروسافت از ویندوز هولوگرافیک.رونمایی سیستمعامل ویندوز هولوگرافیک مایکروسافت ویژه ابزارهای واقعیت مجازی ... به گزارش مشرق، کاربران باید از فروردین ماه KB3035583 Windows Update را بر ...2 ژوئن 2016 ... رونمایی سیستمعامل ویندوز هولوگرافیک مایکروسافت ویژه ابزارهای واقعیت مجازی. مایکروسافت از سیستمعامل اختصاصی برای ابزارهای واقعیت مجازی ...
عبارات مرتبط
ادامه مطلب ...
آموزش پاک کردن تاریخچه جستجو کورتانا در ویندوز ۱۰
[ad_1]کورتانا در ویندوز ۱۰ چیزی فراتر از یک ابزار جستجوی ساده است. یک دستیار صوتی است که عملکردی شبیه به Siri در iOS یا OK Google در اندروید دارد. نکته قابل توجه در مورد این دستیار صوتی پرکاربرد این است که اطلاعات وارد شده در کورتانا، در حافظه کامپیوتر و حساب کاربری Bing ذخیره میشوند.
اگر نمیخواهید تاریخچه جستجوی شما در کورتانا توسط ویندوز ذخیره شود، میتوانید اطلاعاتی که این دستیار صوتی در مورد شما جمعآوری و ذخیره کرده است را حذف کنید. در ادامه روش پاک کردن تاریخچه جستجو در کورتانا را با شما در میان خواهیم گذاشت.
پاک کردن تاریخچه جستجوی کورتانا در کامپیوتر شخصی
- منوی Start را باز کرده و بر روی آیکون چرخ دنده مربوط به تنظیمات سیستم (Settings) کلیک کنید.
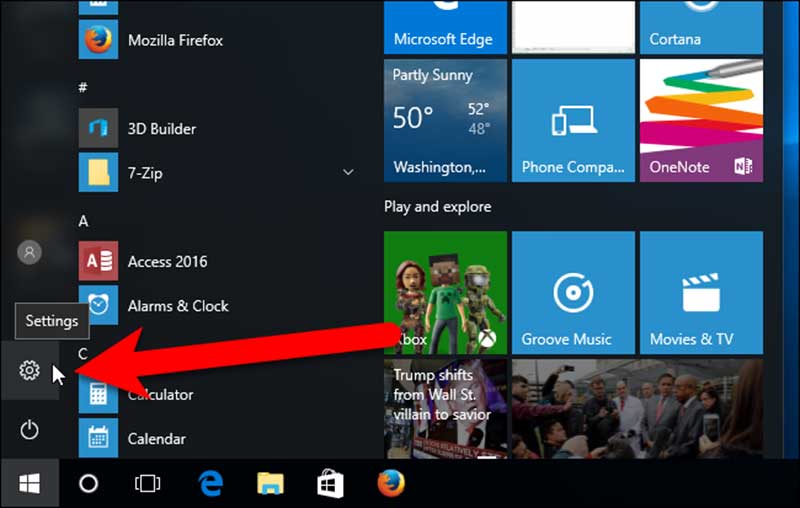
- در صفحه تنظیمات ویندوز، گزینه “Privacy” را انتخاب کنید.
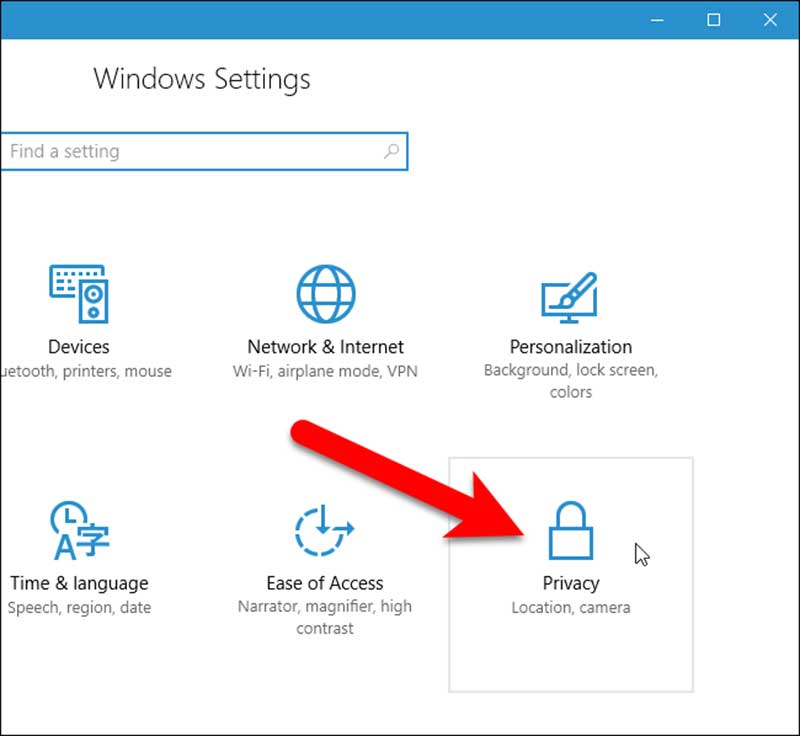
- در لیستی که در سمت چپ صفحه نمایش قرار داده شده است، گزینه “Speech, inking & typing” را انتخاب کنید.
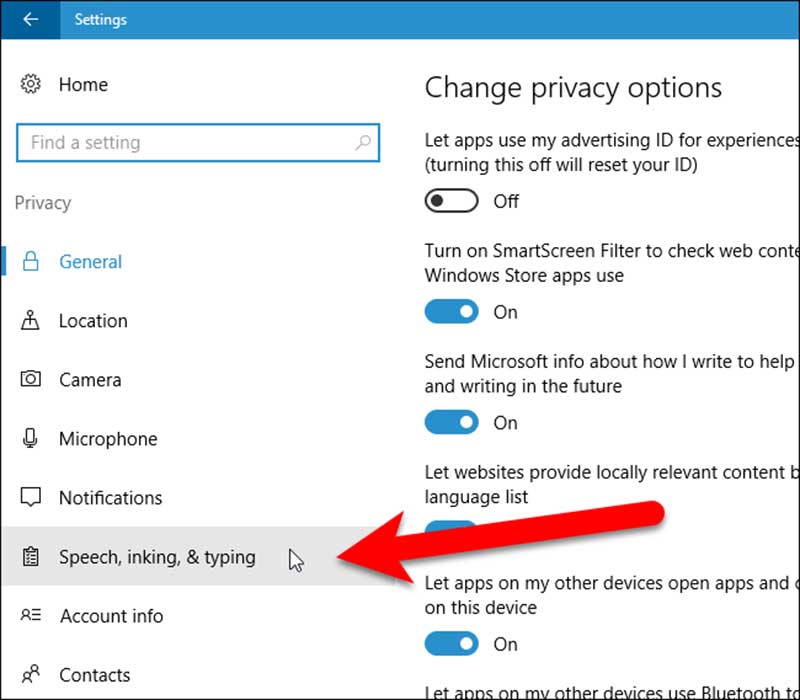
- در زیر عبارت “Getting to know you” بر روی “Stop getting to know me” کلیک کنید.
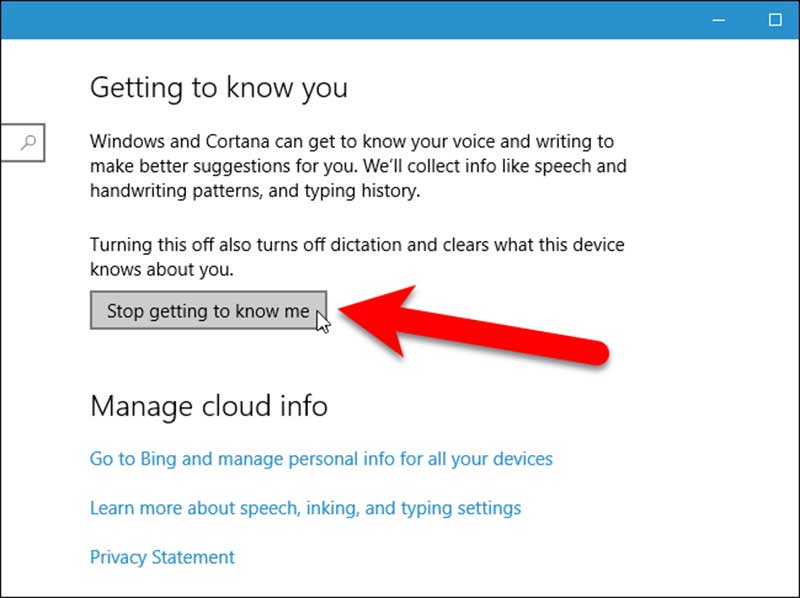
- یک کادر محاورهای در بالای گزینه “Stop getting to know me” به نمایش درخواهد آمد. بر روی گزینه “Turn off” در این کادر کلیک کنید تا ذخیرهسازی اطلاعات شخصی شما در کورتانا متوقف شود.
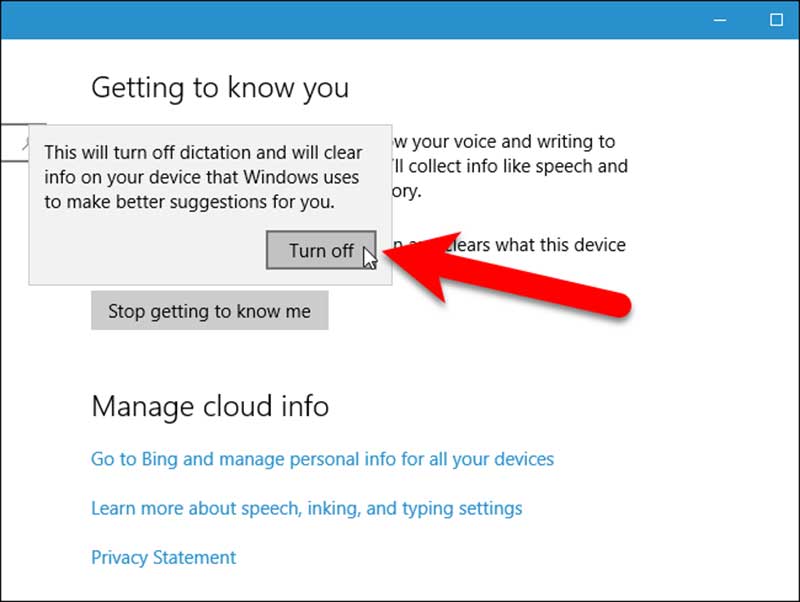
این روش نه تنها تاریخچه جستجوی کورتانا را پاک میکند، بلکه باعث میشود که از این پس نیز هیچ گونه اطلاعاتی در مورد شما در کورتانا ذخیره نشود. حال اگر میخواهید کورتانا مجددا اطلاعات مربوط به شما را ذخیره کند کافی است بر روی گزینه “Get to know me” کلیک کنید . پس از کلیک بر روی این گزینه یک کادر محاورهای نمایش داده خواهد شد که با انتخاب گزینه “Turn on” مجددا این ویژگی فعال میشود.
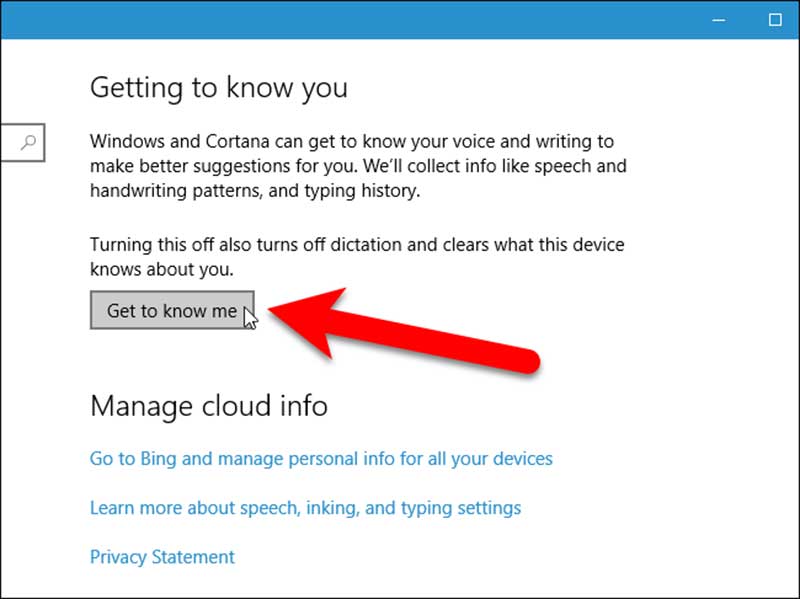
اکنون میتوانید این پنجره را ببندید، ولی اگر قصد دارید اطلاعات ذخیره شده در حساب کاربری Bing را نیز پاک کنید این پنجره را نبندید. بخش بعدی را دنبال کنید.
پاک کردن اطلاعات جمع آوری شده توسط کورتانا در حساب کاربری Bing
- در زیر عبارت “Manage cloud info” بر روی گزینه “Go to Bing and manage personal info for all your devices” کلیک کنید.
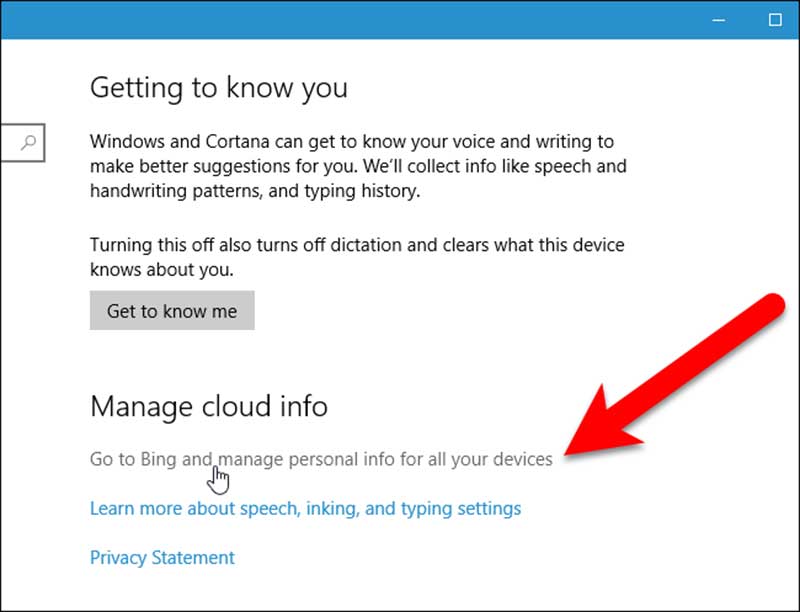
- اگر چندین مرورگر مختلف بر روی سیستم نصب کردهاید، احتمالا یک کادر محاورهای برای شما نمایش داده خواهد شد که از شما میخواهد یکی از آنها انتخاب کنید. مرورگر مورد نظر را انتخاب کرده و روی گزینه “OK” کلیک کنید.
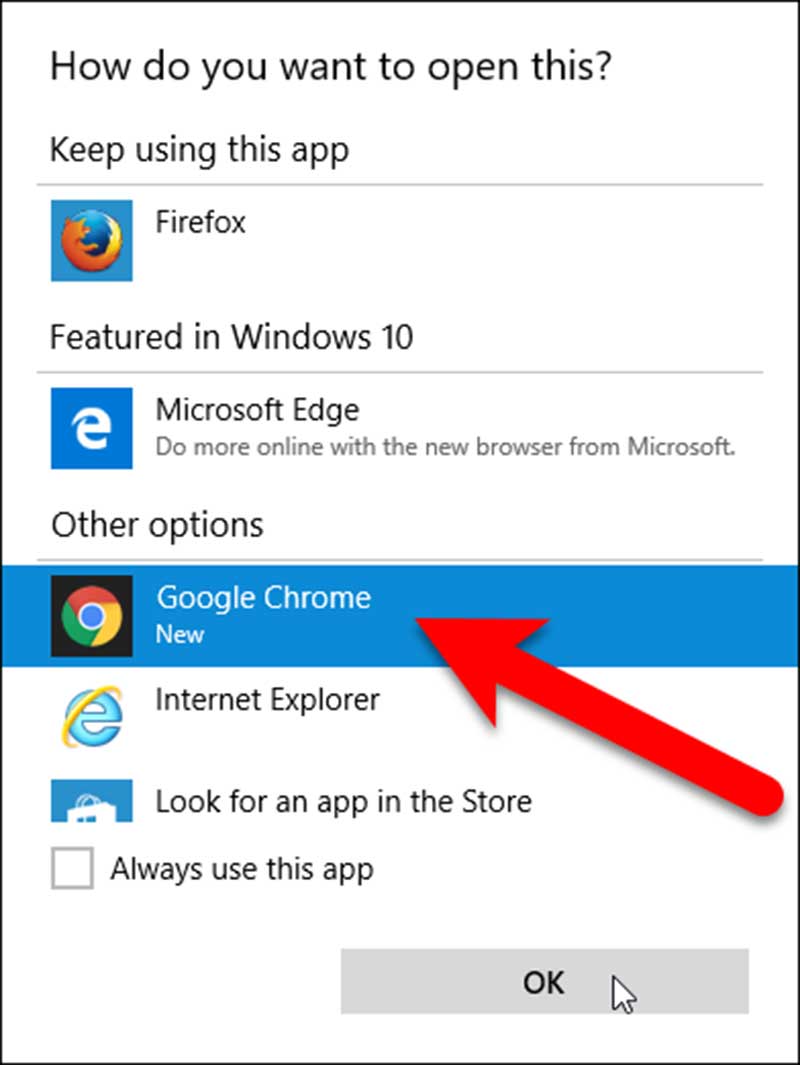
- از آنجایی که برای استفاده از کورتانا باید به حساب کاربری مایکروسافت وارد شده باشید، لذا به صورت خودکار به صفحه شخصی حساب کاربری خود در Bing انتقال داده میشوید. به پایین این صفحه بروید تا تیتر “Other Cortana Data and Personalized Speech, Inking and Typing” را بیابید. در زیر این عبارت بر روی گزینه “Clear” کلیک کنید.
نکته: اگر بنا به هر دلیلی صفحه شخصی شما در Bing نمایش داده نشد، باید صفحهای را مشاهده کنید که از شما میخواهد تا به حساب کاربری خود در مایکروسافت وارد شوید. بر روی گزینه “Sign in” کلیک کرده و ایمیل و رمز عبور حساب مایکروسافت خود را وارد کنید.
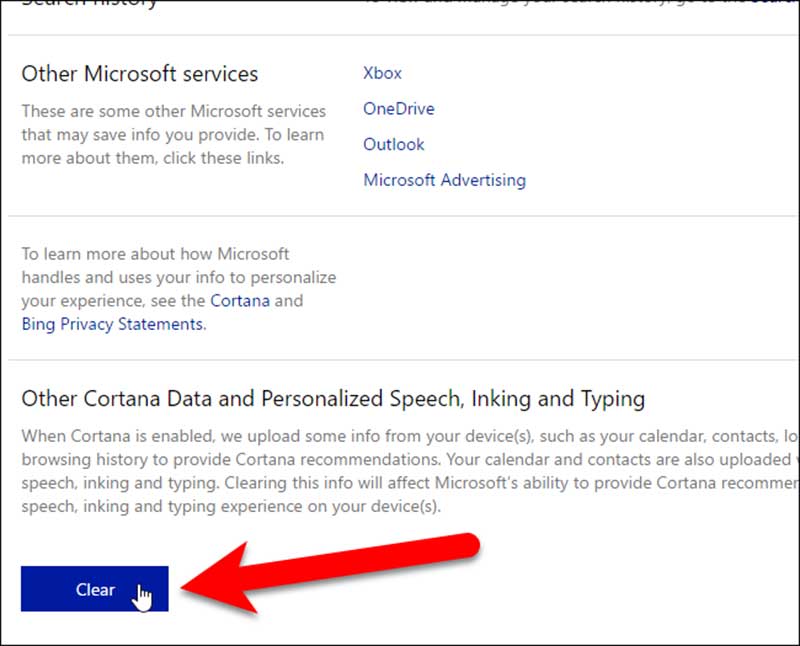
- یک کادر محاورهای نمایش داده میشود. در این کادر نیز بر روی گزینه “Clear” کلیک نمایید تا اطلاعات ذخیره شده در حساب کاربری Bing نیز پاک شوند.
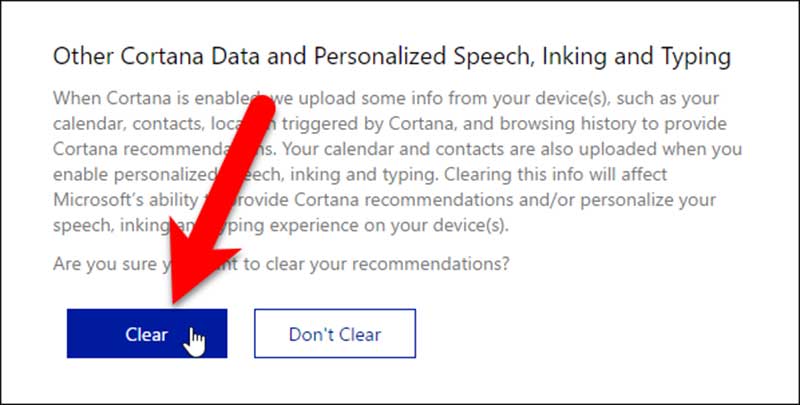
پس از انجام مراحل فوق، پیغامی در زیر تیتر “Other Cortana Data and Personalized Speech, Inking and Typing ” نمایش داده میشود. این پیغام بیانگر این موضوع است که اطلاعات ذخیره شده در حساب کاربری Bing شما با موفقیت حذف شدهاند.
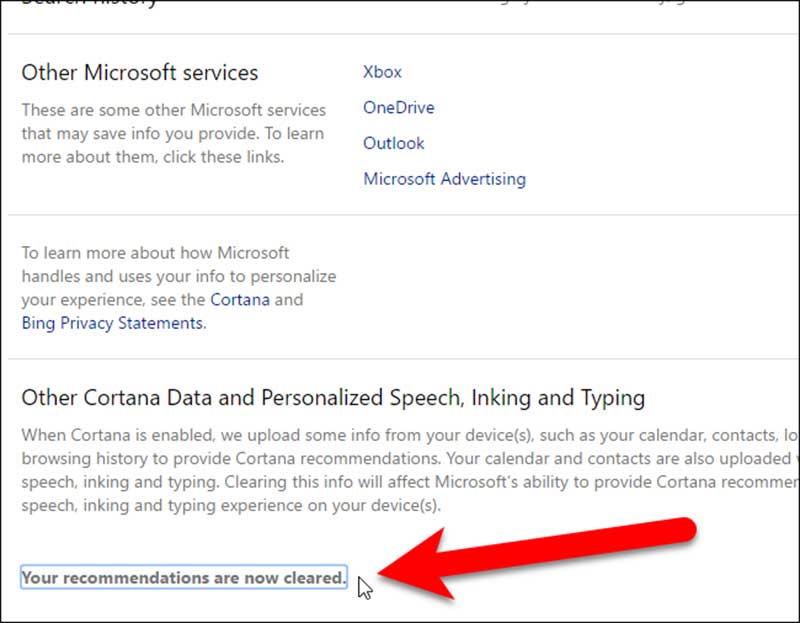
به این نکته توجه داشته باشید که اگر هر زمان به کورتانا اجازه دهید تا اطلاعات مربوط به شما را در کامپیوتر ذخیره کند، این تغییر در مورد حساب کاربری Bing نیز اعمال خواهد شد.
[ad_2]
لینک منبع
بازنشر: مفیدستان
عبارات مرتبط با این موضوع
آموزش باز کردن عکس در ویندوز با آموزش باز کردن عکس در ویندوز با در ویندوز جدید مایکروسافت ویژگی های آموزش مخفی کردن درایوها در آموزش مخفی کردن درایوها در جلوگیری از فراموش کردن پسورد ویندوز وارد شدن به آموزش کامپیوتر،ترفندهای کامپیوتری انواع ویروس های کامپیوتریترفند های کامپیوترترفندهای کامپیوتری آموزش کامپیوترترفند کاهش روشنایی صفحه نمایش تا کمترین مقدار ممکن با نرم افزار کاهشروشناییصفحهنمایش نوشته هایی که در ویندوز کپی نمی شوند را به راحتی کپی کنید تاریخ جمعه ۱۹ آذر ۱۳۹۵ ، بازدید نحوهی فعال کردن در آموزش هایبنیت با عرضهی ویندوز معرفی شد و یکی از بهترین قابلیتهای ویندوز تا به امروز است روش های برطرف کردن مشکلات اتصال به اینترنت در ویندوز آموزش روش های برطرف کردن مشکلات اتصال به اینترنت در ویندوز ویندوز ۱۰ ویکیپدیا، دانشنامهٔ آزاد ویندوز۱۰ ویندوز ۱۰ نخستین سیستمعامل در دورانِ مدیرعاملیِ ساتیا نادلا در شرکت مایکروسافت است؛ او ده قابلیت ویندوز که حتما دوست خواهید داشت کورتانا آموزش کامپیوتر تنظیمات ویندوز موتور جستوجوی دانلود ویندوز ویندوز مورد از رازهای ویندوز من در آفیس با آن کار کنند است بنا به همین دلیل تصمیم گرفتم مورد از بگویم که شاید شما چطوری در لپتاپها، بین دو کارت گرافیک سوئیچ کنیم؟ ویندوز من این مطلب بر اساس نظر امید بوجود اومد که چطوری در لبتاپهایی که دو کارتگرافیک دارند بین آنها دانلود مراسم جایزهٔ موسیقی بیلبورد دانلودمراسم دانلود مراسم جایزهٔ موسیقی بیلبورد مراسم جایزه موسیقی بیلبورد امسال
ادامه مطلب ...
آموزش پاک کردن تاریخچه جستجو کورتانا در ویندوز ۱۰
[ad_1]کورتانا در ویندوز ۱۰ چیزی فراتر از یک ابزار جستجوی ساده است. یک دستیار صوتی است که عملکردی شبیه به Siri در iOS یا OK Google در اندروید دارد. نکته قابل توجه در مورد این دستیار صوتی پرکاربرد این است که اطلاعات وارد شده در کورتانا، در حافظه کامپیوتر و حساب کاربری Bing ذخیره میشوند.
اگر نمیخواهید تاریخچه جستجوی شما در کورتانا توسط ویندوز ذخیره شود، میتوانید اطلاعاتی که این دستیار صوتی در مورد شما جمعآوری و ذخیره کرده است را حذف کنید. در ادامه روش پاک کردن تاریخچه جستجو در کورتانا را با شما در میان خواهیم گذاشت.
پاک کردن تاریخچه جستجوی کورتانا در کامپیوتر شخصی
- منوی Start را باز کرده و بر روی آیکون چرخ دنده مربوط به تنظیمات سیستم (Settings) کلیک کنید.
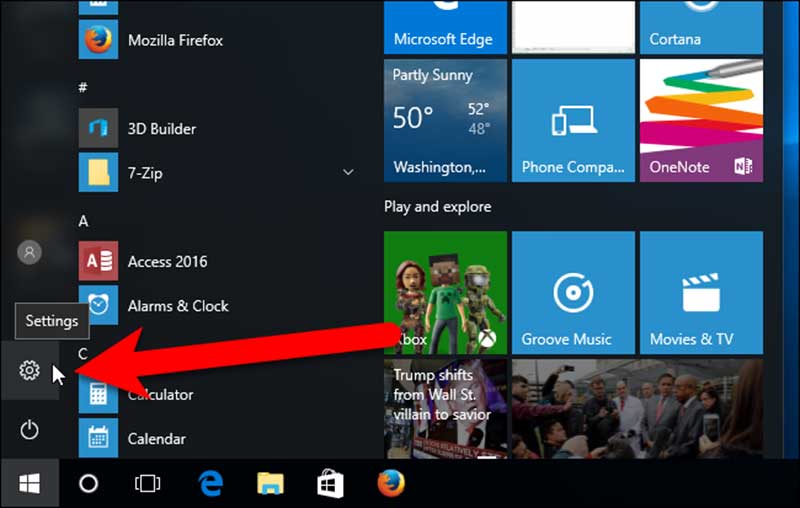
- در صفحه تنظیمات ویندوز، گزینه “Privacy” را انتخاب کنید.
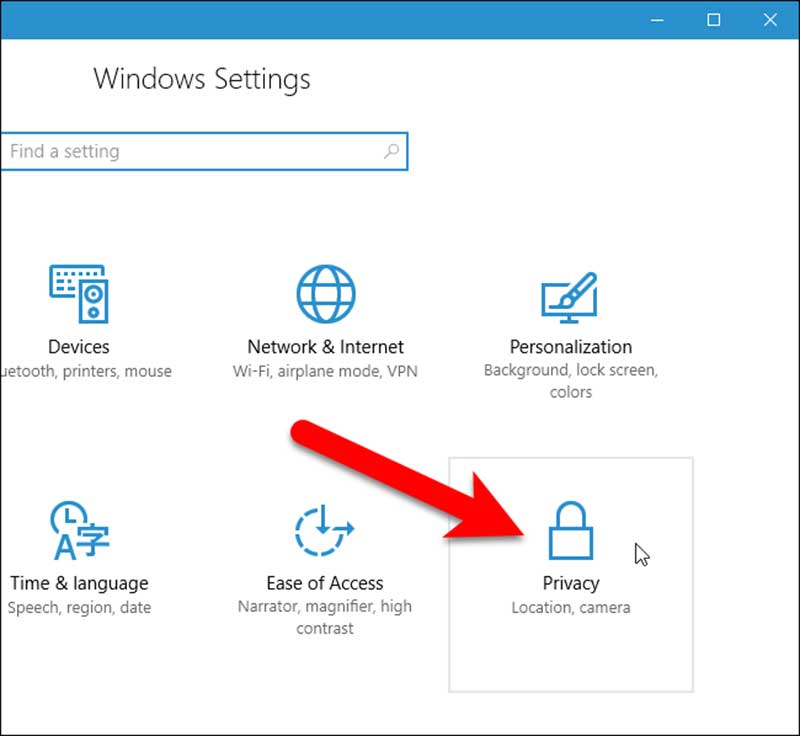
- در لیستی که در سمت چپ صفحه نمایش قرار داده شده است، گزینه “Speech, inking & typing” را انتخاب کنید.
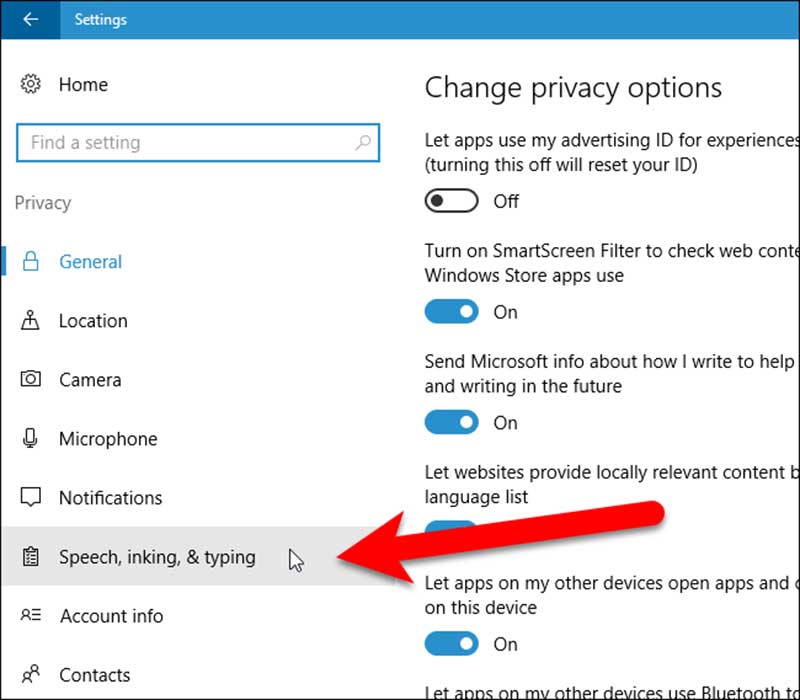
- در زیر عبارت “Getting to know you” بر روی “Stop getting to know me” کلیک کنید.
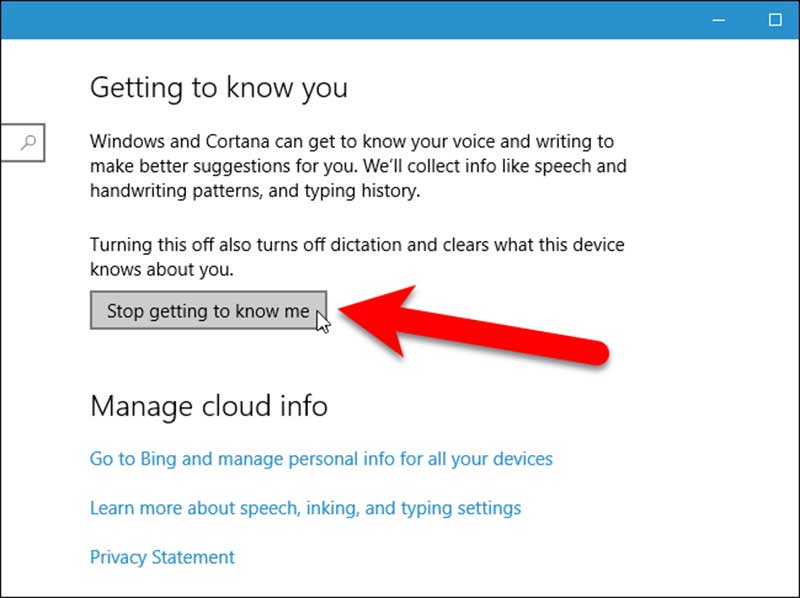
- یک کادر محاورهای در بالای گزینه “Stop getting to know me” به نمایش درخواهد آمد. بر روی گزینه “Turn off” در این کادر کلیک کنید تا ذخیرهسازی اطلاعات شخصی شما در کورتانا متوقف شود.
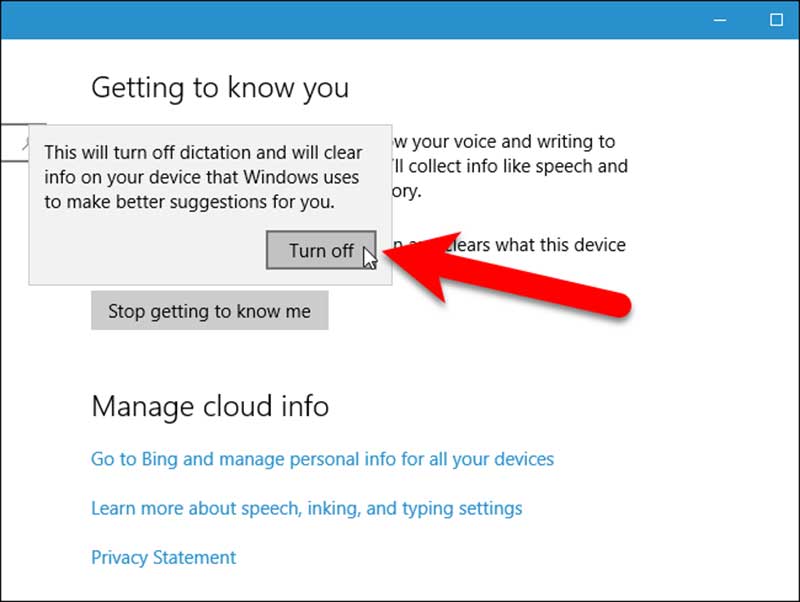
این روش نه تنها تاریخچه جستجوی کورتانا را پاک میکند، بلکه باعث میشود که از این پس نیز هیچ گونه اطلاعاتی در مورد شما در کورتانا ذخیره نشود. حال اگر میخواهید کورتانا مجددا اطلاعات مربوط به شما را ذخیره کند کافی است بر روی گزینه “Get to know me” کلیک کنید . پس از کلیک بر روی این گزینه یک کادر محاورهای نمایش داده خواهد شد که با انتخاب گزینه “Turn on” مجددا این ویژگی فعال میشود.
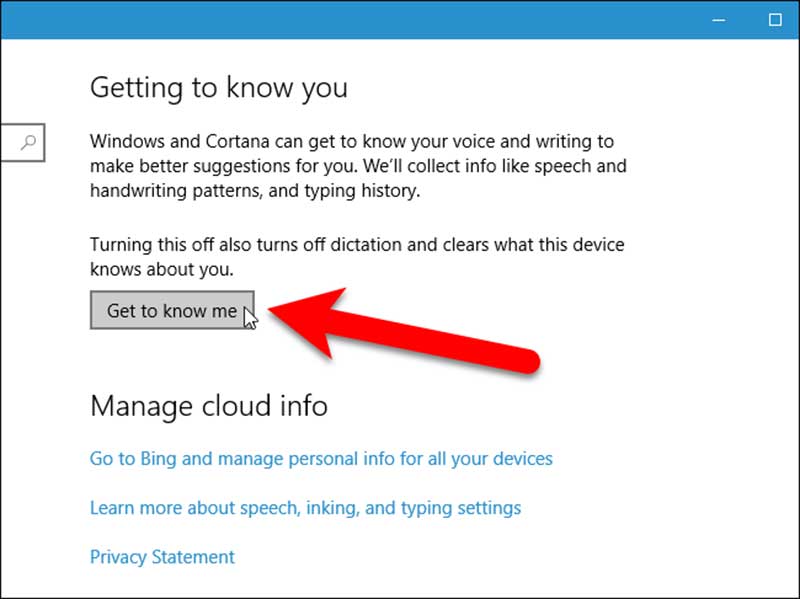
اکنون میتوانید این پنجره را ببندید، ولی اگر قصد دارید اطلاعات ذخیره شده در حساب کاربری Bing را نیز پاک کنید این پنجره را نبندید. بخش بعدی را دنبال کنید.
پاک کردن اطلاعات جمع آوری شده توسط کورتانا در حساب کاربری Bing
- در زیر عبارت “Manage cloud info” بر روی گزینه “Go to Bing and manage personal info for all your devices” کلیک کنید.
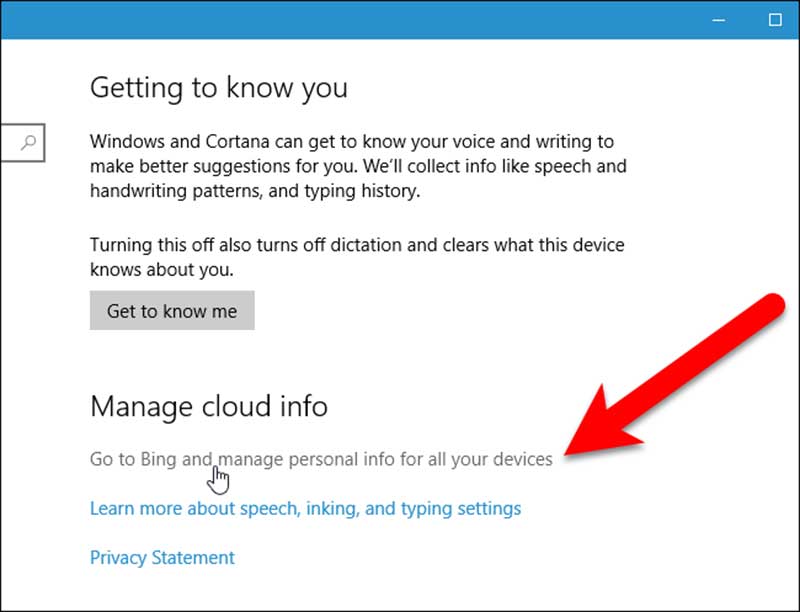
- اگر چندین مرورگر مختلف بر روی سیستم نصب کردهاید، احتمالا یک کادر محاورهای برای شما نمایش داده خواهد شد که از شما میخواهد یکی از آنها انتخاب کنید. مرورگر مورد نظر را انتخاب کرده و روی گزینه “OK” کلیک کنید.
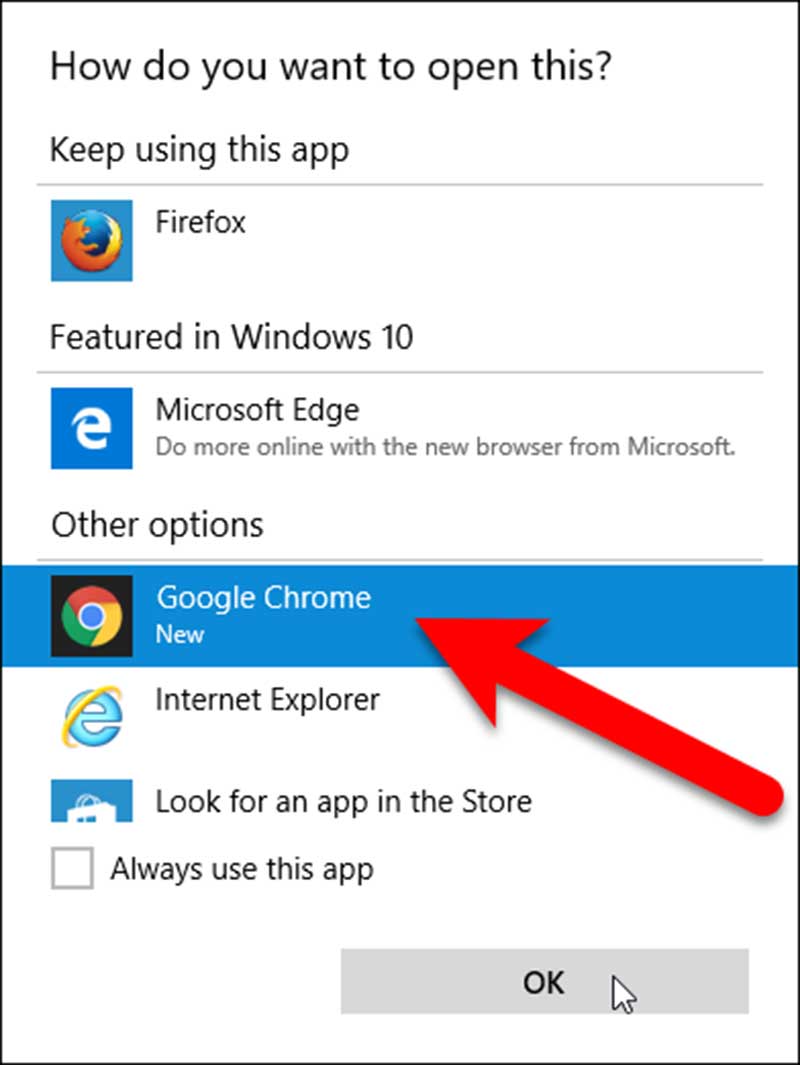
- از آنجایی که برای استفاده از کورتانا باید به حساب کاربری مایکروسافت وارد شده باشید، لذا به صورت خودکار به صفحه شخصی حساب کاربری خود در Bing انتقال داده میشوید. به پایین این صفحه بروید تا تیتر “Other Cortana Data and Personalized Speech, Inking and Typing” را بیابید. در زیر این عبارت بر روی گزینه “Clear” کلیک کنید.
نکته: اگر بنا به هر دلیلی صفحه شخصی شما در Bing نمایش داده نشد، باید صفحهای را مشاهده کنید که از شما میخواهد تا به حساب کاربری خود در مایکروسافت وارد شوید. بر روی گزینه “Sign in” کلیک کرده و ایمیل و رمز عبور حساب مایکروسافت خود را وارد کنید.
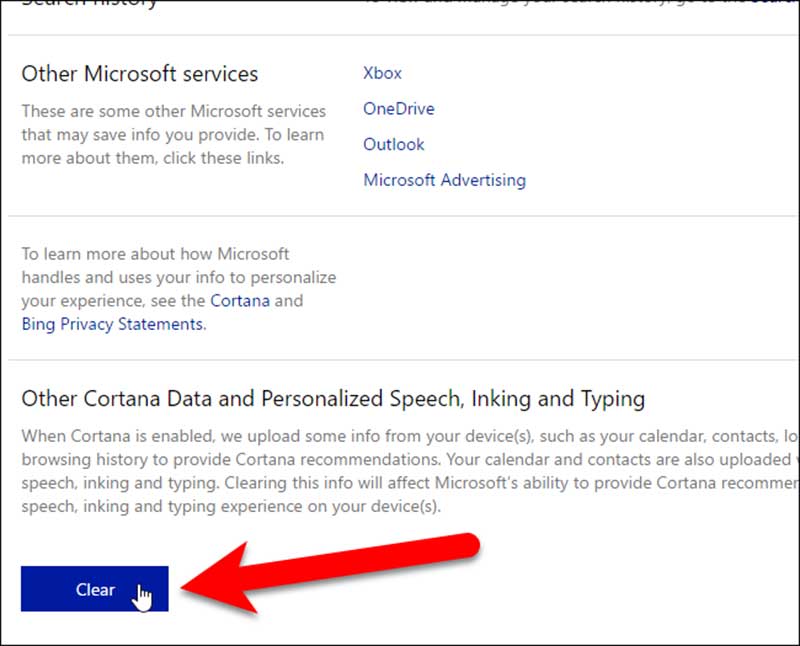
- یک کادر محاورهای نمایش داده میشود. در این کادر نیز بر روی گزینه “Clear” کلیک نمایید تا اطلاعات ذخیره شده در حساب کاربری Bing نیز پاک شوند.
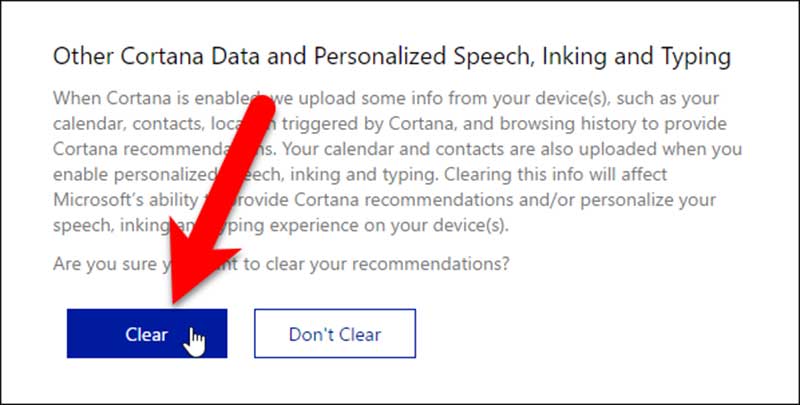
پس از انجام مراحل فوق، پیغامی در زیر تیتر “Other Cortana Data and Personalized Speech, Inking and Typing ” نمایش داده میشود. این پیغام بیانگر این موضوع است که اطلاعات ذخیره شده در حساب کاربری Bing شما با موفقیت حذف شدهاند.
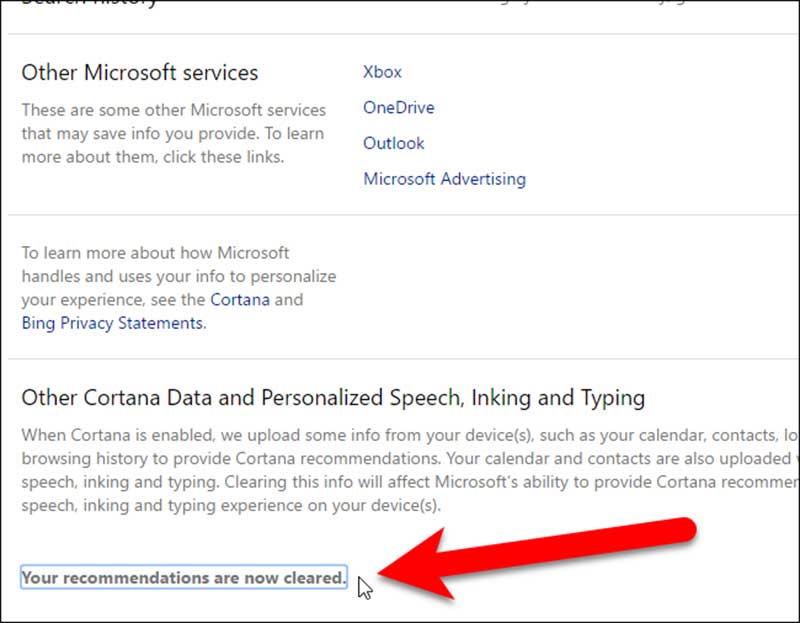
به این نکته توجه داشته باشید که اگر هر زمان به کورتانا اجازه دهید تا اطلاعات مربوط به شما را در کامپیوتر ذخیره کند، این تغییر در مورد حساب کاربری Bing نیز اعمال خواهد شد.
[ad_2]
لینک منبع
بازنشر: مفیدستان
عبارات مرتبط با این موضوع
آموزش باز کردن عکس در ویندوز با آموزش باز کردن عکس در ویندوز با در ویندوز جدید مایکروسافت ویژگی های آموزش مخفی کردن درایوها در آموزش مخفی کردن درایوها در جلوگیری از فراموش کردن پسورد ویندوز وارد شدن به آموزش کامپیوتر،ترفندهای کامپیوتری انواع ویروس های کامپیوتریترفند های کامپیوترترفندهای کامپیوتری آموزش کامپیوترترفند کاهش روشنایی صفحه نمایش تا کمترین مقدار ممکن با نرم افزار کاهشروشناییصفحهنمایش نوشته هایی که در ویندوز کپی نمی شوند را به راحتی کپی کنید تاریخ جمعه ۱۹ آذر ۱۳۹۵ ، بازدید نحوهی فعال کردن در آموزش هایبنیت با عرضهی ویندوز معرفی شد و یکی از بهترین قابلیتهای ویندوز تا به امروز است روش های برطرف کردن مشکلات اتصال به اینترنت در ویندوز آموزش روش های برطرف کردن مشکلات اتصال به اینترنت در ویندوز ویندوز ۱۰ ویکیپدیا، دانشنامهٔ آزاد ویندوز۱۰ ویندوز ۱۰ نخستین سیستمعامل در دورانِ مدیرعاملیِ ساتیا نادلا در شرکت مایکروسافت است؛ او ده قابلیت ویندوز که حتما دوست خواهید داشت کورتانا آموزش کامپیوتر تنظیمات ویندوز موتور جستوجوی دانلود ویندوز ویندوز مورد از رازهای ویندوز من در آفیس با آن کار کنند است بنا به همین دلیل تصمیم گرفتم مورد از بگویم که شاید شما چطوری در لپتاپها، بین دو کارت گرافیک سوئیچ کنیم؟ ویندوز من این مطلب بر اساس نظر امید بوجود اومد که چطوری در لبتاپهایی که دو کارتگرافیک دارند بین آنها دانلود مراسم جایزهٔ موسیقی بیلبورد دانلودمراسم دانلود مراسم جایزهٔ موسیقی بیلبورد مراسم جایزه موسیقی بیلبورد امسال
ادامه مطلب ...
چگونه ویندوز را سریعتر خاموش کنیم؟!
[ad_1]کامپیوترهای ویندوزی طبیعتا باید خیلی زود خاموش شوند، مگر اینکه مشکلی بوجود آمده باشد و باعث ایجاد تاخیر در روند خاموش شدن سیستم گردد. با ما در این مقاله همراه باشید تا روش خاموش کردن سریع ویندوز را با هم بررسی کنیم.
- مطمین شوید که ویندوز در هنگام خاموش شدن حافظه Page File را پاک نمیکند
سیستم عامل ویندوز از قابلیتی به نام Page File بعنوان حافظه مجازی سیستم استفاده میکند (نحوه کار Page File به این صورت است که مقداری از فضای هارد دیسک را به عنوان حافظه RAM در نظر میگیرد). پاک کردن Page File (که از این پس نام آن را “حافظه مجازی” خواهیم گذاشت) در هنگام خاموش شدن سیستم، به صورت پیشفرض در ویندوز غیرفعال است. با فعال شدن این ویژگی هر اطلاعاتی که در حافظه مجازی ذخیره شده باشد در هنگام خاموش شدن سیستم پاک میشود. پاک شدن حافظه مجازی باعث میشود که اگر شخصی به هر طریقی به هارد دیسک کامپیوتر دسترسی پیدا کند، نتواند اطلاعات حساس ذخیره شده در این قسمت از حافظه را استخراج نماید.
پاک کردن حافظه مجازی توسط ویندوز باعث تاخیری چند دقیقهای در روند خاموش شدن سیستم میشود. مدت زمان این تاخیر به عواملی همچون میزان حافظه مجازی و سرعت هارد دیسک سیستم بستگی دارد. به هر حال اگر هارد دیسک شما رمزگذاری (Encrypt) شده باشد، نیازی به پاک شدن حافظه مجازی نخواهید داشت زیرا رمزنگاری مانع از دستیابی فرد مهاجم به اطلاعات شخصی و اطلاعات ذخیره شده در حافظه مجازی خواهد شد.
اگر در محیط اداری مشغول به کار هستید و رایانه شما توسط واحد IT مدیریت میشود، ممکن است به هر دلیلی این ویژگی فعال شده باشد. در این صورت تنها راه حلی که وجود دارد این است که میزان فضای اختصاص داده شده به حافظه مجازی را کاهش دهید.
از طریق رجیستری ویندوز میتوانید بررسی کنید که آیا سیستم عامل در هنگام خاموش شدن کامپیوتر حافظه مجازی را پاک میکند یا خیر.
- کلیدهای ویندوز و “R” از صفحه کلید را فشار دهید. در پنجره باز شده (Run) عبارت “regedit” را وارد کرده و سپس اینتر کنید.
- صفحه مربوط به رجیستری ویندوز باز میشود. در این صفحه و از قسمت سمت چپ مسیر زیر را دنبال کنید:
HKEY_LOCAL_MACHINE -> SYSTEM -> CurrentControlSet -> Control -> Session Manager -> Memory Management
- در پنجره سمت راست گزینه “ClearPageFileAtShutdown” را بیابید. اگر مقدار این رجیستر (که در ستون Data قابل مشاهده است) بر روی “(۰x00000000 (0” تنظیم شده است، حافظه مجازی در هنگام خاموش شدن سیستم پاک نمیشود. ولی اگر مقدار این رجیستر “(۰x00000001 (1” باشد، ویندوز در زمان Shutdown حافظه Page File را پاک میکند. در این حالت برای جلوگیری از این امر باید مقدار این رجیستر را به صفر تغییر داد. برای این منظور کافی است روی گزینه “ClearPageFileAtShutdown” دو بار کلیک کرده و در پنجره باز شده در زیر قسمت “Value Data” به جای عدد ۱، عدد ۰ را وارد کنید. با این کار روند خاموش شدن سیستم شما به مراتب سریعتر از پیش خواهد شد.
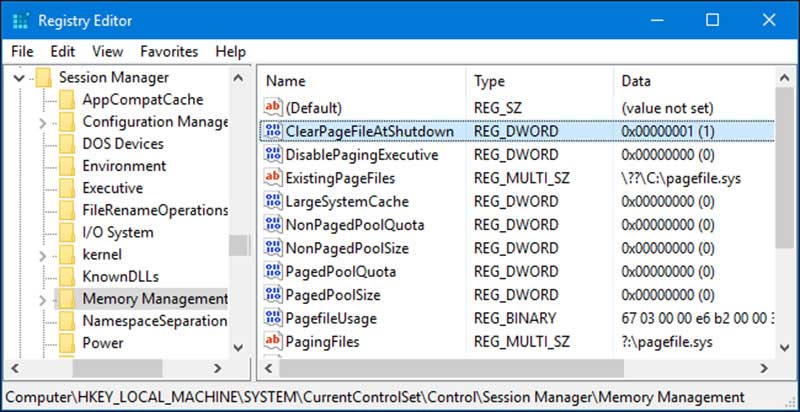
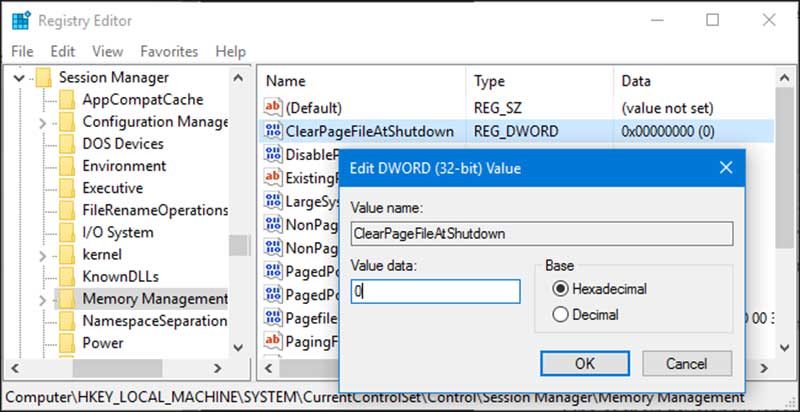
اگر گزینه “ClearPageFileAtShutdown” را در صفحه سمت راست پیدا نکردید نشانه خوبی است! این بدین معنی است که حافظه مجازی توسط ویندوز در هنگام خاموش شدن سیستم پاک نمیشود.
- تذکر: رجیستری ویندوز ابزاری بسیار قدرتمند است و استفاده نادرست از آن تاثیرات مخربی روی ویندوز خواهد داشت. اگر دقیقا طبق دستورالعمل گفته شده عمل نمایید جای هیچ نگرانی نیست و مشکلی برای سیستم شما بوجود نخواهد آمد.
- سرویسهایی که باعث ایجاد تاخیر در روند خاموش شدن سیستم میشوند را شناسایی کنید
اگر فکر میکنید یک سرویس در پسزمینه سیستم عامل ویندوز شما در حال اجرا است که باعث طولانی شدن زمان Shutdown میشود، از طریق Event Viewer میتوانید مطمین شوید که آیا واقعا اینطور هست یا خیر.
- اگر از ویندوز ۸ یا ۱۰ استفاده میکنید بر روی دکمه Start راست کلیک کرده و “Event Viewer” را انتخاب کنید (در ویندوز ۷ پس از کلیک بر روی Start، عبارت Event Viewer را جستجو کنید تا به آن دسترسی پیدا کنید).
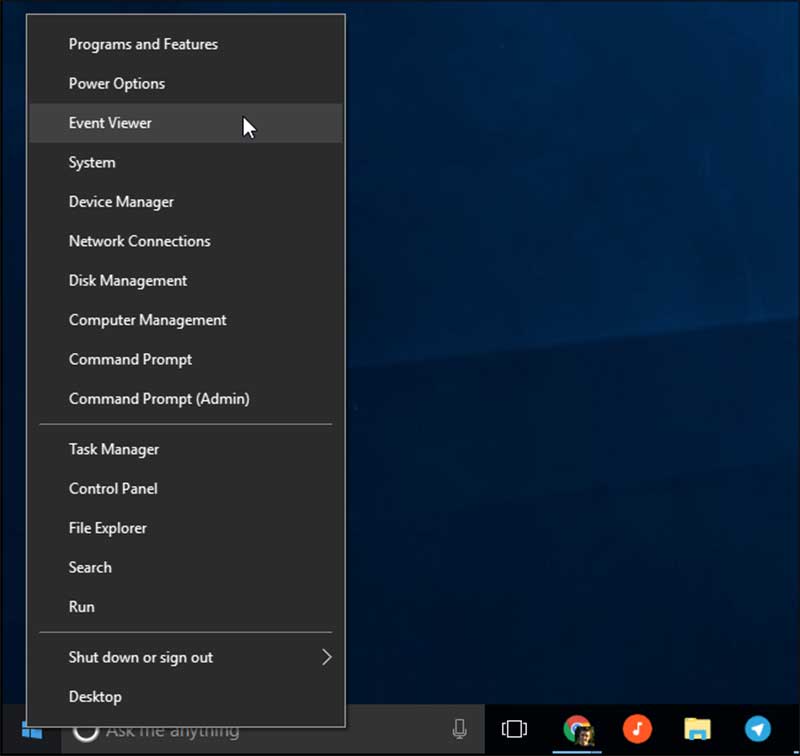
- مسیر زیر را دنبال کنید:
Applications And Services Logs -> Microsoft -> Windows -> Diagnostics-Performance -> Operational
- روی گزینه “Operational” کلیک راست کرده و “Filter Current Log” را انتخاب کنید.
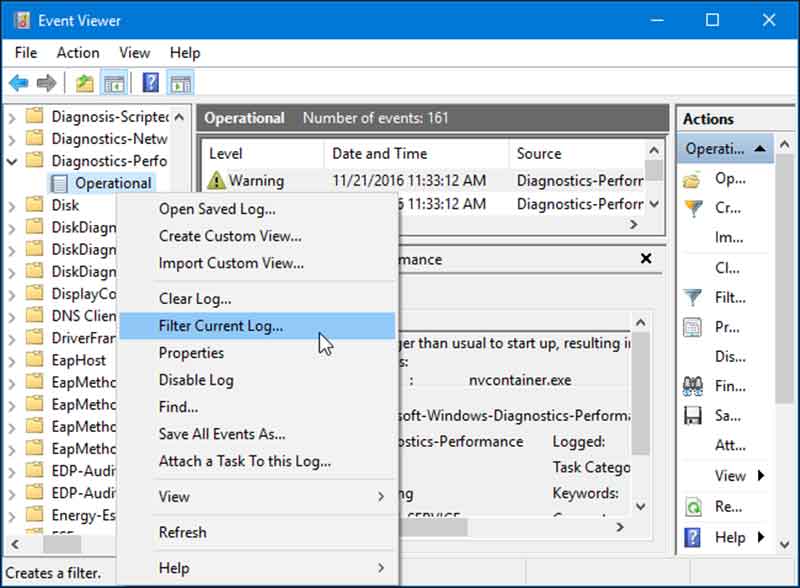
- در قسمت “Event Ids” عدد “۲۰۳” را وارد کرده و سپس OK کنید. با انجام این کار فقط رخدادهای مربوط به خاموش شدن سیستم نمایش داده میشوند.
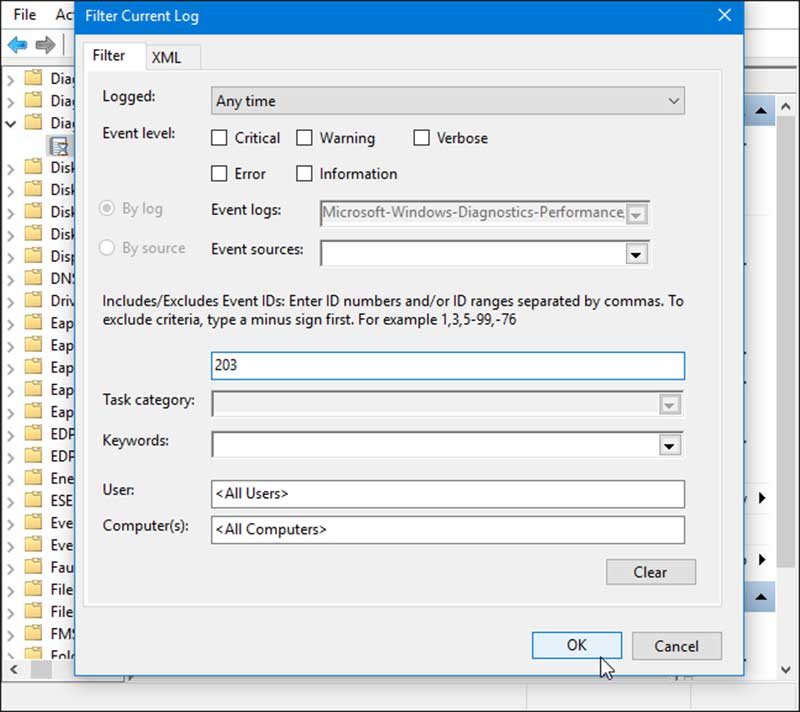
- لیستی که مشاهده میکنید نشان دهنده سرویسهایی است که باعث ایجاد تاخیر در روند Shutdown میشوند. با کلیک بر روی هر یک از آنها، میتوانید نام سرویس را در برگه “General” در قسمت “File Name” و “Friendly Name” مشاهده کنید.
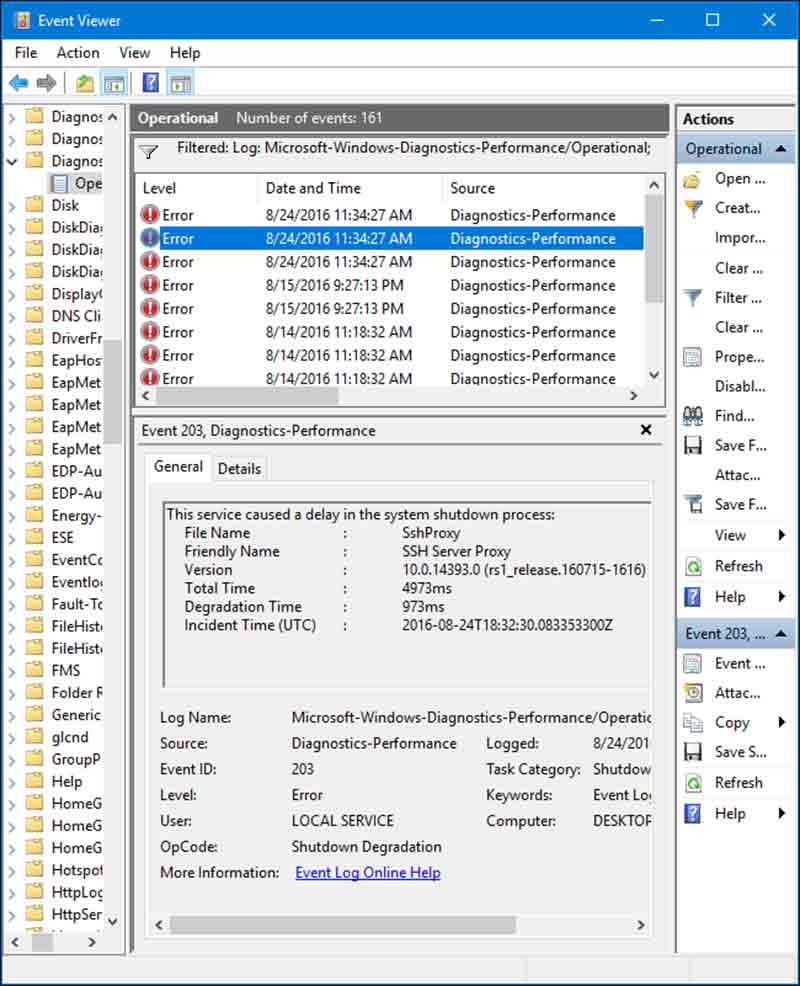
همانطور که گفته شد اطلاعات موجود در این صفحه نشان دهنده سرویسهایی است که باعث کندی روند خاموش شدن سیستم میشوند. برای مثال در این تصویر، نرمافزار VPN ممکن است یکی از عوامل طولانی شدن زمان Shutdown باشد. اگر نرمافزاری در این لیست وجود دارد که استفاده چندانی از آن نمیکنید، آن را Uninstall کرده و با این کار زمان خاموش شدن سیستم را کاهش دهید. توجه داشته باشید که برخی از سرویسهای موجود در این لیست، سرویسهای خود سیستم عامل هستند و شما نمیتوانید هیچ کاری در مورد آنها انجام دهید.
مقدار “WaitToKillServiceTimeout” را در رجیستری ویندوز بررسی کنید
هنگامی که بر روی گزینه “Shut Down” کلیک میکنید، ویندوز بلافاصله سیستم را خاموش نمیکند. بلکه ابتدا پیام (سیگنال) “سیستم در حال خاموش شدن است” را به تمام برنامههایی که در پسزمینه سیستم عامل در حال اجرا هستند میفرستد. سپس مدت زمان مشخصی به این برنامهها و سرویسها فرصت میدهد تا اطلاعات خود را ذخیره کرده و به کار خود پایان دهند. سپس تمام برنامهها را بسته و کامپیوتر را خاموش میکند.
بصورت پیشفرض ویندوز پنج ثانیه برای این منظور در نظر میگیرد و اگر سرویسها و برنامههای در حال اجرا در پسزمینه در زمانی کمتر از پنج ثانیه بسته شوند، سیستم منتظر پایان یافتن این بازه زمانی نمیماند و بلافاصله خاموش خواهد شد.
رجیستر “WaitToKillServiceTimeout” مقدار این بازه زمانی را در خود نگه میدارد. برخی از برنامهها پس از نصب مقدار این رجیستر را افزایش میدهند، چراکه ممکن است برای ذخیره اطلاعات و پایان دادن به کار خود به مدت زمان بیشتری نیاز داشته باشند. با اضافه شدن این بازه زمانی، روند خاموش شدن سیستم نیز طولانیتر خواهد شد.
- صفحه رجیستری ویندوز را از طریق پنجره Run و تایپ کردن عبارت regedit باز کنید.
- مسیر زیر را دنبال کنید:
HKEY_LOCAL_MACHINE -> SYSTEM -> CurrentControlSet ->Control
- در پنجره سمت راست گزینه “WaitToKillServiceTimeout” را بیابید. عددی که در زیر ستون Data نوشته شده است نشان دهنده بازه زمانی بر حسب میلی ثانیه است. بعنوان مثال در تصویر زیر عدد ۵۰۰۰ نشان دهنده این است که ویندوز در زمان خاموش شدن، ۵ ثانیه به سرویسها و برنامهها برای بسته شدن فرصت میدهد.
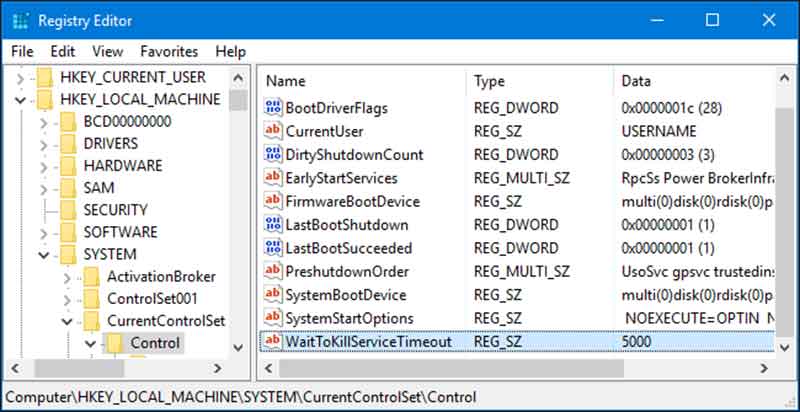
- برای تغییر مقدار بازه زمانی بر روی “WaitToKillServiceTimeout” دو بار کلیک کنید. زمان مورد نظر را (بر حسب میلی ثانیه) در قسمت “Value Data” وارد کرده و سپس اینتر کنید.
زمان کمتر از ۵ ثانیه برای این مقدار پیشنهاد نمیشود، زیرا برخی برنامهها ممکن است نتوانند اطلاعات را در زمانی کمتر از این مقدار ذخیره نمایند و این امر منجر به از دست رفتن این اطلاعات و احتمالا کارایی نادرست این برنامه در آینده خواهد شد.
روشهای بسیار زیادی برای اینکه سرعت خاموش شدن سیستم خود را کاهش دهید وجود ندارد، ولی با انجام کارهای فوق میتوانید مطمین باشید که این روند در کوتاهترین زمان ممکن انجام خواهد شد.
[ad_2]
لینک منبع
بازنشر: مفیدستان
عبارات مرتبط با این موضوع
چگونه ویندوز را حذف کنیم؛ چه باید سازِش و نالِش …بروبچ ای که ویندوز ۸ رو به شیوه نصب کرده اند بدانند و آگاه باشند که پس از حذف چرا باید وایفای را آخر شب خاموش کنیم؟ شبکهباور عمومی اشتباه یک باور اشتباه وجود دارد که روشنخاموش کردن زیاد یک روتر باعث خرابی چگونه کامپیوترمان را ویروس کشی کنیم؟در این مطلب قصد داریم که به شما نحوه استفاده صحیح از آنتی ویروس مایکروسافت را آموزش چگونه پاورپوینت را به یک فایل ویدیویی تبدیل کنیم؟نرمافزار پاورپوینت فایل ویدیویی آموزش کامپیوتر تبدیل پاورپوینت به فیلمدانلود چگونه از هک شدن جلوگیری کنیم؟چگونه از هک شدن جلوگیری کنیم؟ راه های زیادی برای افزایش امنیت سیستم و جلوگیری از هک چگونه بفهمیم که هک شده ایمچگونه بفهمیم که هک شده ایم ؟ راههای زیادی هست که به کمک آنها بفهمیم هک شده ایم یا نه؟چگونه در زیرنویس فارسی را فعال کنیم؟ …چگونهدرزیرنویسفارسیسه شنبه ۱۶ آذر ۱۳۹۵ چگونه در زیرنویس فارسی را فعال کنیم؟ کینگنتچگونه حجم مصرف اینترنت موبایل را کاهش دهیم؟ …شاید در ابتدا این میزان مصرف چندان زیاد به نظر نرسد، اما اگر در طول هفته روزی یک ساعت چطوری در لپتاپها، بین دو کارت گرافیک سوئیچ کنیم؟ ویندوز … دیدگاه برای چطوری در لپتاپها، بین دو کارت گرافیک سوئیچ کنیم؟ در ویندوز چیست و چگونه کار می کند ؟ علم … در ویندوز چیست و چه کاری انجام می دهد ؟ تشریح کامل معنی ، تلفظ صحیح و کاربرد چگونه ویندوز را حذف کنیم؛ چه باید سازِش و نالِش سرخه تَله بروبچ ای که ویندوز ۸ رو به شیوه نصب کرده اند بدانند و آگاه باشند که پس از حذف ویندوز ۸ چرا باید وایفای را آخر شب خاموش کنیم؟ شبکه باور عمومی اشتباه یک باور اشتباه وجود دارد که روشنخاموش کردن زیاد یک روتر باعث خرابی آن می چگونه کامپیوترمان را ویروس کشی کنیم؟ در این مطلب قصد داریم که به شما نحوه استفاده صحیح از آنتی ویروس مایکروسافت را آموزش دهیم چگونه پاورپوینت را به یک فایل ویدیویی تبدیل کنیم؟ نرمافزار پاورپوینت فایل ویدیویی آموزش کامپیوتر تبدیل پاورپوینت به فیلمدانلود چگونه از هک شدن جلوگیری کنیم؟ چگونه از هک شدن جلوگیری کنیم؟ راه های زیادی برای افزایش امنیت سیستم و جلوگیری از هک شدن وجود چگونه بفهمیم که هک شده ایم چگونه بفهمیم که هک شده ایم ؟ راههای زیادی هست که به کمک آنها بفهمیم هک شده ایم یا نه؟ چگونه در زیرنویس فارسی را فعال کنیم؟ کینگنت چگونهدرزیرنویس شنبه ۲۰ آذر ۱۳۹۵ چگونه در زیرنویس فارسی را فعال کنیم؟ کینگنت چگونه حجم مصرف اینترنت موبایل را کاهش دهیم؟ شبکه شاید در ابتدا این میزان مصرف چندان زیاد به نظر نرسد، اما اگر در طول هفته روزی یک ساعت را به چطوری در لپتاپها، بین دو کارت گرافیک سوئیچ کنیم؟ ویندوز من دیدگاه برای چطوری در لپتاپها، بین دو کارت گرافیک سوئیچ کنیم؟ در ویندوز چیست و چگونه کار می کند ؟ علم فردا در ویندوز چیست و چه کاری انجام می دهد ؟ تشریح کامل معنی ، تلفظ صحیح و کاربرد چیست ؟
ادامه مطلب ...
چگونه تاریخچه جستجو کورتانا را در ویندوز ۱۰ پاکسازی کنیم؟
[ad_1] 
کورتانا ویندوز ۱۰ بیشتر از یک جستجوگر ساده بوده و همچون سیری در آی او اس و اوکی گوگل در اندروید، یک دستیار پیشرفته و شخصی برای شما می باشد. بنابراین جهت سفارشی سازی نتایج برای شما نیاز است که اطلاعات ورودی به این دستیار بر روی کامپیوتر و همچنین حساب بینگ شما نیز ذخیره شود. درست است که کورتانا می تواند برایتان بسیار مفید واقع شود اما شاید شما هم نخواهید تا تاریخچه جستجوهایتان در آن ذخیره گردد. بدین منظور می توانید از ترفندی که در ادامه مطلب به شرح کامل آن می پردازیم استفاده کنید. با ما همراه باشید.
جهت پاکسازی اطلاعات ذخیره شده روی کامپیوتر و مرتبط با جستجوهای شما در کورتانا می توانید گام های شرح داده شده در این قسمت را دنبال نمایید. بدین منظور در ابتدا منوی استارت ویندوز ۱۰ را باز کرده و بر روی آیکون چرخ دنده کلیک کنید تا قسمت تنظیمات ویندوز (Settings) را مشاهده کنید.

در پنجره تنظیمات ویندوز بر روی گزینه Privacy کلیک کنید تا به قسمت تنظیمات حریم خصوصی ارجاع داده شوید.

در لیست سمت چپ صفحه ای که ظاهر می شود بر روی تب Speech, inking, & typing کلیک کنید.

هم اکنون در زیر قسمت Getting to know you بر روی دکمه Stop getting to know me کلیک کنید.

یک پنجره پاپ آپ ظاهر می شود و از شما می پرسد آیا مطمئن هستید که می خواهید اجازه ذخیره سازی اطلاعات خود توسط کورتانا را غیر فعال کنید یا خیر؟ بنابراین بر روی دکمه Turn off کلیک کنید تا کار غیرفعالسازی ذخیره اطلاعات کورتانا تمام شود.

این روش نه تنها تاریخچه جستجوهای شما در کورتانا را پاکسازی می کند بلکه همچنین کورتانا را از اینکه اطلاعات بیشتری درباره شما کسب و ذخیره کند، متوقف خواهد کرد. توجه داشته باشید که هیچ گزینه جداگانه ای فقط برای پاکسازی تاریخچه جستجو کورتانا وجود ندارد و اگر قصد دارید جمع آوری اطلاعات شما توسط کورتانا را همچنان فعال باقی بگذارید کافیست بعد از اجرایی کردن ترفند بالا اینبار بر روی دکمه Get to know me کلیک کنید. سپس بر روی دکمه ی Turn on در پنجره ای که بصورت پاپ آپ ظاهر می شود نیز کلیک کنید تا کورتانا ویندوز ۱۰ دوباره فعال شود.

هم اکنون کار حذف تاریخچه جستجوهای کورتانا به پایان رسیده و می توانید پنجره تنظیمات را ببندید. البته اگر قصد دارید تا این تاریخچه ها را از حساب بینگ خود نیز پاک کنید این پنجره را باز نگه داشته و گام های شرح داده شده در قسمت بعد آموزش ما را دنبال کنید.

تا اینجا اطلاعات ذخیره شده بر روی کامپیوتر شما حذف شدند اما هنوز اطلاعات جمع آوری شده توسط کورتانا بر روی حساب بینگ شما وجود دارد. جهت پاکسازی این تاریخچه ها نیز در ابتدا بر روی لینک Go to Bing and manage personal info for all your devices در پایین همان پنجره مرحله قبل کلیک کنید.

اگر بر روی کامپیوتر خود چندین مرورگر را نصب کرده اید در پنجره ای که ظاهر می شود مرورگر دلخواه خود را انتخاب کرده و سپس بر روی دکمه OK کلیک کنید.

از آنجایی که جهت استفاده از کورتانا باید به حساب مایکروسافت خود متصل باشید باید بصورت خودکار به صفحه شخصی سازی اکانت بینگ خود ارجاع داده شوید. به پایین صفحه و قسمت Other Cortana Data and Personalized Speech, Inking and Typing رفته و بر روی دکمه Clear کلیک کنید.
توجه داشته باشید اگر به هر دلیلی بصورت اتوماتیک چنین صفحه ای را مشاهده نکردید نیاز است در صفحه ای که نمایش داده می شود بر روی دکمه Sign in کلیک کرده و اطلاعات حساب مایکروسافت خود را وارد کنید.

از شما سوال پرسیده می شود که آیا از پاکسازی اطلاعات کورتانا مطمئن هستید و بدین منظور نیز بار دیگر بر روی دکمه Clear کلیک کنید.

یک پیام خاکستری رنگ مبنی بر موفقیت آمیز بودن پاکسازی اطلاعات کورتانا را مشاهده خواهید کرد و کارمان به پایان رسیده است.

توجه داشته باشید اگر امکان جمع آوری اطلاعات توسط کورتانا که در قسمت اول توضیح دادیم را غیر فعال نکرده باشید، این اطلاعات دوباره بصورت خودکار در حساب بینگ شما نیز ذخیره خواهند شد. امیدوارم که از این ترفند کاربردی لذت برده باشید.
[ad_2]
لینک منبع
بازنشر: مفیدستان
عبارات مرتبط با این موضوع
چگونه چت و مکالمات تلگرام را ذخیره کنیم؟ اندروید و ویندوز نوشته هایی که در ویندوز کپی نمی شوند را به راحتی کپی کنید تاریخ جمعه ۱۹ آذر ۱۳۹۵ چگونه از هک شدن جلوگیری کنیم؟چگونه از هک شدن جلوگیری کنیم؟ راه های زیادی برای افزایش امنیت سیستم و جلوگیری از هک آموزش باز کردن عکس در ویندوز با آموزش باز کردن عکس در ویندوز با در ویندوز جدید مایکروسافت ویژگی های چگونه چت و مکالمات تلگرام را ذخیره کنیم؟ اندروید و ویندوز نوشته هایی که در ویندوز کپی نمی شوند را به راحتی کپی کنید تاریخ جمعه ۱۹ آذر ۱۳۹۵ ، بازدید آموزش انتقال فایل بین گوشی و لپ تاپ با استفاده از نوشته هایی که در ویندوز کپی نمی شوند را به راحتی کپی کنید تاریخ جمعه ۱۹ آذر ۱۳۹۵ ، بازدید ده قابلیت ویندوز که حتما دوست خواهید داشت کورتانا آموزش کامپیوتر تنظیمات ویندوز موتور جستوجوی دانلود ویندوز ویندوز آموزش کامپیوتر،ترفندهای کامپیوتری انواع ویروس های کامپیوتریترفند های کامپیوترترفندهای کامپیوتری آموزش کامپیوترترفند
ادامه مطلب ...
آموزش پاک کردن تاریخچه جستجو در File Explorer ویندوز
[ad_1]قابلیت جستجو که برای راحتی کاربران در File Explorer ویندوز قرار گرفته، میتواند سابقه مواردی که پیشتر اقدام به جستجو آنها کردهاید را نگه دارد تا بتوانید در مراجعات بعدی، آسانتر به فایل مورد نظر دسترسی پیدا کنید. به هر حال اگر شما به صورت مشترک از یک سیستم (بین اعضای خانواده یا دوستان) استفاده میکنید و تمایل ندارید تا دیگران از کار شما با خبر باشند، قادر خواهید بود تا تاریخچه جستجو خود را پاک کرده یا از نمایش آن جلوگیری نمایید.
با اعمال تغییراتی بر روی رجیستری سیستم عامل، این امکان وجود دارد تا از نمایش تاریخچه جستجو جلوگیری کرد. علاوه بر این، شما خواهید توانست از گزینههای موجود بر Group Policy نیز برای وضع محدودیتهایی استفاده نمایید. در این مقاله، ما هر دو این روشها را به شما آموزش خواهیم داد. لازم به ذکر است که ورژن Home ویندوز از Group Policy بهره نبرده و برای رسیدن به نتیجه، تنها باید از رجیستری سیستم عامل استفاده نمود.
غیر فعال کردن نمایش تاریخچه جستجو با استفاده از رجیستری ویندوز
در ابتدا باید به این نکته اشاره کنیم که رجیستری سیستم عامل، یک ابزار بسیار حرفهای و در عین حال خطرناک است. به این معنی که هرگونه تغییرات اشتباه در محتوای آن میتواند باعث از کار افتادن سیستم شود. روشی که در ادامه به توضیح آن خواهیم پرداخت، بسیار ساده بوده و در صورت اجرا صحیح و مرحله به مرحله، هیچ آسیبی به دستگاه شما وارد نخواهد آورد. اما به هر حال پیشنهاد میکنیم قبل از انجام هرگونه تغییری در رجیستری ویندوز، از سیستم خود بکآپ بگیرید. همچنین شما قادر هستید از قابلیت Restore Point نیز بهره ببرید تا اگر با مشکلی مواجه شدید، به راحتی بتوانید سیستم خود را بازیابی نمایید.
برای شروع کار، عبارت “regedit” را در قسمت استارت تایپ کنید. در صورتی که با حساب کاربری Administrator وارد نشده باشید، پیامی به نمایش در میآید که به شما هشدار میدهد که آیا مایل به انجام تغییرات هستید یا خیر. پس از این مرحله، شما وارد فضای Registry Editor خواهید شد.
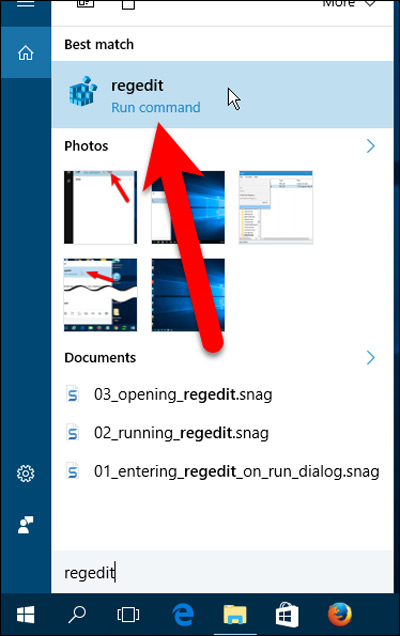
با ورود به این قسمت، از طریق منویی که در سمت چپ قرار گرفته، به آدرس زیر بروید:
HKCUSOFTWAREPoliciesMicrosoftWindowsExplorer
اگر موفق به یافتن کلید Explorer نشدید، میتوانید به راحتی آن را به لیست اضافه نمایید.
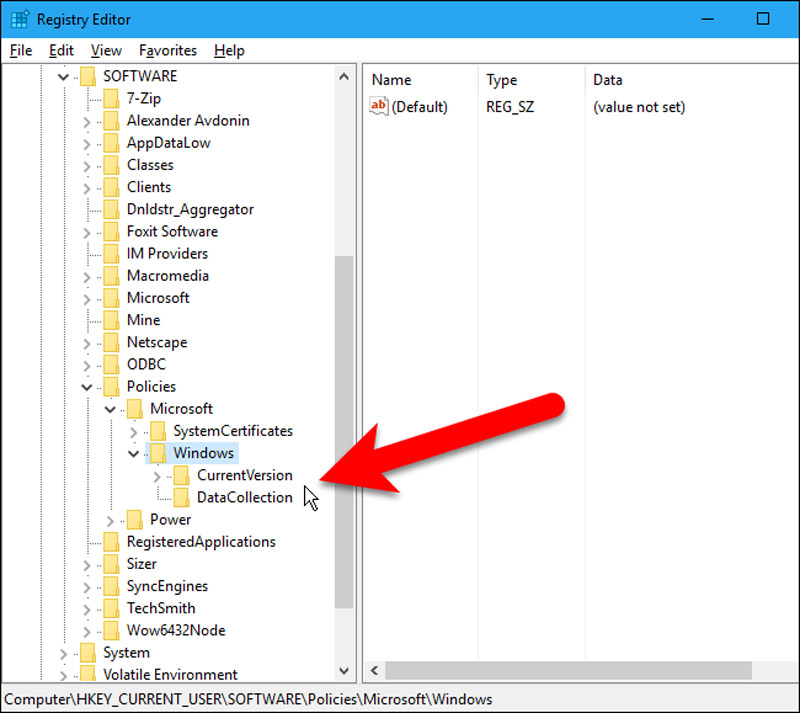
برای ساختن یک کلید جدید، بر روی پوشه ویندوز کلیک راست کرده و گزینه New>Key را انتخاب کنید.
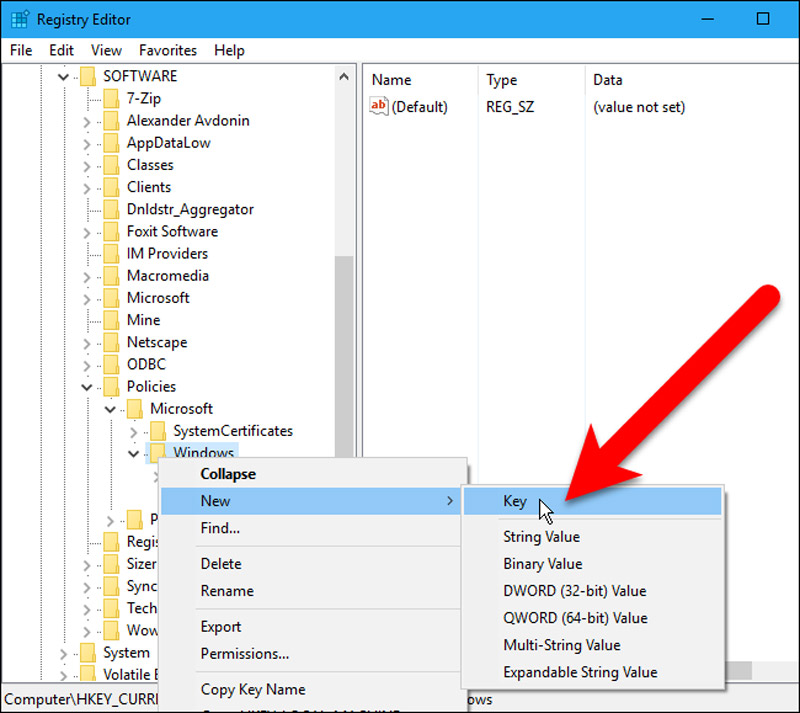
نام کلید جدیدی که ساختهاید را Explorer بگذارید.
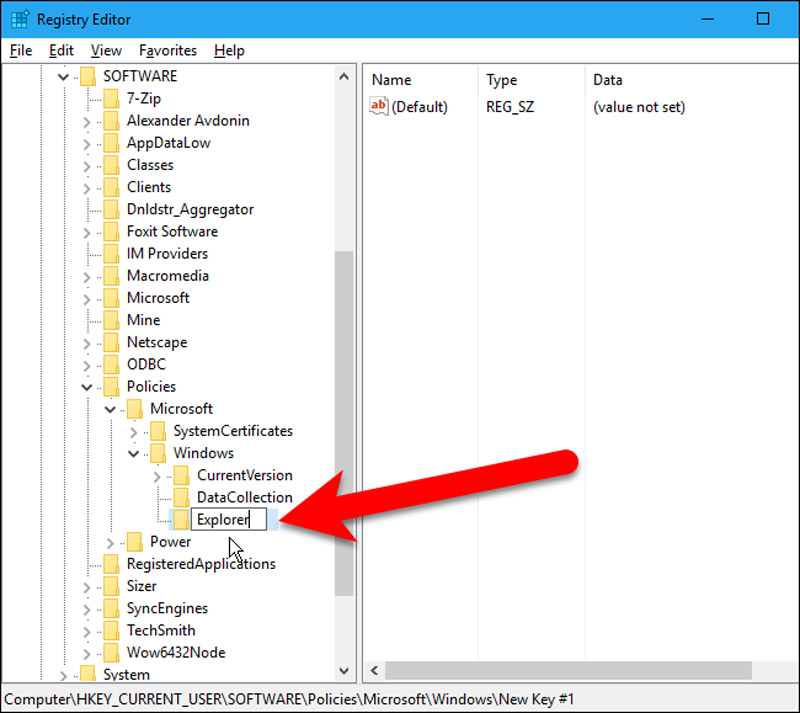
پس از اتمام مراحل ساخت کلید، بر روی صفحه سفیدی که در سمت راست قرار گرفته، کلیک راست کرده و با رفتن بر روی گزینه New، یک Value از نوع (DWORD (32-bit بسازید.
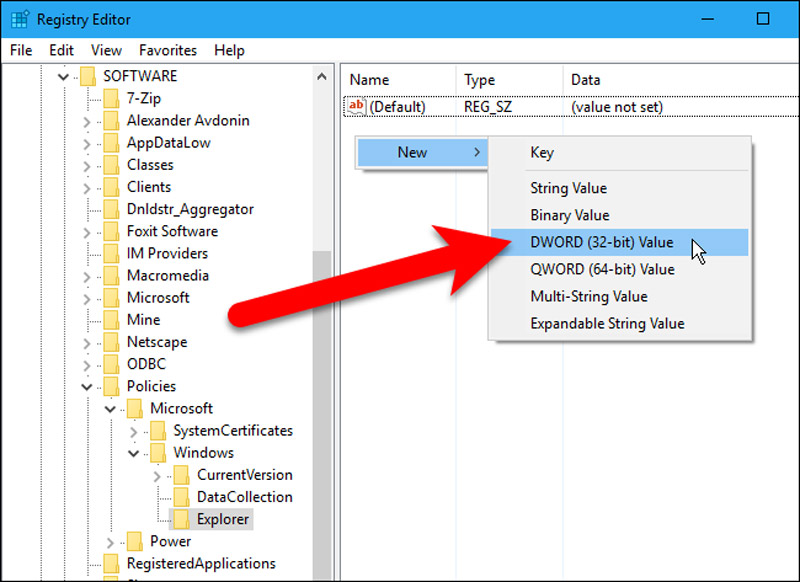
نام Value تازه ساخته شده را DisableSearchBoxSuggestions بگذارید.
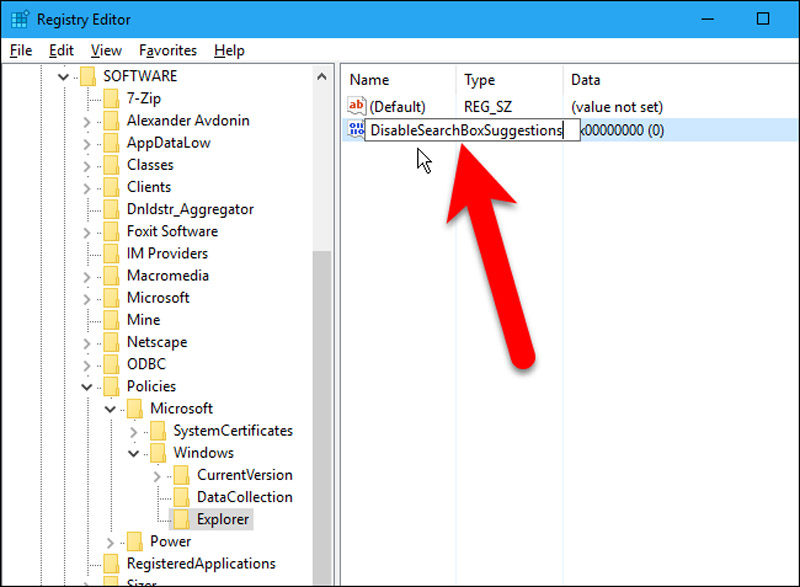
برای مقداردهی به Value تازه ساخته شده، بر روی آن کلیک کنید.
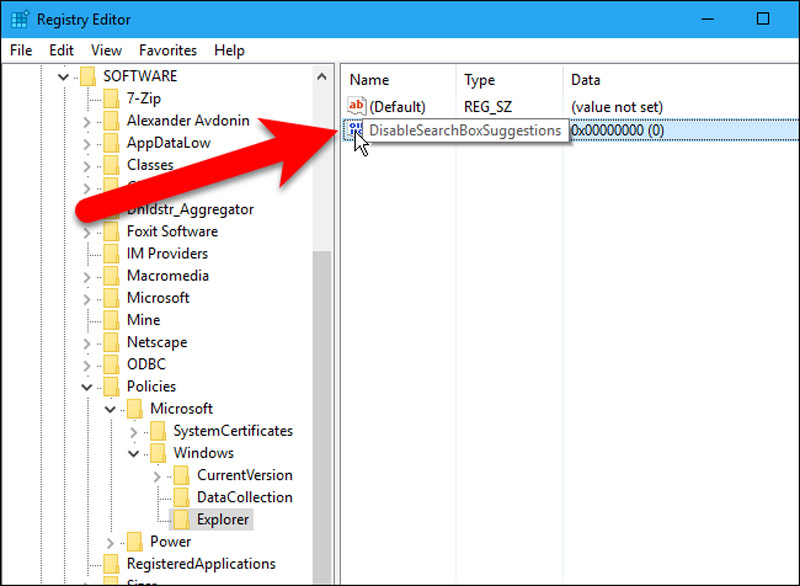
در پنجرهای که باز میشود، در قسمت Value Data مقدار ۱ را تایپ کرده و با انتخاب Ok تغییرات را ذخیره نمایید.
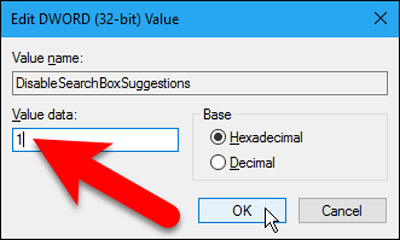
حال میتوانید از فضای Registry Editor خارج شوید.
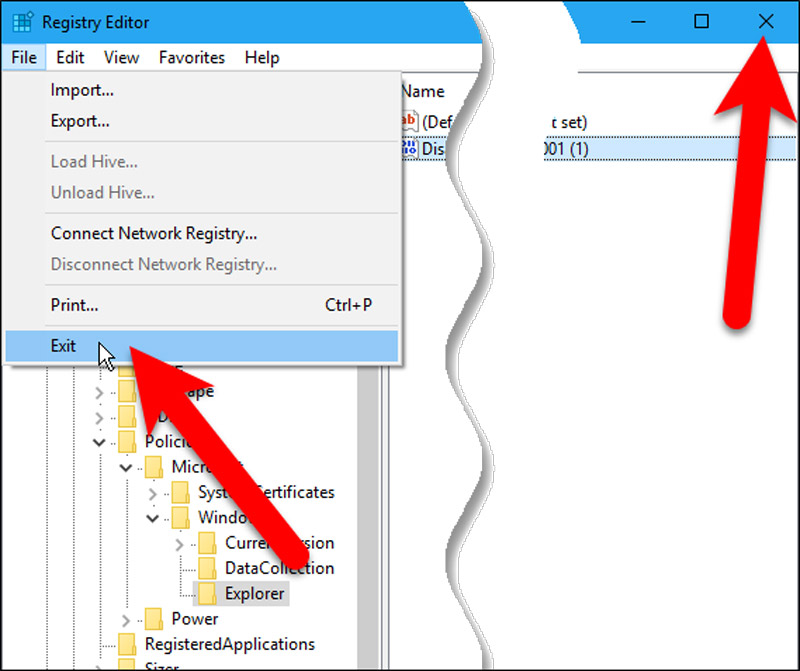
پس از انجام مراحل بالا، شما نیاز دارید تا سیستم خود را ریست کنید. پس از بالا آمدن دوباره سیستم عامل، میتوانید شاهد این موضوع باشید که هیچ تاریخچهای در بخش جستجو File Explorer نمایش داده نمیشود.

غیر فعال کردن نمایش تاریخچه جستجو با استفاده از Group Policy Editor
اگر شما از ویندوز Professional یا Enterprise استفاده میکنید، راحتترین روش برای غیر فعال کردن نمایش تاریخچه جستجو، مراجعه به بخش Group Policy Editor است. با استفاده از قابلیتهای Group Policy شما میتوانید محدودیتهایی اعمال کنید تا بر روی سیستم خود و یا افرادی که به دستگاه شما دسترسی دارند، مدیریت راحتتری داشته باشید. به این نکته توجه کنید که اگر کامپیوتر شما عضو یک دامین باشد، احتمالا هر گونه تغییری در Group Policy توسط ادمین دامین منع شده است؛ لذا پیش از انجام هر کاری، باید با ادمین شبکه مشورت نمایید. همچنین میتوانید از قابلیت Restore Point نیز بهره ببرید تا اگر با مشکلی مواجه شدید، به راحتی بتوانید سیستم خود را بازیابی نمایید.
برای آغاز عملیات، وارد منو استارت شده و عبارت Group Policy را تایپ کرده و بر روی Edit Group Policy کلیک نمایید.
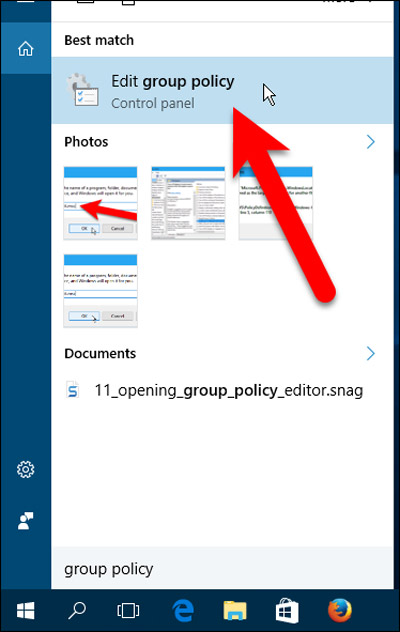
وقتی صفحه تنظیمات مربوط به Local Group Policy Editor باز شد، از طریق منویی که در سمت چپ قرار دارد مسیر زیر را دنبال نمایید:
User ConfigurationAdministrative TemplatesWindows Components File Explorer
پس از آن، بر روی گزینه “Turn off display of recent search entries in the Windows Explorer search box” کلیک کنید.

در پنجرهای که برای شما باز شده، بر روی گزینه “Enabled” در گوشه بالا سمت چپ کلیک کنید.

برای ذخیره سازی تغییرات انجام شده، Ok را انتخاب کرده و پنجره را ببندید.
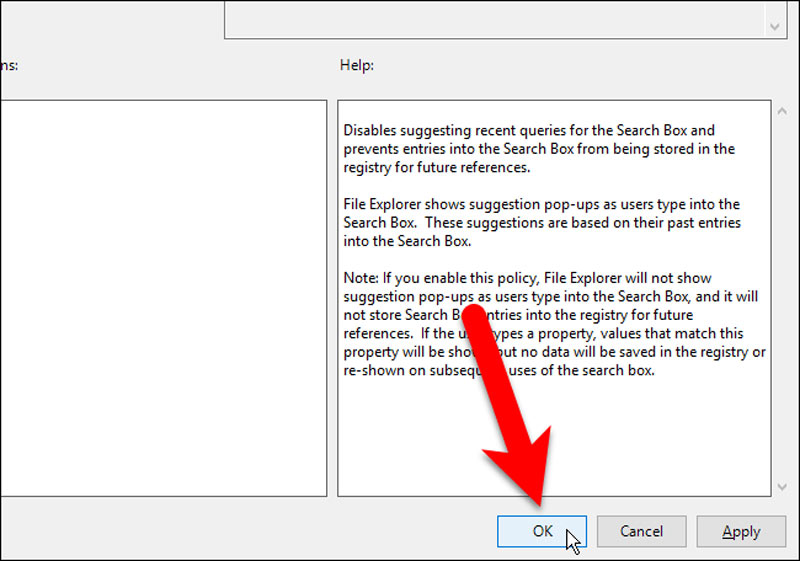
با بستن پنجره Local Group Policy میتوانید مشاهده کنید که دیگر اثری از نمایش دادن تاریخچه جستجوهای شما در File Explorer نیست.
[ad_2]
لینک منبع
بازنشر: مفیدستان
عبارات مرتبط با این موضوع
پی سی دانلود نرم افزار، فیلم، بازی، کتاب، آموزش و …دانلود رایگان نرم افزار، فیلم، موزیک، کتاب، آموزش، بازی و برنامه موبایل؛ همه و همه در آموزش تغییر پسوند فایلها در ویندوزآموزش تغییر پسوند فایلها در ویندوز در این مقاله نحوه تغییر پسوند فایلها در ویندوز آموزش ترفند کاربردی در مرورگر اینترنت …آموزش ترفند کاربردی در مرورگر اینترنت اکسپلورر در بین همه این نرم کرک و سریال برای فعال سازی بینهایت مطالب آموزشی ، دانستنی ها ، تکنولوژی ، مطالب جالب ترفتد ها و آموزش های مهارتهای هفتگانه آموزش مجازیبه نام خدا مهارتهای هفتگانه نقش و اهمیت رجیستری رجیستری، یکی از مهمترین و اصلی چگونه دو سیستم عامل متفاوت را بر روی یک …اکنون در این مقاله تصمیم داریم تا در کنار شما شیوه نصب دو سیستم عامل در کنار یکدیگر را آموزش تنظیمات پیشرفته تنظیم و مدیریت پنل در فتوشاپ نصب ویندوز ویندوز اثرات برطرف کردن عیب منبع تغذیه کاروفناوری کَلاله پودمان فناوری اطلاعاتپودمانفناوریاطلاعاتکارکلاسی صفحه کتاب کاروفناوری پایه هفتم پودمان فناوری اطلاعات و ارتباطاتآموزش کامل پرورش قارچ بینهایت مقدمه انسان از زمانهای بسیار دور با قارچ آشنا بوده است عامه مردم با قارچهای چتری دانلود نرم افزار رجیستریدانلود نرم افزار های ابزار رجیستری، پاکسازی رجیستری ویندوز، پاک سازی و بهینه سازی پی سی دانلود نرم افزار، فیلم، بازی، کتاب، آموزش و برنامه موبایل دانلود رایگان نرم افزار، فیلم، موزیک، کتاب، آموزش، بازی و برنامه موبایل؛ همه و همه در پی سی آموزش تغییر پسوند فایلها در ویندوز آموزش تغییر پسوند فایلها در ویندوز در این مقاله نحوه تغییر پسوند فایلها در ویندوز بررسی می آموزش ترفند کاربردی در مرورگر اینترنت اکسپلورر آموزش ترفند کاربردی در مرورگر اینترنت اکسپلورر در بین همه این نرم افزارها کرک و سریال برای فعال سازی بینهایت مطالب آموزشی، دانستنی ها ، تکنولوژی، مطالب جالبترفتد ها و آموزش های بیشتر در مهارتهای هفتگانه آموزش مجازی به نام خدا مهارتهای هفتگانه نقش و اهمیت رجیستری رجیستری، یکی از مهمترین و اصلیترین آموزش تنظیمات پیشرفته تنظیم و مدیریت پنل در فتوشاپ نصب ویندوز ویندوز اثرات برطرف کردن عیب منبع تغذیه رایانه چگونه دو سیستم عامل متفاوت را بر روی یک کامپیوتر نصب کنیم؟ اکنون در این مقاله تصمیم داریم تا در کنار شما شیوه نصب دو سیستم عامل در کنار یکدیگر را فرا کاروفناوری کَلاله پودمان فناوری اطلاعات پودمانفناوری جواب پرسش صفحه کتاب کاروفناوری پایه هفتم پودمان فناوری اطلاعات وارتباطات پرسش تصور آموزش کامل پرورش قارچ بینهایت مطالب آموزشی، دانستنی ها ، تکنولوژی، مطالب جالبترفتد ها و آموزش های بیشتر در دانلود نرم افزار رجیستری دانلود نرم افزار های ابزار رجیستری، پاکسازی رجیستری ویندوز، پاک سازی و بهینه سازی کامپیوتر
ادامه مطلب ...
آموزش ویندوز سرور ۲۰۱۲ (قسمت – ۱)
[ad_1]مدتی بود تصمیم داشتم تا یک آموزش کوتاه و مفید رو درمورد ویندوز سرور برای خوانندگان محترم آماده کنیم.سعی بر این است تا تمامی مطالب مربوط به ویندوز سرور ۲۰۱۲، از نصب و راه اندازی سیستم عامل تا راه اندازی تمام سرویس های این ویندوز با قلمی بسیار ساده، در اختیار شما مخاطبان عزیز قرار گیرد، تا عزیزان علاقمند به راحتی وارد دنیای شبکه از طریق این آموزش ها شوند.
گام اول: نصب سیستم عامل

گام دوم: سپس گزینه نصب سیستم عامل رو مثل تصویر زیر کلیک کنید:

گام سوم: در این مرحله میتونید هرکدوم از نسخه های زیر رو بسته به نیاز شبکتون انتخاب و نصب کنید، اما کامل ترین نسخه مثل تصویر زیر Datacenter Evaluation desktop experience هست.


گام پنچم: در این قسمت اگر میخواهید نسخه قبلی سیستم عامل خودتون، مثل ۲۰۰۸ R2 رو آپدیت کنید، از گزینه اول استفاده و در غیر این صورت باید از گزینه دوم به اصطلاح Clean install استفاده کنید.

گام ششم: در این قسمت اگر هارد دیسک شما خام هست، باید یک پارتیشن مخصوص ویندوز ایجاد کنید که با استفاده از گزینه مشخص شده در تصویر میتونید حجم درایو رو مشخص و ایجاد کنید.


گام هفتم: مرحله بعد سیستم عامل شروع به نصب شدن میکند و تا تموم شدن نصب آن باید صبر کنید. ( سرعت نصب بستگی به قدرت سخت افزار شما و نوع storage شما متفاوت هست.)

گام هشتم: در مرحله بعد باید برای یوزر Administrator پسورد تعیین کنید.( رمز عبور باید دارای حداقل ۸ کاراکتر و شامل حروف بزرگ و کوچک و عدد باشد.)

گام نهم: بعد از اتمام مراحل نصب، میتونید با فشردن همزمان سه دکمه Ctrl+Alt+Delete وارد صفحه لاگین شده و پسورد خودتونو وارد کنید و ویندوز شما آماده بکار هست.
[ad_2]
لینک منبع
بازنشر: مفیدستان
عبارات مرتبط با این موضوع
آموزش تصویری قسمت با سلام خدمت تمامی کاربران گرامی در زیر آموزش تصویری را بررسی میکنیم توجه پی سی دانلود نرم افزار، فیلم، بازی، کتاب، آموزش و …دانلود رایگان نرم افزار، فیلم، موزیک، کتاب، آموزش، بازی و برنامه موبایل؛ همه و همه در دانلود کاملترین فیلم آموزشی اس کیو ال سرور دانلود کاملترین فیلم آموزشی اس کیو ال سرور بیش از یک گیگ فیلم آموزشی برای آموزش تصویری نصب نسخه با سلام خدمت تمامی کاربران گرامی در زیر آموزش تصویری را بررسی میکنیم توجه سیستم عامل دانلود رایگان وطن شاید تا به حال نرم افزارهای زیادی را برای مدیریت درایورهای سخت افزارها در ویندوز دیده دانلود رایگان نرم افزاردانلود رایگان نرم افزار،بازیکتابآموزش،فیلم نرم افزار و بازی های موبایل همه با لینک دانلود ویندوز سرور ۲۰۱۶ … جدیدترین نسل سیستم عامل ویندوز برای سرورها بوده که به تازگی منتشر و آموزش نصب نرم افزار کتیا روی ویندوز و با سلام خدمت همه عزیزان بعد از یکسال جستجو برای پیدا کردن روش نصب کتیا روی ویندوز و آموزش استفاده از قسمت بدون دانگل در …می خوام براتون در اینجا آموزش استفاده از قسمت رو به اشتراک بزارم تا شما دوستان هم آموزش تبدیل سرویس پک ویندوز به علیرضا وب فکر میکنند آموزش تبدیل سرویس پک ویندوز به مرداد ۱۷ ۱۳۸۹ در ۲۳۰ ٫ب٫ظ آموزش فیلم آموزش وردپرس فیلم آموزش طراحی سایت بسته مقدماتی تا فوق تخصصی آموزش فارسی سازی قالب و افزونه های وردپرس دوره آموزش جامع فارسی فناوری اطلاعات، شبکه های کامپیوتر، نرم افزار رفع مشکل چرا هنگامی که وارد ویندوز ۷ می شوم صفحه نمایش کامپیوترم سیاه می باشد؟ تاریخ ۱۳۹۳ آموزش برنامه نویسی سلام خدمت تمامی کاربران و دوستان گرامی در این مطلب پکیج آموزش صفر تا صد برنامه نویسی چگونگی برای یا سایر نسخه های ویندوز چگونگی برای یا سایر نسخه های ویندوز ویندوز ۱۰ ویکیپدیا، دانشنامهٔ آزاد ویندوز۱۰ ویندوز ۱۰ نخستین سیستمعامل در دورانِ مدیرعاملیِ ساتیا نادلا در شرکت مایکروسافت است؛ او دانلود درایورهای برای ویندوز کاربران لپ تاپ های هم اکنون می توانند درایورهای ویندوز ۸ را دانلود کنند لیست درایورهای مورد از رازهای ویندوز من در آفیس با آن کار کنند است بنا به همین دلیل تصمیم گرفتم مورد از بگویم که شاید شما دانلود نسخه نهایی بازی به آموزش ها این نسخه کاملا سالم و تست شده می باشد لینک مستقیم از سرور های قدرتمند سایت نام دانشجویار مرجع فیلم آموزش فارسی ردیف عنوان دوره مدرس حجم دوره تعداد قسمت زمان قیمت ردیف عنوان دوره مدرس حجم دوره تعداد قسمت حل مشکلات سری بازی های کانتر استرایک در حل مشکلات سری بازی های کانتر استرایک در وینوز مهرداد مهاجر ۱۳۹۱۱۱۲۶ ۱۵۱۸ دیدگاه
ادامه مطلب ...
به فرآیند های ویندوز توسط PowerShell خاتمه دهید
[ad_1]در ویندوز برای خاتمه دادن به یک فرآیند (process) روش های مختلفی وجود دارد که یکی از عامه ترین این روش ها استفاده از Task Manager است. اما یکی از روش های جالب برای پایان دادن به یک فرآیند در ویندوز استفاده از خط فرمان و پاورشل (به انگلیسی: PowerShell) است. با استفاده از پاورشل می توانید تمامی فرآیند ها را مشاهده و با استفاده از ID به فرآیند مورد نظر خاتمه دهید.
مرحله اول: برای شروع عبارت PowerShell را در.قسمت جستجو/کورتانا وارد کرده و از نتایج روی Windows PowerShell کلیک کنید.

مرحله دوم: برای مشاهده فرآیند ها عبارت زیر را در خط فرمان وارد کرده و Enter کنید:
Get-Process

مرحله سوم: اکنون یک لیست برای شما نمایان می شود که در آن می توانید فرآیند ها را مشاهده کنید.
ما در این قسمت با بخش Id کار داریم. چراکه برای خاتمه دادن به یک فرآیند می بایست از آیدی آن فرآیند در پاورشل استفاده کنیم.

مرحله چهارم: به عنوان مثال ما برای خاتمه دادن به فرآیند برنامه ی Telegram از دستور زیر استفاده می کنیم:
Stop-Process 1600
نکته: به جای آیدی ۱۶۰۰، آیدی فرآیند مورد نظر خود را در دستور بالا وارد کرده و سپس Enter کنید.

پس از انجام مراحل بالا، فرآیند مورد نظر پایان داده می شود. برای مشاهده لیست بروز از فرآیند ها مرحله دوم این آموزش را دوباره انجام دهید.
اما در هنگام پایان دادن به برخی از فرآیند ها ممکن است با خطای قرمز رنگ "Access is denied" (مانند تصویر زیر) مواجه شوید که برای حل آن نیاز است Windows PowerShell را در حالت ادمین اجرا کنید.

دیدگاه و نظر شما در رابطه با این آموزش سایت ترفندها چیست؟ در دیدگاه ها همراه ما باشید…
[ad_2]
لینک منبع
بازنشر: مفیدستان
عبارات مرتبط با این موضوع
چگونه چت و مکالمات تلگرام را ذخیره کنیم؟ اندروید و ویندوز نوشته هایی که در ویندوز کپی نمی شوند را به راحتی کپی کنید تاریخ جمعه ۱۹ آذر ۱۳۹۵ آموزش انتقال فایل بین گوشی و لپ تاپ با استفاده …نوشته هایی که در ویندوز کپی نمی شوند را به راحتی کپی کنید تاریخ جمعه ۱۹ آذر ۱۳۹۵ چگونه چت و مکالمات تلگرام را ذخیره کنیم؟ اندروید و ویندوز نوشته هایی که در ویندوز کپی نمی شوند را به راحتی کپی کنید تاریخ جمعه ۱۹ آذر ۱۳۹۵ ، بازدید آموزش انتقال فایل بین گوشی و لپ تاپ با استفاده از نوشته هایی که در ویندوز کپی نمی شوند را به راحتی کپی کنید تاریخ جمعه ۱۹ آذر ۱۳۹۵ ، بازدید
ادامه مطلب ...
ویندوز 10 کاربران را به استفاده از مرورگر اج ترغیب میکند
[ad_1]مایکروسافت در اقدامی تازه، سعی دارد به استفادهکنندگان گوگل کروم و فایرفاکس در ویندوز ۱۰ اطلاع دهد که Edge از امنیت بیشتری نسبت به دو رقیب خود برخوردار است.
بنا به گفتهی سخنگوی مایکروسافت؛ نمایش این پیام از اوایل ماه نوامبر شروع شده است. در ماه جولای، مایکروسافت در موردی مشابه از کاربران خواسته بود مرورگر اج را بهجای کروم و فایرفاکس (به دلیل مصرف بالای باتری) استفاده کنند.بنا به گزارش یکی از کاربران سایت Reddit با نام کاربری illCodeYouABrain، این پیام همزمان با اجرای نرمافزار فایرفاکس نشان داده میشود؛ البته این موضوع همیشگی نیست و با هر بار اجرا شاهد نمایش این پیام نیستیم. همین اتفاق در زمان اجرای کروم نیز روی میدهد.
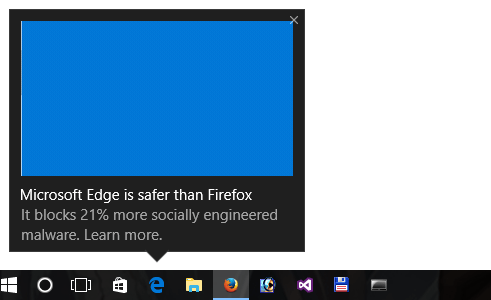
در ماه جولای؛ سخنگوی مایکروسافت اعلام کرد این پیام برای ارائهی سریع و آسان اطلاعات به کاربران طراحی شده است تا بتوانند با استفاده از آن، ویندوز ۱۰ را به بهترین شکل تجربه کنند.
این سخنگو بعد از ظاهر شدن دوباره پیام، گفته است:
در ویندوز ۱۰، کاربران قادرند تنظیمات پیشفرض برنامهها را به انتخاب خود تغییر دهند و این موضوع شامل دریافت اطلاعرسانیهای سیستمی نیز میشود؛ پس اگر میخواهید این پیامها را دریافت نکنید، کافی است به Settings app بروید و در بخش System و زیرشاخهی Notification، گزینهی Get tips, tricks and suggestions as you use Windows را غیرفعال کنید.
موسسهی NSS Labs که با مایکروسافت در زمینهی بررسی و مطالعه بر روی مرورگرها سابقهی همکاری دارد، در مقایسهای که بین ۳ مرورگر بزرگ ویندوز انجام داده است، اج را پیروز این رقابت میداند.بخشی از پیام ظاهرشده این است که مرورگر اج میتواند بدافزارهای سرقت و افشای اطلاعات کاربران (Social engineering) را ۲۱ درصد بیشتر مسدود کند و منبع این آمار مقایسه NSS Labs است.
امنیت یکی از پارامترهای مهم در مرورگرها است و حقیقتا اج را میتوان یک مرورگر امن نامید. مایکروسافت زمان زیادی صرف ارتقا و پیشرفت امنیت مرورگر خود کرده و منطقی است که بخواهد این موضوع را پررنگتر نشان دهد. البته باید این مورد را در نظر گرفت که کروم و فایرفاکس هیچکدام گزینهای مانند سیستم نوتیفیکیشن اج ندارند. امسال مایکروسافت رقابت میان مرورگرهای ویندوز ۱۰ را به مرحلهی تازهای رسانده است.
نظر شما در مورد عملکرد و امنیتی مرورگر اج چیست؟
[ad_2]
لینک منبع
بازنشر: مفیدستان
عبارات مرتبط با این موضوع
ویندوز زومیت ویندوز سیستم عامل مایکروسافت برای تبلت، کامپیوتر شخصی، لپ تاپ و موبایلدنیای فناوری زومیتجعبه گشایی زومیت از گوشی می میکس شیائومی با صفحه نمایش بدون حاشیه هایلایت ۱۳۵ از دانلود بازی نگهبان به فارسی لارا کرافت نگهبان روشنایی بازی خارق العاده و پرطرفدار از ویندوز زومیت ویندوز سیستم عامل مایکروسافت برای تبلت، کامپیوتر شخصی، لپ تاپ و موبایل دنیای فناوری زومیت اجرای نسخه کامل ویندوز بر روی دستگاهی با پردازنده اسنپدراگون هایلایت ۱۳۷ از تغییر دانلود بازی نگهبان به فارسی لارا کرافت نگهبان روشنایی بازی خارق العاده و پرطرفدار از
ادامه مطلب ...
حضور بازی محبوب ویندوز در گوشیها
[ad_1]بازی سولیتیر (Solitaire) بازی محبوب ویندوز برای بیش از ۲۵ سال است و مایکروسافت قصد دارد برای نخستین بار مجموعه این بازی (Solitaire Collection) را بیرون از ویندوز عرضه کند.
به گزارش ورج، بازی سولیتیر (Solitaire) بازی محبوب ویندوز برای بیش از ۲۵ سال است و مایکروسافت قصد دارد برای نخستین بار مجموعه این بازی (Solitaire Collection) را بیرون از ویندوز عرضه کند.
مایکروسافت این بازی را برای iOS و اندروید به صورت رایگان عرضه کرده و امیدوار است بتواند با این کار، بازیکنان بیشتری به۱۱۹ میلیون نفری که این بازی را روی ویندوز ۸ و ویندوز ۱۰ بازی کردهاند، اضافه کند.
مایکروسافت همچنین نسخه دیگری از این بازی را به قیمت ۱.۹۹ دلار در هر ماه عرضه میکند که تبلیغات ندارد و شامل سکههایی به عنوان پاداش است.
مجموعه بازی Microsoft Solitaire Collection برای iOS و اندروید شامل بازی های Klondike، Spider، FreeCell ، Pyramid و Tripeaks است. مایکروسافت همچنین در حال یکپارچهسازی ایکسباکس با این بازی است، بدین ترتیب شما میتوانید وارد بازی شده و با دوستانتان به بازی بپردازید.
کاربران iOS و اندروید میتوانند این بازی نوستالژیک مایکروسافت را از گوگلپلی و اپاستور دانلود کنند.
منبع : ایسنا
[ad_2]
لینک منبع
بازنشر: مفیدستان
عبارات مرتبط با این موضوع
حضور بازی محبوب ویندوز در گوشیهامایکروسافت نسخه بازی محبوب خود را به و اندروید آورد بازی سولیتیر بازی الف حضور بازی محبوب ویندوز در گوشیهاحضور بازی محبوب ویندوز در گوشیها بازی محبوب ویندوز برای را بیرون از ویندوز حضور بازی محبوب ویندوز در گوشیها مایکروسافت نسخه بازی حضور بازی محبوب ویندوز در گوشیها حضور بازی محبوب ویندوز در گوشی حضور بازی محبوب ویندوز در گوشیهامایکروسافت نسخه بازی محبوب خود را به و اندروید آورد بازی سولیتیر بازی حضور بازی محبوب ویندوز در گوشیها واضح…حضور بازی محبوب ویندوز در گوشیهابخش دانش و فناوری الف، آذرمایکروسافت نسخه بازی حضور بازی محبوب ویندوز در گوشیهاحضور بازی محبوب ویندوز در گوشیها مایکروسافت نسخه بازی محبوب خود را به و حضور بازی محبوب ویندوز در گوشی ها آکامایکروسافت نسخه بازی محبوب خود را به و اندروید آورد بازی دانلود حضور بازی محبوب ویندوز در گوشیهاایسنا به نقل از ورج، بازی سولیتیر بازی محبوب ویندوز برای بیش از ۲۵ سال است و حضور بازی محبوب ویندوز در گوشیها سیتنامایکروسافت نسخه بازی محبوب خود نیازمندی ها نقش ژئوپلیتیک ایران در ترانزیت حضور بازی محبوب ویندوز در گوشیها ایسنامایکروسافت نسخه بازی محبوب خود را به و اندروید آوردبه گزارش ایسنا به نقل از یاس دانلود دانلود بازی و نرم افزار دانلود بازی کم حجم برای کامپیوتر و اندروید دانلود نرم افزار یاس دانلود آنتی ویروس جدید بازی آندروید یاس دانلود موبایل دانلود بازی برای اندروید بازی تاور دش برای اندروید پول بی نهایت نام یک ایستنا فناوری اطلاعات با عضویت در خبرنامه پیامکی آژانس خبری فناوری اطلاعات و ارتباطات ایستنا به طور روزانه دانلود بازی فکری خارق بازی خارق العاده و کم نظیر تحت عنوان از گرسنگی نمیر در سبک بازی های فکری از دانلود بازی جدید سوپرسل کلش رویال کلش رویال بازی جدید و فوق العاده زیبای استراتژیک از سوپرسل خالق بازی های محبوب آرشیو دانلود بازی کامپیوتر بایگانی فوردانلودز بازی جدیدی در سبک اکشن می باشد که در سال توسط کمپانی ساخته و برای کامپیوتر قویترین نرم افزار ردیابی ، مکان یابی و مانیتورینگ گوشی موبایل هیچ گونه تخصصی در نصب نرم افزار ندارید ؟ والدین و مدیران گرامی ؛ اگر تخصص کافی در خصوص نصب بهترین گوشی ها مناسب با بودجه شما بهترین گوشی ها مناسب با بودجه شما مهم نیست چقدر پول داشته باشید، تنها کافی است قصدتان برای پورتال پرشین وی هم اکنون در پرشین وی سقوط یک فروند هلی کوپتر در دریاچه چیتگر تصاویر و جزییات مرد دختر دیدن شبکه های ماهواره ای از روی اینترنت آخرین خبرها استخدام فوری در یهترین شرکتها با عالی ترین حقوق و مزایا زیباترین عکسهای عروسی نصب ویندوز در دقیقه نصب ویندوز در محل
ادامه مطلب ...