مجله مطالب خواندنی
سبک زندگی، روانشناسی، سلامت،فناوری و ....مجله مطالب خواندنی
سبک زندگی، روانشناسی، سلامت،فناوری و ....ست شارژر و دیتای 3 در یک USB
ویژگی های کلیدی:
![]() ورژن یو اس بی: 2
ورژن یو اس بی: 2
![]() جنس بدنه:پلاستیک درجه یک
جنس بدنه:پلاستیک درجه یک
![]() اندازه بدنه:16*20*93 میلیمتر
اندازه بدنه:16*20*93 میلیمتر
![]() طول بازوئی پلاستیکی خروجی ها:44 میلیمتر
طول بازوئی پلاستیکی خروجی ها:44 میلیمتر
![]() دارای دکمه انتخاب خروجی جهت کمتر شدن اتلاف ولتاژ
دارای دکمه انتخاب خروجی جهت کمتر شدن اتلاف ولتاژ
![]() دارای 1 فیش ورودی USB و 3 فیش خروجی Micro USB و 30 Pin و 8 Pin
دارای 1 فیش ورودی USB و 3 فیش خروجی Micro USB و 30 Pin و 8 Pin
![]() قابل استفاده برای لوازمی مثل آیفون و آیپد و سایر وسایل شارژی که پورت میکرو USB شارژ میشوند
قابل استفاده برای لوازمی مثل آیفون و آیپد و سایر وسایل شارژی که پورت میکرو USB شارژ میشوند
![]() مناسب برای آپدیت و تبادل فایلهای مختلف و اپلیکیشن و موزیک و کلیپ و غیره
مناسب برای آپدیت و تبادل فایلهای مختلف و اپلیکیشن و موزیک و کلیپ و غیره


| نام | ست شارژ و دیتای 3 در یک USB |
| جنس بدنه | پلاستیک درجه یک |
| ورژن یو اس بی | 2 |
| اندازه بدنه | 16*20*93 میلیمتر |
| طول بازوئی پلاستیکی خروجی | 44 میلیمتر |
| دکمه انتخاب خروجی | |
| تعداد USB | 1فیش ورودی USB و 3 فیش خروجی Micro USB و 30 Pin و 8 Pin |
| قابل استفاده | برای لوازمی مثل آیفون و آیپد و سایر وسایل شارژی که پورت میکرو USB شارژ میشوند |
| مناسب برای | آپدیت و تبادل فایلهای مختلف و اپلیکیشن و موزیک و کلیپ و غیره |
معرفی اجمالی محصول
ست تبدیل USB جهت شارژ یا تبادل دیتا با قابلیت اتصال به 3 نوع فیش آیفونی 30 پین و آیفونی 8 پین و یو اس بیMicro
این ست بصورت جمع شو و به شکل چاقوی چندکاره سوئیسی بوده و امکان حمل و استفاده راحت آنرا فراهم میسازد.
مناسب برای سینک اطلاعات یا شارژ کردن باتری بوسیله پورت USB . سبک وزن و فشرده و کم حجم برای زمانی که در مسافرت به سر میبرید. نصب و استفاده آسان (پلاگ اند پلی Plug and Play)

خصوصیات ست شارژ و دیتای 3 در یک USB به 30 و 8 و میکرو USB :
- قابل استفاده برای شارژ و Sync فایل و اطلاعات
- دارای دکمه انتخاب خروجی جهت کمتر شدن اتلاف ولتاژ
- دارای چراغ پرنور نشانگر وجود جریان
- شارژ کردن وسیله شارژی (مثل موبایل) از طریق پورت یو اس بی لپ تاپ یا کامپیوتر یا آداپتور USB
- قابل استفاده برای لوازمی مثل آیفون و آیپد و سایر وسایل شارژی که پورت میکرو USB شارژ میشوند
- 1 فیش ورودی USB و 3 فیش خروجی Micro USB و 30 Pin و 8 Pin
- کیفیت بالا و جدید
- با فیش 4*2 پین برای آیفون 5 و 5 اس iPhone 5/5s ، آیپد مینی iPad mini ، آیپد 4iPad ، آیپاد تاچ 5 iPod touch 5th و آیپاد نانو7 iPod Nano 7th
- با فیش میکرو یو اس بی مناسب برای اکثر گوشی موبایلهای موجود در بازار مثل سامسونگ Samsung، بلک بری Blackberry، اچ تی سی HTC و ...
- با فیش 10*3 پین مناسب برای آیپد و آیفون 4 و 4جی و 4 اس iPhone 4/4g/4s
- مناسب برای آپدیت و تبادل فایلهای مختلف و اپلیکیشن و موزیک و کلیپ و غیره

مشخصات کیت مبدل USB به سه نوع فیش مختلف :
ورژن یو اس بی : 2
جنس بدنه : پلاستیک درجه یک
اندازه بدنه : 16*20*93 میلیمتر
طول بازوئی پلاستیکی خروجی ها : 44 میلیمتر (از بدنه اصلی تا قبل از فلزی فیش)

| برای خرید محصول بر روی دکمه خرید کلیک کنید و در ادامه مشخصات خود را وارد نمایید. |
|
| در ادامه تکمیل سفارش خرید می توانید ویژگی های مد نظر خود مانند :رنگ ، سایز و طرح محصول را انتخاب نمایید. | |
| شما میتوانید مبلغ سفارش خود را به دو صورت آنلاین و درب منزل پرداخت نمایید. سفارشات آنلاین فرآیند پردازش و ارسال سفارش را سریع تر طی می کنند. | |
| تمامی سفارشات تهران و مشهد کمتر از 72 ساعت با پیک ارسال میشود و نحوه ارسال شهرستان ها به دو صورت پست پیشتاز(بین 3 تا 4 روز) و سفارشی(بین 5 تا 7 روز) می باشد. |
|
| کلیه کالاهای دارای 72 ساعت (سه روز) ضمانت تست فیزیکی می باشد. |
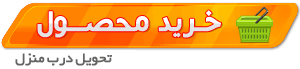





ادامه مطلب ...
مینی کولر رومیزی USB

توضیحات
قابلیت خنک کردن با استفاده از محفظه مخصوص آب
دارای 2 دریچه باد خروجی قابل تنظیم به زوایای مختلف
دارای موتور قوی و خروجی باد بالا در مقایسه با دیگر پنکه های یو اس بی

قیمت : 45000 تومان

یکی دیگر از راههای خنک شدن، وسیلهای است که امروز به شما معرفی میکنیم. هیچ چیز مثل خود آب در فصل گرم، بدن انسان را خنک نمیکند! در کل نقش آب در خنک شدن غیرقابل انکار است؛ کولرهای آبی تماماً با این روش کار میکنند که هوا را از جریان آب رد میکنند و هوایی که از آب گذشته باشد به شدت خنک میشود و خنککننده!

مینی کولر یو اس بی، قابلیت خنک کردن با استفاده از محفظه مخصوص آب را داراست. محصولی فوق العاده برای کارکردن شما در روزهای گرم تابستانی میباشد.


قیمت : 45000 تومان

- دارای موتور قوی و خروجی باد بالا در مقایسه با دیگر پنکه های یو اس بی
- کارکرد با 3 عدد باطری قلمی، و کابل یو اس بی (امکان اتصال به شارژر یو اس بی یا کامپیوتر و لب تاب)
- رومیزی و قابل حمل، امکان کارکرد به وسیله شارژر پاور بانک
- دارای 2 دریچه باد خروجی قابل تنظیم زاویه مختلف
- دارای دکمه خاموش و روشن
- مجهز به سینی مخصوص در زیر دستگاه ، برای ریختن یخ یا آب ، برای ایجاد باد خنک تر
- مجهز به ژل مخصوص نگهدارنده آب که میتوان آن را در سینی مخصوص زیرین ریخته تا به کاهش دمای باد خروجی کمک نماید
- کابل یو اس بی، ژل های مخصوص در پکیج موجود میباشد.











ادامه مطلب ...
مینی پنکه USB

توضیحات
کوچک و قابل حمل
قدرت خنک کنندگی بالا
طراحی مدرن و بسیار شیک
روشن شدن از طریق پورت USB
قابل استفاده بر روی میز کامپیوتر یا لپ تاپ
میله گلویی قابل تنظیم 360 درجهای برای تغییر زاویه جهت وزش باد

قیمت : 24800 تومان


قیمت : 24800 تومان




قیمت : 24800 تومان

- کوچک و قابل حمل
- دارای کابل اتصال USB
- دارای ۴ پره فلزی و مستحکم جهت بیشترین میزان هوادهی
- بدون نیاز به درایور یا برنامه نصب
- مصرف بسیار کم (تنها ۲٫۵ وات)
- کاملا بی صدا
- فشرده و کم حجم مناسب برای مسافرت
- قابل استفاده بر روی میز کامپیوتر ، خنک کردن فضای داخل کیس کامپیوتر
- میله گلویی قابل تنظیم ۳۶۰ درجهای برای تغییر زاویه جهت وزش باد
- مجهز به کلید On/Off در پشت پنکه برای سهولت در خاموش و روشن کردن دستگاه بدون نیاز به قطع و وصل کابل USB

- محل کار و روی میز کامپیوتر
- خودرو : امکان اتصال به پورت USB پخش خودرو
- منزل : با یک مبدل برق شهر به usb میتوان از این گجت در هر کجای منزل استفاده نمود
- کتابخانه: با توجه به بیصدا بودن فن و کم مصرف بودن و امکان اتصال به لپ تاپ میتوان برای خنک شدن در کتابخانه استفاده نمود.
- اتاقهای کوچک بدون تهویه: در اتاقهایی که هوا جریان ندارد مینی پنکه روی میز میتواند یک گجت مفید باشد
- برای فرار از بوی سیگار در محل کار



ادامه مطلب ...
مینی جارو برقی USB

توضیحات
USB Vacuum Cleaner
دیگر نگران تمیز کردن درزها و شکاف های کامپیوتر خود نباشید!
ما بهترین چاره را برای شما به ارمغان آورده ایم!
آخرین تکنولوژی روز دنیا ، پدیده سال 2013
با بسته بندی شیک و 100 درصد اورجینال
تمیز کردن سیستم خود را به دست جارو برقی USB بگذارید
این محصول را از دست ندهید
هم در خانه هم در محیط کار
تنها جاروبرقی استاندارد دارای دکمه توربو
قابل استفاده برای تمیز کردن سطوح رایانه ، کیبورد ،ماوس، اسپیکر و حتی تبلت، موبایل ، لپ تاپ و ...

قیمت : 17800 تومان

این مینی جارو برقی از طریق کابل USB به کامپیوتر شما متصل شده و تمامی درزها و شکاف های کامپیوتر شما و هم چنین سایر نقاطی که غیر قابل دسترس هستند و تمیز کردن آنها به سادگی امکان پذیر نیست را به شکل مطلوبی تمیز میکند. این جارو برقی کوچک بسیار قدرتمند بوده و وسیله ای بسیار پر کاربرد و مفید با قیمتی استثنایی می باشد که برای اولین بار در ایران توسط فروشگاه میهن استور عرضه شده است.

قیمت : 17800 تومان

مینی جاروبرقی USB
از تمیز کردن کیبورد خسته شدی؟!
دنبال راه و روش راحت و آسان برای تمیز کردن جاهای سخت هستی ؟!!
این بهترین و جالب ترین وسیله ای که تا به حال دیدید ؟!
آخرین تکنولوژی روز دنیا ، پدیده سال 2013
با بسته بندی شیک و 100 درصد اورجینال
تمیز کردن سیستم خود را به دست جارو برقی USB بگذارید

قیمت : 17800 تومان

میتوان اصلی ترین هدف تکنولوژی را راحتی هرچه بیشتر انسانها وگام برداشتن در مسیر آن دانست. تکنولوژی در طول مسیر چند صد ساله خود با وسایل و اختراعات مختلف گوناگون بخوبی ثابت کرده که هیچ گاه متوفق نمیشود و هر روز با احساس نیازی جدید ، جرقه ای در ذهن، ایده ای پویا و... به کمک جوامع بشری آمده است.

مینی جاروبرقی usb ، وسیله ای کوچک و قدرتمند جهت تمیز کردن سطوح رایانه ، کیبورد ،ماوس، اسپیکر و حتی تبلت، موبایل ، لپ تاپ و ... شماست. وسیله ای که به اذعان افرادی که از آن استفاده کرده اند کاملا مفید بوده و به راحتی سطوح مورد نظر آنها را تمیز و پاک مینماید.






ادامه مطلب ...
ست شارژر و دیتای 3 در یک USB
ویژگی های کلیدی:
![]() ورژن یو اس بی: 2
ورژن یو اس بی: 2
![]() جنس بدنه:پلاستیک درجه یک
جنس بدنه:پلاستیک درجه یک
![]() اندازه بدنه:16*20*93 میلیمتر
اندازه بدنه:16*20*93 میلیمتر
![]() طول بازوئی پلاستیکی خروجی ها:44 میلیمتر
طول بازوئی پلاستیکی خروجی ها:44 میلیمتر
![]() دارای دکمه انتخاب خروجی جهت کمتر شدن اتلاف ولتاژ
دارای دکمه انتخاب خروجی جهت کمتر شدن اتلاف ولتاژ
![]() دارای 1 فیش ورودی USB و 3 فیش خروجی Micro USB و 30 Pin و 8 Pin
دارای 1 فیش ورودی USB و 3 فیش خروجی Micro USB و 30 Pin و 8 Pin
![]() قابل استفاده برای لوازمی مثل آیفون و آیپد و سایر وسایل شارژی که پورت میکرو USB شارژ میشوند
قابل استفاده برای لوازمی مثل آیفون و آیپد و سایر وسایل شارژی که پورت میکرو USB شارژ میشوند
![]() مناسب برای آپدیت و تبادل فایلهای مختلف و اپلیکیشن و موزیک و کلیپ و غیره
مناسب برای آپدیت و تبادل فایلهای مختلف و اپلیکیشن و موزیک و کلیپ و غیره


| نام | ست شارژ و دیتای 3 در یک USB |
| جنس بدنه | پلاستیک درجه یک |
| ورژن یو اس بی | 2 |
| اندازه بدنه | 16*20*93 میلیمتر |
| طول بازوئی پلاستیکی خروجی | 44 میلیمتر |
| دکمه انتخاب خروجی | |
| تعداد USB | 1فیش ورودی USB و 3 فیش خروجی Micro USB و 30 Pin و 8 Pin |
| قابل استفاده | برای لوازمی مثل آیفون و آیپد و سایر وسایل شارژی که پورت میکرو USB شارژ میشوند |
| مناسب برای | آپدیت و تبادل فایلهای مختلف و اپلیکیشن و موزیک و کلیپ و غیره |
معرفی اجمالی محصول
ست تبدیل USB جهت شارژ یا تبادل دیتا با قابلیت اتصال به 3 نوع فیش آیفونی 30 پین و آیفونی 8 پین و یو اس بیMicro
این ست بصورت جمع شو و به شکل چاقوی چندکاره سوئیسی بوده و امکان حمل و استفاده راحت آنرا فراهم میسازد.
مناسب برای سینک اطلاعات یا شارژ کردن باتری بوسیله پورت USB . سبک وزن و فشرده و کم حجم برای زمانی که در مسافرت به سر میبرید. نصب و استفاده آسان (پلاگ اند پلی Plug and Play)

خصوصیات ست شارژ و دیتای 3 در یک USB به 30 و 8 و میکرو USB :
- قابل استفاده برای شارژ و Sync فایل و اطلاعات
- دارای دکمه انتخاب خروجی جهت کمتر شدن اتلاف ولتاژ
- دارای چراغ پرنور نشانگر وجود جریان
- شارژ کردن وسیله شارژی (مثل موبایل) از طریق پورت یو اس بی لپ تاپ یا کامپیوتر یا آداپتور USB
- قابل استفاده برای لوازمی مثل آیفون و آیپد و سایر وسایل شارژی که پورت میکرو USB شارژ میشوند
- 1 فیش ورودی USB و 3 فیش خروجی Micro USB و 30 Pin و 8 Pin
- کیفیت بالا و جدید
- با فیش 4*2 پین برای آیفون 5 و 5 اس iPhone 5/5s ، آیپد مینی iPad mini ، آیپد 4iPad ، آیپاد تاچ 5 iPod touch 5th و آیپاد نانو7 iPod Nano 7th
- با فیش میکرو یو اس بی مناسب برای اکثر گوشی موبایلهای موجود در بازار مثل سامسونگ Samsung، بلک بری Blackberry، اچ تی سی HTC و ...
- با فیش 10*3 پین مناسب برای آیپد و آیفون 4 و 4جی و 4 اس iPhone 4/4g/4s
- مناسب برای آپدیت و تبادل فایلهای مختلف و اپلیکیشن و موزیک و کلیپ و غیره

مشخصات کیت مبدل USB به سه نوع فیش مختلف :
ورژن یو اس بی : 2
جنس بدنه : پلاستیک درجه یک
اندازه بدنه : 16*20*93 میلیمتر
طول بازوئی پلاستیکی خروجی ها : 44 میلیمتر (از بدنه اصلی تا قبل از فلزی فیش)

| برای خرید محصول بر روی دکمه خرید کلیک کنید و در ادامه مشخصات خود را وارد نمایید. |
|
| در ادامه تکمیل سفارش خرید می توانید ویژگی های مد نظر خود مانند :رنگ ، سایز و طرح محصول را انتخاب نمایید. | |
| شما میتوانید مبلغ سفارش خود را به دو صورت آنلاین و درب منزل پرداخت نمایید. سفارشات آنلاین فرآیند پردازش و ارسال سفارش را سریع تر طی می کنند. | |
| تمامی سفارشات تهران و مشهد کمتر از 72 ساعت با پیک ارسال میشود و نحوه ارسال شهرستان ها به دو صورت پست پیشتاز(بین 3 تا 4 روز) و سفارشی(بین 5 تا 7 روز) می باشد. |
|
| کلیه کالاهای دارای 72 ساعت (سه روز) ضمانت تست فیزیکی می باشد. |
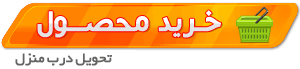





ادامه مطلب ...
رفع مشکل عدم شناسایی usb
[ad_1]بامداد – شاید برای شما هم پیش آمده باشد که کامپیوترتان نتواند فلش مموری، تلفن همراه، رم ،کیبورد و یا موس را تشخیص دهد. بنظرتان مشکل از کجاست؟ چگونه می توانیم این مشکل را حل کنیم؟در مواقعی که با مشکل عدم شناسایی فلش مموری و غیره مواجه می شویم معمولا خطای USB Device Not Recognized به ما داده می شود. خطای USB Device Not Recognized در واقع بیانگر این است که یکی از پورت هایی که تازه مورد استفاده قرار گرفته است مورد شناخت کامپیوتر و یا سیستم عامل نیست و احتمالا دارای کاردهی ناقص است. بی شک اولین واکنشی که یک کاربر باید انجام دهد در این مواقع اطمینان پیدا کردن از سالم بودن دستگاهی است که قصد دارد با سیستم ارتباط برقرار کند.
One of the USB devices attached to this computer has malfunctioned, and Windows does not recognize it. For assistance in solving this problem, click this message.
no successfully
خطای ذکر شده معمولا در زمان عدم شناسایی پورت یو اس اس بی توسط ویندوز نمایش داده می شود که عوامل مختلفی می تواند باعث بروزمشکل عدم شناسایی فلش مموری باشد.

عدم شناسایی فلش
در اینجا به بررسی شرایطی پرداخته می شود که از درستی کارایی پورت یو اس بی و دستگاه فلش، کیبورد و… مطمئن شویم. برای اطمینان از سالم بودن یو اس بی ابتدا وسیله را به یکی دیگر از پورت های یو اس بی یا به یو اس بی های پشت کیس بزنید. اگر باز هم به شما خطا داد آن وقت از راهکارهای زیر برای حل این مشکل کمک بگیرید.
راهکارهایی برای مشکل عدم شناسایی فلش
راهکار اول برای مشکل عدم شناسایی فلش:
روی my computer راست کلیک کنید و از گزینه Manage وارد منوی device manager شوید :
Manage for my computer در قسمت Universal Serial Bus controllers دو قسمت زرد رنگ وجود دارد که نشان از وجود مشکل در شناسایی فلش دارند.
uninstall divice on Divice manager در قسمت Universal Serial Bus controllers بر روی گزینه Enhanced host controller… راست کلیک کرده و آن را Uninstall کنید. البته اگر فلش و یا وسیله مورد نظر هم چنان به سیستم وصل باشد منجر به کندی در عمل Uninstall می شود. بنابراین پیشنهاد می کنیم فلش را از سیتم جدا کنید تا سریع تر انجام شود.
Installing Device Driver Software
بعد از این کار ویندوز به صورت خودکار بعد از چند ثانیه مجددا درایو uninstall شده را نصب کرده و احتمالا مشکل عدم شناسایی فلش را حل می کند.
در این مرحله می بینید که درایور دوباره نصب شده است و خبری از خطای و علامت های زرد رنگ نیست. حال می توانید فلش مموری، رم ریدر، کیبورد یا تلفن همراه خود را به کامپیوترتان وصل کنید و از آن استفاده نمایید.
راهکار دومبرای مشکل عدم شناسایی فلش:
اگر دستگاه به نسبت کاردهی خوبی دارد، حتی هنگام اتصال دستگاه موبایل نیز، کاملا شارژ می شود؛ یعنی برق به آن ها می رسد. در این زمان باید سراغ راه حل دیگری برای مشکل عدم شناسایی فلش رفت.در این راه حل نیاز نیست درایور دستگاه را Un-Install کرده و تغییراتی ریجستری انجام دهید. در این مرحله فقط کامپیوتر خود را از منبع برق جدا کنید. توجه داشته باشید که خاموش کردن به تنهایی رهکار خوبی نیست. کامپیوتر های مدرن هرچند در ظاهر خاموش می شوند، اما هنوز MotherBoard در حال استفاده از منبع برق هستند.
ناگفته نماند که چون MotherBoard محلی است که همه قطعات سخت افزاری به آن وصل می شوند که پورت های USB هم یکی از این موارد است. بعضی وقت ها باید خاموش-روشن و یا در اصطلاح reboot شود. این کار باعث می شود که Micro Processor، درایو های لازم را از نو اجرا کند و پورت های USB مجددا شروع به کار کنند.
بنابراین کافی است که کامپیوتر خود را خاموش کنید. اگر سیستم شما از نوع Desktop PC است آن را از پریز برق جدا کنید و در صورتی که از نوع Laptop می باشد علاوه بر جدا سازی از پریز برق حتی باتری آن را نیز از دستگاه جدا کرده و دوباره وصل کنید. سپس مجددا سیستم را راه اندازی کنید.
راهکار سوم:
۱- بر روی My Computer راست کلیک کرده و گزینه Manage را انتخاب کنید.
۲- از منوی Storage بر روی گزینهDisk Management کلیک نمایید.
در پنجره ای که برای شما باز می شود می توانید لیستی از درایو های مربوط به کامپیوتر خود را ببینید.
در صورتی که فلش شما در این لیست قرار داشته باشد پس خبر خوبی برای شما خواهد بود. این راه حل مشکل شما را حل می کند. اما اگر فلش تان در این لیست دیده نشد باید فلش خود را Recovery کنید.
۴- بر روی درایو فلش خود راست کلیک کرده و در منوی باز شده گزینه Change Drive Letter and Path را انتخاب کنید.
۵- در پنجره نمایش داده شده گزینه Change را بزنید.
۶- در این پنجره در کشوی منوی سمت راست حرف W را انتخاب کنید.
۷- در هنگام نمایش پیغام Changing The Drive Letter of a Volume Might Cause Programs No Longer To Run بر روی گزینه yes بزنید.
۸- هم اکنون فلش شما باید در My Computer ظاهر شود.
راهکار چهارم:
این مشکل می تواند در اثر استفاده زیاد و بیرون کشیدن و داخل کردن پورت یو اس بی به وجود آید. در اثر استفاده زیاد، بین خارهای یواس بی و خارهای پورت کامپیوتر فاصله ایجاد شود و اتصالی صورت نگیرد .
راه حل:کاری که شما باید انجام دهید این است که این فاصله را از بین ببرید تا اتصال برقرار شود. برای این کار کافی است با استفاده از یک تکه کاغذ یا مقوای خیلی نازک پشت قسمت آهن ربایی یو اس بی وسیله مورد نظر که خارها روی آن تعبیه شده قرار دهید. تا با این کار فاصله را از بین برود.
راهکار پنجم:
فایل های تعمیری (Hotfix) ای که برای ویندوز ۷ منتشر شده اند ممکن است بتواند مشکل شما را حل کند. این فایل ها برای سیستم هایی که چیپ Nvidia و رم بالای ۴ گیگ دارند منتشر شده است.
– زیر قسمت Update information روی Download the update package now متناسب با ویندوزتان کلیک کنید.
– در صورتی که نمی دانید ویندوزتان ۳۲ بیتی یا ۶۴ بیتی است. روی Computer در قسمت Properties کلیک کنید. سپس در صفحه باز شده بعد از System type را نگاه کنید و بعد از دانلود برنامه را نصب نمایید.
راهکار ششم:
ویندوزتان را آپدیت کنید این روش آخرین آپدیت درایور هارد اکسترنال را نصب می کند :
۱- روی استارت کلیک کرده و در قسمت جستجو Widows Update را تایپ کنید و سپس روی ان کلیک نمایید.
۲- روی Check fo Update ضربه بزنید. بعد از اسکن سیستم گزینه Review optional update را انتخاب کنید.
۳- روی Install Updates کلیک کنید.
۴- گزینه I Accept را انتخاب نمایید.
۵- مراحل نصب را دنبال کنید تا کامل شود و در صورت نیاز سیستم را ری استارت کنید.
راهکار هفتم:
درایور های یو اس بی را دوباره نصب کنید :
۱- روی استارت کلیک کنید و در قسمت جستجو Device Manager رو تایپ کنید
۲- Universal Serial Bus controllersرا باز کنید و روی درایور های زیر آن راست کلیک کنید و Uninstall رو بزنید. این عملیات را برای همه درایور های زیرین انجام دهید.
۳- بعد از این کار سیستم را ری استارت کنید. بعد از بالا آمدن سیستم یو اس بی ها به طور خودکار نصب می شوند.
راهکار هشتم:
غیرفعال کردن USB selective suspend settings
این روش از خاموش شدن وسایل یو اس بی جانبی جلوگیری می کند.
۱- روی استارت کلیک کرده و در قسمت جستجو Power plan را تایپ کنید و پس از جستجو روی Choose a power plan کلیک کنید.
۲- روی Change plan setting کلیک کنید.
۳- روی Change advanced power setting کلیک کنید.
۴- قسمت Usb setting را باز کرده و قسمت USB selective suspend settings را باز کنید.
۵- روی Plugged in کلیک کنید و قسمت Setting رو Disable نمائید.
۶- اگر از لپ تاپ استفاده می کنید روی Battery کلیک کرده و قسمت Setting را Disable نمایید.
۷- گزینه Apply را زده و روی Ok کلیک کنید.
روش نهم:
شما باید از بسته نبودن پورت USB در منوی بایوس سیستم اطمینان پیدا کنید. برای این کار سیستم را Restart نمایید و در حین بالا آمدن کلید Delete یا F2 را فشار دهید تا سیستم Boot شود.
در این مرحله به صفحه Advanced بروید و در قسمت USB گزینه Porallel و سپس Serial Configuration را انتخاب کنید. همه گزینه ها (پورت ها) باید روی Enabled تنظیم شده باشند. در صورتی که این گونه نبود مشکل شما با قرار دادن گزینه Enabled برای آن ها حل می شود.
اگر با توجه به روش ذکر شده همه پورت ها فعال بود و باز USB شما کار نداد ممکن است شناخته نشدن پورت های USB دلیل بعدی باشد. شناخته نشدن پورت ها دلایل مختلفی می تواند داشته باشد. اصلیترین عامل، نصب نشدن درایور مربوط به مادربرد یا ناقص نصب شدن آن است. البته ممکن است درایور را به طور کامل نصب کرده باشید و بعدا ها قسمت هایی از آن حذف یا ناقص شده باشند. برای حل این مشکل، CD/DVD مربوط به درایور مادربرد خود را در سیستم بگذارید و مجددا آن را نصب کنید. بهتر است قبل از نصب درایور جدید، درایور قبلی را به طور کامل حذف (Uninstall) کنید.
روش دهم:
بررسی غیر فعال بودن پورت USB در رجیستری
اگر سیستم شما هیچ ارتباطی را از طریق USB با دستگاه ها برقرار نمی کند؛ می توان این احتمال را داد که مشکلی در رجیستری ویندوز به وجود آمده باشد.
برای بررسی فعال یا غیرفعال بودن پورت های USB در رجیستری، عملیات زیر را انجام دهید:
گام اول:عبارت REGEDIT را در کادر Run ویندوز تایپ کرده و ok کنید تا وارد محیط ویرایش رجیستری شوید. برای دسترسی به کادر Run، کلید Win + R را فشار دهید.
گام دوم:در کادر سمت چپ رجیستری، وارد آدرس زیر شوید:
HKEY_LOCAL_MACHINESYSTEMCurrentControlSetServicesUSBSTOR
گام سوم:اگر مسیر بالا را به درستی پیدا کرده باشید در این مرحله در سمت راست پنجره، باید کلیدی با نام Start مشاهده کنید. دو بار روی آن کلیک نمایید تا کادر کوچکی برایتان نمایش داده شود.
گام چهارم: در پنجره کوچکی که ظاهر شده است و در کادرValue data، باید عدد ۳ قرار گرفته باشد. اگر عددی غیر از این بود آن را به ۳ تغییر دهید و OK کنید. در آخر باید سیستم را Restart نمایید.
نکته: اگر قصد دارید پورت های USB خود را غیر فعال کنید، عدد ۴ را در کادر Value data بگذارید.
روش هایی که ذکر کردیم در صورتی مثمر ثمر خواهد بود که وسیله یو اس بی شما یا مادربوردتان مشکل سخت افزاری نداشته باشد.
منبع : رسانه ی کلیک
نوشته رفع مشکل عدم شناسایی usb اولین بار در بامداد پدیدار شد.
[ad_2]
لینک منبع
بازنشر: مفیدستان
عبارات مرتبط با این موضوع
حل مشکل عدم شناسایی در ویندوزحلمشکلعدمشناساییدرویندوزپیغام عدم شناسایی در ادامه راه حل هایی برای مشکل عدم شناسایی در ویندوز ارائه می نحوهی رفع مشکل عدم شناسایی آیفون در ویندوز …اخبار تکنولوژینحوهی رفع مشکل عدم شناسایی آیفون در ویندوز توسط راه حلهایی برای رفع این مشکل حل مشکل عدم شناسایی درایو یا توسط ویندوزحل مشکل عدم شناسایی درایو یا توسط ویندوز گاهی اوقات، درایو یا در ویندوز حل مشکل عدم بوت شدن ویندوز با ترفند فوق العادهحل مشکل عدم بوت شدن ویندوز با ترفند فوق العاده شاید برای شما هم پیش آمده باشد که آشنایی با بدسکتور هارد دیسک و چگونگی رفع این مشکل …و اما در مورد تعمیر بدسکتور هارد همان طور که من قبلا گفتم سخت ترین بد سکتور ها زمانی لینکدونی سافت مسابقه ای متفاوت با جایزه ای فوق العاده استثنایی شما کدام رنگ را انتخاب می کنید؟ریکاوری نوین هارد بازیابی اطلاعات هاردریکاوری اطلاعات هارد درایو دیسک های اکسترنال سوخته و معیوب همانند اینترنال قابل مشکلات رایج و روش های رفع آنها علم فردادرب باز و فورا بسته می شود این مشکل هم می تونه نرم افزاری باشه و هم سخت افزاری مشکل در استفاده از آرشیو …با عرض سلام خدمت دوستان و آرزوی قبولی طاعات و عبادات من به تازگی یه از بازار برطرف نمودن خطای آموزش ؛ پیغامی بسیار آزاردهنده که مطمئناً خیلی از افراد با آن روبرو شدهاند حل مشکل عدم شناسایی در ویندوز حلمشکلعدمشناسایی پیغام عدم شناسایی در ادامه راه حل هایی برای مشکل عدم شناسایی در ویندوز ارائه می شود که نحوهی رفع مشکل عدم شناسایی اپل اخبار تکنولوژی نحوهی رفع مشکل عدم شناسایی آیفون در ویندوز توسط راه حلهایی برای رفع این مشکل که حل مشکل عدم شناسایی درایو یا توسط ویندوز حل مشکل عدم شناسایی درایو یا توسط ویندوز گاهی اوقات، درایو یا در ویندوز شناسایی حل مشکل عدم بوت شدن ویندوز با ترفند فوق العاده حل مشکل عدم بوت شدن ویندوز با ترفند فوق العاده شاید برای شما هم پیش آمده باشد که وقتی صبح آشنایی با بدسکتور هارد دیسک و چگونگی رفع این مشکل در هارد و اما در مورد تعمیر بدسکتور هارد همان طور که من قبلا گفتم سخت ترین بد سکتور ها زمانی است که لینکدونی سافت مسابقه ای متفاوت با جایزه ای فوق العاده استثنایی شما کدام رنگ را انتخاب می کنید؟ ریکاوری نوین هارد بازیابی اطلاعات هارد ریکاوری اطلاعات هارد درایو دیسک های اکسترنال سوخته و معیوب همانند اینترنال قابل برگشت و مشکلات رایج و روش های رفع آنها علم فردا چرا اکسترنال شناسایی نمی شود ؟ قبلا در پست چرا هارد و دی وی دی رایتر اکسترنال دو سیم برطرف نمودن خطای آموزش ؛ پیغامی بسیار آزاردهنده که مطمئناً خیلی از افراد با آن روبرو شدهاند این مشکل در استفاده از آرشیو با عرض سلام خدمت دوستان و آرزوی قبولی طاعات و عبادات من به تازگی یه از بازار رضا حل مشکل عدم ظهور مساحة حل مشکل عدم عمل السمایلات مشکل عدم فتح حل مشکل عدم ظهور
ادامه مطلب ...
رفع نویز اسپیکرهای USB
[ad_1]اگر رایانه یا لپتاپ خود را به یک اسپیکر با پورت USB متصل کرده باشید، احتمالاً به صدای نویز ویزویزمانند آن عادت کردهاید! مشکل نویز اسپیکر در هنگام حرکت دادن ماوس و یا اسکرول کردن صفحات وب، یکی از مشکلات برخی از مدلهای اسپیکرهای USB (همانند Genius SP-U115) میباشد. این مشکل یک راه حل ساده دارد که در این ترفند آن را برای شما بازگو مینماییم.
دلیل این اختلال تداخل سیگنالهای صدا با سیگنال تغذیه 5 ولت اسـت. تغذیه 5 ولتی این اسپیکرها را میتوان از پورت USB خود رایانه یا لپتاپ گرفت، ولی دقیقاً مشکل از همینجا شروع می شود.
برای حذف نویزهای ناخواستهی این اسپیکرها میبایست (ترفندستان) یک منبع تغذیه 5 ولت جداگانه استفاده شود و ولتاژ تغذیه نباید از کیس کامپیوتر و یا لپتاپ تأمین گردد. با اتصال کابل تغذیهی اسپیکر به منبع تغذیهی جداگانه 5 ولتی، این مشکل کاملاً حل خواهد شد.
[ad_2]
لینک منبع
بازنشر: مفیدستان
عبارات مرتبط
کلماتی برای این موضوع
وصل کردن هدفون و میکروفن به جک صوتی لپ تاپ …جکصوتیلپتاپجک صوتی لپ تاپ وصل کردن هدست به لپ تاپ های جدید چرا یک پورت صدا داره ؟ وصل کردن چاپگر،پرینتر،کارتریج،اسکنر، دانلود رایگاننکته آموزش کامل پرینتر های در آدرس بررسی تخصصی آشنای حرفهای …سونی بررسی تخصصی گوشی موبایل در مرجع موبایل ایرانپورت های تلویزیون و آشنایی با انواع پورت تلویزیون…صوتی و تصویریتلویزیونچقدر با پورت های پشت تلویزیون خود آشنا هستید؟ توصیه می کنم ادامه مطلب را که درباره
ادامه مطلب ...
حفاظت از حسابهای کاربری آنلاین با یک فلش USB
[ad_1]مفیدستان:
امکان ایمنسازی حساب کاربری گوگل، فیسبوک و دیگر سرویسهای معروف آنلاین از طریق یک کلید امنیتی که ظاهری شبیه به یک فلش USB دارد امکانپذیر است. با این روش نوین میتوان امنیت این حسابها را تا آخرین حد بالا برد. اگر در این زمینه اطلاعات کمی دارید اصلاً جای نگرانی نیست چرا که در این مطلب به طور مفصل و به زبان ساده به بررسی و معرفی آن خواهیم پرداخت.
هرگز دست از تکرار این جمله برنخواهیم داشت: تأمین امنیت حسابهای کاربری از اولویت بالایی برخوردار است و اغلب کافی است خود را تنها به انجام چند کار کوچک عادت دهید تا بتوانید امنیت دسترسی به فضاهای شخصی خود را افزایش دهید. این فضا چه شبکههای اجتماعی و سایتهای ذخیره فایل باشد و چه وبسایت بانک، مسلماً مایل نیستید که رمز عبور حساب کاربریتان در آن چیزی شبیه به 123456 باشد.
اولین مرحلهی تأمین امنیت که سادهترین نیز هست، قدرتمندتر کردن رمز عبور است. دومین مرحله، فعالسازی تصدیق هویت دومرحلهای (Two-Step Authentication) است. با این دو مرحله درصد زیادی از امنیت حسابهای کاربری آنلاین خود را تأمین کردهاید. اما روش دیگری برای ایمنسازی حساب کاربری نیز وجود دارد که از طریق یک فلش درایو USB و پروتکل U2F انجام میشود و همان چیزی است که قرار است در این مطلب به توضیح آن بپردازیم.
یک کلید امنیتی USB چیست؟
دانگل USB تصدیق هویت که به آن کلید امنیتی USB نیز گفته میشود، یک شی با ظاهر فلش دیسکهای USB است که به جای ذخیرهسازی فایل، شامل یک تراشهی امن است که این تراشه خود شامل یک کلید رمزنگاریشدهی منحصربهفرد است که متعلق به شماست. میتوان این کلید دیجیتالی را به کلید یک گاوصندوق تشبیه کرد که بر اساس مفهوم کلید عمومی و کلید خصوصی کار میکند.
این کلید بر پایهی یک استاندارد باز که U2F نام دارد (مخفف Universal Second Factor به معنای عامل دوم جهانی) توسط شرکتهای گوگل، Yubico و NXP (شرکتی که در پس تراشههای NFC قرار دارد) توسعه داده شده است و در حال حاضر توسط اتحادیهی FIDO که متشکل از چندین شرکت و سازمان است پشتیبانی میشود.
این کلیدهای USB با قیمت اندکی فروخته میشوند و در تمام نقاط دنیا نیز در دسترس هستند. شما تنها نیازمند یک کلید هستید که با تمامی حسابهای کاربری شما کار میکند.
چگونه یک کلید USB میتواند از یک حساب کاربری محافظت کند؟
هنگامی که یک فلش درایو USB را در اختیار دارید در صورتی که یک وبسایت امکان پشتیبانی از آن را فراهم کند میتوانید آن را به حساب کاربری خود متصل کنید. از این پس، بعد از وارد کردن رمز عبور کافی است کلید USB خود را به رایانه متصل کنید و دکمهی روی آن را فشار دهید تا کلید رمزنگاریشدهی شما به به وبسایت ارسال شده و تصدیق هویت شما انجام شود. در واقع این این فرایند شبیه به تصدیق هویت دومرحلهای است.

دقت کنید بر خلاف ظاهر آن، این روش یک تأیید هویت بیومتریک به وسیلهی شناسایی اثرانگشت نیست.
چرا برخی از کلیدهای امنیتی گرانتر هستند؟
کیفیت ساخت، قابلیتها (به عنوان مثال NFC) و محل ساخت از عوامل تعیینکنندهی قیمت هستند، نه امنیت تراشه! اگر یک کلید، گواهی تأیید توسط FIDO U2F داشته باشد به این معنی است که خوب است. یک کلید همانند YubiKey NEO که در سوئد یا آمریکا ساخته شده باشد قیمتی حدود 44 یورو دارد.
چرا کلید USB از تصدیق هویت دومرحلهای امنتر است؟
این روش تأمین امنیت حسابهای کاربری، یک چیز اساسی را مورد توجه قرار میدهد: مهندسی اجتماعی. شش شمارهای که بر روی صفحهی گوشی هوشمندتان جهت تصدیق هویت وارد میکنید خیلی خوب است اما فرض کنید یک هکر از دوربین مداربستهی پشت سر شما در حال مشاهدهی آن چه که وارد میکنید است. یا یک سایت که به قصد فیشینگ طراحی شده است و شما را وادار به وارد کردن رمزتان کرده و آنها را میرباید. اینها چیزهای دور از ذهنی نیستند.
به طور کلی میتوان گفت بهترین رمز عبور، رمز عبوری است که خودتان هم آن را بلد نیستید! حتی در زیر شکنجه هم نمیتوانید کلید تصدیق هویت درون تراشهی کلید USB را افشا کنید!
سرویسهای سازگار کدامها هستند؟
این روش در ماههای اخیر بسیار رو به گسترش بوده و سرویسهای زیادی از آن پشتیبانی میکنند. در صفحهی تنظیمات امنیتی حساب کاربری خود در سرویس مذکور میتوانید (ترفندستان) تنظیمات کلید USB را بیابید. لیست کامل سرویسهای پشتیبانیشده را میتوانید در وبسایت dongleauth.info مشاهده کنید. شماری از سرویسهای عمومی معروفی که از این روش پشتیبانی میکنند عبارتند از:

چه مرورگرهایی با کلید امنیتی سازگار هستند؟
اگر مایلید که از این قابلیت استفاده کنید نیازمند یک مرورگر وب سازگار نیز هستید. در حال حاضر که این مطلب نوشته میشود تنها دو گزینه وجود دارد: مرورگر Opera و Google Chrome. همچنین شرکت Moziila در حال کار برای اضافه کردن این قابلیت روی Firefox است.
اگر بخواهم از یک گوشی هوشمند استفاده کنم چطور؟
مشکل اصلی این روزها با این کلیدها همین موضوع است. با وجود این که آنها به طور اوریجینال توسط NXP طراحی شدهاند اما هنوز به طور کامل با فناوری NFC کار نمیکنند. به عنوان مثال فیسبوک اجازهی اتصال با کلید USB از طریق اپلیکیشن خود را نمیدهد. البته نسخهی موبایلی وبسایت فیسبوک در صورت در اختیار داشتن یک گوشی اندروید و کلید USB با پشتیبانی از NFC (به عنوان مثال YubiKey NEO و Fidesmo NFC Card) سازگار محسوب میشود.
![]()
تا زمان کامل شدن و عمومیتر شدن سازگاری، سرویسها از شما میخواهند تا یک روش دوم برای تصدیق دومرحلهای تعیین کنید (یک روش استانداردتر نظیر کد SMS یا اپلیکیشن Google Authenticator).
اگر کلید USB گم شود چه؟
این موضوع یک مشکل محسوب میشود اما همانطور که گفته شد شما میتوانید یک راه حل پشتیبان در نظر بگیرید. پس از ورود به حساب کاربری از طریق راه حل پشتیبان، میتوانید ارتباط حساب با کلید USB را قطع کنید. همچنین میتوان گفت بهترین راه داشتن دو کلید USB بر روی هر حساب کاربری است. یک کلید در دست شما و دیگری در گاوصندوق برای روز مبادا.
[ad_2]
لینک منبع
بازنشر: مفیدستان
عبارات مرتبط با این موضوع
ورود به با چند حساب کاربریبدین منظور ابتدا وارد یکی از حسابهای کاربری خود در شوید اکنون از بالای صفحه بر آموزش با استفاده از این روش می توانید بعضی از نرم افزار ها یا کرک ها یا ها که توسط نرم نقد و بررسی تخصصی گوشی گلکسی سامسونگ؛ …همان گونه که از مشخصات نیز پیداست شارژر این گوشی از قدرت کافی برای شارژ سریع گوشی بهره آموزش ریست فکتوری در اندروید آموزش تماس تصویری با واتس اپ آموزش استفاده از آهنگ دلخواه برای زنگ موبایل اندرویددانلود راهنمای نصب ابتدا نرم افزار را دانلود و از حالت فشرده خارج نمایید با اجرای فایل چگونه بفهمیم که هک شده ایمچگونه بفهمیم هک شده ایم؟ آموزش جلوگیری از نصب نرم افزار در ویندوز با دیپ فریز نحوه ورود به با چند حساب کاربری بدین منظور ابتدا وارد یکی از حسابهای کاربری خود در شوید اکنون از بالای صفحه بر روی آموزش با استفاده از این روش می توانید بعضی از نرم افزار ها یا کرک ها یا ها که توسط نرم افزار به نقد و بررسی تخصصی گوشی گلکسی سامسونگ؛ میانرده مقرون به همان گونه که از مشخصات نیز پیداست شارژر این گوشی از قدرت کافی برای شارژ سریع گوشی بهرهمند آموزش ریست فکتوری در اندروید آموزش تماس تصویری با واتس اپ آموزش استفاده از آهنگ دلخواه برای زنگ موبایل اندروید دانلود راهنمای نصب ابتدا نرم افزار را دانلود و از حالت فشرده خارج نمایید با اجرای فایل چگونه بفهمیم که هک شده ایم چگونه بفهمیم که هک شده ایم ؟ راههای زیادی هست که به کمک آنها بفهمیم هک شده ایم یا نه؟
ادامه مطلب ...
رفع مشکل عدم شناسایی usb
[ad_1]بامداد – شاید برای شما هم پیش آمده باشد که کامپیوترتان نتواند فلش مموری، تلفن همراه، رم ،کیبورد و یا موس را تشخیص دهد. بنظرتان مشکل از کجاست؟ چگونه می توانیم این مشکل را حل کنیم؟در مواقعی که با مشکل عدم شناسایی فلش مموری و غیره مواجه می شویم معمولا خطای USB Device Not Recognized به ما داده می شود. خطای USB Device Not Recognized در واقع بیانگر این است که یکی از پورت هایی که تازه مورد استفاده قرار گرفته است مورد شناخت کامپیوتر و یا سیستم عامل نیست و احتمالا دارای کاردهی ناقص است. بی شک اولین واکنشی که یک کاربر باید انجام دهد در این مواقع اطمینان پیدا کردن از سالم بودن دستگاهی است که قصد دارد با سیستم ارتباط برقرار کند.
One of the USB devices attached to this computer has malfunctioned, and Windows does not recognize it. For assistance in solving this problem, click this message.
no successfully
خطای ذکر شده معمولا در زمان عدم شناسایی پورت یو اس اس بی توسط ویندوز نمایش داده می شود که عوامل مختلفی می تواند باعث بروزمشکل عدم شناسایی فلش مموری باشد.

عدم شناسایی فلش
در اینجا به بررسی شرایطی پرداخته می شود که از درستی کارایی پورت یو اس بی و دستگاه فلش، کیبورد و… مطمئن شویم. برای اطمینان از سالم بودن یو اس بی ابتدا وسیله را به یکی دیگر از پورت های یو اس بی یا به یو اس بی های پشت کیس بزنید. اگر باز هم به شما خطا داد آن وقت از راهکارهای زیر برای حل این مشکل کمک بگیرید.
راهکارهایی برای مشکل عدم شناسایی فلش
راهکار اول برای مشکل عدم شناسایی فلش:
روی my computer راست کلیک کنید و از گزینه Manage وارد منوی device manager شوید :
Manage for my computer در قسمت Universal Serial Bus controllers دو قسمت زرد رنگ وجود دارد که نشان از وجود مشکل در شناسایی فلش دارند.
uninstall divice on Divice manager در قسمت Universal Serial Bus controllers بر روی گزینه Enhanced host controller… راست کلیک کرده و آن را Uninstall کنید. البته اگر فلش و یا وسیله مورد نظر هم چنان به سیستم وصل باشد منجر به کندی در عمل Uninstall می شود. بنابراین پیشنهاد می کنیم فلش را از سیتم جدا کنید تا سریع تر انجام شود.
Installing Device Driver Software
بعد از این کار ویندوز به صورت خودکار بعد از چند ثانیه مجددا درایو uninstall شده را نصب کرده و احتمالا مشکل عدم شناسایی فلش را حل می کند.
در این مرحله می بینید که درایور دوباره نصب شده است و خبری از خطای و علامت های زرد رنگ نیست. حال می توانید فلش مموری، رم ریدر، کیبورد یا تلفن همراه خود را به کامپیوترتان وصل کنید و از آن استفاده نمایید.
راهکار دومبرای مشکل عدم شناسایی فلش:
اگر دستگاه به نسبت کاردهی خوبی دارد، حتی هنگام اتصال دستگاه موبایل نیز، کاملا شارژ می شود؛ یعنی برق به آن ها می رسد. در این زمان باید سراغ راه حل دیگری برای مشکل عدم شناسایی فلش رفت.در این راه حل نیاز نیست درایور دستگاه را Un-Install کرده و تغییراتی ریجستری انجام دهید. در این مرحله فقط کامپیوتر خود را از منبع برق جدا کنید. توجه داشته باشید که خاموش کردن به تنهایی رهکار خوبی نیست. کامپیوتر های مدرن هرچند در ظاهر خاموش می شوند، اما هنوز MotherBoard در حال استفاده از منبع برق هستند.
ناگفته نماند که چون MotherBoard محلی است که همه قطعات سخت افزاری به آن وصل می شوند که پورت های USB هم یکی از این موارد است. بعضی وقت ها باید خاموش-روشن و یا در اصطلاح reboot شود. این کار باعث می شود که Micro Processor، درایو های لازم را از نو اجرا کند و پورت های USB مجددا شروع به کار کنند.
بنابراین کافی است که کامپیوتر خود را خاموش کنید. اگر سیستم شما از نوع Desktop PC است آن را از پریز برق جدا کنید و در صورتی که از نوع Laptop می باشد علاوه بر جدا سازی از پریز برق حتی باتری آن را نیز از دستگاه جدا کرده و دوباره وصل کنید. سپس مجددا سیستم را راه اندازی کنید.
راهکار سوم:
۱- بر روی My Computer راست کلیک کرده و گزینه Manage را انتخاب کنید.
۲- از منوی Storage بر روی گزینهDisk Management کلیک نمایید.
در پنجره ای که برای شما باز می شود می توانید لیستی از درایو های مربوط به کامپیوتر خود را ببینید.
در صورتی که فلش شما در این لیست قرار داشته باشد پس خبر خوبی برای شما خواهد بود. این راه حل مشکل شما را حل می کند. اما اگر فلش تان در این لیست دیده نشد باید فلش خود را Recovery کنید.
۴- بر روی درایو فلش خود راست کلیک کرده و در منوی باز شده گزینه Change Drive Letter and Path را انتخاب کنید.
۵- در پنجره نمایش داده شده گزینه Change را بزنید.
۶- در این پنجره در کشوی منوی سمت راست حرف W را انتخاب کنید.
۷- در هنگام نمایش پیغام Changing The Drive Letter of a Volume Might Cause Programs No Longer To Run بر روی گزینه yes بزنید.
۸- هم اکنون فلش شما باید در My Computer ظاهر شود.
راهکار چهارم:
این مشکل می تواند در اثر استفاده زیاد و بیرون کشیدن و داخل کردن پورت یو اس بی به وجود آید. در اثر استفاده زیاد، بین خارهای یواس بی و خارهای پورت کامپیوتر فاصله ایجاد شود و اتصالی صورت نگیرد .
راه حل:کاری که شما باید انجام دهید این است که این فاصله را از بین ببرید تا اتصال برقرار شود. برای این کار کافی است با استفاده از یک تکه کاغذ یا مقوای خیلی نازک پشت قسمت آهن ربایی یو اس بی وسیله مورد نظر که خارها روی آن تعبیه شده قرار دهید. تا با این کار فاصله را از بین برود.
راهکار پنجم:
فایل های تعمیری (Hotfix) ای که برای ویندوز ۷ منتشر شده اند ممکن است بتواند مشکل شما را حل کند. این فایل ها برای سیستم هایی که چیپ Nvidia و رم بالای ۴ گیگ دارند منتشر شده است.
– زیر قسمت Update information روی Download the update package now متناسب با ویندوزتان کلیک کنید.
– در صورتی که نمی دانید ویندوزتان ۳۲ بیتی یا ۶۴ بیتی است. روی Computer در قسمت Properties کلیک کنید. سپس در صفحه باز شده بعد از System type را نگاه کنید و بعد از دانلود برنامه را نصب نمایید.
راهکار ششم:
ویندوزتان را آپدیت کنید این روش آخرین آپدیت درایور هارد اکسترنال را نصب می کند :
۱- روی استارت کلیک کرده و در قسمت جستجو Widows Update را تایپ کنید و سپس روی ان کلیک نمایید.
۲- روی Check fo Update ضربه بزنید. بعد از اسکن سیستم گزینه Review optional update را انتخاب کنید.
۳- روی Install Updates کلیک کنید.
۴- گزینه I Accept را انتخاب نمایید.
۵- مراحل نصب را دنبال کنید تا کامل شود و در صورت نیاز سیستم را ری استارت کنید.
راهکار هفتم:
درایور های یو اس بی را دوباره نصب کنید :
۱- روی استارت کلیک کنید و در قسمت جستجو Device Manager رو تایپ کنید
۲- Universal Serial Bus controllersرا باز کنید و روی درایور های زیر آن راست کلیک کنید و Uninstall رو بزنید. این عملیات را برای همه درایور های زیرین انجام دهید.
۳- بعد از این کار سیستم را ری استارت کنید. بعد از بالا آمدن سیستم یو اس بی ها به طور خودکار نصب می شوند.
راهکار هشتم:
غیرفعال کردن USB selective suspend settings
این روش از خاموش شدن وسایل یو اس بی جانبی جلوگیری می کند.
۱- روی استارت کلیک کرده و در قسمت جستجو Power plan را تایپ کنید و پس از جستجو روی Choose a power plan کلیک کنید.
۲- روی Change plan setting کلیک کنید.
۳- روی Change advanced power setting کلیک کنید.
۴- قسمت Usb setting را باز کرده و قسمت USB selective suspend settings را باز کنید.
۵- روی Plugged in کلیک کنید و قسمت Setting رو Disable نمائید.
۶- اگر از لپ تاپ استفاده می کنید روی Battery کلیک کرده و قسمت Setting را Disable نمایید.
۷- گزینه Apply را زده و روی Ok کلیک کنید.
روش نهم:
شما باید از بسته نبودن پورت USB در منوی بایوس سیستم اطمینان پیدا کنید. برای این کار سیستم را Restart نمایید و در حین بالا آمدن کلید Delete یا F2 را فشار دهید تا سیستم Boot شود.
در این مرحله به صفحه Advanced بروید و در قسمت USB گزینه Porallel و سپس Serial Configuration را انتخاب کنید. همه گزینه ها (پورت ها) باید روی Enabled تنظیم شده باشند. در صورتی که این گونه نبود مشکل شما با قرار دادن گزینه Enabled برای آن ها حل می شود.
اگر با توجه به روش ذکر شده همه پورت ها فعال بود و باز USB شما کار نداد ممکن است شناخته نشدن پورت های USB دلیل بعدی باشد. شناخته نشدن پورت ها دلایل مختلفی می تواند داشته باشد. اصلیترین عامل، نصب نشدن درایور مربوط به مادربرد یا ناقص نصب شدن آن است. البته ممکن است درایور را به طور کامل نصب کرده باشید و بعدا ها قسمت هایی از آن حذف یا ناقص شده باشند. برای حل این مشکل، CD/DVD مربوط به درایور مادربرد خود را در سیستم بگذارید و مجددا آن را نصب کنید. بهتر است قبل از نصب درایور جدید، درایور قبلی را به طور کامل حذف (Uninstall) کنید.
روش دهم:
بررسی غیر فعال بودن پورت USB در رجیستری
اگر سیستم شما هیچ ارتباطی را از طریق USB با دستگاه ها برقرار نمی کند؛ می توان این احتمال را داد که مشکلی در رجیستری ویندوز به وجود آمده باشد.
برای بررسی فعال یا غیرفعال بودن پورت های USB در رجیستری، عملیات زیر را انجام دهید:
گام اول:عبارت REGEDIT را در کادر Run ویندوز تایپ کرده و ok کنید تا وارد محیط ویرایش رجیستری شوید. برای دسترسی به کادر Run، کلید Win + R را فشار دهید.
گام دوم:در کادر سمت چپ رجیستری، وارد آدرس زیر شوید:
HKEY_LOCAL_MACHINESYSTEMCurrentControlSetServicesUSBSTOR
گام سوم:اگر مسیر بالا را به درستی پیدا کرده باشید در این مرحله در سمت راست پنجره، باید کلیدی با نام Start مشاهده کنید. دو بار روی آن کلیک نمایید تا کادر کوچکی برایتان نمایش داده شود.
گام چهارم: در پنجره کوچکی که ظاهر شده است و در کادرValue data، باید عدد ۳ قرار گرفته باشد. اگر عددی غیر از این بود آن را به ۳ تغییر دهید و OK کنید. در آخر باید سیستم را Restart نمایید.
نکته: اگر قصد دارید پورت های USB خود را غیر فعال کنید، عدد ۴ را در کادر Value data بگذارید.
روش هایی که ذکر کردیم در صورتی مثمر ثمر خواهد بود که وسیله یو اس بی شما یا مادربوردتان مشکل سخت افزاری نداشته باشد.
منبع : رسانه ی کلیک
نوشته رفع مشکل عدم شناسایی usb اولین بار در بامداد پدیدار شد.
[ad_2]
لینک منبع
بازنشر: مفیدستان
عبارات مرتبط با این موضوع
حل مشکل عدم شناسایی در ویندوزحلمشکلعدمشناساییدرویندوزپیغام عدم شناسایی در ادامه راه حل هایی برای مشکل عدم شناسایی در ویندوز ارائه می نحوهی رفع مشکل عدم شناسایی آیفون در ویندوز …اخبار تکنولوژینحوهی رفع مشکل عدم شناسایی آیفون در ویندوز توسط راه حلهایی برای رفع این مشکل حل مشکل عدم شناسایی درایو یا توسط ویندوزحل مشکل عدم شناسایی درایو یا توسط ویندوز گاهی اوقات، درایو یا در ویندوز حل مشکل عدم بوت شدن ویندوز با ترفند فوق العادهحل مشکل عدم بوت شدن ویندوز با ترفند فوق العاده شاید برای شما هم پیش آمده باشد که آشنایی با بدسکتور هارد دیسک و چگونگی رفع این مشکل …و اما در مورد تعمیر بدسکتور هارد همان طور که من قبلا گفتم سخت ترین بد سکتور ها زمانی لینکدونی سافت مسابقه ای متفاوت با جایزه ای فوق العاده استثنایی شما کدام رنگ را انتخاب می کنید؟ریکاوری نوین هارد بازیابی اطلاعات هاردریکاوری اطلاعات هارد درایو دیسک های اکسترنال سوخته و معیوب همانند اینترنال قابل مشکلات رایج و روش های رفع آنها علم فردادرب باز و فورا بسته می شود این مشکل هم می تونه نرم افزاری باشه و هم سخت افزاری مشکل در استفاده از آرشیو …با عرض سلام خدمت دوستان و آرزوی قبولی طاعات و عبادات من به تازگی یه از بازار برطرف نمودن خطای آموزش ؛ پیغامی بسیار آزاردهنده که مطمئناً خیلی از افراد با آن روبرو شدهاند حل مشکل عدم شناسایی در ویندوز حلمشکلعدمشناسایی پیغام عدم شناسایی در ادامه راه حل هایی برای مشکل عدم شناسایی در ویندوز ارائه می شود که نحوهی رفع مشکل عدم شناسایی اپل اخبار تکنولوژی نحوهی رفع مشکل عدم شناسایی آیفون در ویندوز توسط راه حلهایی برای رفع این مشکل که حل مشکل عدم شناسایی درایو یا توسط ویندوز حل مشکل عدم شناسایی درایو یا توسط ویندوز گاهی اوقات، درایو یا در ویندوز شناسایی حل مشکل عدم بوت شدن ویندوز با ترفند فوق العاده حل مشکل عدم بوت شدن ویندوز با ترفند فوق العاده شاید برای شما هم پیش آمده باشد که وقتی صبح آشنایی با بدسکتور هارد دیسک و چگونگی رفع این مشکل در هارد و اما در مورد تعمیر بدسکتور هارد همان طور که من قبلا گفتم سخت ترین بد سکتور ها زمانی است که لینکدونی سافت مسابقه ای متفاوت با جایزه ای فوق العاده استثنایی شما کدام رنگ را انتخاب می کنید؟ ریکاوری نوین هارد بازیابی اطلاعات هارد ریکاوری اطلاعات هارد درایو دیسک های اکسترنال سوخته و معیوب همانند اینترنال قابل برگشت و مشکلات رایج و روش های رفع آنها علم فردا چرا اکسترنال شناسایی نمی شود ؟ قبلا در پست چرا هارد و دی وی دی رایتر اکسترنال دو سیم برطرف نمودن خطای آموزش ؛ پیغامی بسیار آزاردهنده که مطمئناً خیلی از افراد با آن روبرو شدهاند این مشکل در استفاده از آرشیو با عرض سلام خدمت دوستان و آرزوی قبولی طاعات و عبادات من به تازگی یه از بازار رضا حل مشکل عدم ظهور مساحة حل مشکل عدم عمل السمایلات مشکل عدم فتح حل مشکل عدم ظهور
ادامه مطلب ...
تشخیص ایدز با فلش USB
[ad_1]بهتازگی دانشمندان به روشی جدید برای تشخیص بیماری ایدز (HIV) دست پیدا کردهاند.
نتیجهی آزمایش تشخیص بیماری ایدز به شکل معمولی چند روز تا یک هفته طول میکشد؛ اما این وسیلهی جدید به سرعت میتواند نتیجه را در اختیار کاربران و پزشکان قرار دهد. روش استفاده از این فلش USB هم بسیار راحت است. تنها کافی است که مقداری از خون را روی قسمت مشخص شده، بریزید. چیپی هم که داخل فلش قرار گرفته متوجه تغییر سیگنالهای الکتریکی میشود. سپس باید این فلش را به کامپیوتر متصل کنید و منتظر جواب بمانید. دانشمندان این روش را روی ۹۹۱ نفر امتحان کردهاند و به طور میانگین ۲۱ دقیقه برای به دست آوردن جواب صبر کردهاند.
البته این تکنولوژی جدید بهزودی راهی بازار نمیشود؛ اما میتواند تحول بزرگی به وجود بیاورد. استفاده از یک فلش USB بسیار راحت است و سرعت به دست آوردن جواب در این روش هم آنقدر بالاست که به سرعت میتوان متوجه این بیماری شد.
منبع : دیجی کالا
[ad_2]
لینک منبع
بازنشر: مفیدستان
19 ساعت قبل ... تشخیص ایدز با فلش USB | دیجیکالا مگ | منبع جامع اخبار و مقالات تخصصی در حوزهی محصولات دیجیتال، دانش و فناوری و بازی.ديجي کالا/ بهتازگي دانشمندان به روشي جديد براي تشخيص بيماري ايدز (HIV) دست پيدا کردهاند. دانشمندان توانستهاند يک فلش USB درست کنند که ميتواند با آزمايش ...20 ساعت قبل ... محققان نوعی فلش یواس بی ساخته اند که از یک قطره خون برای آزمایش اچ .آی.وی استفاده می کند. - خبرگزاری آریا- تیم تحق.8 ساعت قبل ... راستان نیوز | بهتازگی دانشمندان به روشی جدید برای تشخیص بیماری ایدز (HIV) دست پیدا کردهاند. دانشمندان توانستهاند یک فلش USB درست کنند ...نهرک عمومی: تشخیص ایدز با فلش USB. دیجیکالا مگ - منبع جامع اخبار و مقالات تخصصی در حوزهی محصولات دیجیتال، دانش و فناوری و بازی. بهتازگی دانشمندان به ...14 ساعت قبل ... این USB تنها به یک قطره خون برای اندازه گرفتن سطوح ویروس HIV-1 نیاز دارد. سپس سیگنال الکتریکی تولید میکند که جهت نمایش نتیجه به ...بهتازگی دانشمندان به روشی جدید برای تشخیص بیماری ایدز (HIV) دست پیدا کردهاند. دانشمندان توانستهاند یک فلش USB درست کنند که میتواند با آزمایش خون افراد، ...16 ساعت قبل ... در ماه اخیر دانشمندان به روشی جدید برای تشخیص بیماری ایدز ( HIV ) دست پیدا کردهاند. دانشمندان توانستهاند یک فلش USB با قابلیت تشخیص ایدز ...آموزش 1100 مدیر بیمارستانی از ماه آتی/ استقرار 7500 نیروی بهداشتی در مرز عراق ... تشخیص HIV با فلش USB و یک قطره خون ... تشخیص 30 دقیقه ای ایدز با استفاده ...تشخیص ایدز با فلش USB. بهتازگی دانشمندان به روشی جدید برای تشخیص بیماری ایدز (HIV) دست پیدا کردهاند. مطلب در سایت اصلی ...
عبارات مرتبط با این موضوع
دانلود کیبورد اصلیپس از معرفی کیبوردهایی برای گوشی های با سیستم عامل اندروید، امروز قصد معرفی کیبورد دانلود موزیک پلیر …دنده دو یک بازی مسابقهای با کیفیت،پرهیجان و با گرافیک بالاست که برای مدت زیادی لذت ترفندهای موبایل، دنیای موبایل، تبلت،ترفند …خواب در بیداری؛ مساله واقعیت مجازی توکافلش فلش مموری که در سگک کمربند قرار میگیرد تشخیص سریع ویروس با استفاده از مجله اینترنتی دوستان فناوری و اطلاعات با استفاده از تیم با توجه به رایج بودن فلشهای تشخیص ابتلا به ایدز امکان تشخیص ایدز با آکا ایدز یکی از خطرناک ترین و کشنده ترین بیماری هایی است که به افراد قابل انتقال است و با وارد تشخیص دقیقهای اچآیوی با عکس صبحانه آنلاین تشخیص تشخیص دقیقهای اچآیوی با در تشخیص میزان با توجه به رایج بودن فلشهای تشخیص ایدز با فلش ویروس اچ ای وی تشخیص بیماری ایدز ایدز ویروس اچ ای وی تشخیص بیماری ایدز ایدز ویروس اچ ای وی تشخیص بیماری ایدز ایدز توضیح روابط عمومی مس سونگون در خصوص توضیح روابط عمومی مس سونگون در خصوص توضیح روابط عمومی مس سونگون در خصوص سرمایه گذاری هزار میلیارد ریالی برای سرمایه گذاری هزار میلیارد ریالی برای سرمایه گذاری هزار میلیارد ریالی برای قطار لوکس گردشگری عقاب طلایی دیروز قطار لوکس گردشگری عقاب طلایی دیروز قطار لوکس گردشگری عقاب طلایی دیروز تشخیص ایدز با فلش مرکز ملی پیشگیری از ایدز ایران تشخیصبااستفادهاز تشخیص دقیقهای اچ آی وی با استفاده از با توجه به رایج بودن فلشهای ، میتوان از آن امکان تشخیص ایدز با همانطور که اطلاع دارید ایدز یکی از خطرناک ترین و کشنده ترین بیماری درمان سرطان پوست با فلش تقلبی یا اصل؟ بانه پدیا فلش ها گران هستند برای تشخیص فلش اصل از تقلبی گزارش می کندیک فلش با کیفیت نباید هیچ امکان تشخیص ایدز با امکان تشخیص ایدز با میدهد تا از خود تست گرفته و فلش را به کامپیوتر وارد کنند و در آموزش نحوه رفع مشکلات مربوط به درایو های اگر درایو با قالب اگر ویندوز قادر به تشخیص درایو احتمالا فلش مموری با همهی آنچه دربارهی و باید بدانید مقاله تشخیص ایدز با فلش ۲۲ آبان حافظه فلش قیمت گوشی اخبار روز تبلت و گوشی تبلت سامسونگ با گارانتی اخبار روز تبلت و گوشی » حافظه فلش حافظه نصب ویندوز با فلش برنامه نویسی با فلش آموزش طراحی سایت با فلش عوض کردن ویندوز با فلش ساخت انیمیشن با فلش آموزش ساخت بنر با فلش ضبط صدا با فلش تعویض ویندوز با فلش
ادامه مطلب ...

