مجله مطالب خواندنی
سبک زندگی، روانشناسی، سلامت،فناوری و ....مجله مطالب خواندنی
سبک زندگی، روانشناسی، سلامت،فناوری و ....آموزش تصویری تهیه بادمجان شکم پر
[ad_1]آموزش تصویری تهیه بادمجان شکم پر
با ما در این مطلب از ایران ناز همراه باشید تا طرز تهیه بادمجان شکم پر را آموزش ببینید . امیدوارم این غذای لذیذ و خوش طعم را تهیه کنید و در کنار خانواده نوش جان نمایید .
مواد لازم برای بادمجان شکم پر کبابی :
بادمجان متوسط 5 عدد
گردو آسیاب شده 1 لیوان
رب گوجه 1 قاشق سوپخوری
رب آلوچه 1 قاشق غذاخوری
رب انار 1 قاشق غذاخوری
پیاز متوسط رنده شده 1 عدد
سبزی (نعنا،گشنیز،چچاق) 2 قاشق غذاخوری
نمک و فلفل و زردچوبه از هر کدام 1 قاشق چایخوری
روغن به مقدار لازم
طرز تهیه بادمجان شکم پر کبابی :

طریقه پرکردن شکم بادمجان
بادمجان را پوست کنده و برشی به صورت بعلاوه از بالا به پایین داده، تا جایی که برش قطع نشود، نمک زده می گذاریم تلخی و آب آن گرفته شود.
گردو، سبزی ریز خرد شده، رب گوجه، رب انار و آلوچه، پیاز رنده شده، و ادویه ها را به آن افزوده و خوب مخلوط می کنیم.بعد با دو انگشت دست مواد را آرام و با دقت در شکم بادمجان می گذاریم و اضافه ها را از درز بیرون زده را صاف کرده و کمی فشار داده تا مواد خوب بهم بچسبد.
در تابه ایی روغن ریخته و بادمجان ها را در تابه چیده، با حرارت متوسط خوب سرخ شود، بعد بر می گردانیم تا طرف دیگر سرخ شود ولی با حرارت کم و در تابه را گذاشته که سرخ و پخته شود.
این غذای خوشمزه شمالی رو نوش جان کنید با سبزی خوردن و ماست خیار در صورت تمایل می توانید از گوجه و پیاز متوسط هم استفاده کنید، مثل بادمجان ها مواد را ریخته و سرخ کنید.
نکته: اگرسبزی چوچاق دردسترس نبود از سبزی نعناع استفاده کنید.
مطالب مرتبط:
غذای رژیمی فلفل دلمه ای شکم پر
راز تهیه کردن سالاد بادمجان با سس کنجد
[ad_2]
لینک منبع
بازنشر: مفیدستان
عبارات مرتبط با این موضوع
آموزش کامل طرز تهیه بادمجان شکم پر خوشمزه با دو …آشپزیآموزش کامل طرز تهیه بادمجان شکم پر خوشمزه با دو روش متفاوت نمکستان برای این پست غذاهای گیاهی ، غذای سالم ، غذای گیاهی آموزش آشپزی …در این بخش شما با انواع اموزش درست کردن غذای سریعطرز تهیه غذای گیاهیسایت اشپزیپخت ترشی بادمجان، ترشی بادمجان شکم پر روش دوم آکاترشی لیته بادمجان آموزش و طرز تهیه این ترشی لذیذ خانگی طرز تهیه ترشی بادمجان فوری و آموزش قورمه سبزی کاملا تصویریجدید ترین این بخش بادمجان شکم پر کبابی، خوراکی لذیذ طرز درست کردن انواع مختلف سیب طرز تهیه ماهی شکم پر مناسب برای مهمانیماهی طرز تهیه ماهی ماهی شکم پر طرز تهیه ماهی شکم پرطرز تهیه ماهی شکم پر مناسب برای آموزش کامل طرز تهیه ژیگو نمکستانآشپزیآموزش کامل طرز تهیه ژیگو نمکستان برای این پست آموزش طرز تهیه ژیگو را آماده کرده ایم طرز تهیه تهچین گوشت و بادمجان ایران نازتهچین در بین غذاهای ایرانی به خاطر شکل و فرم زیبایش از جمله غذاهای رسمی و مناسب آموزش بهترین غذاهای ایرانی،آشپزی ایرانیمواد اولیه وانیل یک چهارم قاشق چایخوری پودر کاکائو برای تهیه کیک کاکائویی و تیره طرز تهیه ی کیمچی غذای کره ایشیرینی توئیل فندقی شکلاتی یک دسر فرانسوی بسیار خوشمزه مرغ شکم پُر ، این بار به سبک آموزش کامل طرز تهیه بادمجان شکم پر خوشمزه با دو روش متفاوت آشپزی آموزش کامل طرز تهیه بادمجان شکم پر خوشمزه با دو روش متفاوت نمکستان » برای این پست آموزش غذاهای گیاهی ، غذای سالم ، غذای گیاهی آموزش آشپزی آکا و طرز در این بخش شما با انواع اموزش درست کردن غذای سریعطرز تهیه غذای گیاهیسایت اشپزیپخت دسر ترشی بادمجان، ترشی بادمجان شکم پر روش دوم آکا ترشی لیته بادمجان آموزش و طرز تهیه این ترشی لذیذ خانگی طرز تهیه ترشی بادمجان فوری و خواص آن آموزش قورمه سبزی کاملا تصویری جدید ترین این بخش بادمجان شکم پر کبابی، خوراکی لذیذ طرز درست کردن انواع مختلف سیب زمینی سرخ طرز تهیه ماهی شکم پر مناسب برای مهمانی ماهی طرز تهیه ماهی ماهی شکم پر طرز تهیه ماهی شکم پرطرز تهیه ماهی شکم پر مناسب برای مهمانی آموزش کامل طرز تهیه ژیگو نمکستان آشپزی آموزش کامل طرز تهیه ژیگو نمکستان » برای این پست آموزش طرز تهیه ژیگو را آماده کرده ایم برای طرز تهیه تهچین گوشت و بادمجان ایران ناز تهچین در بین غذاهای ایرانی به خاطر شکل و فرم زیبایش از جمله غذاهای رسمی و مناسب مهمانیهاست آموزش بهترین غذاهای ایرانی،آشپزی ایرانی مواد اولیه وانیل یک چهارم قاشق چایخوری پودر کاکائو برای تهیه کیک کاکائویی و تیره رنگ شدن طرز تهیه ی کیمچی غذای کره ای شیرینی توئیل فندقی شکلاتی یک دسر فرانسوی بسیار خوشمزه مرغ شکم پُر ، این بار به سبک مکزیکی طرز تهیه بادمجان شکم پر تهیه بادمجان شکم پر
ادامه مطلب ...
حل مشکلات رایانه با سیستم ریستور +آموزش تصویری
[ad_1]
وقتی به خاطر تغییری ناخواسته در تنظیمات، نصب یک اپلیکیشن، خرابکاری یک ویروس یا موارد دیگر مشکلی برای سیستم شما پیش میآید سیستم ریستور به شما کمک میکند تا رایانه و ویندوز را به آخرین حالت بدون مشکل آن در چند روز یا هفته گذشته بازگردانید.
نحوه عملکرد این ابزار اینگونه است که ویندوز هر چند وقت یکبار یک restore point ایجاد میکند. ریستور پوینت شبیه یک عکس فوری از فایلهای سیستمی ویندوز، فایلهای بهخصوصی از برنامهها، تنظیمات رجیستری و درایورهای سختافزار است. شما میتوانید همچنین بهصورت دستی نیز یک ریستور پوینت ایجاد کنید اما ویندوز معمولاً اینکار را هر هفته یکبار و همچنین پس از نصب برنامهها، آپدیتها و درایورها انجام میدهد.
سپس اگر مشکلی ایجاد شد میتوانید سیستم ریستور را اجرا کرده و به یک ریستور پوینت اخیر بازگردید. ویندوز بهصورت خودکار تنظیمات سیستمی، فایلهای مهم و درایورها را به حالت انتخاب شده بازمیگرداند. این قابلیت میتواند برای حل مشکلات خاصی بسیار مفید باشد. بهطور مثال اگر یک درایور نصب کرده باشید که سیستم شما را ناپایدار کرده است شاید بهترین راه حذف آن درایور باشد اما گاهی درایورها کامل حذف نشده و یا هنگام حذف به فایلهای سیستمی آسیب میرسانند. به این ترتیب میتوانید با سیستم ریستور یک Restore Point پیش از نصب درایور را انتخاب و بازیابی کنید.
سیستم ریستور همچنین میتواند خسارات ناشی از رفتار نامناسب اپلیکیشنها و یا آپدیتهای ویندوز را برطرف کند. گاهی اپلیکیشنها و آپدیتها سایر اپها یا حتی اجزای سیستمی را طوری تحت تأثیر قرار میدهند که با Uninstall آنها مشکل رفع نمیشود و معمولاً بهترین راه پیش از نصب دوباره ویندوز استفاده از آخرین سلاح یا همان System Restore است که بارها شما را نجات خواهد داد!
آیا سیستم ریستور بر فایلهای شخصی نیز تأثیرگذار است؟
خوب است بدانید سیستم ریستور متفاوت از بکاپ گرفتن عادی عمل میکند. این ابزار در لایههای زیرین سیستم فعالیت میکند بهجای اینکه کل فایلهای هارد دیسک شما را تحت تأثیر قرار دهد. به این ترتیب در ریستور پوینتهای فایلهای قدیمی مربوط به آن تاریخ وجود نخواهند داشت و همچنین با ریستور کردن هیچ فایل شخصی حذف، ایجاد و یا جایگزین نخواهد شد. به این ترتیب در هنگام ریستور کردن نباید نگران حذف شدن فایلهای کنونی خود باشید و همچنین اگر فایلی را به اشتباه حذف کردید امکان بازگشت آن توسط سیستم ریستور وجود ندارد.
سیستم ریستور چه تأثیری بر اپلیکیشنها و نرمافزارها دارد؟
وقتی سیستم را به یک تاریخ خاص بازمیگردانید تمامی برنامهها و بازیهایی که پس از آن تاریخ نصب شدهاند حذف خواهد شد. اپلیکیشنهایی که در زمان ایجاد ریستور پوینت نصب بودند سرجای خود باقی خواهند ماند و اپلیکیشنهایی که پس از ریستور پوینت حذف کردهاید بازمیگردند. اما توجه داشته باشید از آنجایی که سیستم ریستور تنها نوع خاصی از فایلها را بازگردانی میکند معمولاً اپهایی که با سیستم ریستور بازمیگردند بهدرستی عمل نخواهند کرد.
خوشبختانه ویندوز پیش از شروع عملیات ریستور لیست کاملی از اپلیکیشنهایی که تحت تأثیر قرار میگیرند را به شما نشان خواهد داد. با این وجود بهتر است جدیدترین و تازهترین ریستور پوینت بدون مشکل را پیدا و انتخاب کنید تا ریسک از کار افتادن اپلیکیشنها حداقل شود. همچنین بهتر است پیش از نصب اپلیکیشنهای سنگین یک ریستور پوینت دستی بسازید تا در صورت نیاز به شرایط گذشته بازگردید.
آیا سیستم ریستور میتواند ویروسها و بدافزارها را حذف کند؟
سیستم ریستور با وجود اینکه میتواند آثار مخرب بهجا مانده از ویروس را از بین ببرد اما ابزار مناسبی برای حذف ویروس و بدافزاری نیست. از آنجا که ویروسها معمولاً در تمامی لایههای سیستمی و تمامی فایلهای نفوذ میکنند نمیتوانید برای حذف آنها به سیستم ریستور اتکا کنید. بهترین کار استفاده از نرمافزارهای ضدویروس هرچند رایگان است.
چگونه سیستم ریستور را فعال کنیم؟
برای اکثر کاربران سیستم ریستور بهصورت پیشفرض برای درایو سیستم (معمولی C:) فعال است و برای دیگران سیستم ریستور بهکلی فعال نیست. در حال حاضر دلیل این امر مشخص نیست و به نظر نمیرسد ارتباطی به نصب ویندوز بهصورت تازه یا آپدیت و یا حتی ظرفیت باقیمانده هارد دیسک داشته باشد.
بههرحال توصیه میکنیم این ویژگی را حداقل برای درایو سیستم خود فعال کنید. البته امکان فعال کردن آن برای تمامی درایوها بهمنظور ایجاد ریستور پوینت مربوط به نرمافزارها نیز وجود دارد. برای اینکه وضعیت سیستم ریستور را در ویندوز خود بررسی کنید کافیست دکمه استارت را فشار داده و system restore را تایپ کنید. گزینه اول Create a restore point به معنای ساخت یک ریستور پوینت جدید است اما نگران نباشید این گزینه فقط شما را به صفحه اصلی هدایت خواهد کرد.


چگونه یک ریستور پوینت ایجاد کنیم؟
همانطور که نوشتیم ریستور پوینتها بهصورت خودکار هر هفته و همچنین پس از انجام تغییرات مهم ایجاد میشوند اما برای ایجاد دستی آن میتوانید در استارت restore را تایپ کرده و اینتر کنید و در همان زبانه System Protection اینبار روی دکمه Create کلیک کنید.


سیستم ریستور را فعال کردهاید و در مورد ساخت دستی ریستور پوینت نیز نهایت دقت را به خرج دادهاید؛ حالا یک مشکل برای سیستم پیش آمده و قصد استفاده از این ابزار را دارید.
برای اینکار عبارت restore را در استارت جستجو کرده و create a restore point را کلیک کنید. سپس در همان زبانه System Protection روی System Restore کلیک کنید. صفحه خوشامدگویی سیستم ریستور را با کلید Next رد کنید.
صفحه بعدی ریستور پوینتهای قابل استفاده را نشان میدهد. در ابتدا تنها ریستور پوینتهای دستی و آخرین ریستور پوینت خودکار هفتگی نشان داده میشود اما اگر قصد بازگشت به تاریخ قبل از آن را دارید روی Show more restore points کلیک کنید. علاوه بر نام ریستور پوینت همچنین توضیحاتی مثل آپدیت ویندوز، نصب اپلیکیشن یا درایور نیز در بخش Description دیده میشود و میتوانید با توجه به توضیحات و البته تاریخ و ساعت یکی را انتخاب کنید.


همانطور که گفتیم اگر اپلیکیشن یا درایوری از این طریق بازیابی شود ممکن است بهخوبی عمل نکند. وقتی آماده عملیات شدید روی Close و سپس Next کلیک کرده و Finish را فشار دهید.


راههای دیگر برای حل مشکلات رایج ویندوز
اگر سیستم ریستور از حل مشکل شما ناتوان بود و یا قبل از ایجاد مشکل غیرفعال بوده و در نتیجه ریستور پوینتی وجود نداشت میتوانید راههای دیگر را امتحان کنید:
•اگر مشکل با آپدیت ویندوز ایجاد شده میتوانید در بخش Update & Security ویندوز 10 و زبانه Recovery از Go back to an earlier build به بیلد قبلی ویندوز بازگردید و یا در بخش Update history با انتخاب Uninstall updates آپدیتهای خاصی را حذف کنید.



منبع : فارنت
[ad_2]
لینک منبع
بازنشر: مفیدستان
عبارات مرتبط با این موضوع
رایانه و کمککمک رایانه امداد رایانه مرکز …شبکههوشمندکشوریرایانه و کمککمک رایانه امداد رایانه مرکز پاسخگویی به مشکلات رایانه ای،حل مشکلات انجمن رفع مشکلات ویندوز ، ، و رایانه کمک اگر شما هم هنگام بالا آمدن ویندوز با ارور آموزش حل مشکل شناخته نشدن آیفون و آیپاد توسط …آموزش حل مشکل شناخته نشدن آیفون و آیپاد توسط آیتونز در ویندوز پرتال تخصصی دانلود، آموزش گرافیک و …تنها با چند کلیک ساده انیمیشن دو بعدی خود را بسازید بدون نیاز به داشتن دانش قبلی، در پاسخ به سوالات و مشکلات کامپیوتری شما بصورت …پاسخ به سوالات و مشکلات کامپیوتری شما بصورت دقیق و علمیپایگاه خبری تحلیلی صبحانه با خبرمجوز دولت برای واردات بالگرد نیمه سنگین آمریکایی چیست و چه امکاناتی دارد؟ سندتمام مباحث مربوط به نرم افزار ، آموزش ،اخبار ، …استیم یک برنامه یا به قولی شبکه ای جهانی برای ارتباط بازیباز های جهان با یکدیگر آموزش کامل دایرکت اینستاگرام فارنتدر واقع روش ارسال تا حدودی با روش انتشار سایر تصاویر در اینستاگرام مشترک است برای معرفی مشکل بسیار متداول در ویندوز و چگونگی …آموزشویندوز ۷ سیستم عامل نسبتا خوب و جالبیست، اما مانند اکثر سیستم عامل های معروف دیگر هیچ بهترین نرم افزار بازیابی اطلاعات حذف شده در …بازیابی اطلاعات حذف شده برای همه کاربران رایانه ها یک موضوع حساس است و پیدا کردن یک رایانه و کمککمک رایانه امداد رایانه مرکز پاسخگویی به شبکههوشمندکشوری رایانه و کمککمک رایانه امداد رایانه مرکز پاسخگویی به مشکلات رایانه ای،حل مشکلات انجمن رفع مشکلات ویندوز ، ، و رایانه کمک باتوجه به اینکه بسیاری از دوستان درخواست آموزش نصب برنامه و بازی از روی فایل های ایمیج با آموزش حل مشکل شناخته نشدن آیفون و آیپاد توسط آیتونز در ویندوز آموزش حل مشکل شناخته نشدن آیفون و آیپاد توسط آیتونز در ویندوز آموزش گام به گام ریکاوری فایلهای پاک شده آموزش تصویری آموزشگامبهگامتصویری در این آموزش با یک نرم افزار قوی، به روز و رایگان فایل هایمان را ریکاور خواهیم کرد، مهم نیست پاسخ به سوالات و مشکلات کامپیوتری شما بصورت دقیق و علمی پاسخ به سوالات و مشکلات کامپیوتری شما بصورت دقیق و علمی پرتال تخصصی دانلود، آموزش گرافیک، پرتال تخصصی دانلود، آموزش گرافیگ و مالتی مدیای پارسی زبان، آموزش نرم افزارهای بهترین نرم افزار بازیابی اطلاعات حذف شده در کامپیوتر دانلود بهترین نرم افزار بازیابی اطلاعات حذف شده در کامپیوتر دانلود و آموزش ۳۱ دیدگاه ارسال شده آموزش کامل دایرکت اینستاگرام فارنت مطمئنا، مطابق هر آموزش دیگری، برخی از نکات این مطلب آموزشی برای برخی از کاربران به شدت ساده مباحث مباحث و مشکلات محصولات بایگانی صفحه سلام من نصب کردم و برای کرکش که تو اموزش نوشته وقتی تو صفحه اکتیو کردن هستید رو بزنید معرفی مشکل بسیار متداول در ویندوز و چگونگی رفع آنها آموزش ویندوز ۷ سیستم عامل نسبتا خوب و جالبیست، اما مانند اکثر سیستم عامل های معروف دیگر هیچ گاه
ادامه مطلب ...
آموزش تصویری ساخت جعبه لباس
[ad_1]نظم بخشیدن به لباسها و مرتب قرار دادن آنها در کمدها یکی از دغدغه های خانم های خانه دار است. امروز برای شما آموزش تصویری ساخت جعبه ی لباس را قرار داده ایم که با وسایلی بسیار ساده و کمی صبر و حوصله می توان آن را درست کرد. با ما همراه باشید.
 اختصاصی «تابناک باتو»؛ نظم بخشیدن به لباسها و مرتب قرار دادن آنها در کمدها یکی از دغدغه های خانم های خانه دار است. امروز برای شما آموزش تصویری ساخت جعبه ی لباس را قرار داده ایم که با وسایلی بسیار ساده و کمی صبر و حوصله می توان آن را درست کرد. با ما همراه باشید.
اختصاصی «تابناک باتو»؛ نظم بخشیدن به لباسها و مرتب قرار دادن آنها در کمدها یکی از دغدغه های خانم های خانه دار است. امروز برای شما آموزش تصویری ساخت جعبه ی لباس را قرار داده ایم که با وسایلی بسیار ساده و کمی صبر و حوصله می توان آن را درست کرد. با ما همراه باشید.


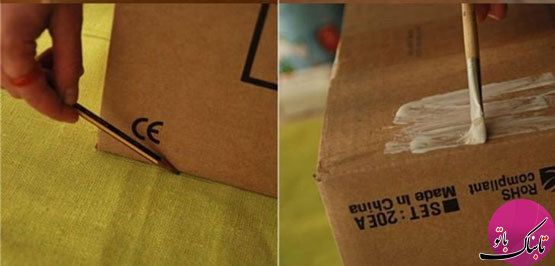


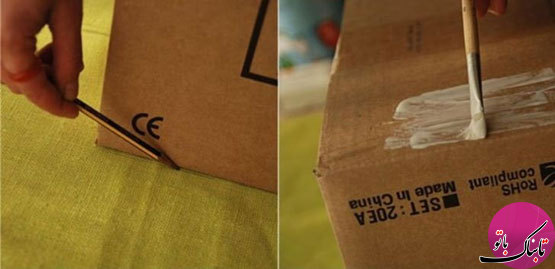



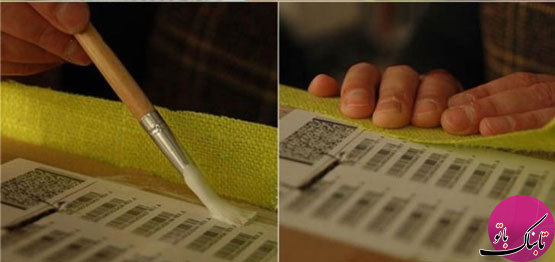





تهیه و تنظیم: تابناک باتو
منبع: icreativeideas
[ad_2]
لینک منبع
بازنشر: مفیدستان
عبارات مرتبط با این موضوع
آموزش خانه داری ، نکات خانه داری مفید سایت خانه داری ریسه تزیینی آموزش ساخت ریسه تزیینی کاردستی حلقه گل آموزش ساخت کاردستی حلقه گل با مقواآموزش جعبه سازی آموزشساختجعبهکادوییالگو آموزش آموزش ساخت باکس آموزش ساخت مقوای موج دار آموزش درست کردن جای روبان با جعبه کفشدستهبندی آموزش ساخت جعبه های فانتزی ღ بانوی …سلام دوستان روز بخیر خوب اینم آموزش یه جعبه ی گوگولی و شیک برای شما ادامه مطلب آموزش تصویری ساخت کاردستی برای کودکانکاردستی زیبا و آسان پرنده لوله ای کاردستی که در ادامه آموزش داده می شود بسیار زیبا و آموزش تصویری ساخت خمیر گل چینی پختهآموزش گل های خمیری آموزش گل های چینیساخت خمیر گل های چینیآموزش گلسازیآموزش تصویری نتایج جستجو برای جمله نرم افزار برنامه ای برای طراحی و ساخت طرح سه بعدی قطعات و ماشین آلات صنعتی سایت آموزش هنرهای دستی بانوانسایت آموزش هنرهای دستی بانوانسایت آموزش هنرهای دستی بانوانسایت آموزش هنرهای دستی الگوی ساخت جعبه کادو الگویساختجعبهکادوفیلم آموزش خیاطی و دوخت مانتو یقه دراپه با خانم عمرانیآموزش ساخت آینه با تکه های ظروف شکستهطرح دار کردن لباس های جین ساده از روزی که جین ها مد شدند، در هر خانه ای یکی از آنها پیدا آموزش ساخت گلدان با بطری نوشابه تصویرآموزش ساخت گلدان با بطری نوشابه آموزش ساخت گلدان ساخت گلدان با بطری ساخت گلدان آموزش خانه داری ، نکات خانه داری مفید سایت خانه داری، آکا ریسه تزیینی آموزش ساخت ریسه تزیینی کاردستی حلقه گل آموزش ساخت کاردستی حلقه گل با مقوا آموزش جعبه سازی آموزشساختجعبهکادوییالگو آموزش کاردستی و آموزش ساخت باکس آموزش ساخت مقوای موج دار آموزش درست کردن جای روبان با جعبه کفش دستهبندی آموزش ساخت جعبه های فانتزی ღ بانوی زیبایی ღ☂ سلام دوستان روز بخیر خوب اینم آموزش یه جعبه ی گوگولی و شیک برای شما ادامه مطلب نتایج جستجو برای جمله نرم افزار برنامه ای برای طراحی و ساخت طرح سه بعدی قطعات و ماشین آلات صنعتی می آموزش تصویری ساخت کاردستی برای کودکان کاردستی زیبا و آسان پرنده لوله ای کاردستی که در ادامه آموزش داده می شود بسیار زیبا و در عین آموزش تصویری ساخت خمیر گل چینی پخته آموزش گل های خمیری آموزش گل های چینیساخت خمیر گل های چینیآموزش گلسازیآموزش تصویری پخت سایت آموزش هنرهای دستی بانوان آموزش بافتنی و قلاب بافی آموزش آسان ساخت دستبند کریستالی زیبا عکس های زیبا و جدید از مصطفی الگوی ساخت جعبه کادو الگویساختجعبهکادو فیلم آموزش خیاطی و دوخت مانتو یقه دراپه با خانم عمرانی کاروفناوری کَلاله کاران ارجمند، سلام و عرض ادب خداوند را شاکریم که براساس سند تحوّل بنیادین آموزش و پرورش و اموزش تصویری ساخت جعبه کادویی
ادامه مطلب ...
تصویری از دیوار چین و تاریخچه آن
[ad_1]بامداد- به عقیده تاریخ نویسان و باستان شناسان دوران جدید، دیوار چین زمانی جزء عجایب هفتگانه جهان بوده است. این اژدهای خفته در دل کوهستان روزگاران درازی را سپری کرده و ساخت آن نیز سالیان سال به طول انجامیده است. جالب این است که با وجود سلاطین و امپراطوران زیادی که بر این سرزمین حکم فرما بوده اند، این دیوار عظیم با متحمل شدن فراز و نشیب های بسیار، همچنان به قوت خود باقی مانده است. در این مطلب قصد داریم آنچه را که در طی سالیان دراز بر این بنای تاریخی کهن گذشته است برای تان بازگو کنیم تا هنگام بازدید از این جاذبه گردشگری بدانید این بنای کهن چه روزگارانی را به خود دیده است. با ما همراه باشید تا بیشتر از دیوار چین بدانیم.
تاریخچه دیوار چین
بدون شک پروژه ساخت دیوار چین از بلند پروازانه ترین تصمیماتی بود که امپراطور شین هوانگ در طول حکومتش (۲۵۹ تا ۲۱۰ قبل از میلاد ) اتخاذ کرد. او دستور داد تمامی دیوار های میان شهرها برداشته شود و تنها دیوارهای مرزی شمالی بر جایشان بمانند. نمی توان دقیقا اشاره کرد که دیوار چین شامل چه شهر و استان هایی می شده اما چیزی که مشخص این است که این دیوار ۹ استان را در بر داشته است و از غرب به جایو گوان ( استان گانسو ) و از شرق به ساحل رود یالو جیان (استان لیائونینگ) امتداد یافته بود.
پس از مرگ چین شی هوان و سقوط سلسله چین ( Qin ) برخی مناطق دیوار به تدریج رو به زوال رفت و چندین قبیله شمالی که قوی ترینشان سلسله وی ( Wei dynasty ) بودند در حدود سال ۳۸۶ تا ۵۳۵ میلادی توانستند بر چین نفوذ کرده و بر این سرزمین حکومت نمایند. این سلسله پس از رسیدن به قدرت برای جلوگیری از حمله ی قبایل دیگر به تعمیر و بازسازی قسمت های زیادی از دیوار پرداختند.
قبایل و سلسله های زیادی در چین بر کیفیت این دیوار اثرگذار بودند. به عنوان مثال پادشاهی بی چی ( Bei Qi ) (حکومت بین سال های ۵۵۰ تا ۵۷۷ میلادی ) ۱۴۴۸.۴۰۶ کیلومتر طول دیوار را افزایش داد، سلسله سوئی (بین سال های ۵۸۱ تا ۶۱۸ میلادی) چندین بار دیوار را مرمت و بازسازی کرد و پس از آن ها حکومت تانگ ( Tang dynasty ) بین سال های ۶۱۸ تا ۹۰۷ میلادی دیوار را بازسازی نمود که در این زمان تقریبا دیوار دیگر به عنوان یک مانع، دشمنان را نمی ترساند. اما این سلسله توانست در جنگی میان قبایل، به دلیل وجود همین دیوار بر دشمن پیروز شود و این امر ابهت از دست رفته را دوباره به این دیوار بازگرداند.
در سال های حکومت سلسله سانگ ( Song dynasty ) در فاصله سال های ۹۶۰ تا ۱۲۷۹ میلادی، چین در معرض خطر حمله قبیله های شمالی لیائو ( Liao ) و جین ( Jin ) قرار داشت. آن ها قسمت های زیادی از دو سمت دیوار را تصرف کرده بودند. در نهایت در فاصله سال های ۱۲۰۶ تا ۱۳۶۸ میلادی، پادشاه قدرتمند یوان ( Yuan ) از سلسله مغول قسمت های زیادی از آسیا، اروپا و چین را به تصرف خود در آورد و پس از آن دیوار چین عمدتاً به منظور محفوظ نگه داشتن بازرگانان و کاروان های مسافرتی مورد استفاده قرار می گرفت.

[ad_2]
لینک منبع
بازنشر: مفیدستان
عبارات مرتبط با این موضوع
دیوار بزرگ چین ویکیپدیا، دانشنامهٔ آزاددیواربزرگچیندیوار چین به چینی 中国的长城 طولانیترین و بزرگترین سازهٔ مهندسی تدافعی و نظامی از تاریخچة پیدایش خط و نوشتار نوشتار و سواد عموماً به عنوان تواناییهای خوب و مثبت قلمداد می شوند واضح است فردی که نقاشی ساختمان نقاشی ساختمان قلی پور بلکا …در سبک های کلاسیک بهتر است که این کوسنها از همان جنس و بافت روتختی باشند به هماهنگی فلزیاب طلایاب گنجیاب تیوا فروش انواع …شرکت تیوا ارائه دهنده بهترین دستگاه های فلزیاب، طلایاب و گنج یاب شما خریداران محترم موسیقی ایرانی آرشیو و خبرهای موسیقیسبک زندگی مد و …آرشیو موسیقی ایرانی و خبرهای موسیقی ایران و موسیقی جهاناخبار پزشکی و سلامتبخشهای عصر ایران در جامعه ای که بی اخلاقی از در و دیوار می ریزد و از بام تا شام حرف از اختلاس و دریافتی همه چیز درباره دستگاه خودپرداز؛ تاریخچه دستگاه …اگر بخواهیم از منظر واژه شناسی به آن نگاه کنیم، در کانادا به آن میگویند آموزش تصویری دوخت و تزیین هدبندآموزش تصویری و مرحله ای دوخت و تزیین هدبند با روسری کوچک آموزش دوخت و تزیین هدبندآموزش خانه داری ، نکات خانه داری مفید سایت خانه داری خانه داری و تزئیناتخانه داری وخلاقیتخانه داری و آشپزیخانه داری در هتلخانه داری هتل تاریخچه پروفایل سازمانی درباره سامسونگ …تاریخچه سامسونگ سامسونگ از زمان تاسیس خود به عنوان یک شرکت کوچک صادراتی در تائگو کره دیوار بزرگ چین ویکیپدیا، دانشنامهٔ آزاد دیواربزرگچین دیوار چین به چینی 中国的长城 طولانیترین و بزرگترین سازهٔ مهندسی تدافعی و نظامی از لحاظِ تاریخچة پیدایش خط و نوشتار حروف فینیقی فینیقی ها آن چه یونانیان می شنیدند فلزیاب طلایاب گنجیاب تیوا فروش انواع دستگاههای شرکت تیوا ارائه دهنده بهترین دستگاه های فلزیاب، طلایاب و گنج یاب شما خریداران محترم می نقاشی ساختمان نقاشی ساختمان قلی پور بلکا کاتالوگ بلکا در سبک های کلاسیک بهتر است که این کوسنها از همان جنس و بافت روتختی باشند به هماهنگی موجود عصر ایران در جامعه ای که بی اخلاقی از در و دیوار می ریزد و از بام تا شام حرف از اختلاس و دریافتی های آموزش تصویری دوخت و تزیین هدبند آموزش تصویری و مرحله ای دوخت و تزیین هدبند با روسری کوچک آموزش دوخت و تزیین هدبند همه چیز درباره دستگاه خودپرداز؛ تاریخچه دستگاه خودپرداز در اگر بخواهیم از منظر واژه شناسی به آن نگاه کنیم، در کانادا به آن میگویند و از زمینلرزه رودبار و منجیل ۱۳۶۹ ویکیپدیا، دانشنامهٔ آزاد جایگاه زمینساخت و تاریخچه لرزهخیزی منطقه از نظر زمینساخت صفحه ای محل رویداد زمین موسیقی ایرانی آرشیو و خبرهای موسیقیسبک زندگی مد و آرایش آرشیو موسیقی ایرانی و خبرهای موسیقی ایران و موسیقی جهاناخبار پزشکی و سلامتبخشهای سلامتی تاریخچه پروفایل سازمانی درباره سامسونگ سامسونگ تاریخچه سامسونگ سامسونگ از زمان تاسیس خود به عنوان یک شرکت کوچک صادراتی در تائگو کره تا دیوار چین ویکی پدیا طول دیوار چین دیوار چین دیوار چین با مترو تصاویر دیوار چین دیوار چین دیوید کاپرفیلد اعضای باند دیوار چین
ادامه مطلب ...
تصویری جدید از مدل مشکی براق گلکسی اس 7 اج
[ad_1]وب سایت تک شات: روز گذشته در خبرها خواندیم که ظاهراً سامسونگ قصد دارد یک مدل مشکی براق برای گوشی های گلکسی اس 7 و گلکسی اس 7 اج عرضه کند. در حال حاضر تنها یک نسخه مشکی رنگ توسط سامسونگ و با نام Onyx Black عرضه شده که مات است. اما احتمالاً سامسونگ در راستای رقابت همیشگی اش با اپل می خواهد نسخه ای با سطح براق از پرچم دارانش را روانه بازار کند. نسخه ای که قطعاً ما را به یاد مدل مشکی براق آیفون 7 و 7 پلاس خواهد انداخت.

اگر برای شما جالب بوده است که بدانید نسخه جدید تا چه اندازه قرار است براق باشد، اکنون می توانید با مشاهده تصاویر واقعی درز شده در شبکه اجتماعی چینی Weibo، کنجکاویتان را برطرف کنید.

با دقت به این تصاویر، می توان به راحتی فهمید که یک قاب مشکی مات در کناره های این گوشی وجود دارد. این در حالیست که مدل Onyx Black گلکسی اس 7 و اس 7 اج از فریم خاکستری برخوردار است. هم چنین هنوز ما نمی دانیم که سامسونگ دقیقاً از چه طیفی از رنگ مشکی در مدل براق استفاده کرده است. اما چیزی که مشخص است این است که سامسونگ می بایست زودتر از این ها رنگ مشکی براق را برای گوشی های پرچم دارش معرفی می کرد. البته دیر انجام شدن یک کار از هرگز انجام نشدن آن بهتر است.

درست مانند آیفون 7 مشکی براق یا Jet Black، این محصول هم لکه های مربوط به اثر انگشتان شما بر روی بدنه گوشی را به طور واضح نشان خواهد داد. مگر این که سامسونگ فناوری خاصی برای جلوگیری از این امر در نظر گرفته باشد که بسیار بعید است.

احتمالاً در ماه دسامبر (آذر-دی) و زمانی که مردم برای تعطیلات کریسمس به خرید می روند؛ گوشی های گلکسی اس 7 و اس 7 اج براق روانه بازار می شوند.
[ad_2]
لینک منبع
بازنشر: مفیدستان
عبارات مرتبط با این موضوع
تک شات تصویری جدید و زیبا از مدل مشکی براق گلکسی اس اج روز گذشته در خبرها خواندیم که ظاهراً سامسونگ قصد دارد یک مدل مشکی براق برای گوشی های تصویری جدید از مدل مشکی براق گلکسی اس اج …روز گذشته در خبرها خواندیم که ظاهراً سامسونگ قصد دارد یک مدل مشکی براق برای گوشی های تصویری جدید از مدل مشکی براق گلکسی اس اج …روز گذشته در خبرها خواندیم که ظاهراً سامسونگ قصد دارد یک مدل مشکی براق برای گوشی های تصویری جدید از مدل مشکی براق گلکسی اس اج …روز گذشته در خبرها خواندیم که ظاهراً سامسونگ قصد دارد یک مدل مشکی براق برای گوشی های تصویری جدید از مدل مشکی براق گلکسی اس اجروز گذشته در خبرها خواندیم که ظاهراً سامسونگ قصد دارد یک مدل مشکی براق برای گوشی های تصویر جدید لورفته از گلکسی اس ۸ با طراحی ……تصویری جدید از مدل مشکی براق گلکسی اس اج وب سایت تک شات روز گذشته در خبرها خواندیم که تصویری جدید از مدل مشکی براق گلکسی اس اجدرج اَگهی رایگان خرید و فروش خودرو،املاک،ثبت اَگهی استخدام،صنعت،خدمات،تبلیغات سامسونگ از نسخه مشکی براق گلکسی اس اج … چراکه گلکسی اس ۷ اج جدید گلکسی اس ۷ اج مشکی براق مجهز بهتر از اس تصویری جدید از مدل مشکی براق گلکسی اس اج روز …تصویری جدید از مدل مشکی براق گلکسی اس اج روز گذشته در خبرها خواندیم که ظاهراً سامسونگ از نسخه مشکی براق گلکسی اس اج … ی مشکی براق گلکسی اس ۷ اج مشکی براق گلکسی اس اج تصویری جدید از مدل مشکی گلکسی اس اج زومیت گلکسی اس اج فبلت اینچی سامسونگ با نمایشگر منحنی در طرفین و رابط کاربری تاچ گلکسی اس زومیت گلکسی اس گوشی پرچمدار سامسونگ با سیستم عامل اندروید و قابلیت های مختلف و قیمت حدود این تصاویر قدرت دوربین گلکسی اس اج را به رخ رقبایش میکشد دوربین همانطور که مشاهده میکنید تصاویر ثبت شده با دوربین گلکسی اس اج از کیفیت بالایی برخوردار ایستنا گوشی پنجشنبه، آذرماه تاثیر سرما روی تلفنهای همراه سه شنبه، آذرماه گوشی لبهدار قیمت لوازم جانبی سامسونگ گلکسی اس ۷ و گلکسی اس ۷ اج در بازار قیمتلو لوازم جانبی سامسونگ گلکسی اس ۷ و گلکسی اس ۷ اج در بازار ایران موجود شده و سایت و مجله سرگرمی ناقلا یک تبلیغ جالب از وایبر و تلگرام در خیابانعکس اولین پرواز تهران به نیویورک پر شد
ادامه مطلب ...
تصویری جدید از مدل مشکی براق گلکسی اس 7 اج +تصاویر
[ad_1]روز گذشته در خبرها خواندیم که ظاهراً سامسونگ قصد دارد یک مدل مشکی براق برای گوشی های گلکسی اس 7 و گلکسی اس 7 اج عرضه کند. در حال حاضر تنها یک نسخه مشکی رنگ توسط سامسونگ و با نام Onyx Black عرضه شده که مات است. اما احتمالاً سامسونگ در راستای رقابت همیشگی اش با اپل می خواهد نسخه ای با سطح براق از پرچم دارانش را روانه بازار کند. نسخه ای که قطعاً ما را به یاد مدل مشکی براق آیفون 7 و 7 پلاس خواهد انداخت.

اگر برای شما جالب بوده است که بدانید نسخه جدید تا چه اندازه قرار است براق باشد، اکنون می توانید با مشاهده تصاویر واقعی درز شده در شبکه اجتماعی چینی Weibo، کنجکاویتان را برطرف کنید.

با دقت به این تصاویر، می توان به راحتی فهمید که یک قاب مشکی مات در کناره های این گوشی وجود دارد. این در حالیست که مدل Onyx Black گلکسی اس 7 و اس 7 اج از فریم خاکستری برخوردار است. هم چنین هنوز ما نمی دانیم که سامسونگ دقیقاً از چه طیفی از رنگ مشکی در مدل براق استفاده کرده است. اما چیزی که مشخص است این است که سامسونگ می بایست زودتر از این ها رنگ مشکی براق را برای گوشی های پرچم دارش معرفی می کرد. البته دیر انجام شدن یک کار از هرگز انجام نشدن آن بهتر است.

درست مانند آیفون 7 مشکی براق یا Jet Black، این محصول هم لکه های مربوط به اثر انگشتان شما بر روی بدنه گوشی را به طور واضح نشان خواهد داد. مگر این که سامسونگ فناوری خاصی برای جلوگیری از این امر در نظر گرفته باشد که بسیار بعید است.

احتمالاً در ماه دسامبر (آذر-دی) و زمانی که مردم برای تعطیلات کریسمس به خرید می روند؛ گوشی های گلکسی اس 7 و اس 7 اج براق روانه بازار می شوند.
تک شات
[ad_2]
لینک منبع
بازنشر: مفیدستان
عبارات مرتبط با این موضوع
گلکسی اس اج زومیتگلکسی اس اج فبلت اینچی سامسونگ با نمایشگر منحنی در طرفین و رابط بررسی گلکسی اس اج سامسونگ …گلکسی اس اج، همان گلکسی اس ، جدیدترین پرچمدار سامسونگ است که لبههای صفحه نمایش ان این تصاویر قدرت دوربین گلکسی اس اج را به رخ …دوربیندوربین گلکسی اس اج نیز یکی از سرآمدترینها بوده و گویا این موضوع را می سایت و مجله سرگرمی ناقلا یک تبلیغ جالب از وایبر و تلگرام در خیابانعکس اولین پرواز تهران به نیویورک پر شدایستنا گوشیشنبه، آذرماه تبلت یا گوشی؟ گوشی ساز خاطره انگیز دوباره تلفن همراه می سازد جمعه قیمت لوازم جانبی سامسونگ گلکسی اس ۷ و گلکسی اس ۷ اج …قیمتلولوازم جانبی سامسونگ گلکسی اس ۷ و گلکسی اس ۷ اج در بازار ایران موجود گلکسی اس اج زومیت گلکسی اس اج فبلت اینچی سامسونگ با نمایشگر منحنی در طرفین و رابط کاربری تاچ بررسی گلکسی اس اج سامسونگ زومیت گلکسی اس اج، همان گلکسی اس ، جدیدترین پرچمدار سامسونگ است که لبههای صفحه نمایش ان در این تصاویر قدرت دوربین گلکسی اس اج را به رخ رقبایش میکشد دوربین دوربین گلکسی اس اج نیز یکی از سرآمدترینها بوده و گویا این موضوع را میتوان در ایستنا گوشی پنجشنبه، آذرماه تاثیر سرما روی تلفنهای همراه سه شنبه، آذرماه گوشی لبهدار قیمت لوازم جانبی سامسونگ گلکسی اس ۷ و گلکسی اس ۷ اج در بازار قیمتلو لوازم جانبی سامسونگ گلکسی اس ۷ و گلکسی اس ۷ اج در بازار ایران موجود شده و سایت و مجله سرگرمی ناقلا یک تبلیغ جالب از وایبر و تلگرام در خیابانعکس اولین پرواز تهران به نیویورک پر شد
ادامه مطلب ...
تصویری از نمایشگر شکسته شیائومی Mi Mix منتشر شد
[ad_1]تلفنهای هوشمندی که نمایشگر آنها هیچ حاشیهای ندارد، بسیار جذاب هستند. اما آیا چنین محصولاتی ارزش پرداخت پول را دارند؟
افراد بسیاری در سرتاسر جهان به تلفنهای هوشمند بدون حاشیه علاقه دارند. این افراد حتی اگر یکی از آنها را هم نداشته باشند، باز هم دوست دارند که تلفن همراهی با نمایشگر بدون حاشیه بخرند. محصولات بسیار منحصربهفردی در این خصوص عرضه شدهاند که از این جمله میتوان به Corner R از کمپانی شارپ و Mi Mix از شرکت شیائومی اشاره کرد. چنین محصولاتی به دلیل نمایشگر بدون حاشیه بسیار جذاب به نظر میرسند و در واقع بخش بسیار زیادی از قسمت جلویی آنها توسط نمایشگر پوشیده شده است. اما همیشه هم زندگی شیرین نیست. چنین محصولاتی در برابر ضربه بسیار آسیبپذیر هستند و در این لحظه است که حواس همهمان جمع میشود و به خودمان میآییم که آیا پرداخت پول نسبتا زیادی به چنین محصول جذابی ارزش این را دارد که با یک بار به زمین افتادن از بین برود؟ کاربری در چین نسخه آزمایش شیائومی Mi Mix را شکسته و همانطور که در تصویر مشاهده میکنید، نمایشگر آن نیز آسیب جدی دیده است.
باید در نظر داشت که شیائومی Mi Mix از سرامیک ساخته شده است. البته لازم به ذکر است که سرامیک ساختار شکنندهای دارد و به همین دلیل استفاده از آن در ساخت بدنه دستگاه باعث میشود که ریسک شکستن گوشی زیاد شود. همچنین به نظر نمیرسد که شیشه این محصول نیز توسط گوریلا گلس یا یاقوت کبود پوشیده شده باشد. در چنین شرایطی بهتر است که از قابهای محافظ گوشی و همچنین لایههای محافظ برای محافظت از شیشه استفاده کرد تا دستگاه به این راحتیها آسیبپذیر نباشد. پس اگر منطقی باشیم بهتر است که گاهی اوقات با علایقمان مبارزه کنیم. بدون شک محصولاتی با نمایشگر بدون حاشیه بسیار جذاب هستند اما در واقع مقاومت زیادی در برابر ضربات ندارند.
[ad_2]
لینک منبع
بازنشر: مفیدستان
عبارات مرتبط با این موضوع
تصویری از نمایشگر شکسته شیائومی منتشر شد تصویری از نمایشگر شکسته شیائومی منتشر شد
ادامه مطلب ...
دستور تصویری طرز تهیه دلمه قالبی برگ مو خوشمزه و مجلسی
[ad_1]![]()

آموزش آشپزی دلمه قالبی برگ مو خوشمزه و خوش طعم
مواد لازم دلمه حلقه ای
برگ مو :•: به میزان لازم
برنج :•: دو پیمانه
گوشت :•: ۲۰۰ گرم
سبزی دلمه :•: ۲ پیمانه
پیاز سرخ شده :•: دو قاشق غذا خوری
زرشک قرمز :•: سه قاشق غذا خوری
سرکه :•: نصف لیوان
شکر :•: نصف لیوان
فلفل سیاه و فلفل قرمز :•: به اندازه کافی
روغن زیتون :•: ۳ قاشق
آب :•: نیم لیوان
![]()
آموزش آشپزی دلمه قالبی برگ مو خوشمزه و خوش طعم
طرز تهیه دلمه قالبی
با ذکر بسم الله الرحمن الرحیم آشپزی رو آغاز می کنیم.برنج را با آب و زرد چوبه ، نمک و کمی روغن زیتون به صورت کته درست کنید.گوشت را با نمک ، زردچوبه ، فلفل و کمی روغن و پیاز رنده شده ابتدا کمی تفت داده و بعد با یک لیوان آب بپزید و صبر کنید تا تمام آبش بخار شود
سسی از شکر و سرکه و آب را تهیه کرده و مقدار شکر و سرکه را با توجه به ذائقه تان تغییر دهید .چند قاشق از آن را برای روی دلمه کنار بگذارید و بقیه را با مواد خوب مخلوط کنید.مواد را روی برگ ها در قالب بریزید و با پشت قاشق مواد را یکنواخت و فشرده کنیدو سپس با باقیمانده برگ مو که از اطراف قالب آویزان اســت روی مواد را بپوشانید
و چند قاشق از سس سرکه وشکر را برای جلوگیری از خشک و برشته شدن برگ ها روی آن بریزید .توسط فویل روی قالب را بپوشانید تا زمانی که در فر می گذارید دم بکشد.قالب را به مدت یک ساعت در فر با درجه متوسط بگذارید تا دلمه دم بیفتد
فر را خاموش وفویل را از قالب جدا کنید و یک دیس روی قالب برگردانید و دلمه که شبیه به یک حلقه شده را برگردانید و با توجه به سلیقه خودتان تزئین کنید

سبزی دلمه از ترخون ، ریحان ، جعفری ، گشنیز ، پیازجه و شوید تشکیل می شود.اگر دوست ندارید برنج داخل دلمه نرم شود از برنج دانه بلند استفاده کنید.اگر از برنج ایرانی استفاده کنید و یا میزان سس را بیشتر کنید مایه دلمه نرم ترو چسبنده تر می شود
![]()
دستور تصویری طرز تهیه دلمه قالبی برگ مو خوشمزه و مجلسی
| این مطلب مفید بود ؟ |
[ad_2]
لینک منبع
بازنشر: مفیدستان
عبارات مرتبط
12 سپتامبر 2016 ... دستور تصویری طرز تهیه دلمه قالبی برگ مو خوشمزه و مجلسی آموزش آشپزی دلمه قالبی برگ مو خوشمزه و خوش طعم مواد لازم دلمه حلقه ای برگ مو :•: به میزان ...دستور تصویری طرز تهیه دلمه قالبی برگ مو خوشمزه و مجلسی. دلمه قالبی,طرز تهیه دلمه قالبی,دستور پخت دلمه قالبی,دلمه برگ مو. آموزش آشپزی دلمه قالبی برگ مو خوشمزه ...دستور تصویری طرز تهیه دلمه قالبی برگ مو خوشمزه و مجلسی. دلمه قالبی,دلمه ... مو خوشمزه و مجلسی. دلمه قالبی,طرز تهیه دلمه قالبی,دستور پخت دلمه قالبی,دلمه برگ مو.دستور تصويري طرز تهيه دلمه قالبي برگ مو خوشمزه و مجلسي آموزش آشپزی دلمه قالبي ... آموزش آشپزی و طرز تهیه سوپ فلفل دلمه ای خوشمزه و مجلسی. آموزش آشپزی و طرز ...5 ا کتبر 2016 ... دستور تصویری طرز تهیه دلمه قالبی برگ مو خوشمزه و مجلسی. دلمه قالبی,دلمه قالبي,دلمه کلم قالبی,دلمه برگ قالبی,دلمه کلم ...طرز تهیه دلمه قالبی. با ذکر بسم الله الرحمن الرحیم آشپزی رو آغاز می کنیم.برنج را با آب و زرد چوبه ، نمك و كمي روغن زيتون به صورت كته درست كنيد.گوشت را با نمك ...13 آگوست 2016 ... گزارش تصویری جالب و دیدنی از کوتاه ترین زوج جهان در برزیل ... مو,دلمه برگ مو رزا منتظمی,. آموزش آشپزی و دستور تهیه دلمه برگ مو اصل مجلسی و خوشمزه ..... آموزش کامل طرز تهیه سالاد کاردینال مجلسی فرانسه خوشمزه و قالبی 4 آبان 1395.15 آوريل 2016 ... رازهای تهیه دلمه برگ مو بسیار خوشمزه، بهترین دستور پخت دلمه برگ مو ... به جای تصویر برداری از دستورات آشپزی و انتشار تصاویر دستورات آشپزی، .... برای تهیه سس و چاشنی دلمه، ۱ پیمانه سرکه بالزامیک، ۲ لیوان آب و یک قالب ۵۰ ...12 سپتامبر 2016 ... دستور تصویری طرز تهیه دلمه قالبی برگ مو خوشمزه و مجلسی ... دستور طرز تهیه کوکو سبزی مجلسی با طعمی فوق العاده خوشمزه. ۱۳۹۵/۰۶/۲۷ ...
کلماتی برای این موضوع
دستور طرز تهیه دلمه کلم برگ تبریزی خوشمزه و مجلسی قالبیآشپزیدستور طرز تهیه دلمه کلم برگ تبریزی خوشمزه و مجلسی قالبی برای این پست آموزش طرز تهیه آموزش کامل طرز تهیه کوکوی مرغ چرخ کرده مجلسی و خوشمزهآشپزیآموزش کامل طرز تهیه کوکوی مرغ چرخ کرده مجلسی و خوشمزه در این مطلب آموزش آشپزی و تهیه انواع دسر ، پیش غذا،دسرهای خوشمزه آموزش آشپزی آکا و طرز فیلم تهیه چیپس زوکینی با ماست طرز تهیه سیب زمینی با پنیر، آسان و سریع نان سفید خانگی طرز تمیز کردن و طبخ کله پاچه غذا های خوشمزه و اصیل …کله پاچه طرز تهیه کله پاچه پاک کردن کله پاچه غذا های خوشمزه و اصیل ایرانی طرز تمیز سفره آرایی ، میوه آرایی ، آموزش سفره آرایی آموزش …در این بخش شما با انواع سفره کم هزینهسفره آراییسفره ارایی قدم به قدمسفره ارایی هندی نوع غذای بسیار خوشطعم با انواع لوبیاطرز تهیه مالاوابیج ، یک غذای شمالی خوشمزه تصاویر مراحل پخت سالاد ترکیه ای ، یک سالاد آموزش بهترین غذاهای ایرانی،آشپزی ایرانیآشپزی ایرانی و غذای ایرانی مطمئنا یکی از بهترین و خوشمزهترینها در دنیاست آموزش بهترین غذاهای ایرانی،آشپزی ایرانیآشپزی ایرانی و غذای ایرانی مطمئنا یکی از بهترین و خوشمزهترینها در دنیاست ایران کوک آموزش آشپزی و غذاهای اصلی سوپ و آش آشپزی ماکروفر املت و کرپ پلو و چلو پوره خوراک خورش سوفله و آموزش آشپزی، غذاهای ایرانی، انواع دسر، آشپزی …طرز تهیه سالاد برنج قهوه ای مواد لازم برای سالاد برنج قهوه ای برنج قهوه ای پخته شده ۲
ادامه مطلب ...
آموزش ساخت عروسک با جوراب + تصویری
[ad_1][ad_2]
لینک منبع
بازنشر: مفیدستان
عبارات مرتبط
آموزش تصویری ساخت عروسكهای با نمك با جوراب نازك را با ما دنبال کنید . ساخت عروسک با جوراب. آموزش ساخت عروسك با جوراب نازك, درست کردن عروسك با جوراب.آموزش ساخت عروسك جورابي به صورت تصويري ... طرز ساخت عروسكهاي با نمك با جوراب به صورت قدم به قدم و با عكس ... طرز ساخت عروسك مار با جوراب شلواري بچگانه.4 آگوست 2013 ... چند روز پیش روش ساخت بسیار ساده ی یک عروسک خوشگل جورابی را در اینترنت دیدم و تصمیم گرفتم که این عروسک را برای دخترم بسازم .کاردستی آموزش کاردستی ساخت اشیا ,ساخت عروسک با جوراب نازک آموزش ساخت ... کردن عروسک با جوراب ,آموزش تصویری درست کردن عروسک,ساخت عروسکهای با نمک با ...29 ژوئن 2015 ... می خوام درست کردن میمون عروسکی رو با استفاده از جوراب بهتون آموزش بدم که خیلی ساده ست و هر کسی توی اوقات فراغتش می تونه این عروسک رو درست ...8 آگوست 2013 ... آموزش هنراریگامی این آموزش به اریگامی ربطی نداره ولی خیلی جالبه. علی علیپور-مشهد آموزش ساخت عروسک باج.ايده درست كردن عروسك،ساخت عروسك،جوراب كهنه،بازيافتي،آموزش ساخت عروسك،آموزش درست كردن،ساختن عروسك ،با جوراب دور ريختني،جوراب كهنه،بازيافتني،ساخت ...آموزش ساخت عروسک با جوراب زنانه. آموزش ساخت عروسک با جوراب زنانه. عروسک جورابی ... برای فرم دادن به دست عروسک، سر باز دست عروسکی را مانند تصویر بدوزید .3 سپتامبر 2015 ... نحوه ساخت عروسک با جوراب برای بچه ها با ایده ایی جدید و آموزش مرحله به ... برای شروع جوراب را پشت و رو کنید و آن را مطابق تصویر دوم برش بزنید.
کلماتی برای این موضوع
آموزش ساخت عروسک با جوراب سونایده و خلاقیتآموزش ساخت عروسک با جوراب ، یک میمون عروسکی از جنس جوراب ایده جالب این آموزش هستآموزش تصویری ساخت عروسک آشپزخانهآموزش تصویری ساخت عروسک ساخت عروسک پارچه ایآموزش ساخت عروسک پارچه ایدرست کردن عروسک آموزش تصویری ساخت عروسک انگشتیبرای کوچولوهای نازنین عروسک انگشتی درست کنیم مبتدی اجرای تئاتر از جمله سرگرمی های آموزش خانه داری ، نکات خانه داری مفید سایت خانه داری ریسه تزیینی آموزش ساخت ریسه تزیینی کاردستی حلقه گل آموزش ساخت کاردستی حلقه گل با مقواساخت عروسکهای با نمک با جورابآموزش تصویری ساخت عروسکهای با نمک با جوراب نازک را با ما دنبال کنید ساخت عروسک با جورابسایت آموزش هنرهای دستی بانوانسایت آموزش هنرهای دستی بانوانسایت آموزش هنرهای دستی بانوانسایت آموزش هنرهای دستی کاردستی آموزش کاردستی ساخت اشیا آموزش …آموزش دوخت چادر فرشته آموزش تصویر دوخت عروسک خرگوش با جوراب عکس آموزش درست کردن آموزش ساخت کیف پول نمدی سونآموزش های ارسالی اعضاما امروز قصد داریم برای شما آموزش ساخت کیف پول نمدی رو قرار بدیم برای اینکه به سادگی آموزش بافت جوراب و پاپوش بافتنی زیباآموزش بافت جوراب و پاپوش بافتنی زیبا مجموع اموزش بافتنی اندازه ها در آموزش ما از ساخت عروسکهای زیبا با پارچه های نمدیساخت عروسکهای زیبا با پارچه های نمدی ساخت عروسکهای نمدی کاردستی عروسک های بامزه ی
ادامه مطلب ...
آموزش تصویری و کامل ویندوز 10
[ad_1]در ادامه این مطلب از ایران ناز آموزش تصویری و کامل ویندوز 10 را گردآوری کرده ایم.
ویندوز 10 از یک ظاهر و واسط کاربری جدید بهره میبرد. برخی ویژگیها در ویندوزهای 7 و 8 نیز وجود داشتهاند و بسیاری به تازگی به آن اضافه شده اسـت.
ویندوز 10 از یک ظاهر و واسط کاربری جدید بهره می برد. برخی ویژگی ها در ویندوز های 7 و 8 نیز وجود داشته اند و بسیاری به تازگی به آن اضافه شده اسـت. همچنین موارد متعددی نسبت به گذشته تغییر پیدا کرده اسـت. در واقع، از مرحله ورود به ویندوز و خروج از آن، کار ها به روش های متفاوتی انجام می پذیرند. در این گزارش به صورت قدم به قدم به بررسی موارد ذیل خواهیم پرداخت:
آشنایی با منوی Start جدید
منوی Start ویندوز 10 از ادغام بهترین ویژگی های منوی Start ویندوز 7 و صفحه Start ویندوز 8 ساخته شده اسـت. منوی Start ویندوز 10 از دو ستون تشکیل شده اسـت. در ستون اول، امکان دسترسی سریع به اپلیکیشن های بیشتر استفاده شده وجود دارد. Life at a Glance و Play and Explore، دو عنوان قابل ویرایش برای محدوده های کاشی های اصلی هستند.
برای تغییر این عناوین، کافی اسـت روی عنوان مورد نظر کلیک کنید تا امکان ویرایش عنوان فراهم شود. پس از اعمال تغییر، با کلیک بر روی نقطه دیگری از منوی Start، تغییر، ذخیره میشود. در گوشه بالای سمت چپ منو Start، نام کاربری کاربر وارد شده به ویندوز نمایش داده می شود. با کلیک بر روی این نام کاربری، منویی جهت ویرایش تنظیمات کاربری، قفل و یا خروج از حساب کاربری پدیدار میشود.
در گوشه پایین سمت چپ منوی Start، گزینه های اضافی زیر قابل دسترسی هستند:
File Explorer: باز نمودن File Explorer ویندوز. File Explorer جایگزین Windows Explorer شده اسـت و ابزاری برای مرور فایل ها و پوشه ها اسـت. امکان باز کردن سریع File Explorer با فشردن کلید های ترکیبی Win+E نیز وجود دارد.
Settings: باز نمودن پنل Settings ویندوز. Settings جایگزینی برای Control Panel اسـت جهت مدیریت و ویرایش تنظیمات ویندوز. برای باز کردن سریع Settings می توانید از کلید های ترکیبی Win+I استفاده کنید.
Power: نمایش گزینه های مربوط به خاموش کردن و خروج از ویندوز.
آموزش ویندوز10
به طور پیش فرض، File Explorer پس از باز شدن، صفحه Quick Access را نمایش می دهد. در صورتی که ترجیح می دهید به جای آن صفحه This PC نمایش داده شود، کافی اسـت در تب View بر روی Options و سپس Change folder and search options کلیک کنید. اکنون در پنجرهی Folder Options گزینهی Open File Explorer to را بر روی This PC تنظیم کنید. گزینه های موجود در Power، بستگی به این دارد که چگونه وارد حساب کاربری خود شدهاید. اگر مستقیماً وارد حساب کاربری شده اید به این گزینه ها دسترسی خواهید داشت:
Restart: خاموش کردن سیستم و روشن کردن مجدد آن.
Sleep: قرار دادن سیستم در حالت Sleep.
Shut down: خاموش کردن سیستم.
اگر از راه دور وارد ویندوز شده اید، به عنوان مثال از محل کار به رایانه خانه دسترسی پیدا کرده اید، تنها گزینه قطع ارتباط را در اختیار خواهید داشت. به یاد داشته باشید تنظیمات Power رایانه تعیین می کند که حالت Sleep چگونه کار کند. هنگامی که سیستم در حالت Sleep اسـت دقت داشته باشید که جریان برق همچنان در رایانه وجود دارد و هرگز نباید در این حالت در کیس را باز کنید. همواره پیش از باز کردن در کیس، سیستم را به طور کامل خاموش نمایید.
در گوشه پایین سمت چپ منوی Start، علاوه بر موارد یاد شده، دکمه All Apps جهت نمایش لیست کلیهی اپ های نصب شده در ویندوز نیز به چشم می خورد. لیست کلیه اپ ها شامل یک لیست الفبایی از همه اپلیکیشن های دردسترس اسـت. با کلیک بر روی این دکمه، لیست اپ ها جایگزین موارد موجود در ستون اول منوی Start خواهد شد و امکان باز کردن هر اپ با کلیک بر روی آن مهیا می گردد. برای مشاهده لیست کامل می توانید اسکرول کنید. با کلیک بر روی Back، مجدد به لیست استاندارد ستون اول منوی Start بازخواهید گشت.

ستون دوم منوی Start، کاشی های سنجاق شده به منوی Start را نمایش می دهد. هر اپ موجود در ویندوز می تواند یک کاشی در منوی Start داشته باشد. کلیک بر روی هر کاشی، موجب اجرای اپ مربوط به آن می گردد. با راست کلیک بر روی یک کاشی، گزینه های تنظیمات آن نمایش داده می شود. با استفاده از این گزینهها میتوانید اقدامات زیر را انجام دهید:
عدم سنجاق اپ به منوی Start
تغییر اندازهی کاشی در منوی Start
روشن و خاموش کردن کاشیهای زنده
سنجاق کردن اپ به Taskbar
آموزش ویندوز 10
لازم به ذکر اسـت در تصاویر قبلی، حالت زنده کلیه کاشی ها در وضعیت خاموش قرار داشت. با روشن شدن وضعیت یک کاشی زنده، اطلاعات مربوط به اپ در درون کاشی نمایش داده می شود. به عنوان مثال وضعیت کنونی آب و هوا در اپلیکیشن Weather، سر تیتر اخبار در اپلیکیشن News و گزارش بازار بورس در اپلیکیشن Stock با قرارگیری کاشی آنها در وضعیت Live، نمایش داده می شوند.
ورود به حالت تبلت و خروج از آن
اگر از ویندوز 10 بر روی یک دستگاه تبلت استفاده می کنید، حالت تبلت چیزی اسـت احتمالاً مد نظر شما خواهد بود. حالت تبلت، نحوه کار ویندوز را تغییر خواهد داد و این موضوع بستگی به شما دارد که از آن استقبال خواهید کرد یا خیر.در حالت تبلت، منوی Start با صفحهی Start جایگزین می گردد. صفحه Start استاندارد شامل موارد زیر اسـت:
دکمهی Options: در گوشهی پایین سمت چپ صفحه نمایش داده میشود. با لمس این دکمه، پنل گزینههای Start نمایان میشود.
دکمهی Power: دسترسی به گزینههای خاموش کردن دستگاه شامل Sleep ،Restart و Shut down را فراهم میسازد.
دکمهی Apps: نمایش لیست کلیهی اپها را فراهم میسازد.
دکمهی Start: گردش بین صفحهی Start و دسکتاپ.
هنگامی که یک اپ در صفحه Start را لمس می کنید، اپ در محیط دسکتاپ و در حالت تمام صفحه اجرا می شود. دکمه Task View راهی اسـت برای گردش میان اپ ها در این حالت. کافی اسـت دکمهی Task View را لمس کنید تا پیش نمایشی از اپ های باز را مشاهده نمایید. سپس اپلیکیشنی که می خواهید اجرا شود را لمس کنید. در حالت تبلت، به طور پیشفرض آیکن های اپها در Taskbar مخفی هستند. این موضوع به این معناست که آیتمهای سنجاقشده به Taskbar یا آیکن های باز نمودن پنجره ها و اپ های در حال اجرا را نخواهید دید.
کلیه این تغییرات از طریق System Settings قابل تنظیم و کنترل هستند:
بر روی Start و سپس Settings کلیک کنید.
در محیط Settings، بر روی System کلیک کنید. در صفحهی System بر روی Tablet Mode کلیک کنید.
در محیط اصلی این صفحه، از گزینههای زیر جهت نحوهی کارکرد حالت تبلت استفاده کنید:
اگر مایل به استفاده از حالت تبلت نیستید، میتوانید این قابلیت را با قرار دادن Make Windows More Touch-Friendly بر روی حالت Off غیرفعال کنید.
اگر مایلید که پس از ورود به ویندوز، به جای صفحهی Start مستقیماً به دسکتاپ بروید، When I Sign In to Go To The Desktop را فعال نمایید.
اگر مایلید که به آیتمهای سنجاقشده و پنجرهها و اپهای در حال اجرا در Taskbar دسترسی داشته باشید، گزینهی Hide App Icons را بر روی Off تنظیم کنید.

شخصی سازی حساب های کاربری
حساب های کاربری دارای جزئیات زیادی هستند: رمز عبور، تصویر، نام کاربری و نوع حساب کاربری. شما میتوانید جزئیات حسابهای محلی را با در اختیار داشتن حساب کاربری Administrator مدیریت کنید. تصویر حساب کاربری شما در صفحه ورود به ویندوز و در منوی Start نمایش داده می شود. هنگامی که شما از یک تصویر در حساب کاربری خود استفاده می کنید، ویندوز 10 به طور خود کار تصویر را بهینه می کند و تصویر بهینه شده را به عنوان تصویر شما در لیست مخاطبین ویندوز (Windows Contacts) قرار می دهد. این تصاویر در قالب فایلی با حجم کمتر از 50 کیلوبایت ذخیره می گردد.
برای تغییر تصویر حساب کاربری بایستی قدم های زیر طی نمایید:
بر روی دکمه Start کلیک کرده و Settings را انتخاب نمایید. در محیط Settings نیز بر روی Accounts کلیک کنید.
تصویر کنونی حساب کاربری شما (در صورت وجود) نمایش داده می شود. بر روی Browse کلیک نمایید.
اکنون در پنجره باز شده، تصویر مورد نظر خود را انتخاب نمایید. این تصویر، باید یک تصویر استاندارد در فرمتهای DIB ،PNG ،JPEG ،GIF ،BMP یا TIFF باشد.
تغییر نوع حساب کاربری
حساب های کاربری در ویندوز 10 بر دو نوع هستند: حساب استاندارد با دسترسی محدود و حساب مدیر با دسترسی کامل. جهت احتیاط ممکن اسـت مایل باشید که برای وب گردی و دیگر فعالیت های آنلاین از حساب استاندارد استفاده کنید و هنگامی که نیازمند مدیریت یا بهینه سازی سیستم تان هستید از حساب مدیر استفاده کنید.
معمولاً چند حساب کاربری در هر رایانه وجود دارد که حدأقل یکی از آن ها دسترسی مدیر دارد. اگر شما با حساب کاربری استاندارد وارد ویندوز شده اید، می توانید نوع حساب کاربری خود را به مدیر تغییر دهید. همچنین اگر با حساب مدیر وارد ویندوز شده اید می توانید حساب کاربری خود را به استاندارد تغییر دهید.

تغییر و بازیابی رمز عبور
شما باید به طور دوره ای رمز عبور یا کد حساب کاربری خود را تغییر دهید. این کار باعث سخت تر شدن دسترسی دیگران به حساب کاربری شما می گردد. برای تغییر رمز عبور، کد یا رمز تصویری حساب کاربری از طریق حساب کاربری کنونی تان بایستی قدم های زیر را طی کنید:
بر روی دکمه Start و بعد Settings کلیک کنید. سپس در Settings بر روی Accounts کلیک نمایید.
در صفحه Accounts، از محدوده سمت چپ بر روی Sign-In Options کلیک کنید.در زیر قسمت PIN ،Password و یا Picture بر روی Change کلیک کنید و مراحل را طی نمایید.
اگر از یک حساب مایکروسافت استفاده می کنید و رمز عبور خود را فراموش کردهاید، از طریق مراحل زیر میتوانید رمز عبور خود را بازیابی کرده و آن را از نو تنظیم نمایید:
با استفاده از یک دستگاه دیگر، در مرورگر اینترنتی به آدرس https://account.live.com/password/reset بروید.
گزینهی I forgot my password را انتخاب نمایید، روی Next کلیک کرده و مابقی مراحل را طی نمایید.اگر از یک حساب محلی استفاده می کنید و رمز عبور خود را فراموش کرده اید، می توانید از حساب کاربری دیگر تان در ویندوز برای بازیابی رمز عبور حساب کاربری خود استفاده کنید. برای این کار مراحل زیر را طی نمایید:
در محدوده جستجو، عبارت User Accounts را وارد کرده و Enter بزنید. این کار باعث باز شدن صفحهی User Accounts در Control Panel می گردد.
روی Manage User Accounts کلیک کنید. اگر به عنوان یک حساب استاندارد وارد شده اید نام کاربری و رمز عبور حساب کاربری دیگر تان که دسترسی مدیر دارد را وارد کرده و روی Yes کلیک کنید.
در پنجره User Accounts، روی حساب کاربری که قصد ویرایش آن را دارید کلیک کرده و Reset Password را انتخاب نمایید.
پس از وارد کردن رمز عبور و تأییدیه آن، روی OK کلیک کنید. اکنون قادر خواهید بود با استفاده از این رمز عبور جدید وارد حساب کاربری دیگرتان شوید.
[ad_2]
لینک منبع
بازنشر: مفیدستان
عبارات مرتبط
ویندوز 10 نام ویندوز جدید مایکروسافت و تا این لحظه جدیدترین محصول مایکروسافت ... آموزش تصویری و کامل نصب کلش رویال روی کامپیوتر Clash Royale On PC ...آموزش کامل نصب ویندوز 10- Installing Windows 10 - تصویر 01. در این صفحه تنظیمات مربوط به زبان، فرمت نمایش زمان و پول و صفحه کلید را انجام می دهیم و Next می ...آموزش نصب ویندوز 10 روی مک بوك bootcamp6 بوت كمپ6. محمد. 327 بازدید. 2:32 .... آموزش تصویری نصب لینوکس اوبونتو Ubuntu در کنار ویندوز · گروه طراحی بسپار.آموزش ویندوز 10,آموزش تصویری ویندوز 10,آموزش نصب ویندوز 10,چگونه ویندوز 10 ... گزینه Custom را انتخاب کنید و صبر کنید تا ویندوز به طور کامل نصب شود.28 جولای 2015 ... با ما همراه باشید تا مراحل نصب ویندوز 10 را به شما آموزش دهیم. ... skydrive سابق / از زبان پارسی هم به طور کامل پشتیبانی میکنه/ مشکل اصلی اون کند ...آرشیو برچسب برای: آموزش تصویری ویندوز 10. اینجا هستید: خانه .... آموزش کامل و تصویری ساخت اپل آی دی به صورت رایگان۱۳۹۴-۱۱-۱۳ - ۱:۲۲ ب.ظ; گروپ پالیسی در ...به گزارش گروه فضای مجازی خبرگزاری میزان، در اين آموزش با روش نصب و استفاده از Windows 10 آشنا ميشويد. در ابتدا ميخواهيم روش نصب اين نسخه از ويندوز را ياد ...با پیغامی که در تصویر زید خواهید دید مواجه خواهید شد در این جا موافقت خود را در خصوص ... خب تا این مرحله مقدمات نصب آماده شده و اکنون Windows 10 آماده نصب است جهت نصب ... پس از کامل شدن مرحله قبلی وارد تنظیمات اولیه می شویم ، در مرحله اول می توانید ...دانلود آموزش ویندوز 10 تحت اندروید و ویندوز دانلود با لینک مستقیم رایگان این آموزش بصورت شبیه سازی شده تعاملی تصویری با صدا و متن فارسی میتوانید تمام ...در ادامه این مطلب از ایران ناز آموزش تصویری و کامل ویندوز 10 را گردآوری کرده ایم ویندوز 10 از یک ظاهر و واسط کاربری جدید بهره میبرد برخی.
کلماتی برای این موضوع
آموزش تصویری کامپیوتر و نرم افزار بهمراه دانلودآموزش تصویری نرم افزار آموزش ویندوز آموزش تصویری رجیستر و فعالسازی قانونی نرم اجرای ویندوز روی اندرویدآموزش کامل و تصویری …پس از اتمام مراحل نصب ویندوز شما باید به سراغ گوشی اندروید خود و همچنین پوشه شماره آموزش طراحی سایت آموزش آموزش طراحی و فیلم آموزش طراحی سایت آموزش طراحی وب سایت و آموزش آموزش و آموزش برنامه نویسی آموزش تصویری نصب ویندوز آموزش تصویری نصب ویندوز بالاخره در تاریخ ژوئیه نسخه نهایی ویندوز وارد بازار کلکسیون آموزش کامل بیش از باکس و دانگل …کلکسیون آموزش باکسهای تعمیراتی موبایل آموزش جامع کامل باکسهای موبایل آموزش فلش آموزش ساخت ایمیل یاهو بصورت کامل و تصویریفان کلوب گام اول برای داشتن آی دی یاهو برای چت کردن و نامه نگاری با استفاده از سرویس زینال آموزش تصویری قفل و حذف رمز عبور درایو در ویندوز آموزش تشخیص بلاک شدن در اینستاگرام← رمز و رازهاى عدد چهل از منظر قرآن و روایات←پی سی دانلود نرم افزار، فیلم، بازی، کتاب، آموزش و …دانلود رایگان نرم افزار، فیلم، موزیک، کتاب، آموزش، بازی و برنامه موبایل؛ همه و همه در آموزشگاه آنلاین مرجع کامل آموزش آنلاین همه نوع …آموزشگاه آنلاین مرجع کامل آموزش آنلاین همه نوع آموزشی در آموزشنتدانلود کتاب الکترونیکی آموزش ویندوز به صورت تصویری دانلود کتاب الکترونیکی آموزش ویندوز به صورت تصویری دانلود اختصاصی
ادامه مطلب ...