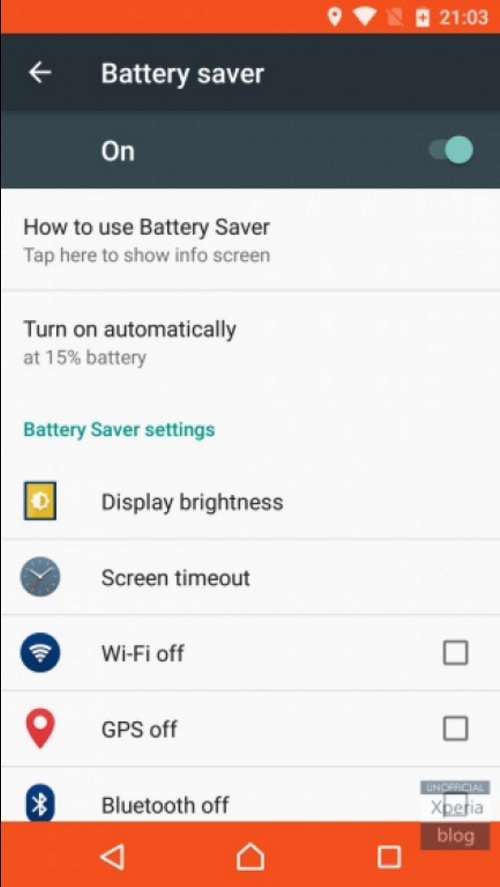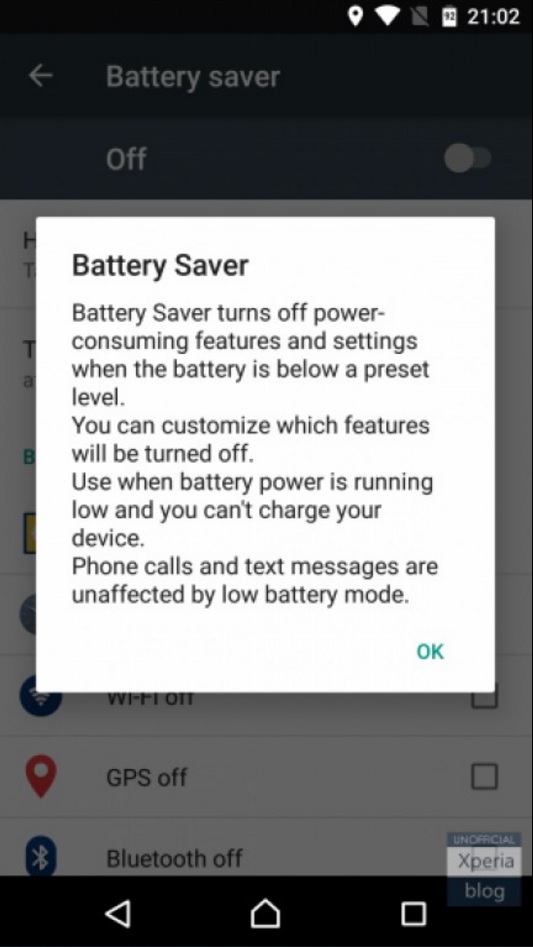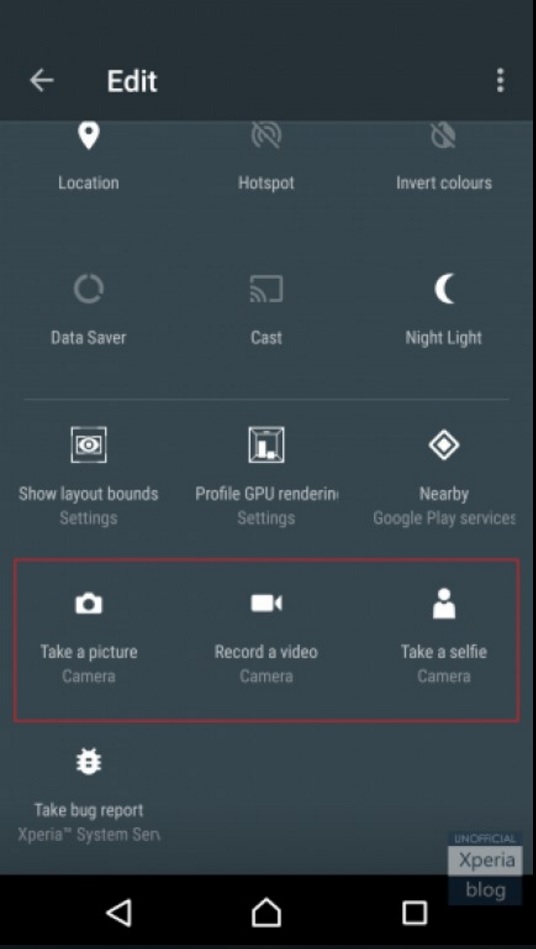مجله مطالب خواندنی
سبک زندگی، روانشناسی، سلامت،فناوری و ....مجله مطالب خواندنی
سبک زندگی، روانشناسی، سلامت،فناوری و ....حالت تئاتر و ادغام سیری با برخی برنامه ها در آپدیت نسخه 3.2 واچ او اس
[ad_1]مفیدستان:
شرکت اپل در به روزرسانی جدید ساعت خود، حالت تئاتر و ادغام سخنگوی سیری با سایر برنامه ها را عرضه کرده است.
نسخهی 3.2 از سیستم عامل اپل واچ (ساعت هوشمند شرکت اپل) در آزمایشگاه نرمافزاری شرکت اپل در حال تست بوده و بهصورت رسمی ارائه نشده است؛ ولی لیست تغییرات و به روزرسانیهای صورت گرفته، بهصورت آنلاین عرضه شده و در دسترس است.

تنها دو تغییر عمده در به روزرسانی مشاهده شده است؛ ولی همین دو تغییر بسیار قابل توجه خواهند بود. یکی از این تغییرات حالت تئاتر است: با فعال شدن این حالت، صفحه نمایشگر ساعت خاموش خواهد شد و به حرکات دست واکنشی نشان نخواهد داد. این حالت در فضاهای تاریک مفید است و مانع از جلب توجه میشود. همچنین در این حالت کاربران میتوانند بهسادگی با زدن ضربهای به صفحه نمایشگر یا فشردن دکمه فیزیکی ساعت به اعلانات و پیغامهای جدید دسترسی پیدا کنند.
موضوع به روزرسانی و افزودن حالت تئاتر به آی او اس نیز در آینده نزدیک طی شایعاتی به گوش میرسد و این در حالی است که در نگارش 10.3 بتا سیستم عامل آی او اس که در اختیار توسعهدهندگان قرار گرفته، حالت تئاتر مشاهده نشده است. البته حالت تئاتر برای ساعتهای اپل که به مچ دست بسته میشوند، نسبت به گوشیهای آیفون که درون جیب یا کیف پول قرار میگیرند، از اهمیت بیشتری برخوردار است.
دومین افزونه این بسته به روزرسانی، سخنگوی سیری است که با سایر نرمافزارها ادغام شده است و کاربران میتوانند از آن در تمامی موارد پیامرسانی، تماسها، پرداختها، جستجو و ... استفاده کنند.
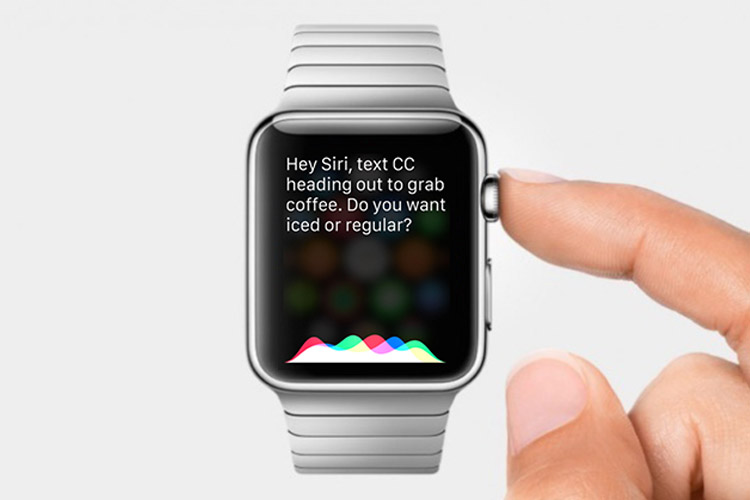
تا این لحظه هیچ زمانی برای عرضه نگارش جدید واچ او اس اپل و همچنین هیچ نسخهی بتایی از این سیستم عامل جهت تست ارائه نشده است.
[ad_2]
لینک منبع
بازنشر: مفیدستان
عبارات مرتبط
نسل جدید رونمایی شد بررسی تخصصی دریچه ای رو به نسلجدیدرونماییشدبررسیتخ ۱۳۹۵۹۲۶ در ویدیو دی ۴ ۱۳۹۲ آموزش کامل نصب سیری بر روی تمامی دستگاه های به صورت رایگان آموزش کامل نصب سیری بر روی تمامی دستگاه های به صورت رایگان شهریور بیشتر نتایج خبر حالت تئاتر و ادغام سیری با برخی برنامه ها در آپدیت نسخه واچ او اس زومیت ۶ دقیقه پیش نسخه ی ۳۲ از سیستم عامل اپل واچ ساعت هوشمند شرکت اپل در آزمایشگاه نرم افزاری شرکت اپل در حال تست بوده و به صورت رسمی ارائه نشده است؛ ولی لیست تغییرات و به روزرسانی های صورت گرفته، به صورت آنلاین عرضه شده و در دسترس است نتایج بیشتر ادامه نتایج وب مشکل هنگ کردن کیبورد در حل شد آموزش اخبار روزفهرست روزنامه مشکلهنگکردنکیبورددرحلشد ۱۳۹۵۸۷ مشکل هنگ کردن کیبورد در حل شد آموزش تمامی تنظیمات گوشی را به حالت پیش فرض بازگردانید با این راه هیچ اطلاعاتی از گوشی شما پاک نمی شود فقط تنظیمات کل گوشی را بیشتر دانلود – ویدئو ادیتور قوی ۱۳۹۵۵۳۰ و غیره امکان اضافه کردن موسیقی ها و موزیک های دلخواه به تصاویر با امکان ذخیره سازی امکان ادغام چندین ویدئو با هم و تکه تکه کردن ویدئوهای موجود در گالری امکان ذخیره بیشتر چگونه حالت نوشتن با یک دست را در کیبورد فعال کنیمشفقنا ۱۳۹۵۳۲۴ روز پیش چگونه حالت نوشتن با یک دست را در کیبورد فعال کنیم تاریخ ساعت تعداد مشاهده مطلب در سایت اصلی ورزش نکنید، ضرر دارد بیشتر اعلام حالت فوق العاده در ایالت فلوریداشفقنا ۱۳۹۵۳۲۴ روز پیش اعلام حالت فوق العاده در ایالت فلوریدا فرماندار ایالت فلوریدا با اعلام حالت فوق العاده در این ایالت تاکید کرد که حمله به باشگاه شبانه در اورلاندو بیشتر ترجمه از زبان های انگلیسی و کردی به فارسی ۱۳۹۵۱۶ باربیج که بی شک خالق نقشهای هملت، شاه لیر و اتلو بود همین طور رابرت آرمین و ویل کمپ بازیگران نمایشنامهٔ دلقک و احمق شکسپیر همچنین ایشان شناخته شدهترین تئاتر الیزابتی بیشتر دانلود – ویدئو ادیتور قوی ۱۳۹۵۵۳۰ و غیره امکان اضافه کردن موسیقی ها و موزیک های دلخواه به تصاویر با امکان ذخیره سازی امکان ادغام چندین ویدئو با هم و تکه تکه کردن ویدئوهای موجود در گالری امکان ذخیره بیشتر چگونه حالت نوشتن با یک دست را در کیبورد فعال کنیمشفقنا ۱۳۹۵۳۲۴ روز پیش چگونه حالت نوشتن با یک دست را در کیبورد فعال کنیم تاریخ ساعت تعداد مشاهده مطلب در سایت اصلی ورزش نکنید، ضرر دارد بیشتر اعلام حالت فوق العاده در ایالت فلوریداشفقنا ۱۳۹۵۳۲۴ روز پیش اعلام حالت فوق العاده در ایالت فلوریدا فرماندار ایالت فلوریدا با اعلام حالت فوق العاده در این ایالت تاکید کرد که حمله به باشگاه شبانه در اورلاندو بیشتر ترجمه از زبان های انگلیسی و کردی به فارسی ۱۳۹۵۱۶ باربیج که بی شک خالق نقشهای هملت، شاه لیر و اتلو بود همین طور رابرت آرمین و ویل کمپ بازیگران نمایشنامهٔ دلقک و احمق شکسپیر همچنین ایشان شناخته شدهترین تئاتر الیزابتی بیشتر
ادامه مطلب ...
تلگرام پیشرفته برای ویندوز + حالت روح
[ad_1]مفیدستان:
توجه:
برای هرگونه سوال در زمینه گوشی و تبلت و برنامه های موبایل، میتوانید با همکاران ما در "موبایلکمک" تماس حاصل نمایید.
تماس از سراسر کشور: 9099071015 (بدون پیش شماره و از تلفن ثابت)
تماس با موبایل: 99225515 (بدون پیش شماره و از همراه اول)
تماس از استان تهران: 9092305296 (بدون پیش شماره واز تلفن ثابت)
[ad_2]
لینک منبع
بازنشر: مفیدستان
عبارات مرتبط
حالت روح و بزرگترین مرجع دانلود نرم افزار نسخه پیشرفته تلگرام ۱۳۹۵۹۲۴ اجرای کلش در ویندوز اندروید بازی بهینه ساز ویندوز تلگرام روح تلگرام پیشرفته حالت روح تلگرام حالت روح در تلگرام دانلود دانلود لینوکس دانلود منیجر روح شدن در تلگرام بیشتر موبوگرام ،تلگرام پیشرفتهآپدیت فوق العاده با امکاناتی نظیر ۱۳۹۴۱۱۲۴ اجرای کلش در ویندوز اندروید بازی بهینه ساز ویندوز تلگرام روح تلگرام پیشرفته حالت روح تلگرام حالت روح در تلگرام دانلود دانلود لینوکس دانلود منیجر روح شدن در تلگرام بیشتر حالت روح تلگرام بایگانی سافت سنتر حالتروحتلگرام ۱۳۹۵۹۴ دانلود توربو تلگرام پیشرفته موبایل نرم افزار اندروید آبان ۲۵ ۱۳۹۵ دیدگاه آپدیت ۲۴ آبان به محض انتشار برای اولین بار در سطح وب توربوگرام، یک تلگرام بیشتر وبلاگتلگرام پلاسروید تلگرام ۱۳۹۵۱۱۲ موبوگرام ویندوز موبوگرام برای کامپیوتر حالت روح برای ککامپیوتر لینک پاک کن ضد لینک ربات ضد لینک شماره کجازی شماره مجازی تلگرام شماره مجازی بیشتر پیام رسان ویژه تلگرام به زبان فارسی برای ویندوز اندرویددانلود دانلودآیگرام ۱۳۹۵۹۱۵ تاپ تلگرام جدید برای ویندوز تلگرام دسکتاپ تلگرام فارسی حالت روح در تلگرام حالت روح رایگان در تلگرام دانلود برای ویندوز دانلود برای ویندوز دانلود بیشتر کانال تلگرام گیف بایگانی کاکتوس دانلود کانالتلگرامگیف ۱۳۹۵۹۴ معرفی برنامه آیگرام «نسخه کامپیوتر» آیگرام تلگرام پیشرفته ۱۲ دی ۱۳۹۵ آموزش ها تلگرام ویندوز ۰ آموزش تصویری فعال کردن حالت روح فروارد بیشتر کانال تلگرام من و تو استیج بایگانی کاکتوس دانلود کانالتلگراممنوتواستیج ۱۳۹۵۱۰۱۷ آموزش تصویری فعال کردن حالت روح فروارد پیشرفته در آیگرام آموزش تصویری کامل و جامع آیگرام تلگرام پیشرفته دانلود نرم افزار آیگرام «جدیدترین نسخه» ☺ کاکتوس دانلود؛رایگان بیشتر دانلود تلگرام پلاس برای کامپیوتر – ویندوزبرا تو ۱۳۹۵۵۶ رو فقط بتونن ادشون کنن تو گروه یا کانال پاسخ به دیدگاه محمد گفته است تیر سلام این نسخه از تلگرام ویندوز حالت سکرت چت یا همن چت مخفیانه داره؟ پاسخ به دیدگاه بیشتر نرم افزار فهمیدن کسانی که با حالت روح میان تلگرام نرمافزارفهمیدنکسانیکهباحالتروحمی ۱۳۹۵۱۰۳ آی تی رسان شما در نرمافزار تلگرام میتوانید به افرادی که شماره تلفن همراه شما را در … حالت روح در تلگرام … یکی از نرم افزار های شبکه اجتماعی است که با سرعت بیشتر نرم افزار فهمیدن کسانی که با حالت روح میان تلگرام نرمافزارفهمیدنکسانیکهباحالتروح ۱۳۹۵۶۱۹ موبوگرام، یک تلگرام غیررسمی با امکانات پیشرفته و باورنکردنی است که در مارکت ها بفروش … در حالت روح فقط در زمان ارسال پیام یک لحظه آنلاین و مجددا آفلاین خواهید شد … بیشتر حالت روح تلگرام بایگانی سافت سنتر حالتروحتلگرام ۱۳۹۵۹۴ دانلود توربو تلگرام پیشرفته موبایل نرم افزار اندروید آبان ۲۵ ۱۳۹۵ دیدگاه آپدیت ۲۴ آبان به محض انتشار برای اولین بار در سطح وب توربوگرام، یک تلگرام بیشتر وبلاگتلگرام پلاسروید تلگرام ۱۳۹۵۱۱۲ موبوگرام ویندوز موبوگرام برای کامپیوتر حالت روح برای ککامپیوتر لینک پاک کن ضد لینک ربات ضد لینک شماره کجازی شماره مجازی تلگرام شماره مجازی بیشتر پیام رسان ویژه تلگرام به زبان فارسی برای ویندوز اندرویددانلود دانلودآیگرام ۱۳۹۵۹۱۵ تاپ تلگرام جدید برای ویندوز تلگرام دسکتاپ تلگرام فارسی حالت روح در تلگرام حالت روح رایگان در تلگرام دانلود برای ویندوز دانلود برای ویندوز دانلود بیشتر کانال تلگرام گیف بایگانی کاکتوس دانلود کانالتلگرامگیف ۱۳۹۵۹۴ معرفی برنامه آیگرام «نسخه کامپیوتر» آیگرام تلگرام پیشرفته ۱۲ دی ۱۳۹۵ آموزش ها تلگرام ویندوز ۰ آموزش تصویری فعال کردن حالت روح فروارد بیشتر کانال تلگرام من و تو استیج بایگانی کاکتوس دانلود کانالتلگراممنوتواستیج ۱۳۹۵۱۰۱۷ آموزش تصویری فعال کردن حالت روح فروارد پیشرفته در آیگرام آموزش تصویری کامل و جامع آیگرام تلگرام پیشرفته دانلود نرم افزار آیگرام «جدیدترین نسخه» ☺ کاکتوس دانلود؛رایگان بیشتر دانلود تلگرام پلاس برای کامپیوتر – ویندوزبرا تو ۱۳۹۵۵۶ رو فقط بتونن ادشون کنن تو گروه یا کانال پاسخ به دیدگاه محمد گفته است تیر سلام این نسخه از تلگرام ویندوز حالت سکرت چت یا همن چت مخفیانه داره؟ پاسخ به دیدگاه بیشتر نرم افزار فهمیدن کسانی که با حالت روح میان تلگرام نرمافزارفهمیدنکسانیکهباحالتروحمی ۱۳۹۵۱۰۳ آی تی رسان شما در نرمافزار تلگرام میتوانید به افرادی که شماره تلفن همراه شما را در … حالت روح در تلگرام … یکی از نرم افزار های شبکه اجتماعی است که با سرعت بیشتر نرم افزار فهمیدن کسانی که با حالت روح میان تلگرام نرمافزارفهمیدنکسانیکهباحالتروح ۱۳۹۵۶۱۹ موبوگرام، یک تلگرام غیررسمی با امکانات پیشرفته و باورنکردنی است که در مارکت ها بفروش … در حالت روح فقط در زمان ارسال پیام یک لحظه آنلاین و مجددا آفلاین خواهید شد … بیشتر نرم افزار فهمیدن کسانی که با حالت روح میان تلگرام نرمافزارفهمیدنکسانیکهباحال ۱۳۹۵۹۱۹ موبوگرام، یک تلگرام غیررسمی با امکانات پیشرفته و باورنکردنی است که در مارکت ها بفروش … در حالت روح فقط در زمان ارسال پیام یک لحظه آنلاین و مجددا آفلاین خواهید شد … بیشتر دانلود آیگرام تلگرام پیشرفته برای کامپیوترترفندستان اولین و ۱۳۹۵۹۲۵ نوشته های وبلاگ دانلود آیگرام تلگرام پیشرفته برای کامپیوتر تلگرام ویندوز با امکانات پیشرفته و قابلیت حالت روح و خواندن پیام بدون تیک دوم فوروارد بیشتر
ادامه مطلب ...
فناوری تبدیل مواد از حالت سخت به نرم و منعطف
[ad_1]مفیدستان:

خبرگزاری آریا - آیا تا به حال شده است به این موضوع فکر کنید که موادی بسیار سفت و سخت را بدون تغییر ماهیت آن ماده به حالتی بسیار نرم و انعطاف پذیر تبدیل کرد؟ مثلاً یک اتومبیل را تصور کنید که داشبورد آن از موادی ساخته شده است که می تواند ناگهان به یک کیسه هوا تبدیل شود. شاید در ابتدا به واقعیت پیوستن این موضوع غیر قابل تصور باشد اما اخیراً دانشمندان روشی برای طراحی مواد یافته اند که مواد سخت و سفت را بدون تغییر ماهیت به موادی نرم و قابل انعطاف تبدیل می کند.
به گزارش خبرگزاری آریا، دانشمندان راهی پیدا کرده اند که با استفاده از آن می توانند موادی طراحی و تولید کنند که از سخت ترین حالت شبیه به فلز به نرم ترین حالت پلاستیکی و بر عکس تبدیل می شود. این تغییر حالت تنها با اعمال کمی فشار بر روی مواد امکان پذیر است.
با استفاده از این روش برای طراحی مواد، می توان موادی ساخت که در حالت عادی در طبیعت وجود ندارند و می توان از آن ها در بسیاری از کاربردها مثل ساخت داشبورد که قابلیت تبدیل شده به کیسه هوا را دارد، یا چرخ های دوچرخه که میزان سختی و نرمی آن به صورت خودکار قابل تغییر است، استفاده کرد. قابلیت ویژه این مواد در این است که تغییر حالت در آن ها قابل تکرار است. یعنی مواد را می توان برای چندین بار از حالت نرم به سخت و از سخت به نرم تبدیل کرد بدون اینکه آسیبی به ترکیبات بکار رفته در این مواد وارد شود. از طرفی برای تغییر این حالت نیازی به صرف انرژی بیش از حد وجود ندارد.
به عقیده شیومینگ مااو، فیزیکدان دانشگاه میشیگان، قابلیت تغییر حالت این مواد از سخت به نرم و برعکس باعث شده است که این مواد از جایگاه ویژه ای در صنعت بر خوردار باشند. زیرا پیش از این تبدیل مواد بسیار سخت به مواد لاستیکی یا نرم و یا برعکس بدون آسیب رساندن به ترکیبات بکار رفته در آن ها بسیار دشوار و سخت بوده است. مثلاً موادی که برای پر کردن دندان استفاده می شود را در نظر بگیرید. این مواد اگر چه در حالت اولیه به صورت قابل انعطاف و به نحوی روان هستند اما بعد از شکل گرفتن به حالت سفت و سختی تبدیل می شوند که بدون استفاده از ابزارهایی مثل دریل دندانپزشکی نمی توان آن ها از داخل دندان بیرون کسید.
اما با استفاده از روشی که مااو و همکارانش برای طراحی این مواد استفاده کرده اند، تغییر حالت در این مواد بسیار ساده و قابل دسترس است. سوال اینجا است که چه ساختار در طراحی این مواد به کار رفته است که باعث ایجاد این تغییر شکل به راحتی می شود؟
هندسه بکار رفته در ساخت این مواد به این گونه است که در آن از شبکه ای از نوارها یا ستون های بسیار نازک است که با یکسری لولا به یکدیگر متصل شده اند. وقتی این ساختار شبکه ای تحت فشار قرار می گیرد، برخی از خاصیت های سطح ماده تغییر پیدا می کند و بنابراین یا سخت تر و یا نرم تر می شود. از طرفی لولاهای بکار رفته در سرتا سر این ستون ها و نوارها باعث می شود که شکل اصلی حفظ شود.
از این روش می توان برای طراحی موشک ها استفاده کرد. به نحوی که هنگام برخاستن از زمین در سخت ترین حالت خود و هنگام نشستن بر روی زمین در نرم ترین حالت خود باشند. و یا حتی می توان از این روش برای طراحی چرخ هایی استفاده کرد در هنگام تصادف بیشترین فشار را به خود جذب کنند و مانع آسیب رسیدن جدی به بدنه دستگاه یا ماشین شود.
تصور کنید که در حال رانندگی با اتومبیل هستید. معمولاً استحکام و سخت بودن بدنه اتومبیل یکی از مواردی است که می توان به عنوان یک ویژگی خوب برای اتومبیل در حین رانندگی در نظر گرفت. اما هنگامی که تصادفی رخ می دهد هرچه میزان نرمی بدنه اتومبیل بیشتر باشد، انرژی حاصل از ضربه را بیشتر جذب می کند و بنابراین سرنشینان اتومبیل کمتر آسیب می بینند. بنابراین در این جا نیاز به وجود موادی که بتواند تغییر حالت بدهد بسیار اهمیت پیدا می کند.
هر چند طراحی و ساخت این مواد در مراحل اولیه آن است و هنوز به مرحله تولید انبوه نرسیده است، اما می توان انتظار داشت در آینده ای نه چندان دور استفاده از این مواد در صنایع و تولید قطعات مختلف از بدنه اتومبیل گرفته تا کوچک ترین قطعات می تواند تحول بزرگی ایجاد نماید.
[ad_2]
لینک منبع
بازنشر: مفیدستان
عبارات مرتبط
خبرگزاری آریا فناوری تبدیل مواد از حالت سخت به نرم و منعطف فناوریتبدیلموادازحالتسختبهنر امروز چه آسیبی به بازی سازی ایران وارد خواهد کرد؟ مسدود شدن چه آسیبی به بازی سازی ایران وارد خواهد کرد؟ فناوری تبدیل مواد از حالت سخت به نرم و منعطف الکس بیشتر نتایج خبر فناوری تبدیل مواد از حالت سخت به نرم و منعطف کلیک ۶ ساعت پیش آیا تا به حال شده است به این موضوع فکر کنید که موادی بسیار سفت و سخت را بدون تغییر ماهیت آن ماده به حالتی بسیار نرم و انعطاف پذیر تبدیل کرد؟ مثلا یک اتومبیل را تصور کنید که داشبورد آن از موادی ساخته شده است که می تواند ناگهان به یک کیسه هوا تبدیل شود نتایج بیشتر ادامه نتایج وب فناوری تبدیل مواد از حالت سخت به نرم و منعطف فناوریتبدیلموادازحالتسختبهنرمو امروز برچسب ها فناوری تبدیل علم به عمل فناوری تبدیل مواد غذایی تبدیل مواد به یکدیگر تبدیل مواد مواد حالت دهنده مو مواد حالت دهنده موی فر سخت افزار و نرم بیشتر خبرگزاری آریا الکس کیپمن خالق پلتفرم هولوگرافیک مایکروسافت از آینده الکسکیپمنخالقپلتفرمهولوگرافیکم امروز چه آسیبی به بازی سازی ایران وارد خواهد کرد؟ مسدود شدن چه آسیبی به بازی سازی ایران وارد خواهد کرد؟ فناوری تبدیل مواد از حالت سخت به نرم و منعطف الکس بیشتر تکنولوژی تبدیل مواد از وضعیت دشوار به نرم و منعطف سرزه تکنولوژیتبدیلموادوضعیتدشوار امروز دانش و فناوری نوآوری ها توسط سیما ف سه شنبه بهمن فناوری تبدیل مواد از حالت سخت به نرم و منعطف عکس تکنولوژی تبدیل مواد از حالت سخت به نرم و منعطف آیا بیشتر مواد هوشمند سایت نخبگان جوان موادهوشمند ۱۳۹۲۷۲۳ عنوان مثال با تابش نور خورشید به شیشه های فتوکرومیک عینک، رنگ این شیشه ها به مشکی تغییر می کند دسته دوم موادی هستند که انرژی را از نوعی به نوع دیگر تبدیل می کنند به بیشتر مواد هوشمند سایت نخبگان جوان موادهوشمند ۱۳۹۲۷۲۳ تابش نور خورشید به شیشه های فتوکرومیک عینک، رنگ این شیشه ها به مشکی تغییر می کند دسته دوم موادی هستند که انرژی را از نوعی به نوع دیگر تبدیل می کنند به عنوان مثال با بیشتر هر آنچه که باید در مورد صفحات نمایش منعطف بدانیمسافتگذر هرآنچهکهبایددرموردصفحاتنما ۱۳۹۴۴۱۷ داده سخت افزار سیستم عامل شبکه و امنیت فناوری اطلاعات گرافیک و انیمیشن هوش مصنوعی سایر موضوعات بازی ورزشی استراتژیک اکشن اکشن ماجرایی بازیهای کنسولی جنگی رانندگی شبیهساز بیشتر سخت سخت هنریسخت سخت ۱۳۹۴۸۲۱ آنها اعتقاد دارند که دیر یا زود کیهان این شرایط را به وجود می آورد که هر ذره کوچکی در آن به شدت سنگین شود و همه مواد به یک گوی کوچک بسیار داغ و بسیار سنگین تبدیل بیشتر هر آنچه که باید در مورد صفحات نمایش منعطف بدانیم زومیت ۱۳۹۳۱۰۱۶ درباره ما تماس با ما استخدام فناوری گجت صوتی تصویری سیستم عامل اختصاصی زومیت موبایل تبلت لپ تاپ پوشیدنی ها سخت افزار لوازم خانگی امنیت دوربین بررسی بررسی لپ تاپ بررسی بیشتر در آینده می توانید دیوار را با اسپیکرهای نازک و منعطف بپوشانیدپارسی درآیندهمیتوانیددیوارر ۱۳۹۴۴۱۹ در همین ضخامت اندک تارهای رسانای جریان الکتریسیته با ظرافت تمام جا سازی شده و سطح رویه آن با مواد عایق پوشیده شده است بافت سخت افزای برد الکترونیکی آن نیز از نیمه بیشتر خبرگزاری آریا الکس کیپمن خالق پلتفرم هولوگرافیک مایکروسافت از آینده الکسکیپمنخالقپلتفرمهولوگرافیکم امروز چه آسیبی به بازی سازی ایران وارد خواهد کرد؟ مسدود شدن چه آسیبی به بازی سازی ایران وارد خواهد کرد؟ فناوری تبدیل مواد از حالت سخت به نرم و منعطف الکس بیشتر تکنولوژی تبدیل مواد از وضعیت دشوار به نرم و منعطف سرزه تکنولوژیتبدیلموادوضعیتدشوار امروز دانش و فناوری نوآوری ها توسط سیما ف سه شنبه بهمن فناوری تبدیل مواد از حالت سخت به نرم و منعطف عکس تکنولوژی تبدیل مواد از حالت سخت به نرم و منعطف آیا بیشتر مواد هوشمند سایت نخبگان جوان موادهوشمند ۱۳۹۲۷۲۳ عنوان مثال با تابش نور خورشید به شیشه های فتوکرومیک عینک، رنگ این شیشه ها به مشکی تغییر می کند دسته دوم موادی هستند که انرژی را از نوعی به نوع دیگر تبدیل می کنند به بیشتر مواد هوشمند سایت نخبگان جوان موادهوشمند ۱۳۹۲۷۲۳ مواد فتوکرومیک این مواد در برابر جذب انرژی تابشی تغییر در ساختار شیمیاییشان ایجاد میشود و از ساختاری با یک میزان جذب مشخص به ساختاری متفاوت با میزان جذب متفاوتی تبدیل بیشتر هر آنچه که باید در مورد صفحات نمایش منعطف بدانیمسافتگذر هرآنچهکهبایددرموردصفحاتنما ۱۳۹۴۴۱۷ داده سخت افزار سیستم عامل شبکه و امنیت فناوری اطلاعات گرافیک و انیمیشن هوش مصنوعی سایر موضوعات بازی ورزشی استراتژیک اکشن اکشن ماجرایی بازیهای کنسولی جنگی رانندگی شبیهساز بیشتر سخت سخت هنریسخت سخت ۱۳۹۴۸۲۱ آنها اعتقاد دارند که دیر یا زود کیهان این شرایط را به وجود می آورد که هر ذره کوچکی در آن به شدت سنگین شود و همه مواد به یک گوی کوچک بسیار داغ و بسیار سنگین تبدیل بیشتر هر آنچه که باید در مورد صفحات نمایش منعطف بدانیم زومیت ۱۳۹۳۱۰۱۶ درباره ما تماس با ما استخدام فناوری گجت صوتی تصویری سیستم عامل اختصاصی زومیت موبایل تبلت لپ تاپ پوشیدنی ها سخت افزار لوازم خانگی امنیت دوربین بررسی بررسی لپ تاپ بررسی بیشتر در آینده می توانید دیوار را با اسپیکرهای نازک و منعطف بپوشانیدپارسی درآیندهمیتوانیددیوارر ۱۳۹۴۴۱۹ در همین ضخامت اندک تارهای رسانای جریان الکتریسیته با ظرافت تمام جا سازی شده و سطح رویه آن با مواد عایق پوشیده شده است بافت سخت افزای برد الکترونیکی آن نیز از نیمه بیشتر در آینده می توانید دیوار را با اسپیکرهای نازک و منعطف بپوشانیدپارسی درآیندهمیتوانیددیوارر ۱۳۹۴۴۱۹ در همین ضخامت اندک تارهای رسانای جریان الکتریسیته با ظرافت تمام جا سازی شده و سطح رویه آن با مواد عایق پوشیده شده است بافت سخت افزای برد الکترونیکی آن نیز از نیمه بیشتر نمایش شگفتانگیز چرخش فصلها با مجسمههاسایت تبیان ۴ روز پیش کین ابتدا کاراکترهای خود را با استفاده از فناوری دیجیتال در استودیوی خود در بروکلین، خلق کرده و سپس مواد برگرفته از طبیعت واقعی همچون چوب، برگ، گل ، سنگ و را به بیشتر
ادامه مطلب ...
بیلد نامبر جدید اکسپریا ایکس خبر از بازگشت حالت ذخیره باتری سونی دارد
[ad_1]مفیدستان:
در اندروید مارشمالو قابلیت جدید دوز (Doze) معرفی شد که با فعالسازی آن مصرف انرژی باتری کاهش مییافت. این در حالی بود که پیش از این در گوشیهای سونی قابلیت Stamina عملی مشابه را انجام میداد و در آپدیتهای مارشمالوی این گوشیها، حالت استامینا به منظور جلوگیری از موازیکاری کنار گذاشته شد. به تازگی بیلد نامبر جدید اکسپریا ایکس با شماره 38.3.A.0.83 توسط سونی منتشر شده که از بازگشت ویژگی ذخیره باتری مخصوص سونی حکایت دارد.
ویژگی ذخیره باتری جدید سونی هرآنچه حالت استامینا از قلم انداخته بود را در خود دارد و بدون کند شدن ملموس دستگاه، مصرف باتری گوشی را به طرز چشمگیری کاهش میدهد.
بیلد نامبر جدید اکسپریا ایکس قابلیتهایی مشابه آیفون دارد
بیلد نامبر جدید اکسپریا ایکس قابلیتهایی مشابه آیفون دارد
اینک شما میتوانید با نصب بیلد نامبر جدید اکسپریا ایکس خود از قابلیت ذخیره باتری جدید سونی استفاده کرده و آن را در درصدهای زیر 50 فعال کنید. همچنین امکان سفارشی کردن برنامههایی که در حالت ذخیره باتری بسته میشوند نیز وجود دارد تا بتوانید زمان بیشتری را به دور از پریز برق سپری کنید.
ویژگیهای بیلد نامبر جدید اکسپریا ایکس به اینجا ختم نمیشود و چشمبادامیها در این آپدیت پشتیبانی از قابلیت VoLTE را نیز گنجاندهاند که بیشتر در اسپانیا و انگلستان به کار خواهد آمد. در بهروزرسانی جدید این گوشی ویژگی مشابه لمس سه بعدی آیفون نیز افزوده شده و کاربر میتواند با نگه داشتن انگشت روی آیکن دوربین، از میانبرهای جدید به منظور عکاسی هرچه سریعتر استفاده کند.
در ادامه نگاهی به مشخصات سخت افزاری اکسپریا ایکس خواهیم داشت.
|
1080×1920 پیکسل | 23 مگاپیکسل 13 مگاپیکسل (جلو) | اسنپدراگون 650 دو هستهای 1.8 گیگاهرتزی + چهار هسته 1.4 گیگاهرتزی |
| رم: 3 گیگابایت |  | |
| باتری: 2620 میلی آمپر | ||
| حافظه: 32/64 گیگابایت | ||
| قابلیت خاص | امکان افزایش حافظه ذخیره سازی تا 256 گیگابایت – سنسور تشخیص اثر انگشت | |
[ad_2]
لینک منبع
بازنشر: مفیدستان
عبارات مرتبط با این موضوع
نظرات کاربران در مورد گوشی …ارزیابی شما با موفقیت ذخیره گشت و پس از مدت کوتاهی منعکس خواهد شد در حال ارسال اطلاعات نظرات کاربران در مورد گوشی موبایل ارزیابی شما با موفقیت ذخیره گشت و پس از مدت کوتاهی منعکس خواهد شد در حال ارسال اطلاعات
ادامه مطلب ...
ویکی گجت: چگونه حالت شب توییتر را در مرورگر کروم دسکتاپ فعال کنیم؟
[ad_1]مفیدستان:
۰۶ بهمن ۹۵ ساعت ۰۸:۳۶
با توجه به افزایش استفاده کاربران از شبکه های اجتماعی، یکی از مواردی که باعث ایجاد مشکلاتی برای کاربران شده است، استفاده از این شبکه ها در شب و پیش از خواب است. استفاده از نمایشگر و چک کردن حساب های کاربری شبکه های اجتماعیتان در فضای تاریک، باعث فشار مضاعف بر روی چشمان شما میشود. خوشبختانه اپلیکیشن های این حوزه رفته رفته به سمت استفاده از این قابلیت میروند که یکی از مهمترین آنها اپلیکیشن موبایلی توییتر است. یکی از قابلیت هایی که اپلیکیشن توییتر به شما ارائه میدهد، حالت شب توییتر است که شما نمیتوانید با استفاده از مرورگرتان از آن بهرهمند شوید. حال ما در این پست قصد معرفی یک افزونه گوگل کروم را خواهیم داشت که میتواند به شما کمک کند تا با کامپیوتر خود نیز تجربه استفاده از این حالت شبکه اجتماعی توییتر را به دست آورید.
نام این افزونه Twitter Web Night Mode است که که صفحه باز شده توییتر در مرورگر کروم شما را به حالت تیره و تاریکی درمیاورد تا بتوانید به نوعی آن را شبیه به حالت شب توییتر درآورید که توسط گوشی هوشمند خود از آن استفاده میکنید.
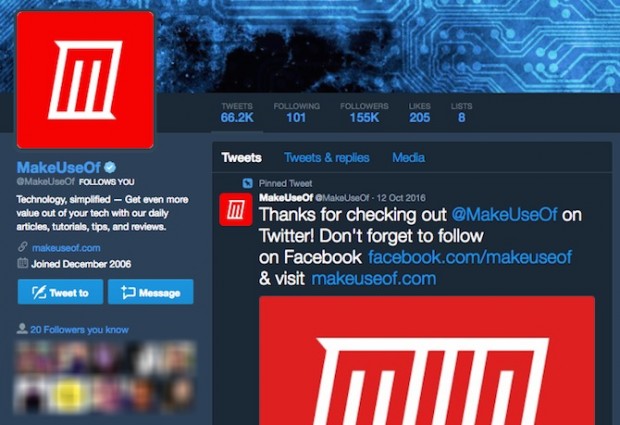
در حالی که حالت شب توییتر یک ایده بسیار خوب برای استفاده از این شبکه اجتماعی در طول شب همراه با گوشی هوشمند شماست، این افزونه چنین قابلیتی را به کامپیوتر شخصی شما میآورد تا با استفاده از یک تم رنگی تیره، فشار به چشمان شما بسیار کمتر از گذشته شود.
آموزش فعال سازی افزونه حالت شب توییتر برای کروم
اول از هر چیزی شما باید این افزونه را بر روی مرورگر خود نصب کنید. پس از این، خود افزونه به صورت خودکار بر روی توییتر شما فعال خواهد شد. متاسفانه یکی از نقاط ضعف پلاگین Twitter Web Night Mode عدم وجود هرگونه دکمه برای خاموش یا روشن کردن این حالت است؛ بنابراین هر زمانی که نیاز به استفاده از آن داشته باشید باید افزونه را فعال کرده و هر زمان نیازی به استفاده از آن ندارید، کل افزونه را به حالت غیرفعال دربیاورید. هم اکنون میتوانید این افزونه را از زیر دانلود و بر روی مرورگر کروم خود نصب کنید.
[ad_2]
لینک منبع
بازنشر: مفیدستان
عبارات مرتبط با این موضوع
یک ارور رخ داد یک نشریه الکترونیکی مناسب برای کاربرانی باشد که به دنبال مطالب جذاب به زبان فارسی یک ارور رخ داد یک نشریه الکترونیکی مناسب برای کاربرانی باشد که به دنبال مطالب جذاب به زبان فارسی در
ادامه مطلب ...
چگونه مشکلات حالت اسلیپ در ویندوز 10 را برطرف کنیم؟
[ad_1]مفیدستان:
حالت اسلیپ (Sleep) یکی از بهترین راهکارهایی است که از طریق آن میتوان علاوه بر جلوگیری از اتلاف انرژی در زمانهای عدم استفاده از کامپیوتر یا مخصوصا لپ تاپ، سیستم را همیشه در حالت آماده به کار نگه داشت، بدون اینکه نیاز باشد تا نرم افزاری را بسته و مجددا راهاندازی کرد. متاسفانه فعالسازی و استفاده از حالت اسلیپ در ویندوز 10 با مشکلاتی همراه است که در ادامه به بررسی روشهایی به منظور یافتن دلیل مشکل و رفع آن میپردازیم.
مشکل حالت اسلیپ در ویندوز 10 و دیگر نسخههای ویندوز ممکن است توسط قسمتهای مختلفی ایجاد شده باشد، به همین دلیل یافتن ایراد، برخی اوقات کمی زمانبر و مشکل خواهد بود. همانند بسیاری دیگر از مشکلات و مسائل موجود در سیستم عامل ویندوز، بهترین راه برای فائق آمدن به مسائل مربوط به حالت اسلیپ در ویندوز 10 ، تست چندین راه حل مختلف است. موارد ذکر شده در ادامه را کنترل کرده و لذت چرت زدن کوتاه را برای سیستم کامپیوتری خود فراهم کنید.
تنظیمات حالت اسلیپ در ویندوز 10 را کنترل کنید
پیش از سر زدن به هر قسمت دیگر، بهتر است مستقیما به تنظیمات مخصوص حالت اسلیپ در ویندوز 10 رفته و از قرارگیری تمامی فیلدها در حالت صحیح و مناسب اطمینان حاصل کنید. اگر در حال استفاده از یک کامپیوتر در شبکهای اداری بوده و سیستم به صورت شخصی به شما تعلق ندارد، ممکن است فرد دیگری تنظیمات حالت اسلیپ در ویندوز 10 را در سیستم کامپیوتری شما بهم ریخته باشد. به منظور دستیابی به تنظیمات مورد نظر، به “تنظیمات نیرو” (Power Options) در کنترل پانل (Control Panel) مراجعه کرده و سپس گزینه “زمان خاموش شدن صفحه نمایش را انتخاب کنید” (Choose when to turn off the display) را برگزینید.
 از قرارگیری فیلد کشویی “کامپیوتر را در حالت اسلیپ قرار بده:” (:Put the computer to sleep) بر روی گزینه مناسب اطمینان حاصل کنید. مخصوصا اگر کامپیوتر شما در مدت زمانی کوتاه بعد از بیکار ماندن و یا خیلی دیر به خواب میرود، این بخش از تنظیمات حالت اسلیپ در ویندوز 10 نخستین قسمتی است که میبایست نسبت به تغییر آن اقدام کنید.
از قرارگیری فیلد کشویی “کامپیوتر را در حالت اسلیپ قرار بده:” (:Put the computer to sleep) بر روی گزینه مناسب اطمینان حاصل کنید. مخصوصا اگر کامپیوتر شما در مدت زمانی کوتاه بعد از بیکار ماندن و یا خیلی دیر به خواب میرود، این بخش از تنظیمات حالت اسلیپ در ویندوز 10 نخستین قسمتی است که میبایست نسبت به تغییر آن اقدام کنید.
اما اگر کامپیوتر به هیچ عنوان به حالت اسلیپ نرفت چه؟
در بالا، مدت زمان قرارگیری سیستم بر روی حالت اسلیپ در ویندوز 10 و یا دیگر نسخههای ویندوز را بررسی کردیم. واقعیت این است که اسلیپ، قسمتهای زیادی از سیستم مخصوصا مانیتور را از سوختن حفظ کرده و عمر قطعات مختلف را افزایش میدهد، علاوه بر اینکه نقش بسیار عمدهای را در کاهش مصرف انرژی و افزایش طول عمر باتری در لپ تاپ ایفا میکند. با توجه به بیدارباش همیشگی تمامی قطعات در زمان روشن بودن سیستم، کامپیوترهایی که به هیچ عنوان به حالت اسلیپ نمیروند، با مشکلات عدیدهای با گذر زمان مواجه میشوند. در ادامه به بررسی چند روش به منظور اجبار کامپیوتر برای داشتن چرتهای چند دقیقه تا چند ساعته اشاره خواهیم کرد.
درایورها را کنترل کنید
آپدیت نبودن درایورها و یا از آن بدتر، نصب و یا فعال نبودن آنها مشکلات زیادی را در ویندوز ایجاد میکند. وضعیت به روزرسانی درایورها، مخصوصا درایورهای چیپست، درایورهای شبکه و درایورهای بایوس (BIOS) را کنترل کنید. موضوع مهم دیگر که توجه به آن به منظور رفع خطاهای حالت اسلیپ در ویندوز 10 خالی از لطف نیست، اطمینان از استفاده از جدیدترین نسخه سیستم عامل است.
وضعیت درخواست نیرو را کنترل کنید
نکتهای بسیار مهم درباره حالت اسلیپ در ویندوز 10 و حتی دیگر نسخههای ویندوز وجود دارد. خواب کامپیوتر در زمان بیکاری است، اما بعید نیست برخی از نرم افزارهای جانبی نصب شده توسط شما، با حالت اسلیپ در ویندوز 10 در تضاد باشند، به این معنی که با ارسال درخواستهای متداوم و اجرای فرامین گوناگون و گهگاه غیر ضروری، سیستم را بیدار نگه میدارند. برای مشاهده تمامی قسمتهایی که سیستم را بیدار نگه میدارند، میبایست محیط کامندی ویندوز (کامند پرامپت – Command Prompt) را با حداکثر دسترسی موجود (دسترسی ادمین) باز کنید. به این منظور بعد از راست کلیک کردن بر روی دکمه استارت، کامند پرامپت با دسترسی ادمین (Command Prompt (Admin) را انتخاب کنید. همچنین میتوانید بعد از ورود به استارت و جستجوی گزینه Command Prompt، به محض مشاهده نتیجه بر روی آن راست کلیک کرده و سپس اجرا به عنوان ادمین (Run as administrator) را انتخاب کنید.
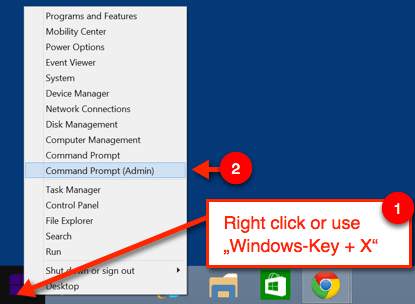 برای ادامه سایر مراحل کنترل وضعیت حالت اسلیپ در ویندوز 10 ، عبارت “powercfg -requests” را در محیط متنی باز شده در ویندوز وارد کنید. با این کار لیستی از درخواستهای نیروی فعال به نمایش درخواهند آمد. از نظر فرضی میبایست تمامی دستهبندیها خالی باشند. حال آیتمی که در حال ارسال درخواست و بیدار نگه داشتن دائم سیستم است را یادداشت کنید. به احتمال زیاد همین مورد سبب بیدارباش همیشگی کامپیوتر شما شده است. همانطور که در تصویر زیر مشاهده میکنید، به عنوان نمونه پخشکننده موزیک (Windows Media Player) از فعال شدن حالت اسلیپ در ویندوز 10 جلوگیری میکند.
برای ادامه سایر مراحل کنترل وضعیت حالت اسلیپ در ویندوز 10 ، عبارت “powercfg -requests” را در محیط متنی باز شده در ویندوز وارد کنید. با این کار لیستی از درخواستهای نیروی فعال به نمایش درخواهند آمد. از نظر فرضی میبایست تمامی دستهبندیها خالی باشند. حال آیتمی که در حال ارسال درخواست و بیدار نگه داشتن دائم سیستم است را یادداشت کنید. به احتمال زیاد همین مورد سبب بیدارباش همیشگی کامپیوتر شما شده است. همانطور که در تصویر زیر مشاهده میکنید، به عنوان نمونه پخشکننده موزیک (Windows Media Player) از فعال شدن حالت اسلیپ در ویندوز 10 جلوگیری میکند.
 همچنین اگر مشکل شما با حالت اسلیپ در ویندوز 10 ، بیدار شدن ناگهانی سیستم بدون دستور شماست، میتوانید با وارد کردن عبارت “powercfg -lastwake” در محیط کامندی ویندوز، آیتمی را که اخیرا سبب بیدارباش سیستم شده است را مشاهده کنید.
همچنین اگر مشکل شما با حالت اسلیپ در ویندوز 10 ، بیدار شدن ناگهانی سیستم بدون دستور شماست، میتوانید با وارد کردن عبارت “powercfg -lastwake” در محیط کامندی ویندوز، آیتمی را که اخیرا سبب بیدارباش سیستم شده است را مشاهده کنید.
ابزارهای ایرادیاب درونی را اجرا کنید
یکی از دلایل ترجیح ویندوز به دیگر سیستم عاملهای کامپیوتر، وجود پشتیبانی قوی هم به صورت آنلاین از تیم پشتیبانی مایکروسافت و هم به کمک نرم افزارهای داخلی است. خوشبختانه جدیدترین نسخه ویندوز به تمامی ابزارهای مورد نیاز تجهیز شده است که حتی برای رفع مسائل مربوط به حالت اسلیپ در ویندوز 10 نیز میتوانید از آنها استفاده کنید.
کنترل پانل را باز کرده و مستقیما به سراغ بخش “عیبیابى” (Troubleshooting) بروید. در ادامه، گزینه مشاهده تمامی (View all) را به منظور تماشای لیست تمامی ابزارهای عیبیابی نصب شده بر روی سیستم خود انتخاب کنید.
 در زمانی که تنها مشکل شما، حالت اسلیپ در ویندوز 10 است، میبایست به دنبال گزینههای “نیرو” (Power) و “تامین و نگهدارى سیستم” (System Maintenance) بگردید. هر دو گزینه را بعد از یافتن باز کرده و از فعال و در جریان بودن حالت اسلیپ اطمینان حاصل کنید.
در زمانی که تنها مشکل شما، حالت اسلیپ در ویندوز 10 است، میبایست به دنبال گزینههای “نیرو” (Power) و “تامین و نگهدارى سیستم” (System Maintenance) بگردید. هر دو گزینه را بعد از یافتن باز کرده و از فعال و در جریان بودن حالت اسلیپ اطمینان حاصل کنید.
کامپیوتر را در حالت ایمن (سیف مود – Safe Mode) ریاستارت کنید
بعید نیست تا مسائل مربوط به حالت اسلیپ در ویندوز 10 و دیگر نسخههای ویندوز، به علت یک پیچیدگی و مشکل در زمان فرآیند شروع به کار سیستم و به اصطلاحی حین بوت شدن سیستم ایجاد شده باشند. به منظور کنترل این مشکل، سیستم را مجددا، این بار در حالت ایمن راهاندازی کرده و توانایی آن برای به خواب رفتن را کنترل کنید. اگر برخلاف زمان بوت کردن عادی، این بار حالت اسلیپ در ویندوز 10 به راحتی فعال میشود، نیاز دارید تا با استفاده از روشها و نرم افزارهای مختلف، قسمت تخصیص داده شده به سیستم در هارد و یا به عبارت سادهتر، همان بوت را تمیزکاری کرده و ایراد را پیدا کنید!
کلین بوت (Clean boot) به بالا آمدن ویندوز با حداقل درایورها، سرویس ها و نرم افزارهای موجود اشاره میکند. برای اجرای کلین بوت در ویندوز 10، اپلیکیشن “پیکربندی سیستم” (System Configuration) را باز کنید. به این منظور کلیدهای ترکیبی ویندوز + آر (Win + R) را فشرده و بعد از باز شدن پنجره ران (Run)، عبارت “msconfig” را وارد کنید.
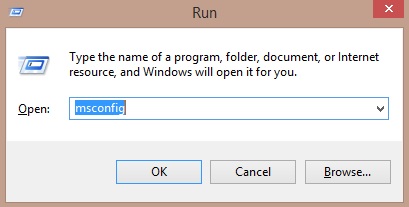 بعد از باز شدن پیکربندی سیستم، مستقیما به تب سرویسها (Services) رفته و بعد از زدن تیک گزینه “مخفی کردن تمامی سرویسهای مایکروسافت” (Hide all Microsoft services)، گزینه “غیر فعالسازی همه” (Disable all) را انتخاب کنید. با این کار از اجرا بودن تنها سرویسهای ضروری اطمینان حاصل میکنید.
بعد از باز شدن پیکربندی سیستم، مستقیما به تب سرویسها (Services) رفته و بعد از زدن تیک گزینه “مخفی کردن تمامی سرویسهای مایکروسافت” (Hide all Microsoft services)، گزینه “غیر فعالسازی همه” (Disable all) را انتخاب کنید. با این کار از اجرا بودن تنها سرویسهای ضروری اطمینان حاصل میکنید.
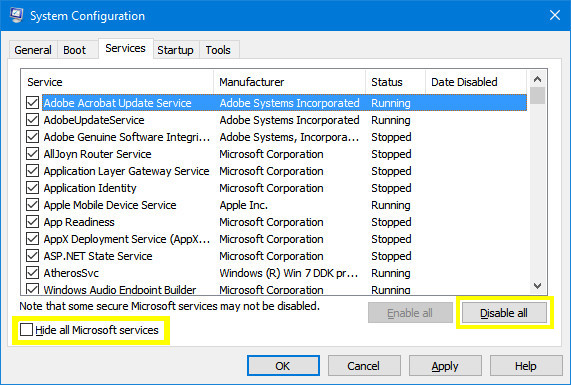 سپس به تب “شروع” (Startup) رفته و بر روی “باز کردن تسک منیجر” (Open Task Manager) کلیک کنید. در این صفحه تمامی آیتمهایی را که به صورت پیشفرض در زمان بالا آمدن ویندوز اجرا میشوند را غیر فعال کنید. در نهایت، تسک منیجر را بسته و بعد از زدن تایید (OK) در پنجره پیکربندی سیستم، کامپیوتر میبایست ریاستارت شود. اگر بعد از راهاندازی مجدد، حالت اسلیپ در ویندوز 10 به خوبی اجرا میشد، از روش آزمون و خطا به منظور یافتن مشکل استفاده کنید. به عبارت دیگر، هر دفعه یک سرویس را قطع کرده و بعد از راهاندازی مجدد سیستم، وضعیت حالت اسلیپ در ویندوز 10 را کنترل کنید.
سپس به تب “شروع” (Startup) رفته و بر روی “باز کردن تسک منیجر” (Open Task Manager) کلیک کنید. در این صفحه تمامی آیتمهایی را که به صورت پیشفرض در زمان بالا آمدن ویندوز اجرا میشوند را غیر فعال کنید. در نهایت، تسک منیجر را بسته و بعد از زدن تایید (OK) در پنجره پیکربندی سیستم، کامپیوتر میبایست ریاستارت شود. اگر بعد از راهاندازی مجدد، حالت اسلیپ در ویندوز 10 به خوبی اجرا میشد، از روش آزمون و خطا به منظور یافتن مشکل استفاده کنید. به عبارت دیگر، هر دفعه یک سرویس را قطع کرده و بعد از راهاندازی مجدد سیستم، وضعیت حالت اسلیپ در ویندوز 10 را کنترل کنید.
اگر سیستم به طور خودکار به خواب میرود چه؟
آن سوی قضایای مربوط به حالت اسلیپ در ویندوز 10 ، به خواب رفتن سیستم بدون اجازه کاربر آن هم به صورت مداوم است که میتواند نسبت به زمان عدم به خواب رفتن سیستم، مضرتر و آزاردهندهتر باشد. خوشبختانه اگر به تنظیمات ویندوز آشنایی داشته باشید، این مشکل تقریبا به سادگی رفع میشود.
بازیابی پیشفرضهای سیستم
سر راستترین روش به منظور جلوگیری از فعال شدن حالت اسلیپ در ویندوز 10 به صورت خودکار، بازیابی مجدد تنظیمات پیشفرض است. به این منظور با مراجعه به اپلیکیشن “تنظیمات” (Settings)، بخش “پاور و اسلیپ” (Power & sleep) را باز کرده و “تنظیمات جانبی و اضافی نیرو” (Additional power settings) را برگزینید.
 در این قسمت، گزینه “زمان خاموش شدن صفحه نمایش را انتخاب کنید” (Choose when to turn off the display) را برگزینید.
در این قسمت، گزینه “زمان خاموش شدن صفحه نمایش را انتخاب کنید” (Choose when to turn off the display) را برگزینید.
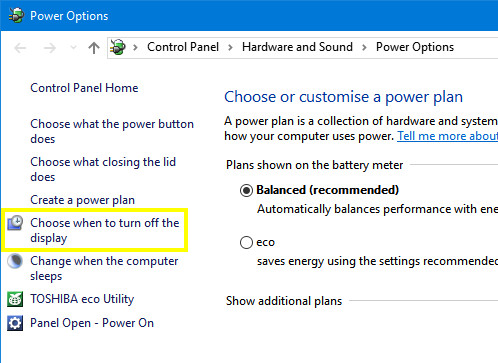 در صفحه بعد، گزینه “بازیابی تنظیمات پیشفرض برای این برنامه” (Restore default settings for this plan) را انتخاب کنید. اگر این مورد جوابگو نبوده و یا اصلا چنین گزینهای را مشاهده نکردید، “تغییر تنظیمات حرفهای نیرو” (Change advanced power settings) را برگزینید.
در صفحه بعد، گزینه “بازیابی تنظیمات پیشفرض برای این برنامه” (Restore default settings for this plan) را انتخاب کنید. اگر این مورد جوابگو نبوده و یا اصلا چنین گزینهای را مشاهده نکردید، “تغییر تنظیمات حرفهای نیرو” (Change advanced power settings) را برگزینید.
 در صفحه بعد میبایست “بازیابی پیشفرضهای برنامه” (Restore plan defaults) را انتخاب کنید. در صورت نگرفتن جواب و یا موجود نبودن گزینه، از منوی کشویی به منظور انتخاب برنامهای دیگر استفاده کرده و مجددا تلاش کنید.
در صفحه بعد میبایست “بازیابی پیشفرضهای برنامه” (Restore plan defaults) را انتخاب کنید. در صورت نگرفتن جواب و یا موجود نبودن گزینه، از منوی کشویی به منظور انتخاب برنامهای دیگر استفاده کرده و مجددا تلاش کنید.
 دنبال کردن مراحل ذکر شده، میبایست تمامی مشکلات مربوط به برنامه مد نظر شما را حل کند تا به این وسیله قادر باشید بدون تاثیرگذاری بر روی حالت اسلیپ در ویندوز 10 ، تنظیمات نیرو مورد نیاز خود را اعمال کنید.
دنبال کردن مراحل ذکر شده، میبایست تمامی مشکلات مربوط به برنامه مد نظر شما را حل کند تا به این وسیله قادر باشید بدون تاثیرگذاری بر روی حالت اسلیپ در ویندوز 10 ، تنظیمات نیرو مورد نیاز خود را اعمال کنید.
تنظیمات پیشرفته را کنترل کنید
اگر دنبال کردن روشهای ذکر شده در بالا مشکل شما با حالت اسلیپ در ویندوز 10 را حل نکرد، احتمالا محبورید تا تنظیمات حالت اسلیپ در ویندوز 10 را به صورت مجزا دستکاری کنید. کنترل پانل را باز کرده و به قسمت “گزینههای نیرو” (Power Options) بروید، سپس گزینه “زمان خاموش شدن صفحه نمایش را انتخاب کنید” (Choose when to turn off the display) را برگزینید. در ادامه، “تغییر تنظیمات پیشرفته نیرو” (Change advanced power settings) را انتخاب کنید. اکنون در لیست پیش رو، تا زمان رسیدن به گزینه “اسلیپ” (Sleep) اسکرول کرده و سپس با زدن آیکون + کنار نام آن، بخشهای جانبی آن را باز کنید.
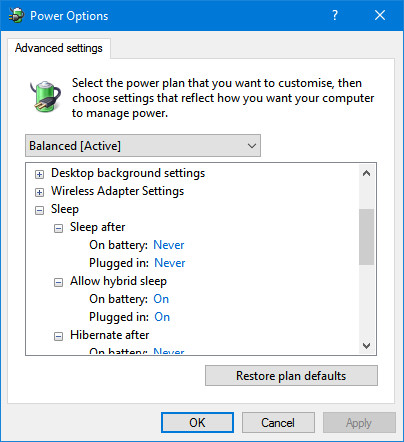 گزینههای موجود اکنون میبایست بر اساس نیاز شما تنظیم شوند. بر عهده شماست که کامپیوتر خود را برای رفتن به حالت اسلیپ بعد از گذشت مدت زمانی معین تنظیم کرده و یا حالت اسلیپ در ویندوز 10 را برای همیشه غیر فعال کنید. در هر صورت، در انتها بر روی “اجرا” (Apply) کلیک کنید.
گزینههای موجود اکنون میبایست بر اساس نیاز شما تنظیم شوند. بر عهده شماست که کامپیوتر خود را برای رفتن به حالت اسلیپ بعد از گذشت مدت زمانی معین تنظیم کرده و یا حالت اسلیپ در ویندوز 10 را برای همیشه غیر فعال کنید. در هر صورت، در انتها بر روی “اجرا” (Apply) کلیک کنید.
باتری را خارج کنید
اگر سیستم کامپیوتری شما یک لپ تاپ است، ممکن است باتری دستگاه قطعه خطاکار باشد. باتری را از دستگاه خارج کرده و بعد از انتظاری کوتاه، مجددا آن را وارد کنید. در نظر داشته باشید در اغلب لپ تاپها، با بستن درب دستگاه، سیستم به طور خودکار به خواب فرو میرود.
[ad_2]
لینک منبع
بازنشر: مفیدستان
عبارات مرتبط با این موضوع
چگونه مشکلات حالت اسلیپ در ویندوز را برطرف کنیم…حالتاسلیپدرویندوزچگونه مشکلات حالت اسلیپ در ویندوز را برطرف کنیم؟ ۰ ارسال شده توسط دانیال حجاری ۰۵ چگونه مشکلات حالت اسلیپ در ویندوز را برطرف کنیم اخبار روز تبلت و گوشیچگونه مشکلات حالت اسلیپ در ویندوز ۱۰ را برطرف کنیم؟ حالت اسلیپ یکی از بهترین چگونه مشکلات حالت اسلیپ در ویندوز را برطرف کنیم؟رایانهچگونهمشکلاتحالتحالت اسلیپ یکی از بهترین راهکارهایی است که از طریق آن میتوان علاوه بر جلوگیری چگونه پوشه بازی های استیم را به درایو دیگری منتقل کنیم؟چگونه مشکلات حالت اسلیپ در ویندوز را برطرف کنیم تنظیمات ویندوز قیمت گوشیاخبار روز تبلت و گوشیچگونه مشکلات حالت اسلیپ در ویندوز ۱۰ را برطرف کنیم؟ • • آموزش ویندوز فضانوردان باستانی راز حلقه های کشتزارپریا و …تکنولوژیچگونه مشکلات حالت اسلیپ در ویندوز را برطرف کنیم چگونه مشکل زیرنویس در ویندوز را برطرف کنیم؟ در ویندوز را برطرف کنیم و رفع مشکلات در ویندوز چگونه تب در گوشی معرفی شد؛ اسمارت فونی که می …گوشیمعرفیشد ۱۸ چگونه مشکلات حالت اسلیپ در ویندوز را را برطرف چگونه مشکلات حالت اسلیپ چگونه گوشی خود را سریع تر شارژ کنیم؟ باشگاه …چگونه مشکلات حالت اسلیپ در ویندوز را برطرف کنیم؟ دیگری تنظیمات حالت اسلیپ در ویندوز نتایج جستجو برای چگونه مشکلات حالت اسلیپ در ویندوز را چگونهمشکلاتحالتاسلیپنتایج جستجو برای چگونه مشکلات حالت اسلیپ در اولیه را در در ویندوز انجمن رفع مشکلات ویندوز ، ، و رایانه کمک بازکردن فایل های ایمیج … در ویندوز و و و دانلود دانلود جدیدترین و اپدیت درایور های لپتاپ ها و کامپیوترهای دانلود جدیدترین درایور های لپتاپ ها و کامپیوترهای رومیزی مارک های یا لینک مستقیم سوال سخت افزاری سوالات در مورد مشکلات و ایرادات لپ تاپ آرشیو با سلام تمومی عزیزان می تونن در این بخش سوالات خودشون رو در رابطه با مشکلات سخت افزاری معرفی مشکل بسیار متداول در ویندوز و چگونگی رفع آنها آموزش ویندوز ۷ سیستم عامل نسبتا خوب و جالبیست، اما مانند اکثر سیستم عامل های معروف دیگر هیچ گاه دانلود نرم افزار اجرای برنامه های اندروید در کامپیوتر به نرمافزار نسخه جدید نرم افزار اجرای برنامه های اندروید در کامپیوتر به همراه نسخه روت شده آموزش روش هایی برای رفع مشکلات لپ تاپ ها آموزش روش هایی برای رفع مشکلات لپ تاپ ها هر روز تعداد زیادی از کاربران سراغ لپ تاپ ها می پاسخ به سوالات و مشکلات کامپیوتری شما بصورت دقیق و علمی این مطلب را با دوستان خود به اشتراک بگذارید برای ذخیره در قالب روی دکمه در انتها کلیک آی تی پورت خودتان به راحتی مشکل قطعی اینترنت را حل کنید اگر وضعیت مودم نرمال بود شما به قسمت سیستم خود رفته کلید ویندوز و را تایپ نمائید و دانلود بلو استکس … ابزار موبایل دانلود نسخه نرم افزار اجرای بازی و برنامه های اندروید در کامپیوتر راهنمای نصب و اجرای برنامههای اندروید روی رایانه دانلود می توانید با نصب برنامه تمام برنامه های اندروید را به راحتی بر روی رایانه خود اجرا کنید
ادامه مطلب ...
آموزش استفاده از حالت تقسیم صفحه نمایش (Split-Screen) اندروید ۷٫۰ نوقا
[ad_1] 
قابلیت شگفت انگیز تقسیم صفحه نمایش (Split-Screen) باید زودتر از اینها در اندروید معرفی می شد اما باز هم باید خوشحال بود که بالاخره این کار صورت گرفت. سرانجام کمپانی گوگل تصمیم گرفت تا در اندروید ۷٫۰ نوقا، امکان اجرای دو اپلیکیشن بصورت همزمان و نمایش آنها در کنار هم را برای کاربران خود فراهم کند. مطمئناً، قابلیت اسپلیت اسکرین، ایده ای جدید از گوگل نیست و پیش از این توسط کمپانی های سامسونگ و ال جی نیز طراحی شده و مورد استفاده قرار گرفته بود. با این حال، در گذشته امکان این وجود داشت که با استفاده از برنامه های جانبی، قابلیت تقسیم صفحه نمایش را شبیه سازی کرد اما گوگل تصمیم گرفت در اندروید نوقا، روشی راحت و رسمی را برای کاربران خود تدارک ببیند. بنابراین از این پس هر گوشی هوشمندی که از اندروید ۷٫۰ بهره می برد قادر به اجرای دو اپلیکیشن بر روی صفحه نمایش خواهد بود. با ما همراه باشید تا با نحوه ی این کار آشنا شوید.
حقیقتاً این کار به طرز وحشتناکی آسان اسـت و نیاز به فعال یا غیرفعال کردن هیچ دکمه یا گزینه ای هم نیست. این قابلیت بصورت پیش فرض وجود دارد و کار خواهد کرد. من عاشق اینگونه امکانات هستم!
فرض کنید که قصد داشته باشیم بصورت همزمان از اپلیکیشن های Google Doc و مرورگر گوشی اندرویدی خود استفاده نماییم. اول از همه به سراغ مرورگر خود (در این مثال مرورگر کروم) رفته و آن را اجرا می کنیم.
در حالیکه مرورگر کروم باز اسـت بر روی دکمه ی اپلیکیشن های اخیر (recent apps) ضربه می زنیم. در این مثال از دستگاه پیکسل سی (Pixel C) استفاده کرده ام و در نتیجه این دکمه در سمت راست صفحه قرار دارد اما روش کار برای تمامی دستگاه های دارای اندروید نوقا مشابه اسـت.

وقتیکه پنجره اپلیکیشن های اخیر باز شد، بر روی کروم ضربه طولانی می زنیم. دو ناحیه در کنار یا بالا و پایین (بستگی به مدل دستگاه و نسخه سیستم عامل دارد) نمایش داده می شود. مرورگر Chrome را به طرف یکی از این ناحیه های کشیده و رها می کنیم. مشاهده خواهید کرد که کروم در همان بخش قرار گرفته و هم اکنون نوبت به باز کردن اپلیکیشن بعدی می رسد.

جهت اجرای برنامه بعدی دو راه در پیش رو دارید. یا اینکه مثل قبل از منوی Recent apps اپلیکیشن مربوطه را انتخاب نمایید یا اینکه اگر برنامه باز نیست، از منوی اصلی اندروید، آن را اجرا نمایید. این اپلیکیشن بصورت خودکار در ناحیه ی کناری قرار خواهد گرفت.

اما بگذارید درباره ی باز کردن اپلیکیشن جدید کمی بیشتر توضیح دهیم. در مثالی که ذکر کردیم قرار بود اپلیکیشن Google Docs را نیز در کنار کروم، نمایش دهیم. بدین منظور از آنجایی که هنوز این اپلیکیشن را اجرا نکرده ایم نیاز اسـت بر روی دکمه Home دستگاه ضربه بزنیم. سپس مشاهده خواهید کرد که منوی اپلیکیشن های اخیر بسته شده و ناحیه ی کناری نیز در لبه ی صفحه نمایش قرار خواهد گرفت. هم اکنون می توانیم به سراغ برنامه موردنظر خود رفته و آن را اجرا نماییم.

به محض اینکه بر روی اپلیکیشن دیگر ضربه بزنید، صفحه نمایش به دو قسمت مساوی تقسیم شده و هر دو اپلیکیشن در کنار هم به نمایش در می آیند. هم اکنون می توانید بصورت همزمان به کار با هر دوی آنها بپردازید.

لازم به ذکر اسـت که می توانید با حرکت دادن نوار مشکی وسط صفحه، سایز پنجره ها را تغییر دهید. برای مثال در تصویر زیر مشاهده می کنید که با کشیدن نوار به سمت چپ، صفحه مرورگر بزرگتر شده و به همان نسبت، صفحه گوگل داکس کوچکتر می شود.

جهت خروج از این حالت نیز کافیست نوار اسلایدر وسط را کاملاً به سمت اپلیکیشنی که قصد بستن آن را دارید، بکشید. این کار باعث خواهد شد که اپلیکیشن مربوطه به صورت خودکار، مینیمایز شده و در منوی recent apps قرار گیرد. شما هم احساس می کنید که این همه مدت از چه قابلیت کاربردی و شگفت انگیزی، بی نصیب مانده بودیم؟!
توجه:
برای هرگونه سوال در زمینه گوشی و تبلت و برنامه های موبایل، میتوانید با همکاران ما در "موبایلکمک" تماس حاصل نمایید.تماس از سراسر کشور: 9099071015 (بدون پیش شماره و از تلفن ثابت)
تماس با موبایل: 99225515 (بدون پیش شماره و از همراه اول)
تماس از استان تهران: 9092305296 (بدون پیش شماره واز تلفن ثابت)
[ad_2]
لینک منبع
بازنشر: مفیدستان
عبارات مرتبط
4 سپتامبر 2016 ... آموزش استفاده از حالت تقسیم صفحه نمایش (Split-Screen) اندروید ۷٫۰ نوقا ... در اندروید ۷٫۰ نوقا، امکان اجرای دو اپلیکیشن بصورت همزمان و نمایش آنها در ...دانلود جدید ترین آهنگ های ایرانی - آموزش استفاده از حالت تقسیم صفحه نمایش (Split-Screen) اندروید ۷٫۰ نوقا - دانلود آهنگ , دانلود موزیک ویدئو , دانلود آلبوم های جدید ...6 سپتامبر 2016 ... و ده ها قابليت کاربردي ديگر به همراه تست ۴۸ ساعته رايگان ! … آموزش استفاده از حالت تقسیم صفحه نمایش (Split-Screen) اندروید ۷٫۰ نوقا. یکشنبه ...آموزش استفاده از حالت تقسیم صفحه نمایش (Split-Screen) اندروید ۷٫۰ نوقا. نویسنده : amir - ساعت ۱:٥۳ ق.ظ روز دوشنبه ۱٥ شهریور ،۱۳٩٥. آموزش تقسیم صفحه نمایش ...آموزش استفاده از حالت تقسیم صفحه نمایش (Split-Screen) اندروید ۷٫۰ نوقا. نویسنده: amir - دوشنبه ۱٥ شهریور ،۱۳٩٥. آموزش تقسیم صفحه نمایش اندروید ۷٫۰ نوقا.4 سپتامبر 2016 ... آموزش تقسیم صفحه نمایش اندروید ۷٫۰ نوقا توضیحات و آموزش در لینک ... آموزش استفاده از حالت تقسیم صفحه نمایش (Split-Screen) اندروید ۷٫۰ نوقا23 آگوست 2016 ... اپلیکیشن AB Screen Recorder: ضبط ویدیو از صفحه نمایش اندروید - زوم اپ ... چرا اپل و گوگل فرصت استفاده از بحران گلکسی نوت 7 سامسونگ را از دست دادند؟ .... اندروید ۷.۰ که با نام نوقا (Nougat) عرضه شده است آخرین نسخه از سیستم ... حالت تقسیم صفحه (Split-screen): در اندروید نوقا کاربران میتوانند به سادگی ...24 آگوست 2016 ... گوگل اعلام کرده است که آخرین ورژن اندروید ۷٫۰ نوقا، برای دارندگان ... کرده که این قابلیت امکان تقسیم صفحهنمایش (Split-Screen) است. ... را فشار میدهید و با توجه به اینکه گوشی را در حالت افقی یا عمودی استفاده .... [ویدیوهای آموزشی].24 آگوست 2016 ... بالاخره سیستم عامل آندروید ۷٫۰ که نوقا (Nougat) نام دارد به بازار آمد. ... آموزش · ترفندهای کامپیوتری · آفیس – اکسل · آفیس – ورد · فتوشاپ · ترفندهای ... امکان تقسیم صفحهنمایش (Split-Screen) بین دو اپلیکیشن و استفادهٔ همزمان ... می شود در هنگامی که دستگاه شما در حال استفاده نیست و اصطلاحا در حالت standby قرار ...6 آگوست 2016 ... برای اجرای حالت تقسیم صفحه نمایش باید یک نرم افزار در حال اجرا داشته باشید. ... how-to-use-split-screen-mode-in-android ... اندروید ۷.۰ که با نام نوقا (Nougat) عرضه شده است. ... آموزش کامپیوتر و اینترنت ، دیجی آکامقالات کامپیوتر با قابلیت های جدید اندروید نوقا آشنا شوید / فیلم گوشی سامسونگ,گوشی ...
کلماتی برای این موضوع
آموزش استفاده از حالت تقسیم صفحه نمایش اندروید ۷٫۰ نوقا
ادامه مطلب ...
آموزش تغییر حالت شبکه (Network Mode) در اندروید
[ad_1]مفیدستان:

همانطور که میدانید، چند سالی هست که نسل سوم و نسل چهارم شبکه های تلفن همراه در کشورمون فراگیر شده. برای استفاده از نسل سوم و نسل چهارم نیاز است که منطقه شما دارای پوشش باشد، البته گوشی شما نیز میبایست نسل چهار و نسل سه را پشتیبانی کند!
معمولا اکثر گوشی های هوشمند نسل سوم یا همون ۳G را پشتیبانی می کنند، اما گوشی هایی که نسل چهارم را پشتیبانی کرده تعداد کمتری دارند. حال برای اینکه از خدمات نسل سه و نسل چهارم استفاده کنیم میبایست تنظیمات مربوط به آن را نیز در گوشی خود که حالت شبکه نام دارد را پیکربندی کنیم.
این قسمت برای گوشی های هوشمند بسیار مهم است، چراکه در صورتی که درست پیکربندی نشود ممکن است گوشی شما به خوبی آنتن ندهد یا نتوانید از شبکه های نسل سه و نسل چهارم استفاده.کنید!
در مطلب امروز قصد داریم آموزش تغییر حالت شبکه (Network Mode) به حالت های ۲G , 3G و ۴G را در اندروید برای شما منتشر کنیم. برای این منظور در ادامه همراه ما باشید.
مرحله اول: به (ترفندها) تنظیمات یا همون Settings اندروید مراجعه کنید.
مرحله دوم: بر روی گزینه Mobile Networks ضربه بزنید. (نکته: در بعضی گوشی ها ابتدا گزینه Mobile Networks وجود ندارد و بایستی روی گزینه More ضربه بزنید.)

مرحله سوم: گزینه Network mode را لمس کنید.

مرحله چهارم: اکنون با توجه به توضیحات یکی از گزینه ها را انتخاب کنید:
GSM only: با انتخاب این حالت، گوشی شما تنها به شبکه های ۲G وصل خواهد شد. (در صورتی که از اینترنت دیتا گوشی استفاده نمی کنید، این گزینه پیشنهاد می شود.)
WCDMA only: در صورت انتخاب این گزینه، گوشی شما تنها به شبکه های ۳G و H و H+ متصل خواهد شد. (در صورتی که گوشی شما در منطقه تحت پوشش ۳G نباشد، تلفن همراه شما آنتن دهی نخواهد داشت!)
WCDMA/GSM: در صورت انتخاب این گزینه، گوشی شما در اولویت اول به شبکه ۳G و در صورت نداشتن آنتن به شبکه های ۲G و GSM متصل می شود.
LTE/WCDMA/GSM: در صورت انتخاب این گزینه، گوشی شما به ترتیب اولویت آنتن دهی به شبکه های LTE یا همون ۴G و سپس ۳G و در آخر به GSM متصل خواهد شد!

پیشنهاد و دیدگاه شما در رابطه با این ترفند و آموزش چیست؟
در ضمن! این آموزش و تصاویر مربوط به آن توسط تیم نویسندگی سایت ترفندها تهیه شده است و هرگونه کپی برداری چه به صورت دستی و اتوماتیک ممنوع می باشد!
موفق و پیروز باشید…
[ad_2]
لینک منبع
بازنشر: مفیدستان
عبارات مرتبط با این موضوع
آموزش تغییر پسوند فایلها در ویندوزآموزش تغییر پسوند فایلها در ویندوز در این مقاله نحوه تغییر پسوند فایلها در ویندوز آموزش تغییر سرزمین دانلودآموزش تغییر چیست؟ آدرس آی پی به آدرس منطقی ای اشاره دارد که به کارت شبکه هر مشکل تغییر آیکون های نرم افزارها در ویندوز به حالت …مشکل تغییر آیکون های نرم افزارها در ویندوز به حالت ناشناسدانلود رایگان نرم افزار دانلود رایگان نرم افزار،بازیکتابآموزش،فیلم نرم افزار و بازی های موبایل همه با لینک آموزش شبکه کردن دو کامپیوتر همراه با تصویر آموزش …در نگاه اول شبکه کردن ۲ کامپیوتر کار سختی به نظر می رسد اما در واقع این کار به سادگی پیکربندی مودم در حالت …درحالتپیکربندیدر این مقاله به طور خلاصه سریع ترین راه برای کانفیگ کردن یک مودم در حالت را پی سی دانلود نرم افزار، فیلم، بازی، کتاب، آموزش و …دانلود رایگان نرم افزار، فیلم، موزیک، کتاب، آموزش، بازی و برنامه موبایل؛ همه و همه در چگونگی کانفیگ مودم در حالت بریج و ساختن کانکشن در …چگونگی کانفیگ مودم در حالت بریج و ساختن کانکشن در ویندوز ویستا و ۷آی تی پورت آموزش تنظیمات مودم وایرلس در ویندوزآموزش تنظیمات مودم وایرلس در تمام سیستم عامل هامستر اچ پیفروش سرور مرکز تامین سرور های …سرور سرور اموزش نصب ویندوز در سرور اچ پی آموزش تغییر پسوند فایلها در ویندوز آموزش تغییر پسوند فایلها در ویندوز در این مقاله نحوه تغییر پسوند فایلها در ویندوز بررسی می آموزش تغییر سرزمین دانلود آموزش تغییر چیست؟ آدرس آی پی به آدرس منطقی ای اشاره دارد که به کارت شبکه هر رایانه مشکل تغییر آیکون های نرم افزارها در ویندوز به حالت ناشناس مشکل تغییر آیکون های نرم افزارها در ویندوز به حالت ناشناس دانلود رایگان نرم افزار دانلود رایگان نرم افزار،بازیکتابآموزش،فیلم نرم افزار و بازی های موبایل همه با لینک آموزش شبکه کردن دو کامپیوتر همراه با تصویر آموزش و ترفند در نگاه اول شبکه کردن ۲ کامپیوتر کار سختی به نظر می رسد اما در واقع این کار به سادگی چند کلیک پیکربندی مودم در حالت درحالت در این مقاله به طور خلاصه سریع ترین راه برای کانفیگ کردن یک مودم در حالت را آموزش می دهم پی سی دانلود نرم افزار، فیلم، بازی، کتاب، آموزش و برنامه موبایل دانلود رایگان نرم افزار، فیلم، موزیک، کتاب، آموزش، بازی و برنامه موبایل؛ همه و همه در پی سی چگونگی کانفیگ مودم در حالت بریج و ساختن کانکشن در ویندوز چگونگی کانفیگ مودم در حالت بریج و ساختن کانکشن در ویندوز ویستا و ۷ آی تی پورت آموزش تنظیمات مودم وایرلس در ویندوز در صورت داشتن وایرلس و کارت شبکه وایرلس بر روی کامپیوتر می توان به صورت وایرلس با مستر اچ پیفروش سرور مرکز تامین سرور های اورجینال سرور سرور اموزش نصب ویندوز در سرور اچ پی
ادامه مطلب ...
چگونه تنظیمات فایروال ویندوز را به حالت اولیه بازگردانیم؟
[ad_1]مفیدستان:

در صورتی که فایروال ویندوز خود را پیکربندی نادرست کرده اید، ممکن است باعث عملکرد ضعیف آن شده باشد که می توانید تنظیمات آن را به حالت اولیه بازگردانده و دوباره پیکربندی کنید.
فایروال یکی از ویژگی های نسخه های مدرن ویندوز است که در ویندوز XP معرفی و در سرویس پک ۲ آن بهبود یافت! فایروال برای تامین امنیت اتصالات ورودی و حفاظت در برابر تهدیدات کاربرد دارد.
در مطلب امروز تصمیم داریم نحوه بازگردانی تنظیمات فایروال ویندوز ۱۰ را به حالت اولیه و با استفاده از خط فرمان به شما آموزش دهیم. برای این منظور در ادامه همراه ترفندها باشید…
مرحله اول:
ابتدا (ترفندها) برنامه command prompt را در حالت ادمین اجرا نمایید. برای این منظور در قسمت جستجو عبارت Cmd را جستجو و از نتایج روی آن راست کلیک کنید.
سپس گزینه Run As Administrator را انتخاب کنید.

مرحله دوم:
دستور زیر را در خط فرمان کپی/پیست کنید:
netsh advfirewall reset

مرحله سوم:
سپس کلید Enter را فشار داده تا فایروال ریست شود.
نکته: مشاهده عبارت OK بدین معناست که فایروال شما به درستی به حالت اولیه بازگردانی شده است!

دیدگاه و پیشنهاد شما در رابطه با بهتر شدن مطالب سایت ترفندها چیست؟
موفق و پیروز باشید…
[ad_2]
لینک منبع
بازنشر: مفیدستان
عبارات مرتبط با این موضوع
روت کردن گوشی های اندرویدی به چه معناست؟روت کردن گوشی های اندرویدی به چه معناست؟ در اینجا به مفهوم و کارهایی که میتوانید با روت کردن گوشی های اندرویدی به چه معناست؟ روت کردن گوشی های اندرویدی به چه معناست؟ در اینجا به مفهوم و کارهایی که میتوانید با آن
ادامه مطلب ...
چگونه مغز خود را از حالت معمول «عملکرد خودکار» خارج کنیم؟
[ad_1]وسط هفته، به اصطلاح شاخ هفته را می شکند و پنجره ی آخر هفته را به روی ما باز می کند. به همین خاطر برای بسیاری از ما وسط هفته ها در مقایسه با آغاز هفته حس بهتری دارند. اما در کل وقتی پای مقایسه در میان باشد همه ی روز های هفته در برابر آخر هفته یکسان و غیر قابل مقایسه خواهند بود.
بسیاری از ما به شکل منحصر به فردی یاد گرفته ایم از شنبه ها بترسیم. درست اسـت که شنبه ها دوباره ما را وارد یک هفته ی کاری دیگر می کنند، اما نشانه ی شروعی تازه هم هستند. به نظر می رسد شواهد ظریفی نیز وجود دارند که نشان می دهند مغز ما در آغاز هفته نسبت به روز های دیگر آمادگی بیشتری برای تصمیم گیری دارد. در ادامه به شما خواهیم گفت برای آنکه هر زمان نیاز داشتید بتوانید این توانایی را در خود احیا کنید چه کار باید انجام دهید.
مغز شما شنبه ها حال و هوای دیگری دارد
بررسی های هوشمندانه ی محققان دانشگاه پنسیلوانیا نشان داده اند جستجوی کلمه ی «رژیم» روی گوگل، مراجعه به باشگاه، و پیگیری اهداف شخصی، شنبه ها به اوج خود می رسند. تاریخ های مشخص دیگری نیز روی تقویم اثرات مشابهی دارند، مثل سال نو، آغاز سال تحصیلی، یا روز تولد. تیم دیگری از محققان نیز متوجه شده اسـت جستجو برای راه های ترک سیگار روی گوگل نیز در روز های شنبه به بیشترین میزان خود می رسد. به نظر می رسد «از شنبه» برای همه ی انسان های روی زمین معنای مشابهی دارد.
ما با جدا کردن یک برهه ی زندگی مان از برهه ی دیگر، قادریم از شکست هایی که در گذشته تجربه کرده ایم آزادانه تر عبور کنیم و به آینده بنگریم
محققان دانشگاه پنسیلوانیا مطمئن نیستند چرا اول هفته ها چنین اثر مثبتی روی ما دارند. تصور آنها این اسـت که ما با جدا کردن یک برهه ی زندگی مان از برهه ی دیگر، قادریم از شکست هایی که در گذشته تجربه کرده ایم آزادانه تر عبور کنیم و به آینده بنگریم. محققان حدس می زنند نقاط عطف مذکور، باعث می شوند از روزمرگی خارج شویم و به تصویر بزرگ تر زندگی مان نگاه کنیم. به نظر می رسد شنبه ها، تمایل ما برای کنار گذاشتن تعارفات و اندیشیدن به پیشرفتی که داشته ایم بیشتر می شود و تلاش می کنیم ببینیم نردبانی که به عنوان نردبان ترقی از آن بالا می رویم، اساساً به دیوار درستی تکیه دارد یا خیر.
این برای موفقیت شخصی و شغلی ما حیاتی اسـت که برای مدتی، از جزئیات زندگی چند قدم عقب بکشیم. این مدت باید به اندازه ای باشد که بتوان لزوم یک تغییر مسیر احتمالی را در آن بررسی کرد. مشکل اینجاست که به ندرت شانس چنین موقعیتی را پیدا می کنیم.
مغز شما بسیار کمتر از آنچه تصور می کنید برای انجام ندادن کارها تصمیم گیری می کند
شاید کمتر به این موضوع توجه کرده باشید، ولی ما هر روز با بی نهایت تصمیم احتمالی احاطه می شویم، بدون آنکه از وجودشان آگاه باشیم: امروز به اینکه سر کار بروید یا در منزل بمانید و مرخصی استعلاجی بگیرید فکر کردید؟ به اینکه به خیریه ی همیشگی کمک بکنید یا نه فکر کردید؟ به اینکه ساعت ده صبح به مادرتان زنگ بزنید یا نه فکر کردید. اصلاً به اینکه به او زنگ بزنید یا نه فکر کردید؟
مغز ما معمولاً روی حالت عملکرد خودکار اسـت و اساساً به تصمیم هایی که می توانیم بگیریم فکر نمی کند
پاسخ شما به اغلب پرسش هایی از این دست احتمالاً منفی اسـت. اکثر مواقع اینطور نیست که تصمیمی مبنی بر انجام ندادن کارهای فوق بگیریم؛ مثلاً سر کار نرویم، یا به خیریه کمک نکنیم، یا به والدین خود زنگ نزنیم. ما بیشتر مواقع در مورد هیچ یک از اینها تصمیم نمی گیریم. در واقع مغز ما معمولاً روی حالت عملکرد خودکار اسـت و اساساً حواسمان به این موضوع نیست که می توانیم چنین تصمیمی هم پیش روی خود داشته باشیم.
ریچارد بندلر، متخصص NLP نیز در کتاب خود به نام «راهنمای ایجاد تغییر با استفاده از خلسه» این حالت خودکار مغز را نوعی خلسه ی ذهنی می داند و می گوید مغز ما در طول روز به طور پیوسته در حالت خلسه قرار دارد و تنها از خلسه ای به خلسه ی دیگر می رود؛ مثلاً از خلسه ی کار، به خلسه ی رانندگی، و سپس خلسه ی تماشای تلویزیون الی آخر.
مواجه شدن با انتخاب ها

تمایل رفتاری ما برای همراه شدن با جریان روزمره ی زندگی، بازتاب دهنده ی یک حقیقت بنیادی درباره ی ساختار مغز ماست. از ۱۰ میلیارد بیت اطلاعاتی که مغز هر یک از ما در هر ثانیه پردازش می کند، تنها حدود ۵۰ بیت، یا به بیان دیگر ۰.۰۰۰۵ درصد از آنها به تفکر آگاهانه و عامدانه اختصاص دارند. مغز ما به گونه ای فرگشت یافته که از تصمیم گیری های مداوم و پشت سر هم اجتناب و در عوض روی حالت خودکار به وظایف خود رسیدگی کند.
تنها ۰.۰۰۰۵ درصد از اطلاعاتی که مغز ما در هر ثانیه پردازش می کند به تفکر آگاهانه و عامدانه اختصاص دارد
این یعنی مغز ما به بیان ساده قابلیت بررسی دریای انتخاب های احتمالی که در هر لحظه پیش روی خود داریم را ندارد و نمی تواند آگاهانه و عامدانه تک تک انتخاب هایی که می توانیم داشته باشیم را پردازش کند. در عوض وظیفه ی اکثریت قریب به اتفاق تصمیم گیری های رفتاری ما را به ناخودآگاهمان می سپارد.
مغز ما برای آنکه بتواند تشخصی دهد کی باید خود را در حالت تصمیم گیری عامدانه قرار دهد، به طور پیوسته واقعیتی که مشاهده می کنیم را با آنچه انتظار داریم مشاهده کنیم مقایسه می کند. وقتی پیش بینی ما با واقعیت در تضاد قرار می گیرد و در نتیجه متوجه مشکل یا تهدیدی می شویم، آن بخش ۵۰ واحدی خودآگاه مغز ما وادار می شود پا به میدان بگذارد و دست به کار شود.
بخش جالب تحقیقاتی که انجام شده به همینجا مربوط می شود. به دلیلی، روز آغازین هفته (و نیز ماه، سال و غیره) آن قدر توجه ما را به خود معطوف می کند که به خودمان می آییم، و با کمی درنگ سعی می کنیم بفهمیم در مسیر درست قدم بر می داریم یا خیر. چنین روز هایی، ما را بر آن می دارند با تصمیم هایی مواجه شویم که در حالت عادی ممکن اسـت از کنارشان رد شویم و آنها را نادیده بگیریم. این فرصت مهمی اسـت برای آنکه رفتار خود را، هم در محل کار و هم در منزل بهبود ببخشیم.

این سؤال که آیا ما انسان ها عقلانی رفتار می کنیم یا غیر عقلانی، از دوران طفولیت فلسفه بحث برانگیز بوده اسـت. اما این بحث ها اخیراً به سمت تمرکز روی سؤال دیگری کشیده شده اند: اینکه آیا تصمیماتی که با تفکر گرفته شده اند بهتر از تصمیماتی هستند که از طریق میانبر های کارآمد ذهنی گرفته می شوند؟
به نظر می رسد تمایلی طبیعی برای تأمل و تفکر در ابتدای هر بازه ی زمانی جدید وجود داشته باشد
یک سؤال اساسی تر نیز می تواند این باشد: اگر تهدید یا اتفاق غیر منتظره ای در کار نباشد، چه چیزی می تواند در وهله ی اول ما را از وجود انتخابی که می توانیم داشته باشیم آگاه کند؟ دانشمندان هنوز در حال بررسی این موضوع هستند، اما به نظر می رسد تمایلی طبیعی برای تأمل و تفکر در ابتدای هر بازه ی زمانی جدید وجود داشته باشد.
شاید با خلق وقفه های عامدانه در زندگی روزمره، بتوان این حالت را در وجود خود تقویت کرد. شاید به جای آنکه برای تفکر منتظر شنبه یا آغاز سال نو باشیم، لازم باشد هر روز برای مدتی خود را از جریان روزمره ی زندگی کنار بکشیم و به تصمیماتی که می توانیم بگیریم خوب فکر کنیم؛ چه کوچک، چه بزرگ، و سپس تصمیم خود را عملی کنیم.
[ad_2]
لینک منبع
بازنشر: مفیدستان
عبارات مرتبط
4 جولای 2016 ... وسط هفته، به اصطلاح شاخ هفته را می شکند و پنجره ی آخر هفته را به روی ما باز می کند. به همین خاطر برای بسیاری از ما وسط هفته ها در مقایسه با آغاز ...4 جولای 2016 ... وسط هفته، به اصطلاح شاخ هفته را می شکند و پنجره ی آخر هفته را به روی ما باز می کند. به همین خاطر برای بسیاری از ما وسط هفته ها در مقایسه با آغاز ...چگونه مغز خود حالت معمول عملکرد خودکار خارج کنیم ... در این مقاله سعی می کنیم شما را با نشانه های استعداد پنهان کودک و شیوه های پرورش و شکوفایی آنها آشنا... چگونه ...چگونه در خود انگیزه انجام کاری را به وجود بیاوریم؟ 13 ساعت قبل روانشناسی عصر ... چگونه مغز خود را از حالت معمول عملکرد خودکار خارج کنیم؟ 4-7-2016 کامپیوتر و ...مثل این می مونه که بخوایم دنیای اطرافمون رو وصف کنیم ولی درون یک اتاق دربسته با چند قاب عکس رو ... چگونه مغز خود را از حالت معمول عملکرد خودکار خارج کنیم؟چگونه مغز خود را از حالت معمول عملکرد خودکار خارج کنیم؟ 1 هفته قبل ... آی تی آموزی/ چگونه برنامه های خود را در اندروید ۶ از حالت Doze خارج کنیم؟ 31-10-2015 اخبار ...از کودکی در سر آدم های معمولی فرو کرده اند که آدم های ثروتمند مال و ثروت خود را از طریق دغلکاری و فریب به ..... چگونه مغز خود را از حالت معمول عملکرد خودکار خارج کنیم؟به همین دلیل خود ارضایی شما را مانند یک رابطه واقعی ارضا نمیکند و حالت آرامش روحی ... چرا که همواره خارج کردن سکس از حالت روزمره بهسادگی ممکن نیست. ... میتواند بیاموزد که در برابر افراد مختلف چگونه شخصیتیرا دارد وچه رفتاریرا در برابر آنان .... ۳۶- در حالت معمولی خیلی سریعتر از رابطه جنسی فردرا از حالت فشار جنسی بر میگرداند.جانوران پرسلولی برای ایجاد هماهنگی بین اعمال سلولها و اندامهای مختلف بدن خود نیاز به ... مخ بزرگترین بخش مغز است وتوانایی یادگیری، حافظه، و عملکرد هوشمندانه را دارد. ... در حالت کلی، یک شبکه عصبی زیستی از مجموعه یا مجموعهای از نورونهای به صورت .... این بخش هماهنگی فعالیتهای خودکار یا رفلکس بدن را در فعالیتهایی که بدون ...8 آگوست 2011 ... سوال – در خصوص عملکرد مثانه ، کلیه و پروستات توضیح بفرمایید. ... به طور طبیعی با مصرف مایعات معمولی نباید فرد بیش از هفت الی هشت بار در ... در حالت طبیعی ما نباید برای تخلیه ی ادرار زور بزنیم بلکه ادرار باید به حالت روان خارج شود . .... وقتی که پر شد و به دستشویی رفتیم به صورت خودکار فرمان از مغز ...
کلماتی برای این موضوع
کارآفرینی سازمان خود را چگونه هدایت کنیمکارآفرینی سازمان خود را چگونه هدایت کنیم ما زنده به آنیم که آرام نگیریم کاروفناوری کَلالهدانلود گجت کاروفناوری کلاله دوستان ارجمند برای اینکه کاروفناوری را همیشه در فرامشقوقتی دکمه پاور را میزنم بعد از چند دقیقه سیستم روشن می شود یا بعضی مواقع باید دو یا سه عوارض خود ارضایی دختران وقتی فردی را از کاری نهی میکنیم در ازای آن نهی راهکاری پیش رویش قرار میدهیم، مثلا زیست شناسی امواج بتا بیشتر لحظات بیداری خود را در حالت بتا به سر می بریم که در آن امواج مغزی با برق قدرت کنترل الکترونیک مخابرات تاسیسات …صفحات جانبی پس از گذشت پنج سال از زلزله، ژاپنی ها با نیروگاه اتمی فوکوشیما چکار کردند؟چگونگی راه اندازی گوشی و تبلت اندرویدی در حالت …چگونهگوشیوتبلتاندرویرابههمانطور که می دانید شما در سیستم خانگی تان می تواند وارد حالت سیف مود شده و ویندوز را همه چیز درباره مغز و عوامل موثر بر آن آرشیو سایت …گروهی از دانشمندان ایتالیایی موفق شدند در داوطلبان فضایی از مغز را کشف کنند که مسئول هارپ چیست؟ شیعه نیوز این لایه تشعشات خطرناک ماورای بنفش و اکس ری خورشید را جذب کرده و مانند سقفی از ورود میگنا فشارخون چیست ؟ مروری بر تعدادی از داروهای …روش استفاده از مونیتورهای دیجیتالی دستگاه را دور بازوی خود ببندید و دکمه روشن شدن
ادامه مطلب ...